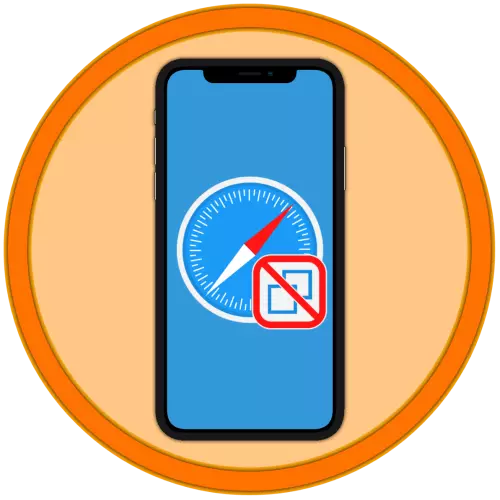
Калі вы актыўна карыстаецеся інтэрнэтам на сваім iPhone з дапамогай стандартнага або любога іншага браўзэра, рана ці позна ў ім назапасіцца даволі шмат адкрытых укладак, большасць з якіх перастануць быць патрэбнымі. Далей раскажам, якім чынам можна іх закрыць.
Google Chrome
Калі вы з'яўляецеся карыстальнікам самага папулярнага вэб-аглядальніка ў свеце, для закрыцця непатрэбных ўкладак спатрэбіцца выканаць наступныя дзеянні:
- Запусціўшы прыкладанне і адкрыўшы любы з сайтаў або хатнюю старонку, націсніце па размешчанай на ніжняй панэлі кнопцы, якая адлюстроўвае колькасць адкрытых укладак.
- Адшукайце, а затым краніце пальцам тую, што хочаце закрыць, пасля чаго альбо тапните па значку ў выглядзе крыжыка, альбо проста смахните «плітку» сайта ў бок. Паўтарыце дзеянне з іншымі старонкамі, калі гэта спатрэбіцца.
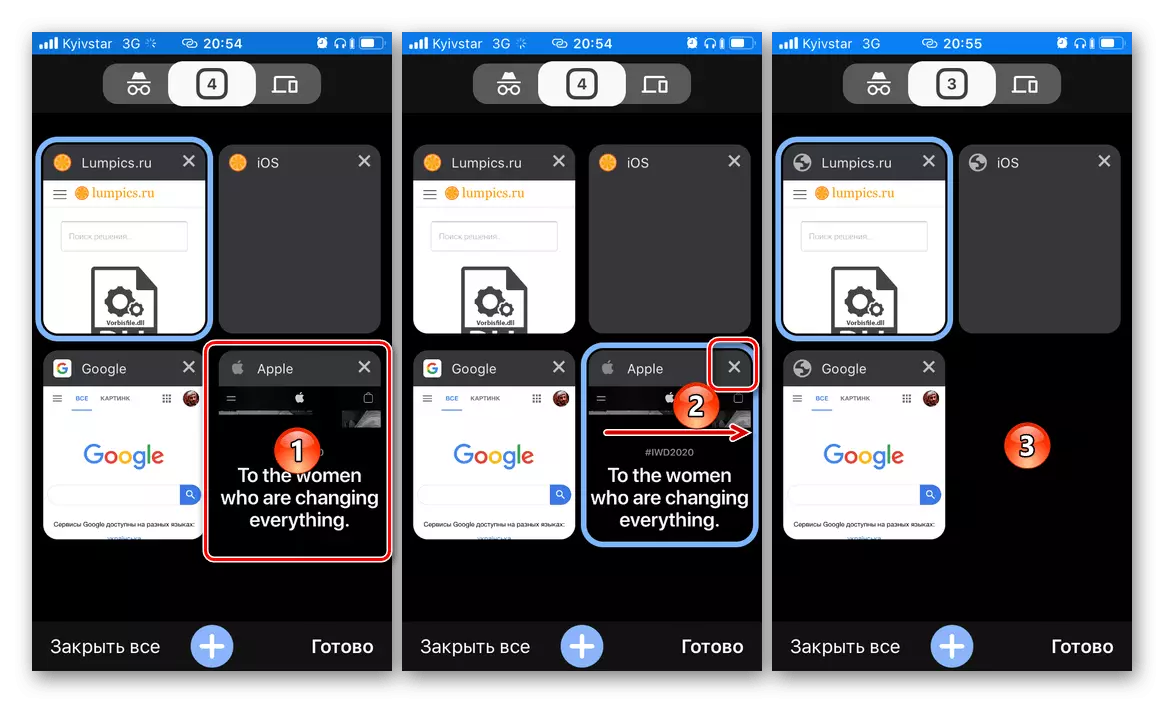
Калі ж неабходна "Зачыніць усе» ўкладкі, націсніце на адпаведную надпіс на ніжняй панэлі. У выпадку неабходнасці гэтае дзеянне можна адмяніць.
- У кожным браўзэры ёсць рэжым інкогніта, і калі вам таксама патрабуецца зачыніць раней прагледжваемыя ў ім вэб-рэсурсы, спачатку перайдзіце да гэтага падзелу, націснуўшы на адпаведны значок у верхняй вобласці прыкладання, а затым паўтарыце дзеянні, аналягічныя тым, што апісаны ў папярэднім кроку інструкцыі .
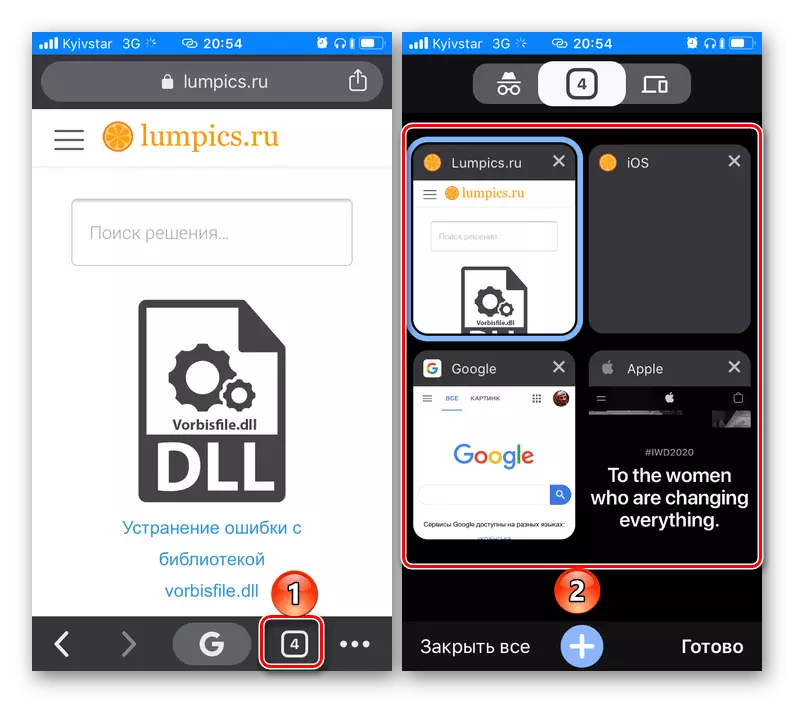
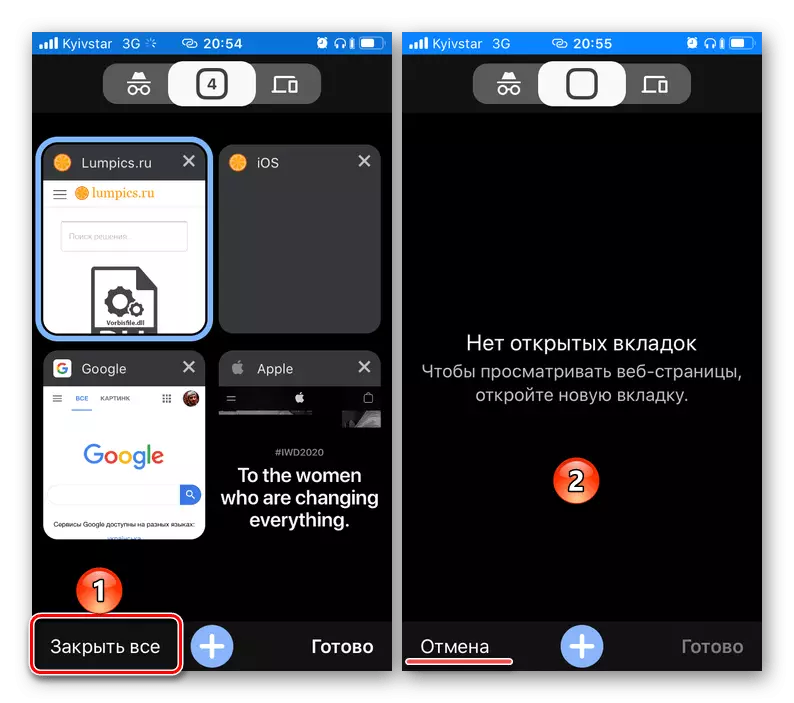
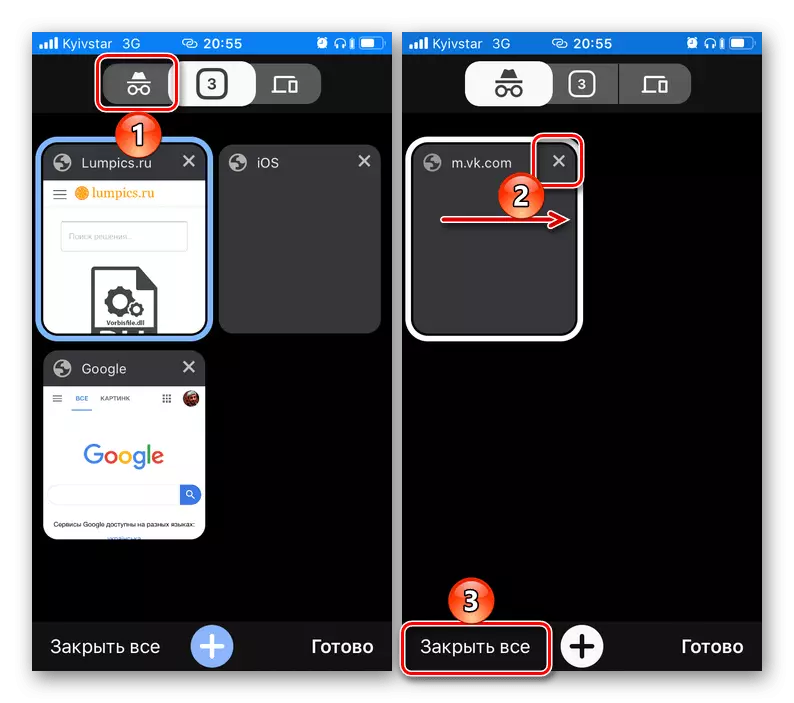
Пазбавіўшыся ад непатрэбных ўкладак, вы можаце вярнуцца да звыклага прагляду вэб-старонак у Google Chrome.
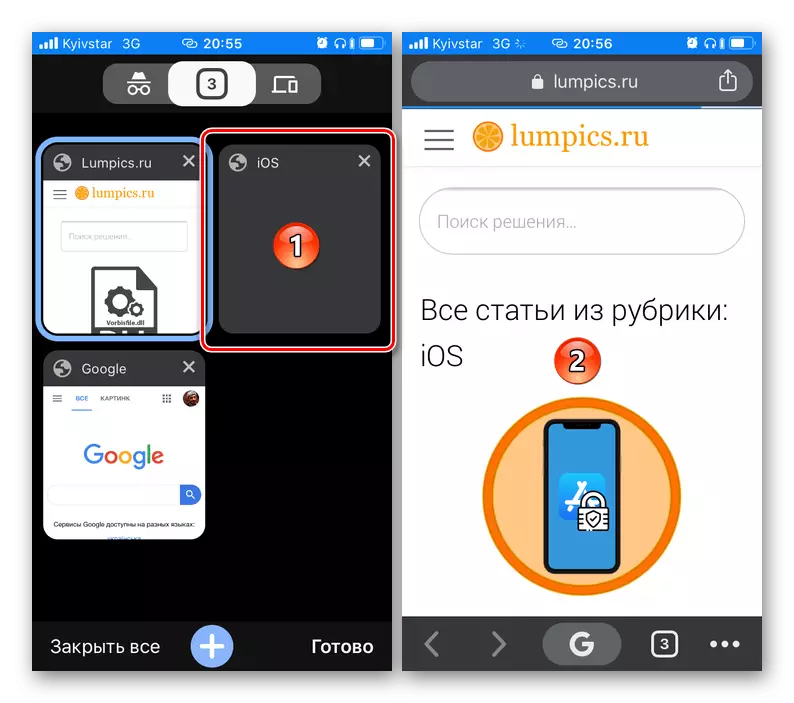
Mozilla Firefox
Калі ж вашым браўзэрам па змаўчанні з'яўляецца прадукт Mozilla, для закрыцця укладак дзейнічаць варта па падобным з разгледжаным вышэй алгарытмам.
- Адкрыйце прыкладанне і націсніце па кнопцы, на якой адлюстроўваецца колькасць адкрытых укладак.
- Знайдзіце тую, што хочаце закрыць, і смахните яе ў бок або краніце крыжыка, размешчанага ў правым верхнім куце мініяцюры сайта. Аналагічным чынам зачыніце астатнія непатрэбныя элементы. Для таго каб закрыць усе старонкі, тапните па кнопцы, выкананай у выглядзе смеццевай кошыка.
- Калі адкрытыя, але больш непатрэбныя укладкі ёсць у рэжыме інкогніта, перайдзіце ў яго, скарыстаўшыся адпаведнай кнопкай на ніжняй панэлі, а затым прарабіце тыя ж дзеянні, што і на папярэднім кроку - смахните ў бок альбо зачыніце «плітку» сайта або выдаліце іх усе.
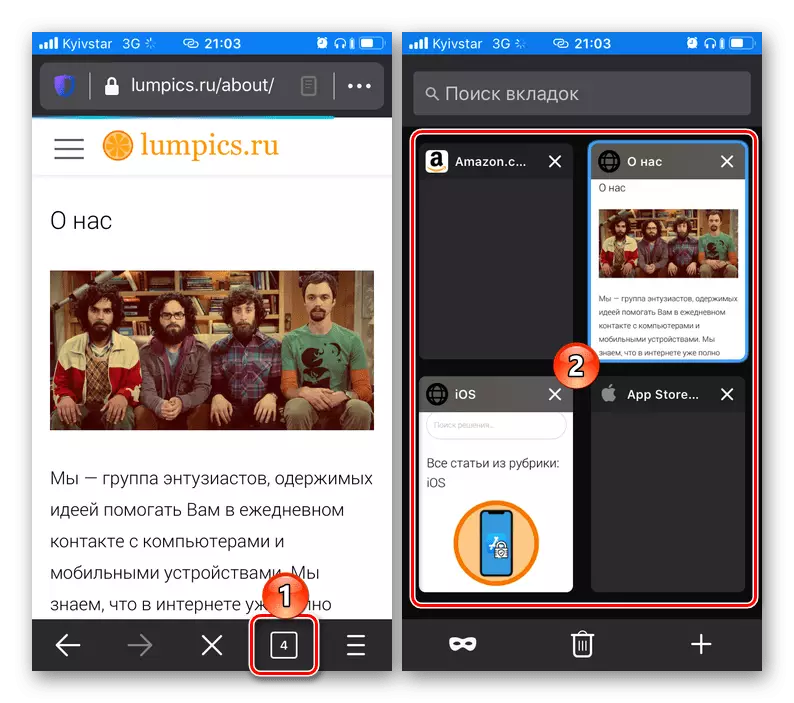
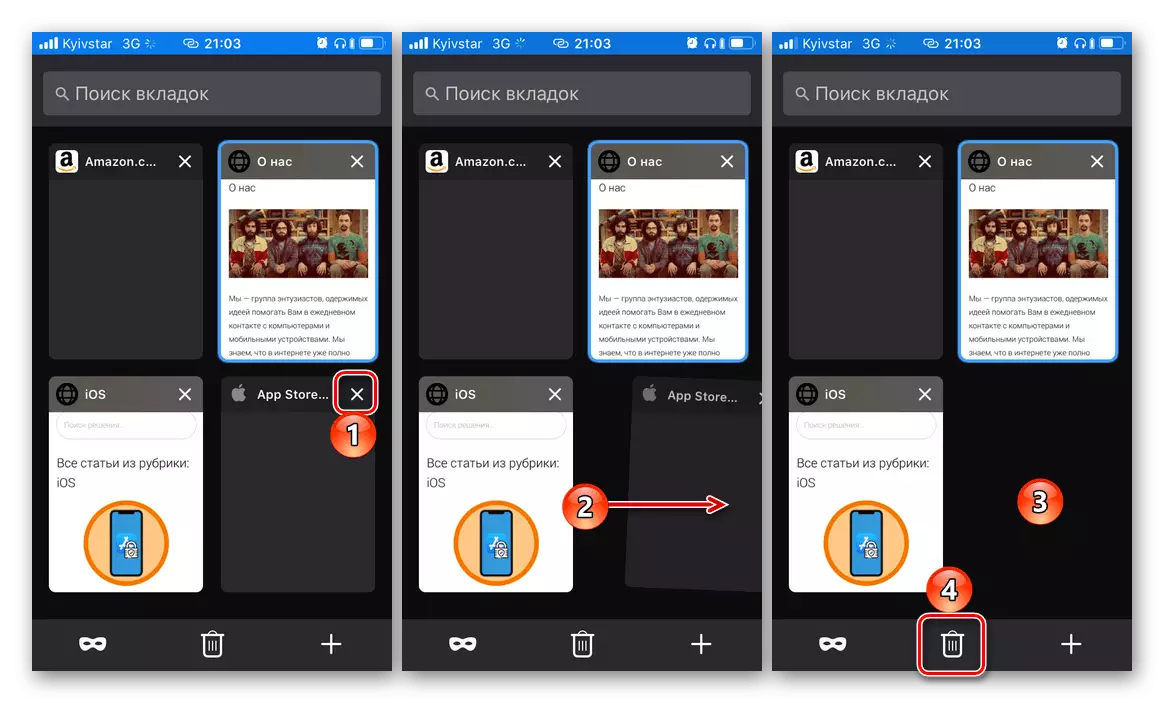
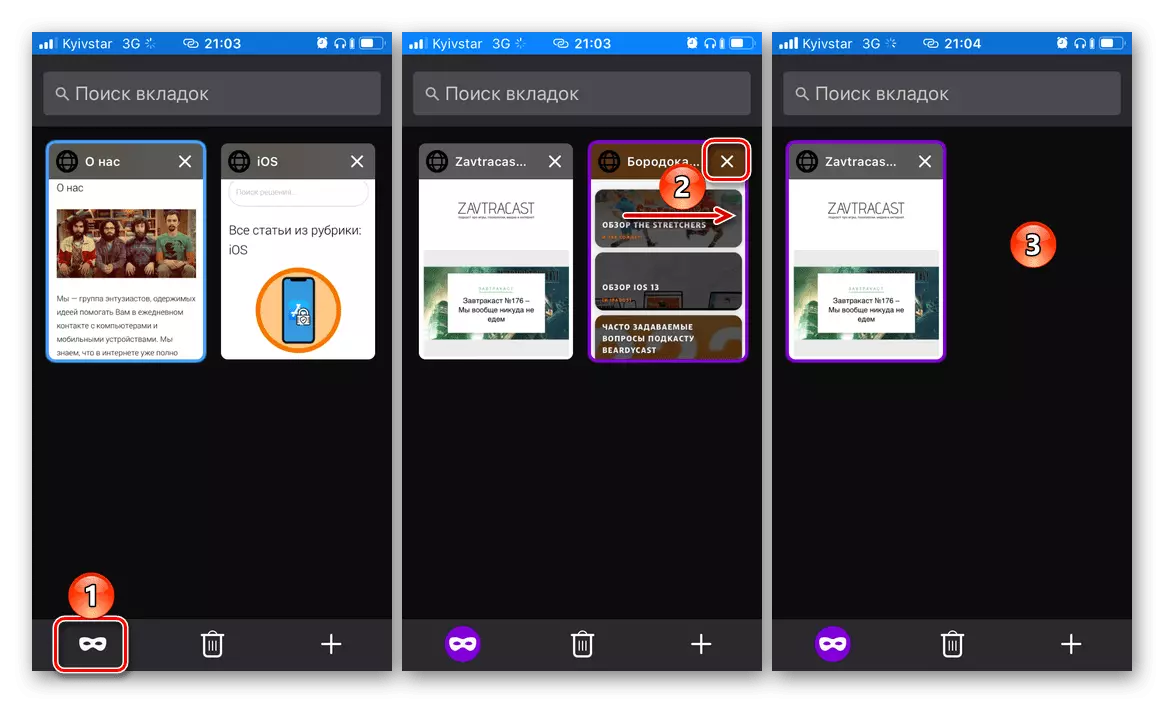
Зачыніўшы лішнія вэб-старонкі, вярніцеся да звычайнага інтэрфейсу Mozilla Firefox.
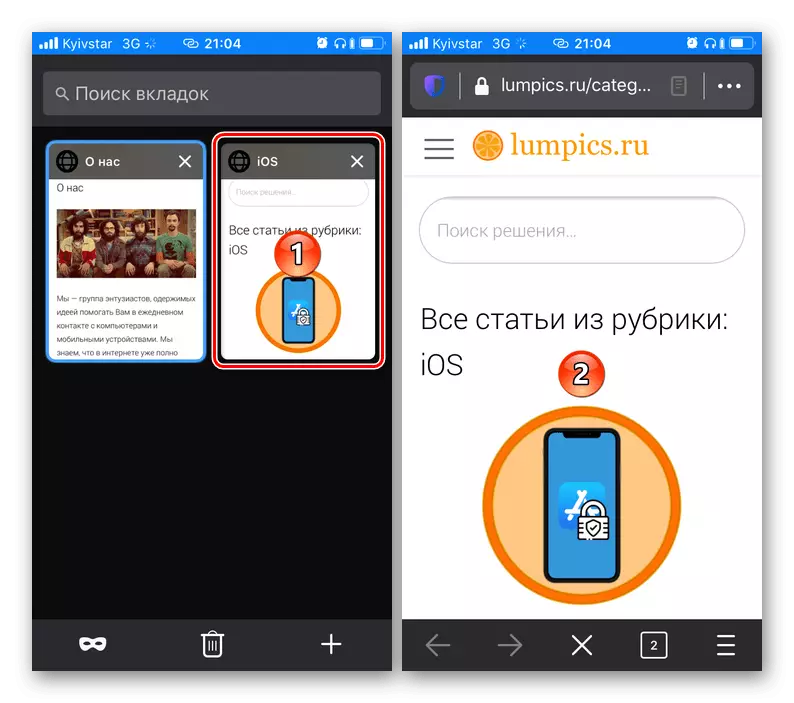
Яндекс.Браузер
Для таго каб пазбавіцца ад непатрэбных ўкладак, раней адкрытых у Яндекс.Браузере, прытрымвайцеся наступнай інструкцыі:
- Як і ў разгледжаных вышэй выпадках, націсніце на кнопку з лікам запушчаных ўкладак, размешчаную справа ад адраснага радка.
- Краніце размешчанага ў яе левым верхнім куце крыжыка або смахните непатрэбную старонку ўверх - любое з гэтых дзеянняў дазволіць дасягнуць жаданага выніку. У выпадку неабходнасці паўтарыце яго з астатнімі элементамі.
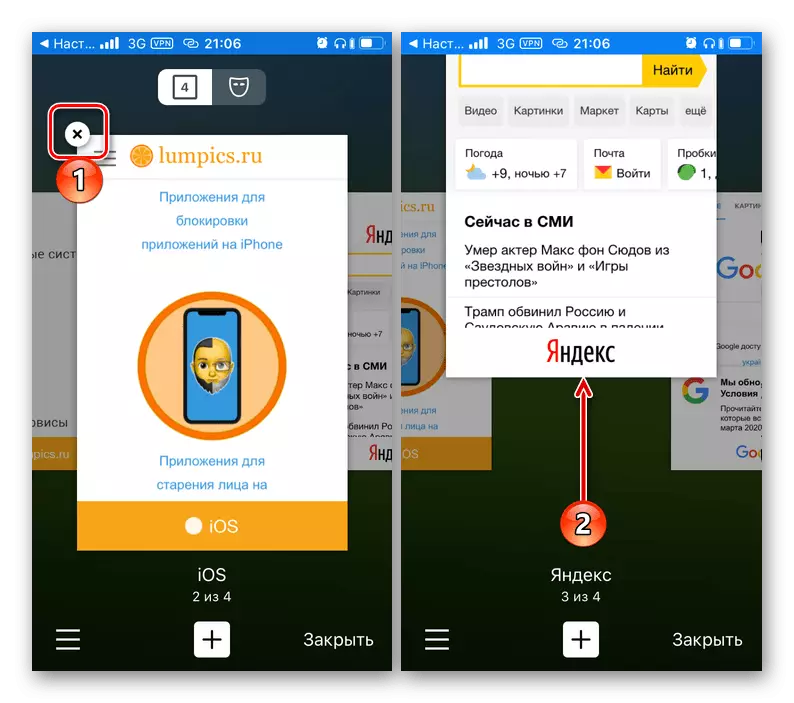
Калі ж патрабуецца зачыніць адразу ўсе сайты, спачатку зачыніце любы з іх, а затым тапните па якая з'явілася кнопцы «Зачыніць всё» і пацвердзіце свой намер «Зачыніць усе вакенцы".
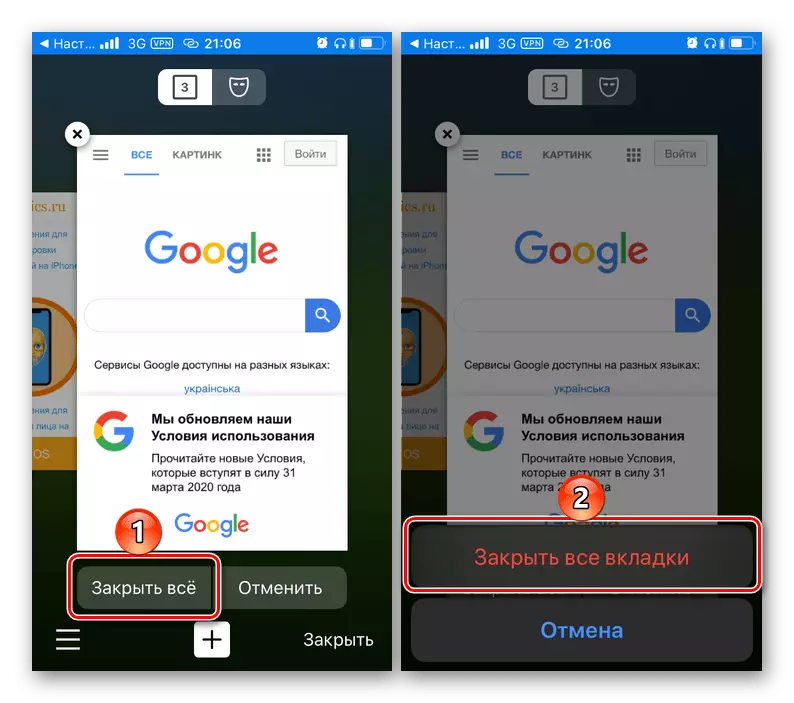
Звярніце ўвагу! Выпадковае закрыццё адной або адразу ўсіх старонак заўсёды можна «Адмяніць».
- Калі ў вас ёсць адкрытыя ўкладкі ў рэжыме інкогніта, перайдзіце ў яго з акна прагляду старонак, пасля чаго выканайце ўжо знаёмыя па папярэдняму пункту дзеянні - націсніце на крыжык або смахните мініяцюру ўверх.
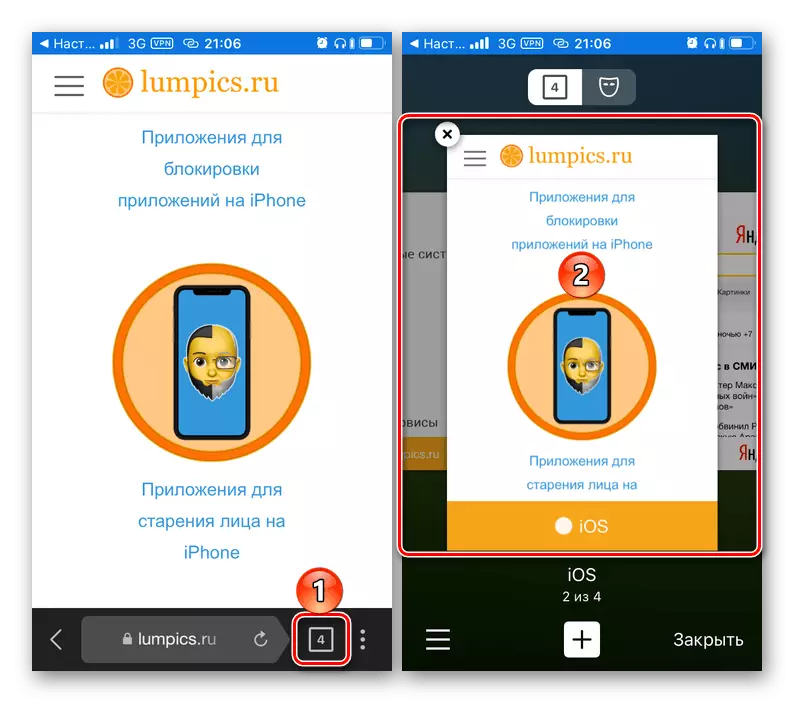
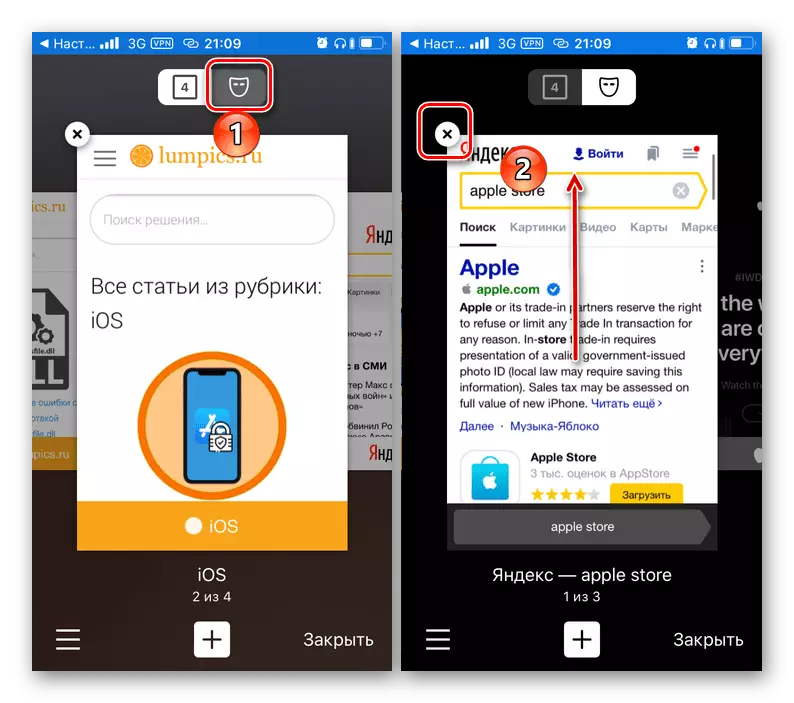
Як толькі вы пазбавіцеся ад аднаго сайта, з'явіцца магчымасць «Зачыніць усе вакенцы», пасля чаго можна будзе на "Выхад" з рэжыму інкогніта і працягнуць сёрфінг.
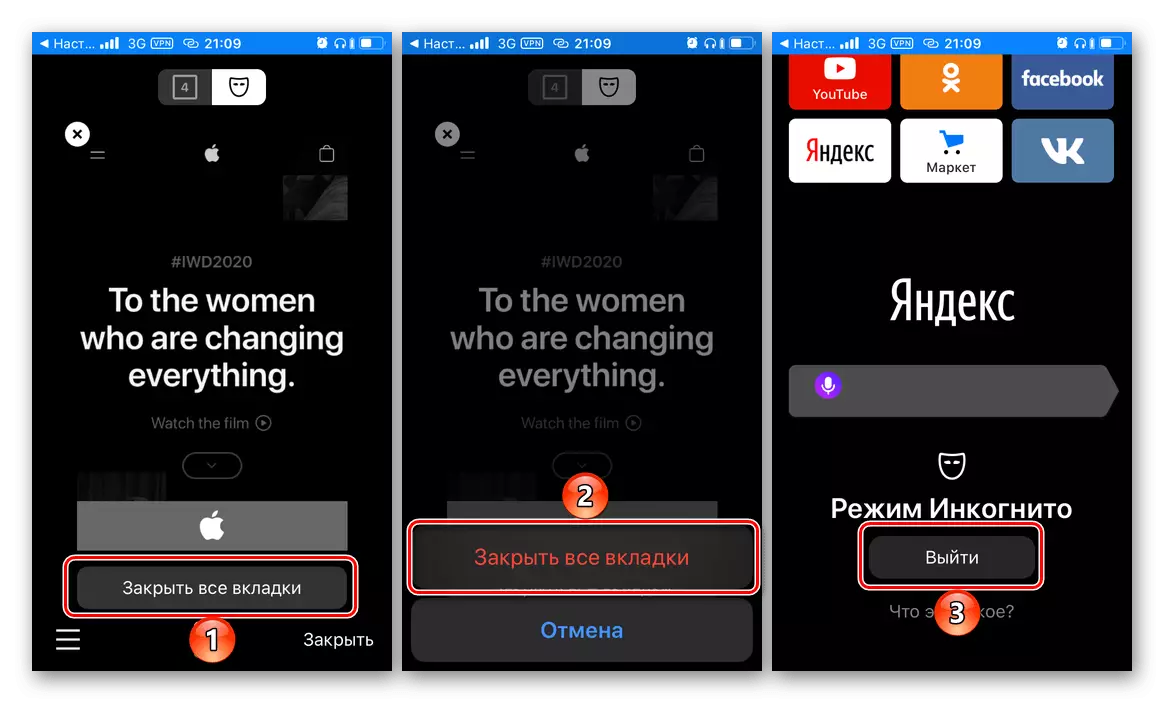
Opera
Працэдура закрыцця укладак ў некалі лідыруе мабільным браўзэры Opera, асабліва калі казаць пра адразу ўсіх элементах, некалькі адрозніваецца ад такой у разгледжаных вышэй рашэннях.
- Для пачатку націсніце на кнопку прагляду адкрытых старонак (колькасць такіх на ёй не адлюстроўваецца), адзначаную на малюнку ніжэй.
- Затым знайдзіце і смахните непатрэбную мініяцюру сайта налева або направа, скарыстайцеся якія з'явіліся пасля пачатку гэтага «перамяшчэння» крыжыкам або аналагічнай кнопкай на самай ўкладцы, у яе правым верхнім куце. Паўтарыце дзеянне, калі гэта спатрэбіцца.
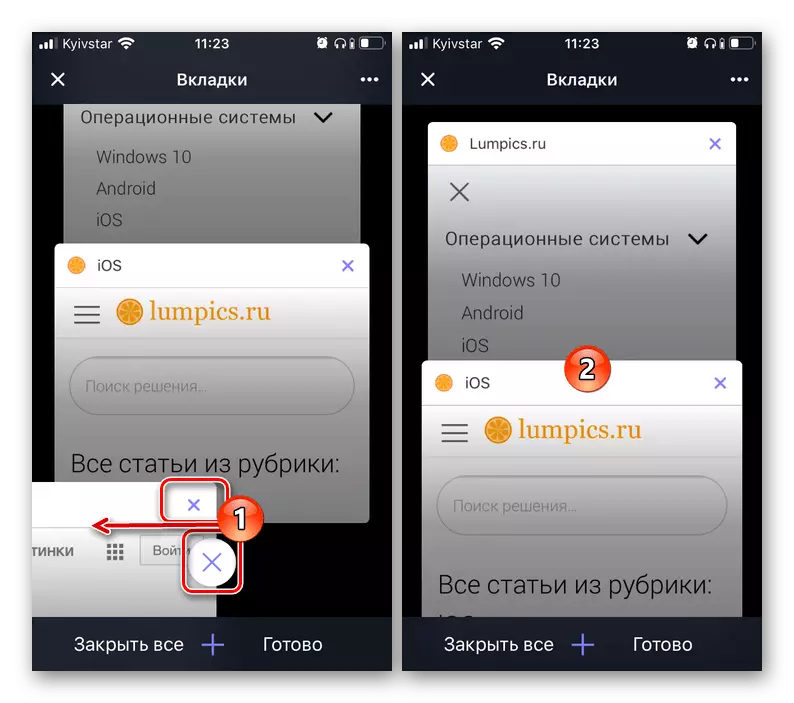
Зачыніць адразу ўсё вэб-старонкі можна як з дапамогай адпаведнай кнопкі на ніжняй панэлі, так і ў меню прыкладання, выкліканым націскам па трох кропках, размешчаным ў правым верхнім куце акна. Гэта дзеянне спатрэбіцца пацвердзіць.
- Пераход у рэжым інкогніта ў гэтым вэб-аглядальніку ажыццяўляецца праз яго меню (у акне прагляду ўкладак) - пункт «Прыватны рэжым». Далей усё робіцца роўна гэтак жа, як і на папярэднім кроку.
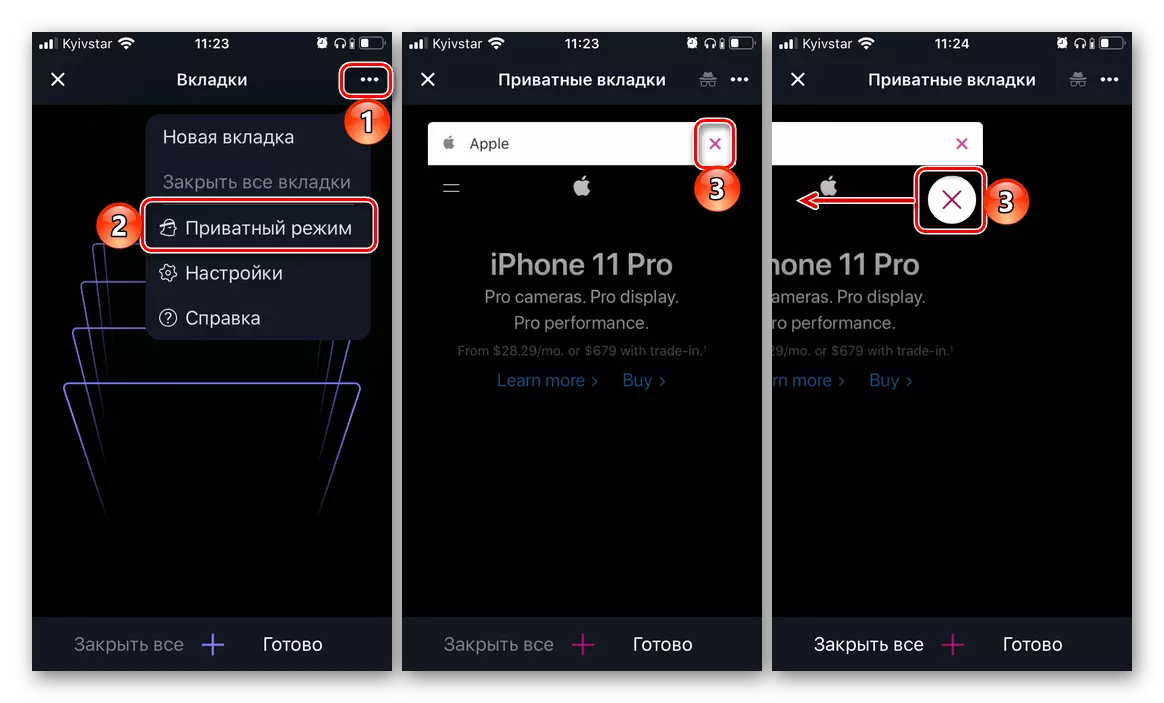
Закрыццё ўсіх старонак можа быць выканана трыма спосабамі - аднайменнай кнопкай на ніжняй панэлі, праз меню Оперы, дзе трэба выбраць пункт «Зачыніць усе прыватныя ўкладкі», або жа пры непасрэднай спробе «Выйсці з прыватнага рэжыму», які можна проста пакінуць, а можна пазбавіцца і ад слядоў ананімнага серфінгу, выбраўшы адпаведны пункт у акне з запытам.
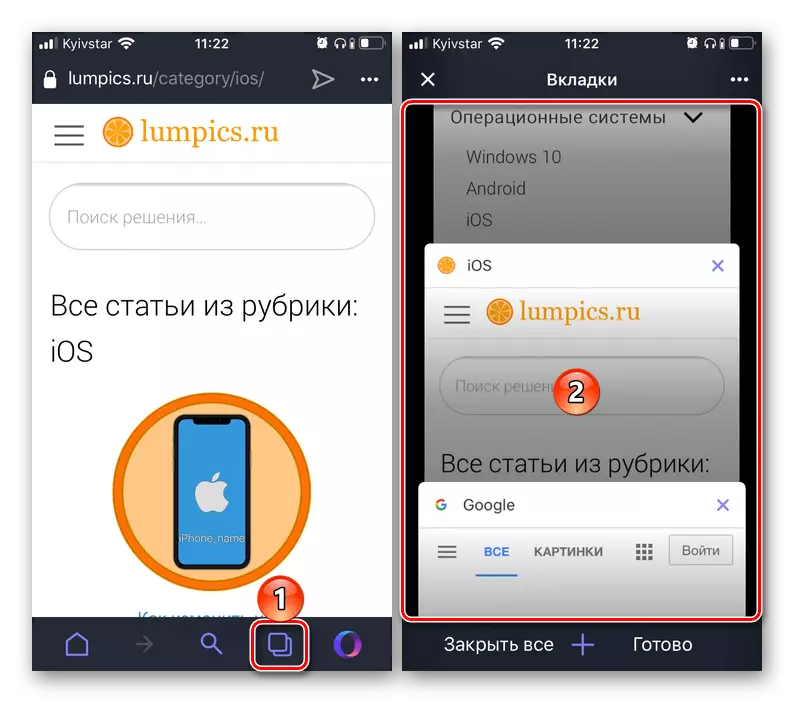
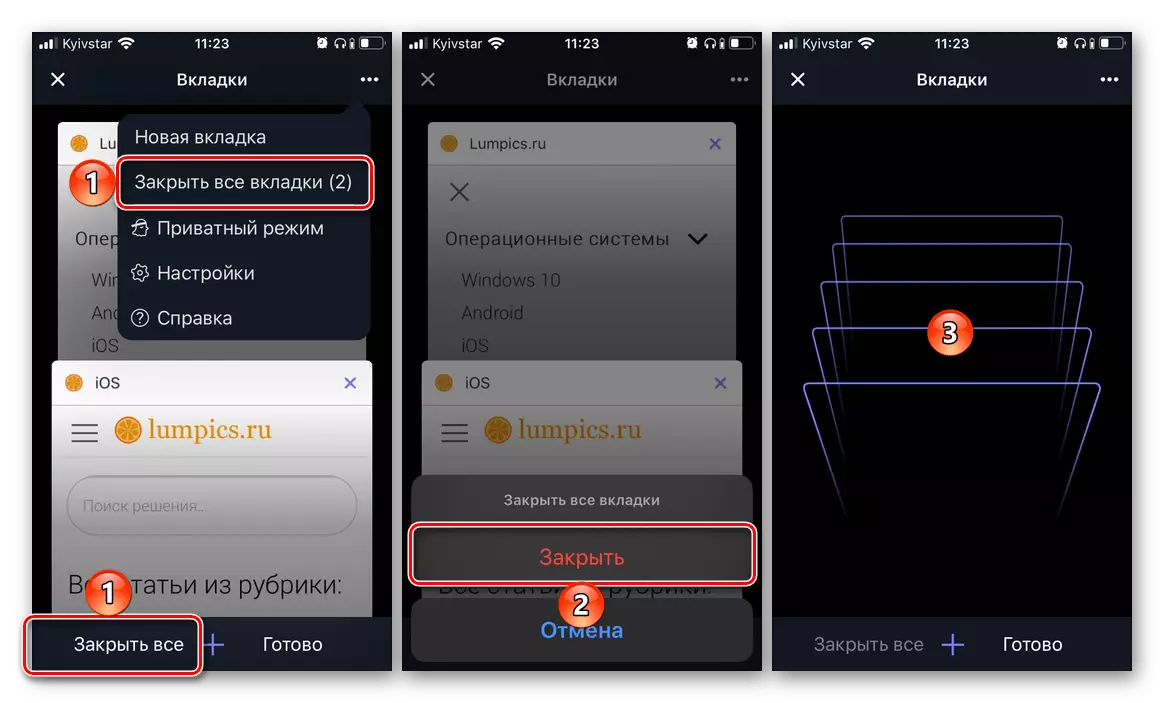
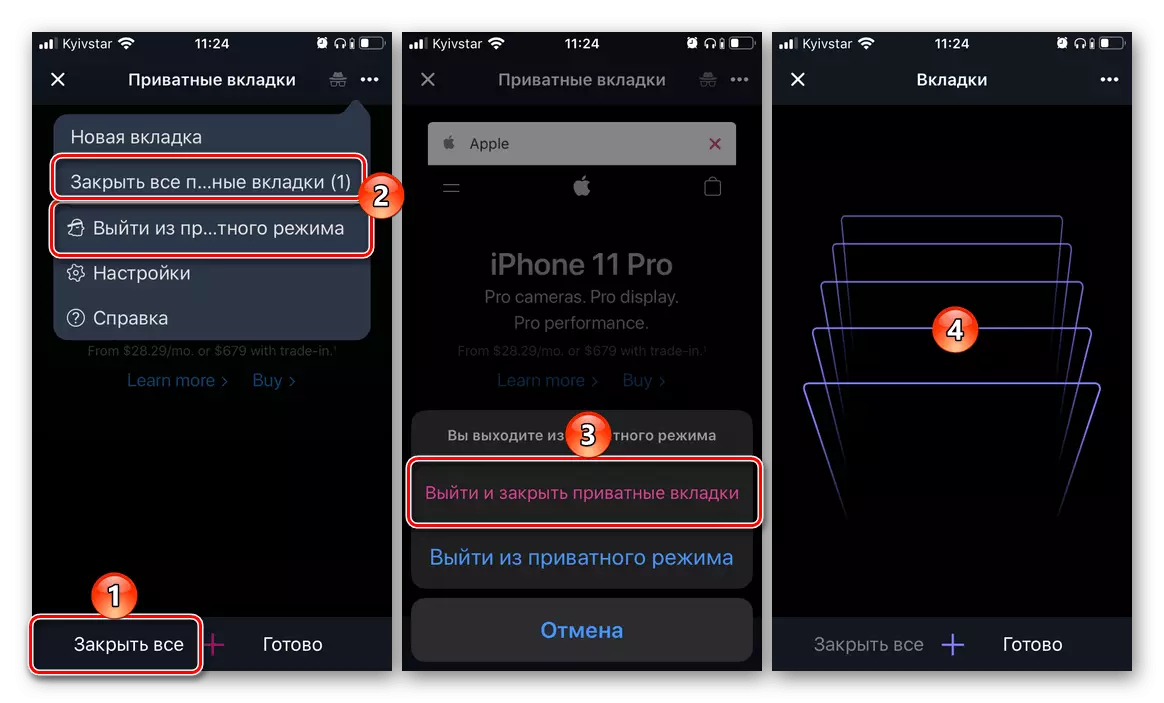
Ад канкурэнтных рашэнняў Opera адрозніваецца не толькі сваім інтэрфейсам, але і якая прадастаўляецца варыятыўнасцю дзеянняў - цікавую для нас задачу можна вырашыць двума спосабамі.
Safari
У завяршэнне разгледзім тое, як зачыніць ўкладкі на iPhone ў фірмовай браўзэры Safari, бо менавіта з яго дапамогай большасць карыстальнікаў Apple-тэхнікі выходзяць у інтэрнэт.
- Запусціўшы вэб-аглядальнік, краніце крайняй справа кнопкі, размешчанай на яго ніжняй панэлі.
- Смахните ў бок больш непатрэбную старонку, папярэдне адшукаўшы яе ў спісе адкрытых, або націсніце на выкананую ў выглядзе крыжыка кнопку, размешчаную ў верхнім левым куце.
- Для таго каб пазбавіцца ад старонак, адкрытых у рэжыме інкогніта, тапните па надпісе «Прыватны доступ» на ніжняй панэлі і выканайце тыя ж дзеянні, што і на папярэднім кроку.

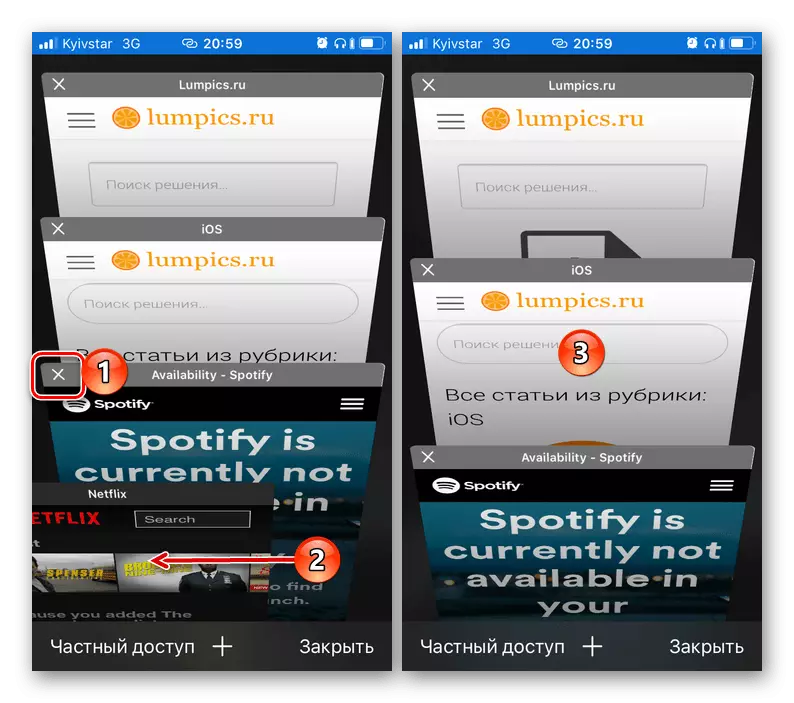
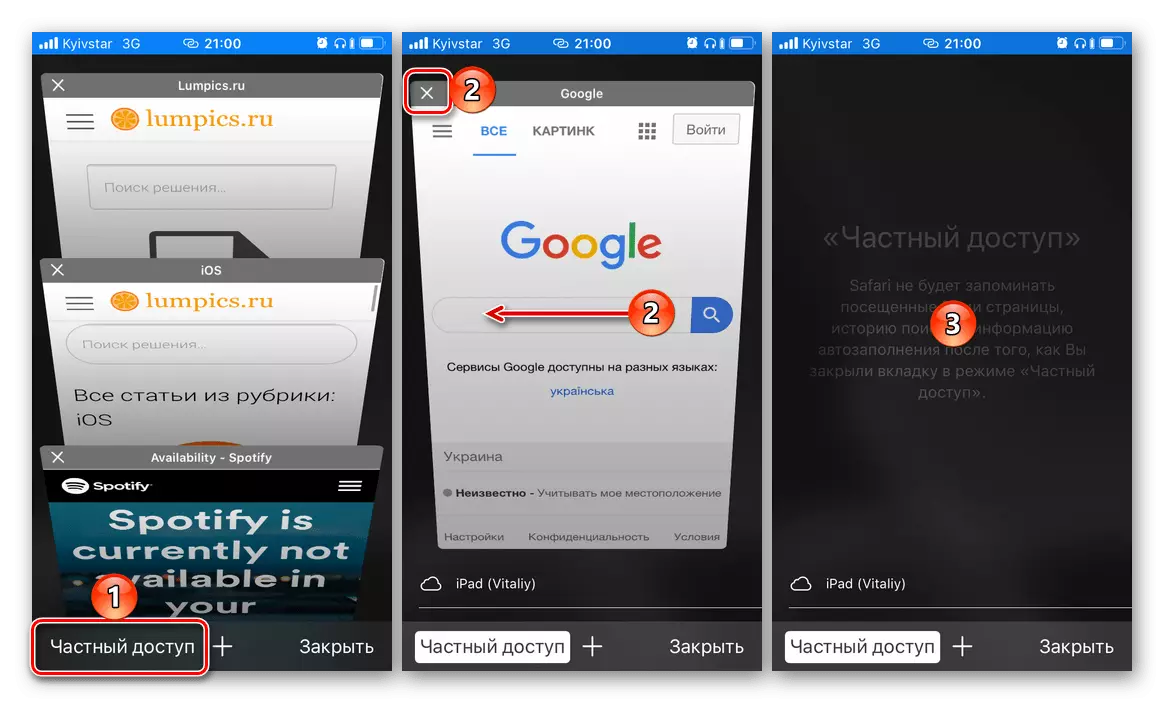
Як толькі вы зачыніце ўсе непатрэбныя укладкі, можна будзе вярнуцца да звыклага серфінгу, крануўшы мініяцюры адкрытага сайта або націснуўшы «Зачыніць», што прывядзе вас на хатнюю старонку вэб-аглядальніка.
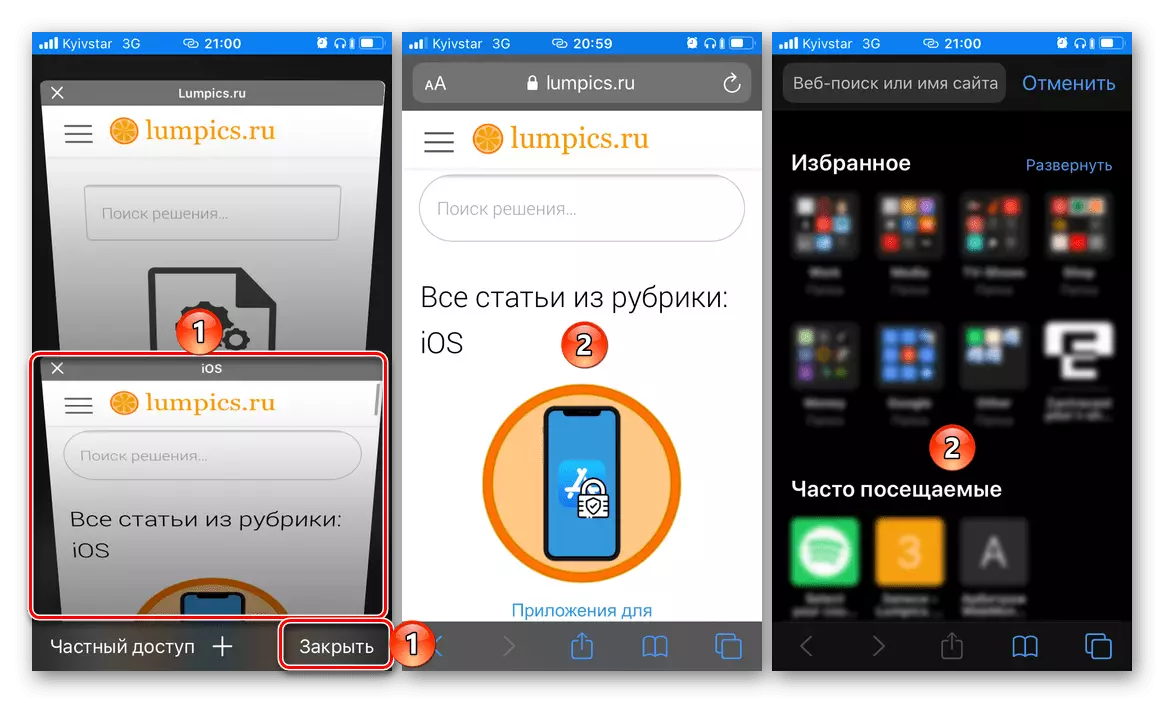
Зачыніць усе вакенцы ў Сафары яшчэ больш проста - зацісніце размешчаную ў правым ніжнім куце кнопку, якая адкрывае доступ да прагляду адкрытых укладак. У якое з'явілася меню абярыце пункт «Зачыніць усе вакенцы".
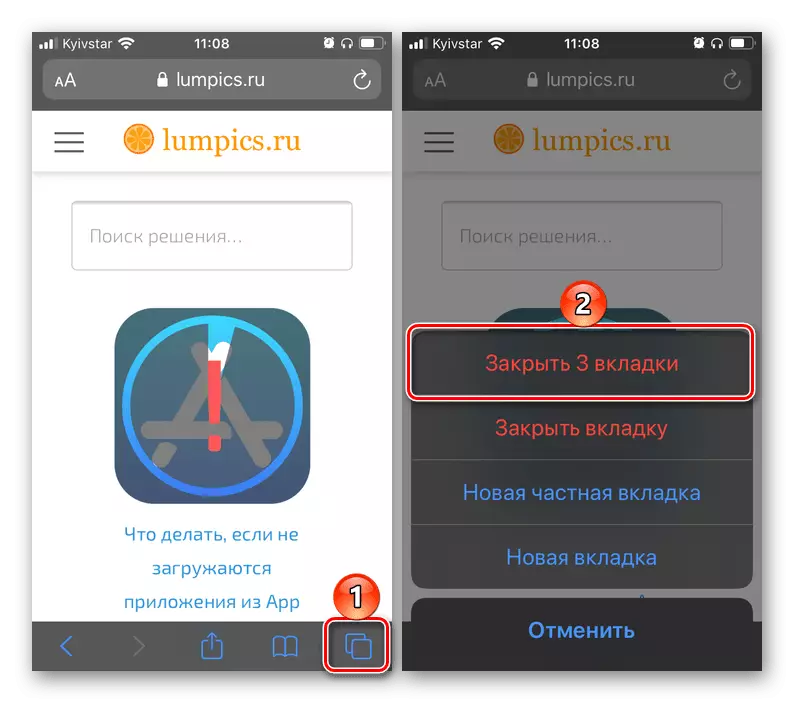
Закрыццё ўкладак у большасці папулярных браўзэраў на iPhone выконваецца па падобным алгарытме, розніца заключаецца толькі ў вонкавым выглядзе і назве элементаў кіравання, якія вырашаюць гэтую задачу.
