
Заўвага: Далей мы разгледзім некалькі прыкладанняў ад найбольш вядомых распрацоўнікаў ПА, добра зарэкамендавалі сябе сярод карыстальнікаў, цалкам бясплатных, пазбаўленых рэкламы і ўбудаваных пакупак. У іх ёсць як больш простыя, так і больш прасунутыя аналагі, але недахопам большасці апошніх з'яўляецца як раз-ткі багацце рэкламы і / або распаўсюд на платнай аснове альбо па падпісцы.
Спосаб 1: Прыкладанні Apple
Вырашыць агучаную ў загалоўку артыкула задачу можна і без ўстаноўкі прыкладанняў ад іншых распрацоўнікаў - неабходныя сродкі ёсць і ў самой iOS.Варыянт 1: Каляндар
Каляндар ад Apple хоць і не надзелены такімі шырокімі магчымасцямі, як аналагічны прадукт ад Google, але стварыць з яго дапамогай напамін не складзе працы.
Спампаваць Apple Каляндар з App Store
- Запусціце стандартнае прыкладанне Каляндар. Калі па нейкай прычыне яно было выдаленае, скарыстайцеся прадстаўленай вышэй спасылкай для ўстаноўкі.
- Вылучыце дату, на якую трэба паставіць напамін, і націсніце на размешчаную ў правым верхнім куце кнопку «+».
- Увядзіце тэкст напамінку.

Калі гэта неабходна, дадайце месца.
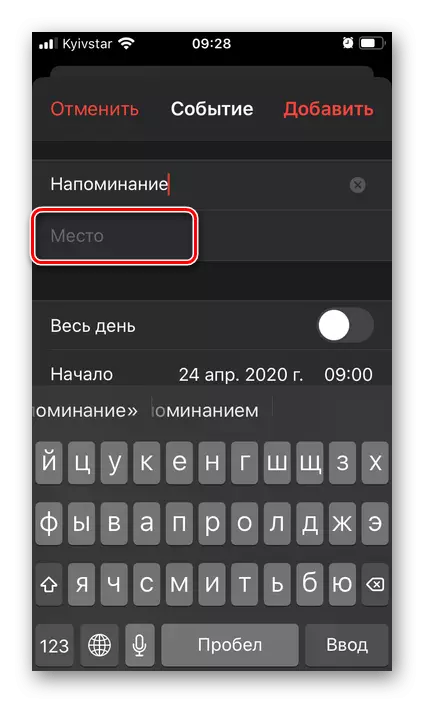
Можна ўвесці яго ўручную, выбраць бягучую геопозицию ці адно з нядаўніх месцаў.
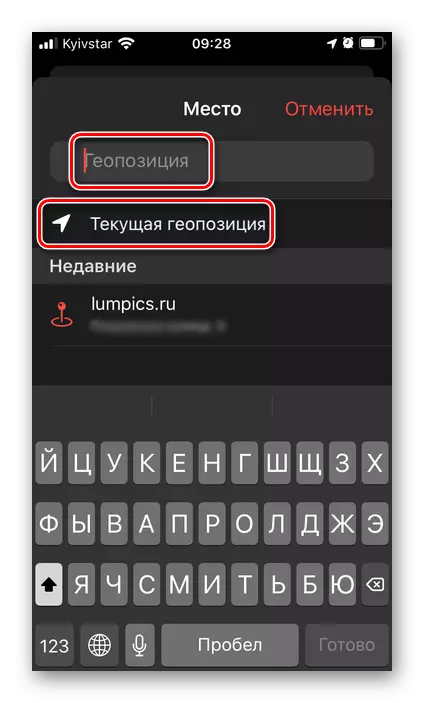
Далей вызначыце, ці будзе напамін актыўна ўвесь дзень,
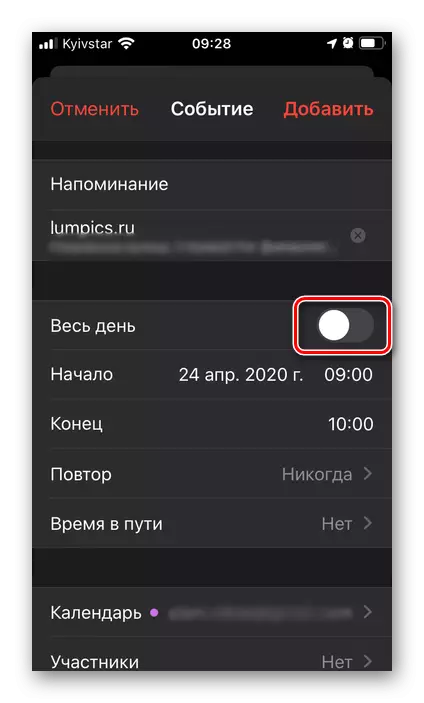
або ўручную пакажыце пачатак і канец яго выканання,

задаўшы як дату, так і час.
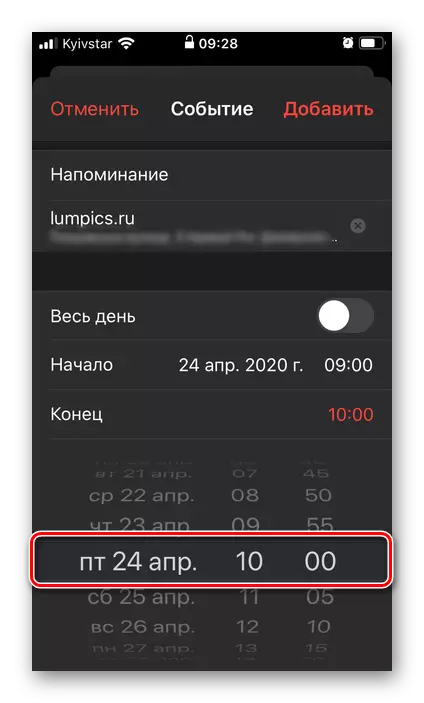
Заўвага: Канец дзеяння падзеі паказваць не абавязкова.
Выберыце, ці будзе апавяшчэнне паўтарацца,
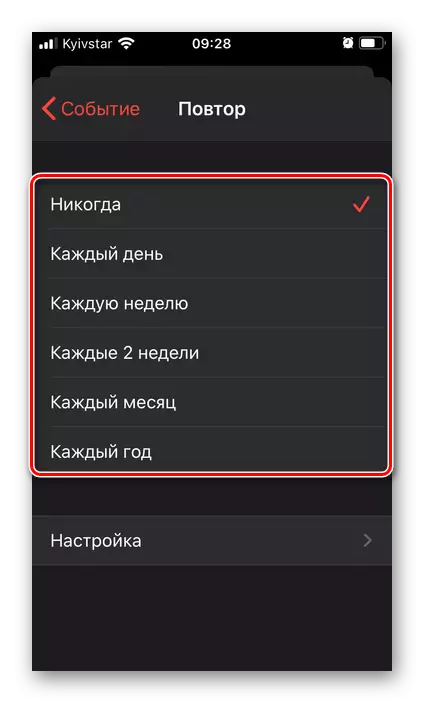
і калі так, то да якой даты.

Калі запіс прывязаная да месца, можна дадаць "Час у шляху»,
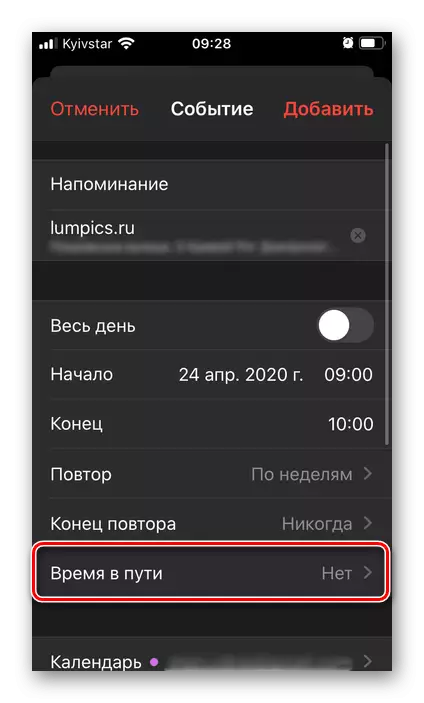
дадаткова адзначыўшы «Пачатковую геопозицию».
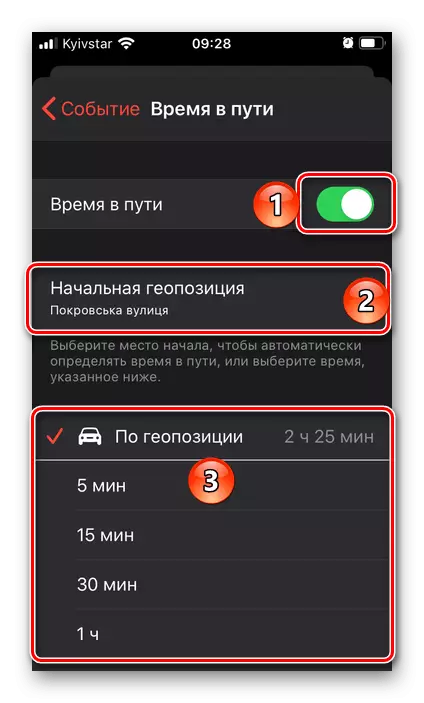
Таксама вы можаце выбраць тое, у якой каляндар будзе дададзеная запіс. Гэта актуальна як для асабістых, так і для сямейных і / або рабочых спраў.
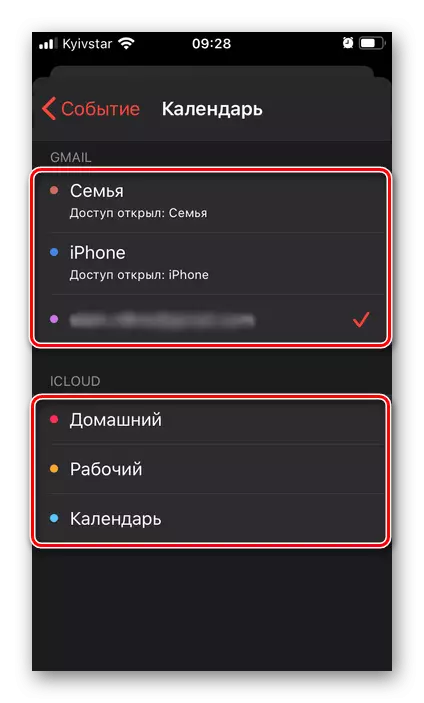
Асноўнае, што дакладна варта паказаць у нашым выпадку - гэта «Напамін», гэта значыць час, у якое вы атрымаеце апавяшчэнне.
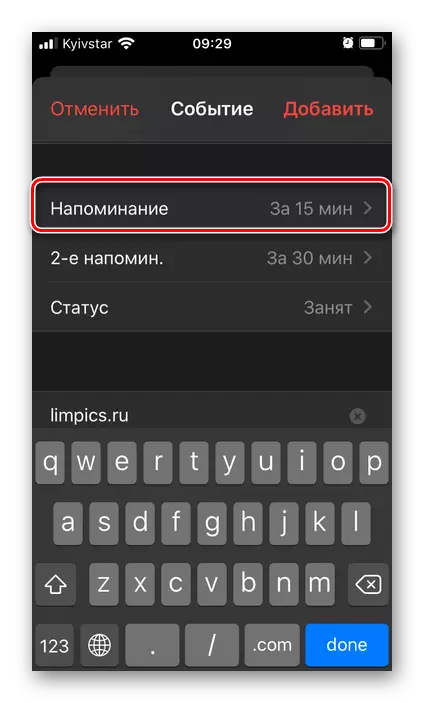
Даступныя варыянты: «У момант падзеі» або пэўны інтэрвал да яго. Для большай эфектыўнасці прадугледжана магчымасць усталёўкі другога напамінку.
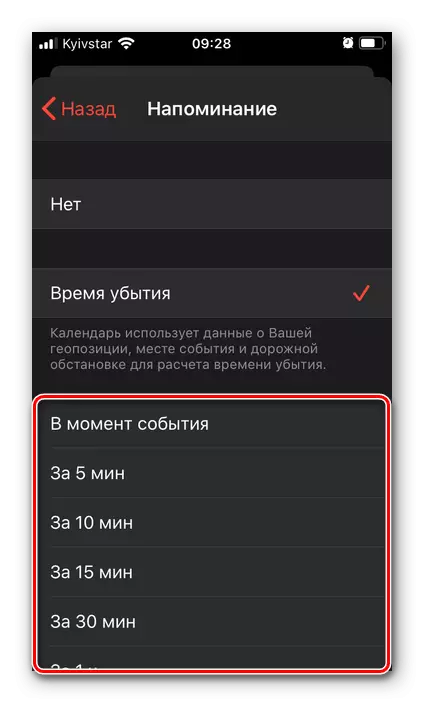
Апроч іншага, да запісу можа быць дададзены URL-адрас
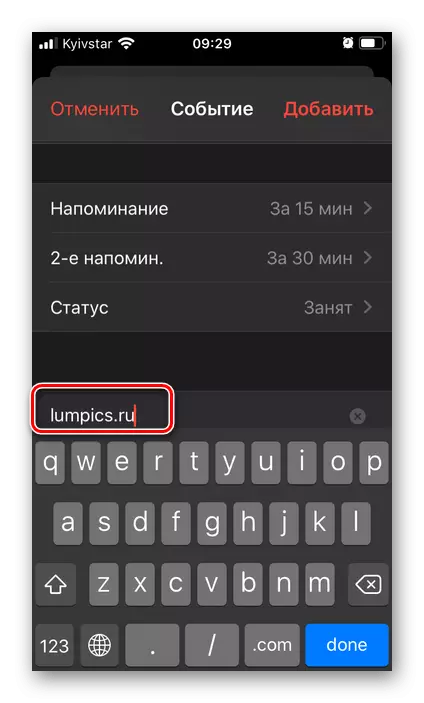
і нататка.
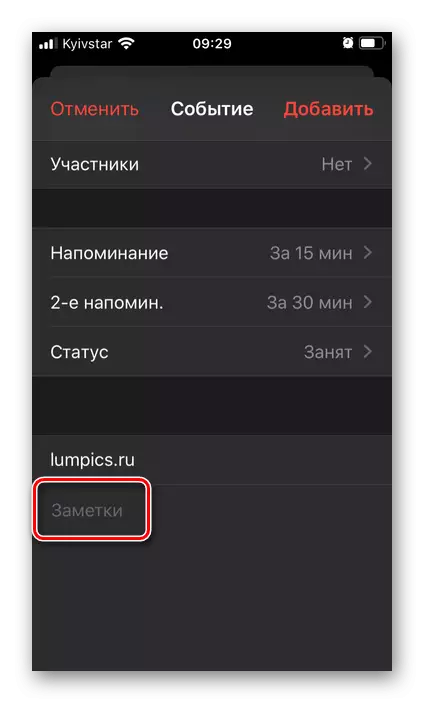
Завяршыўшы стварэнне, тапните па надпісе «Дадаць»,
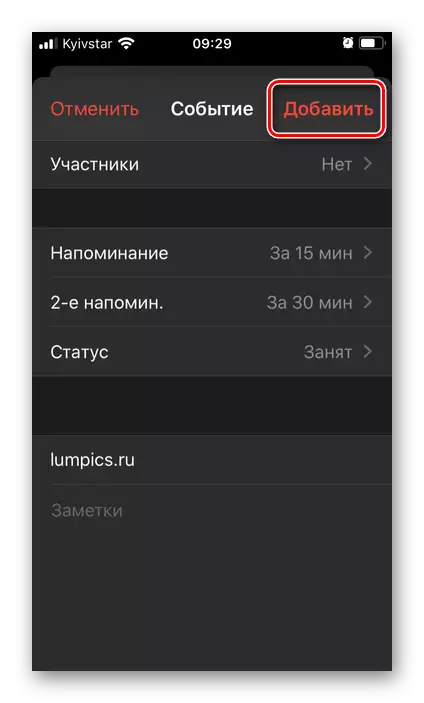
пасля чаго падзея адразу ж з'явіцца ў календары на паказаную вамі дату,

дзе яго можна праглядзець,

«Правіць»
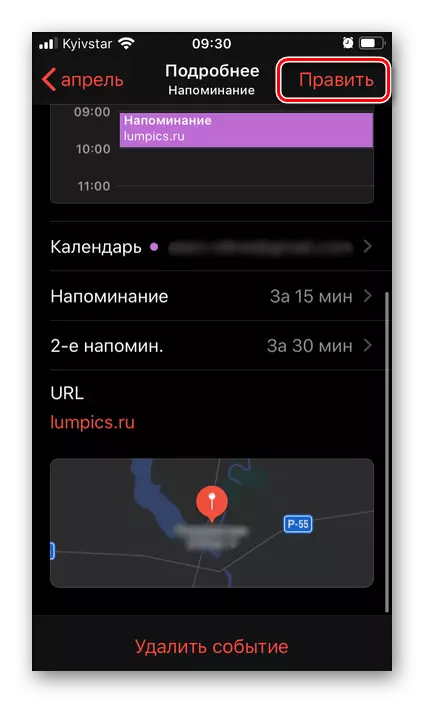
(Адкрывае доступ да тых жа параметрах, што і пры стварэнні новага падзеі)

або выдаліць.
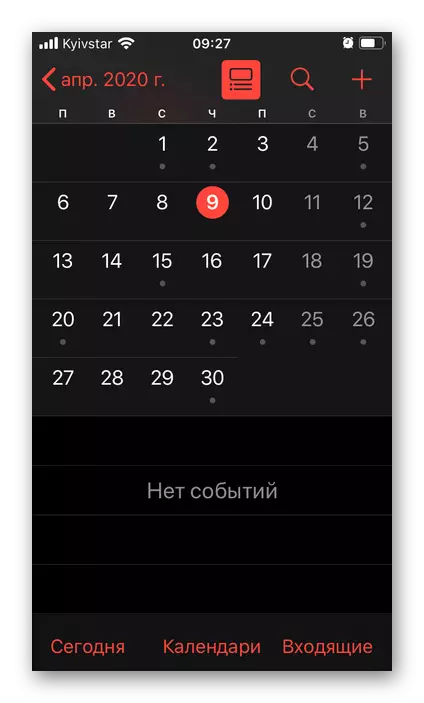
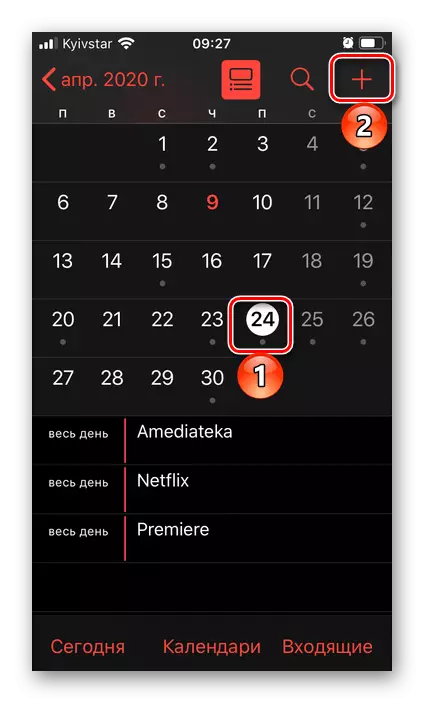

Каляндар ад Apple шмат у чым падобны на аднайменнае рашэнне ад Google, якое мы далей яшчэ разгледзім, і добра падыдзе не толькі для асабістага карыстання, але і для сумеснага.
Варыянт 2: Напаміны
Калі Каляндар вам падаецца не самым прыдатным дадаткам для стварэння напамінкаў, можна скарыстацца больш відавочным рашэннем, таксама прадусталяваным ў iOS.
Спампаваць Apple Напаміны з App Store
- Калі дадатак было выпадкова ці спецыяльна выдаленае з iPhone, ўсталюйце яго, скарыстаўшыся спасылкай на старонку загрузкі вышэй, і запусціце.
- Тапните па размешчанай унізе надпісы «Дадаць спіс»,
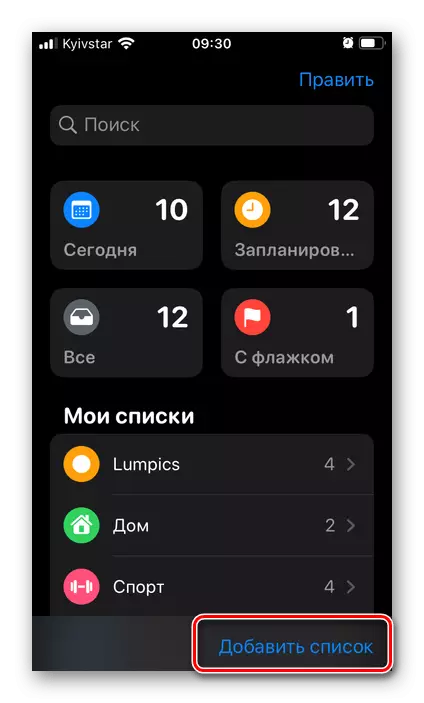
прыдумайце яму назву,

выберыце колер афармлення
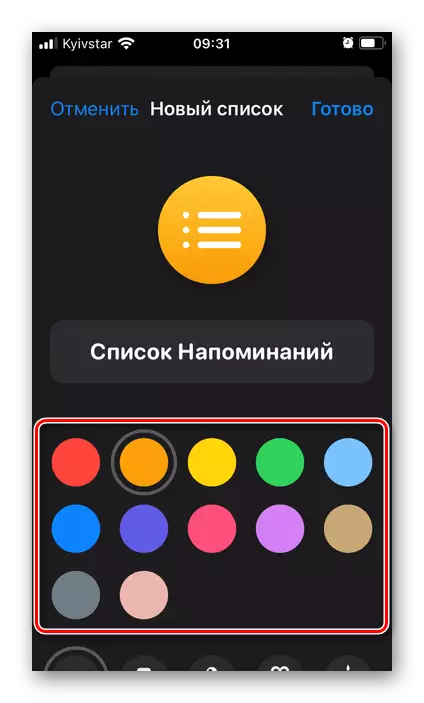
і лагатып,
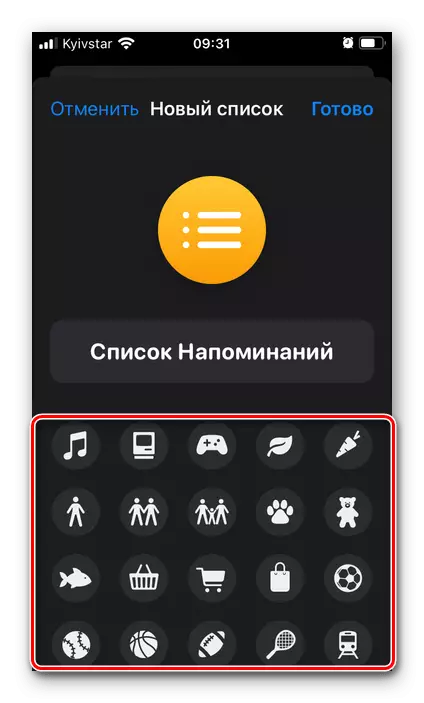
пасля чаго націсніце «Гатова».
- Абярыце створаны вамі спіс у асноўным акне прыкладання,
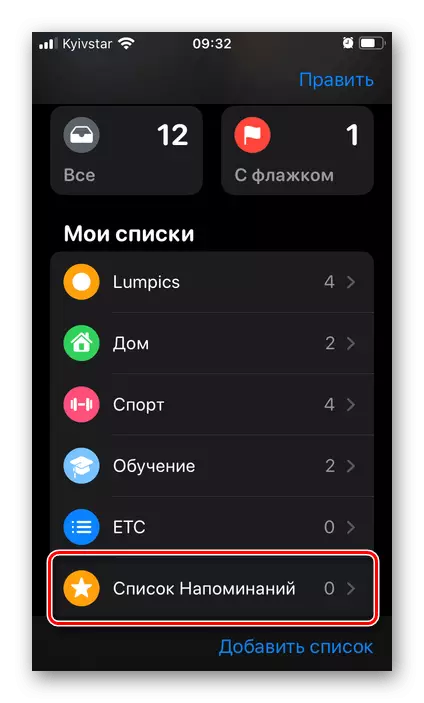
краніце надпісы «Новае напамін»

і ўвядзіце яго.
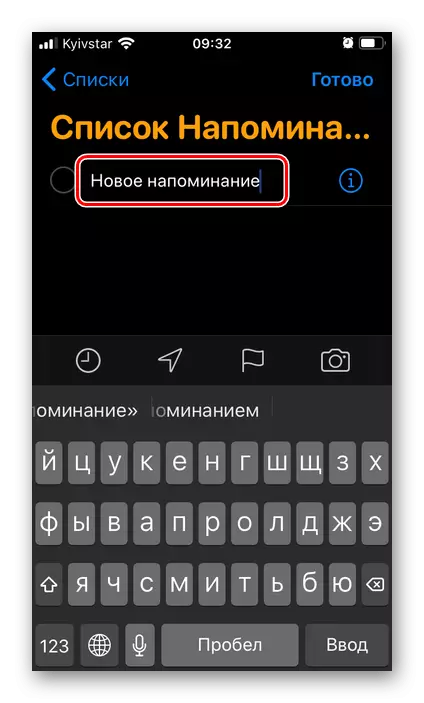
Выкарыстоўваючы шаблонныя варыянты, вызначыце час
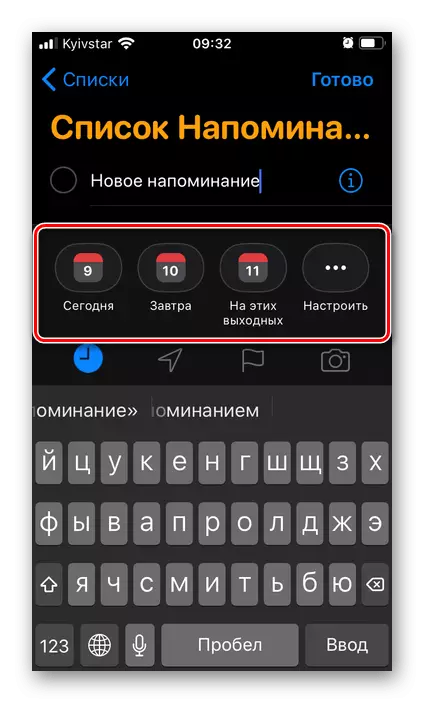
і месца падзеі.
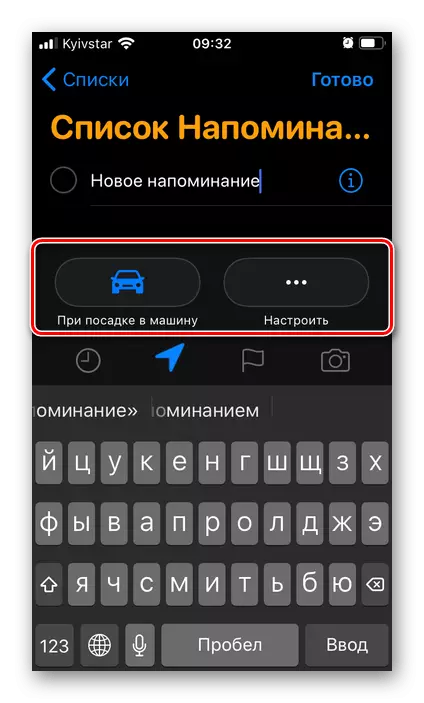
Калі спатрэбіцца, пазначце яго важнасць сцяжком
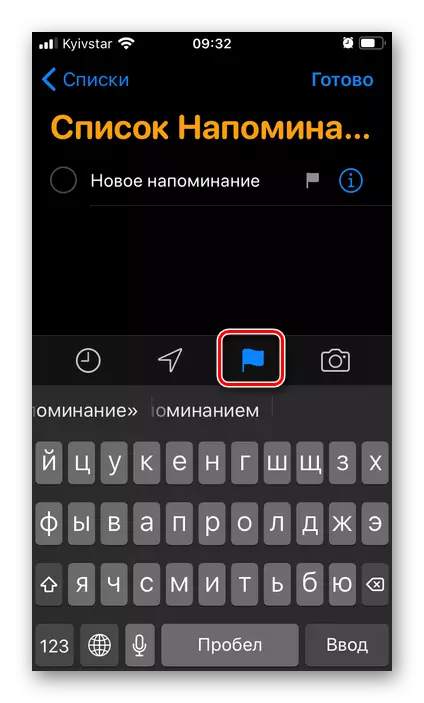
і дадайце медыяфайл.
- Для больш тонкай налады напамінку тапните па адзначанай на малюнку ніжэй кнопцы, якая прадстаўляе магчымасць рэдагавання.
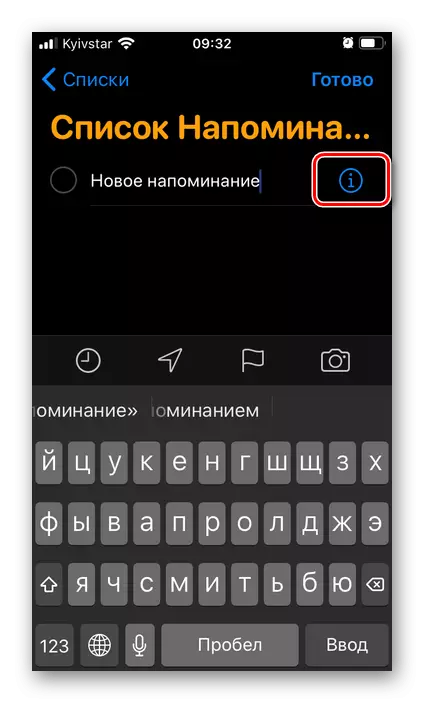
Па жаданні дадайце нататку
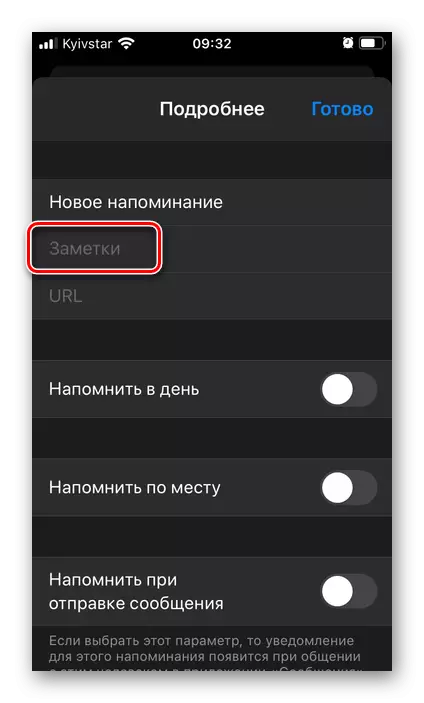
і URL-адрас.
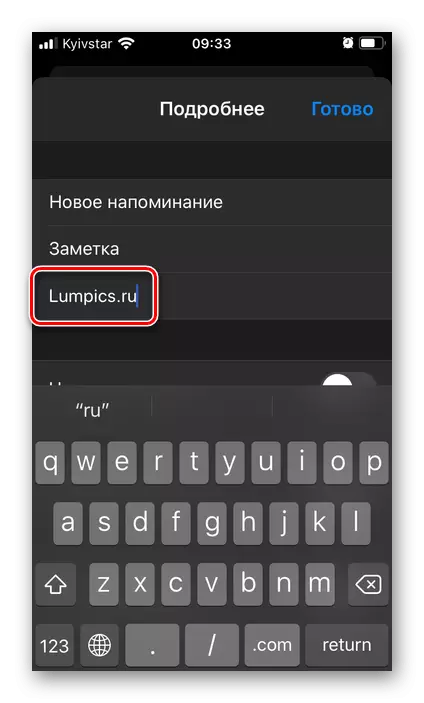
Пакажыце дату,
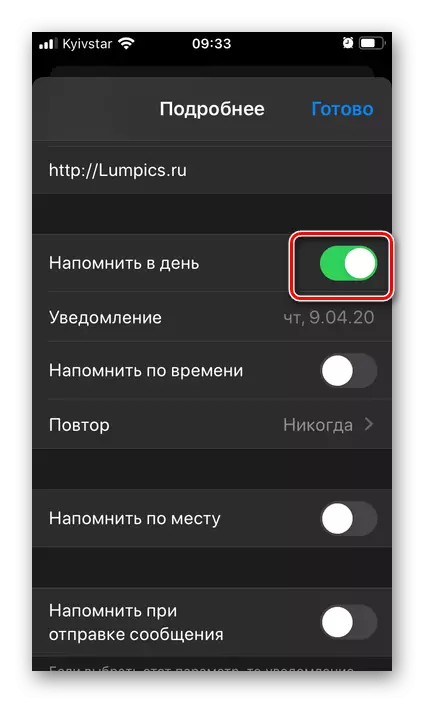
папярэдне перавядучы ў актыўны становішча перамыкач «Нагадаць у дзень»,
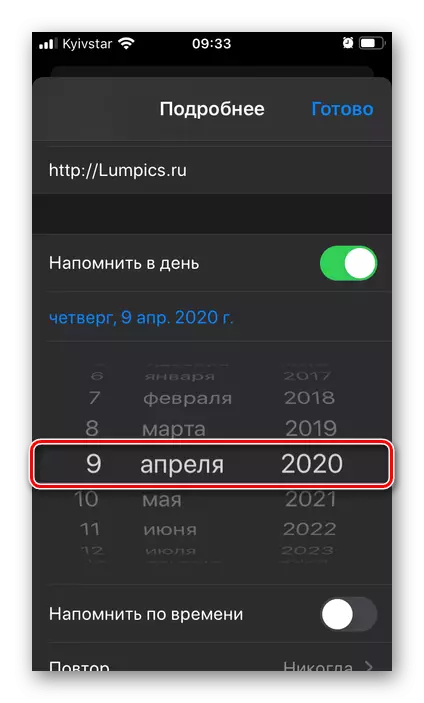
і час - «Нагадаць па часе».
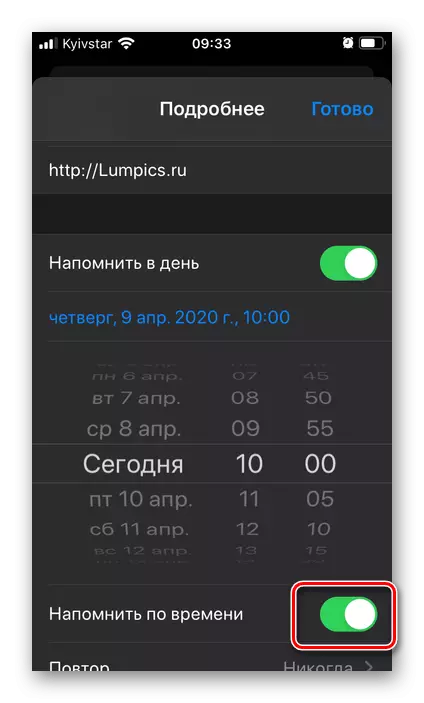
Калі гэта патрабуецца,
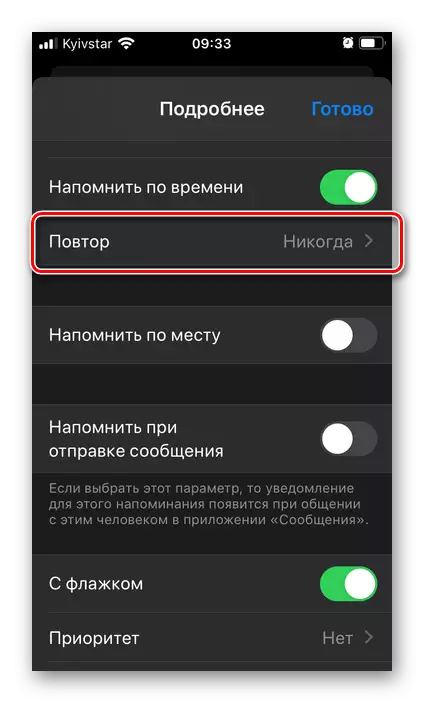
вызначыце перыядычнасць паўтарэння падзеі.

У выпадку, калі запісваецца інфармацыя прывязаная да месца, актывуйце адпаведны перамыкач
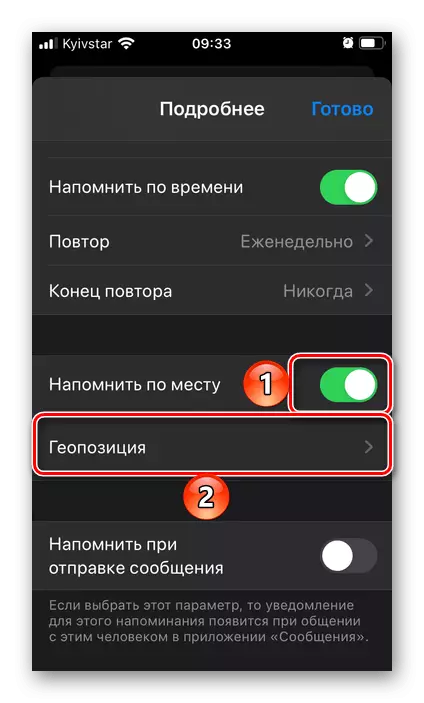
і пакажыце геопозицию,
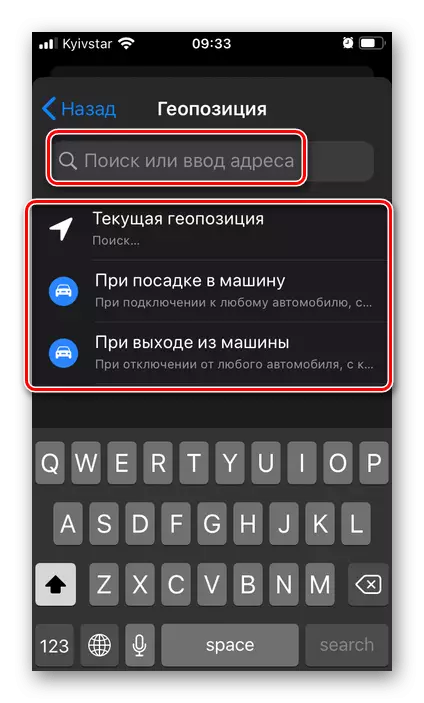
падаўшы для гэтага неабходны дазвол.
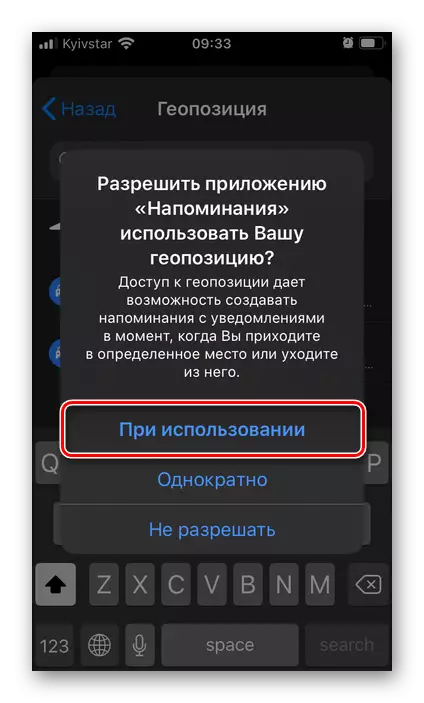
Калі падзея звязана з канкрэтным карыстальнікам, можна зрабіць так, каб напамін з'явілася пры адпраўцы яму паведамленні.
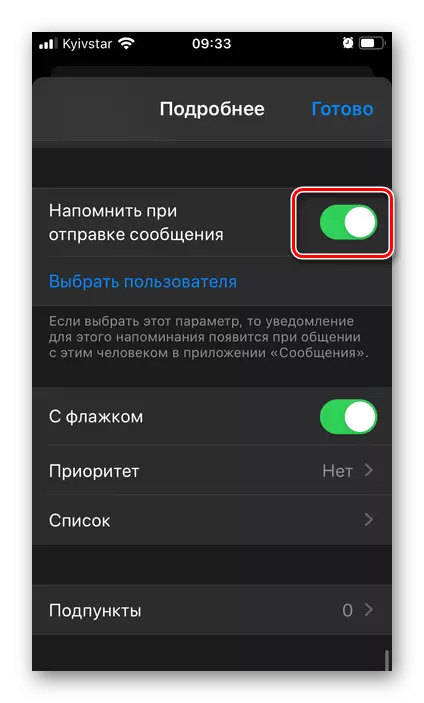
Для гэтага проста актывуйце адпаведны пункт, а затым выберыце патрэбнага чалавека з адраснай кнігі.
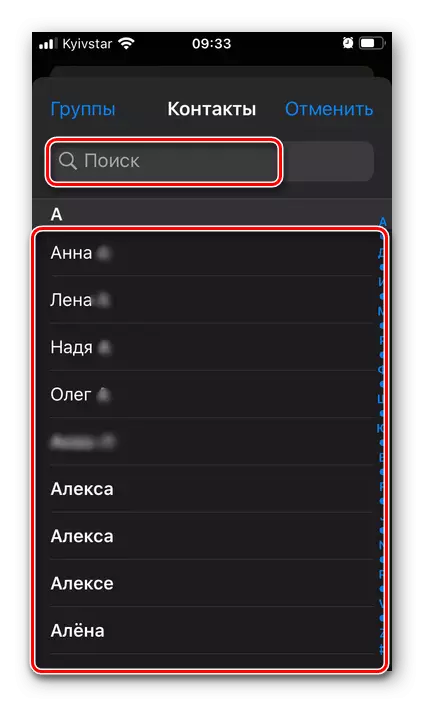
Таксама даступна вызначэнне прыярытэту для напамінку
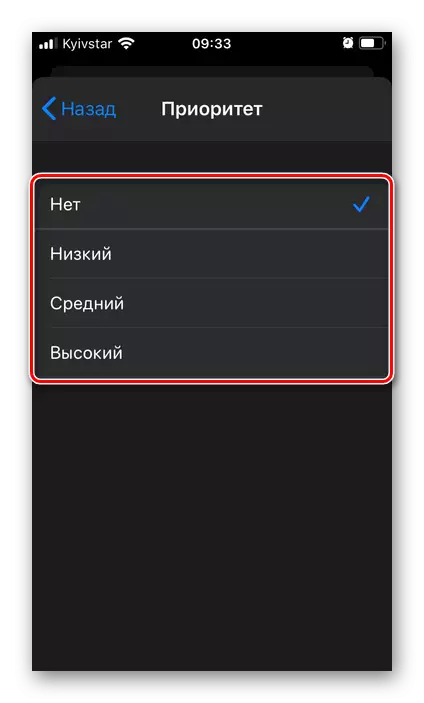
і спісу, у якім яно будзе захавана.
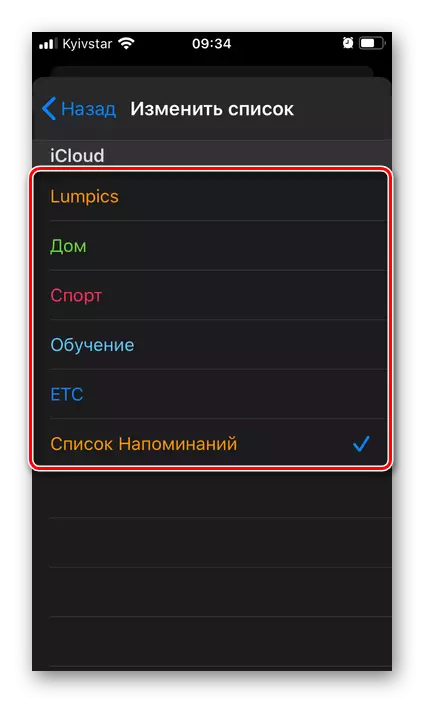
Дадаткова да запісу можна дадаць падпункты
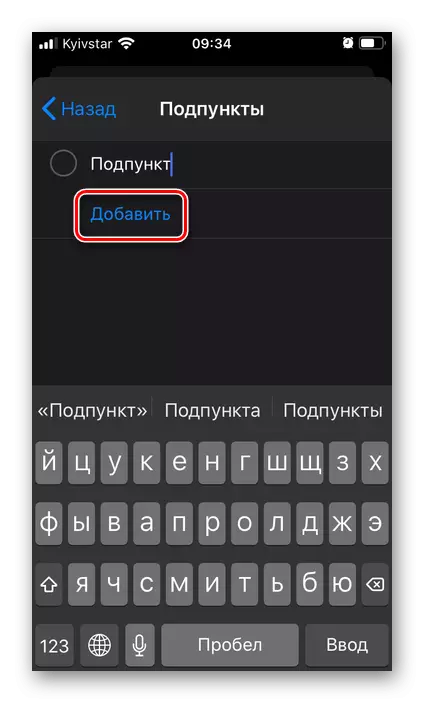
і малюнкі -
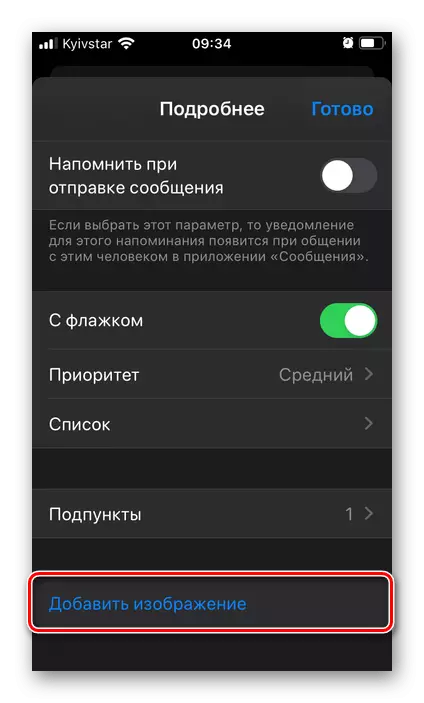
фатаграфіі або сканы дакументаў.
- Створанае вамі напамін з'явіцца ў абраным спісе,
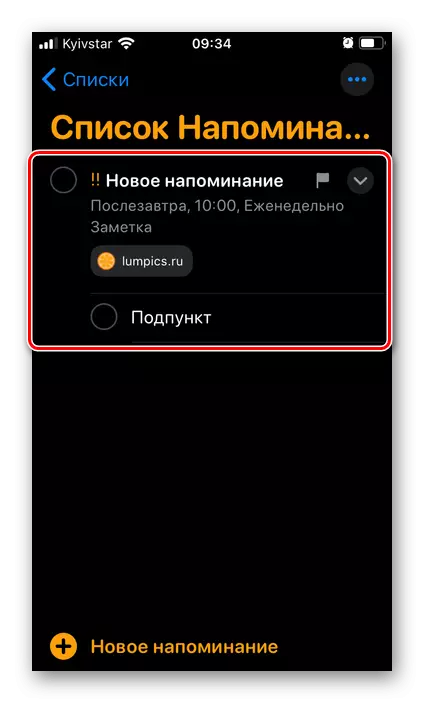
дзе яго можна будзе змяніць, прагледзець
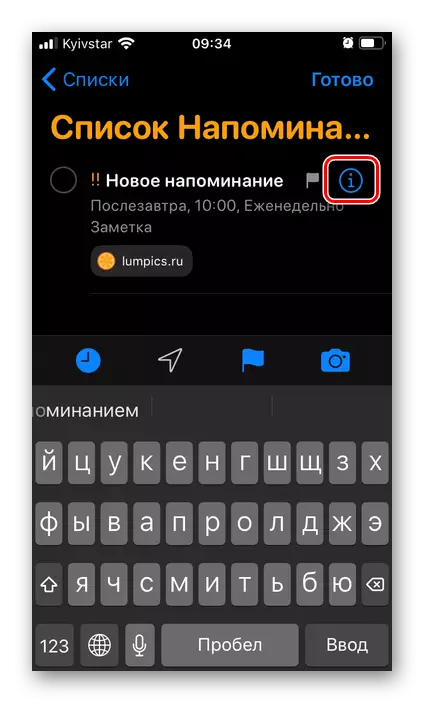
і адзначыць як выкананае.
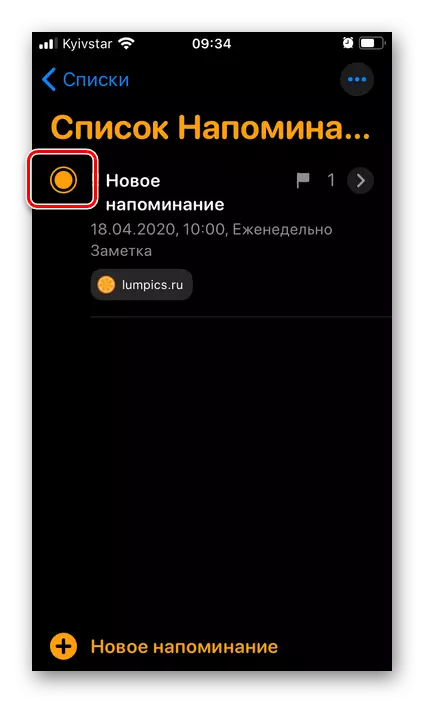
Для выдалення запісу дастаткова выканаць па ёй свайп справа налева, націснуць «Выдаліць» і пацвердзіць свае намеры.
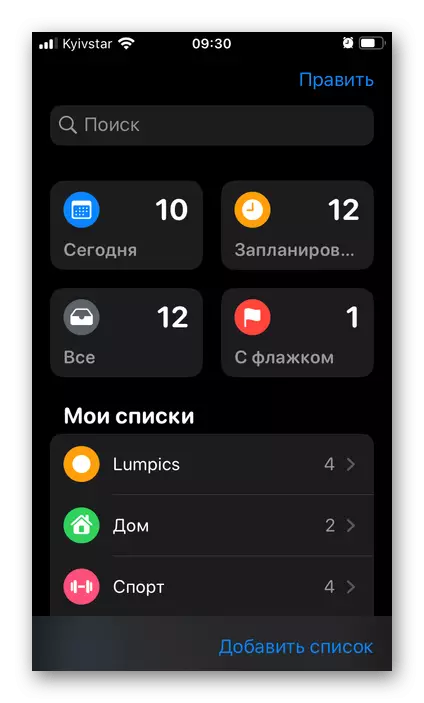
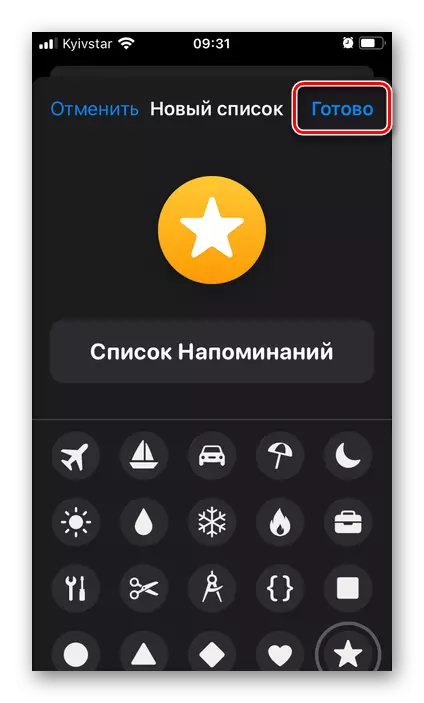
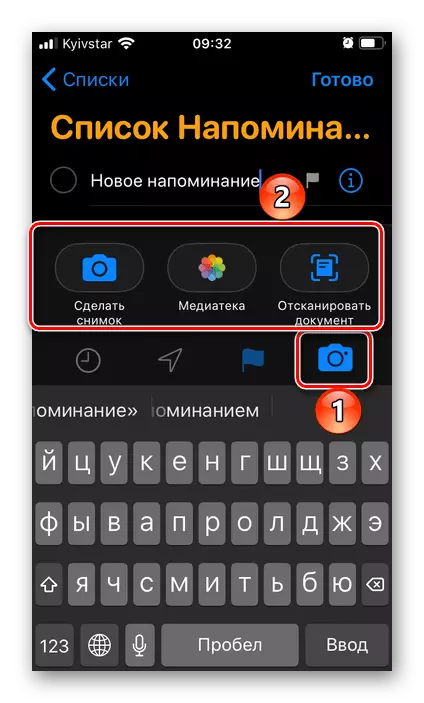
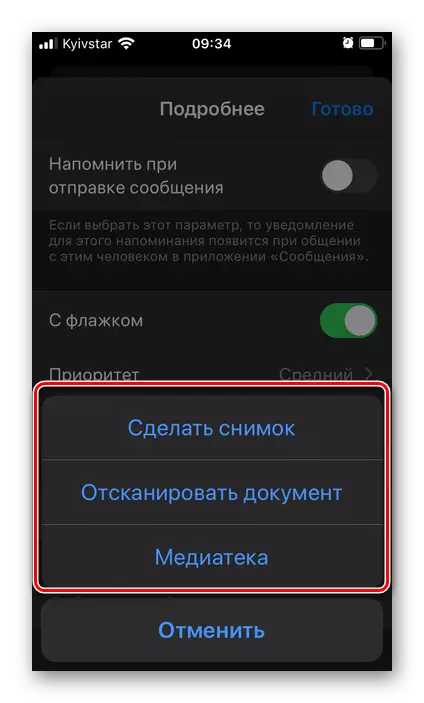
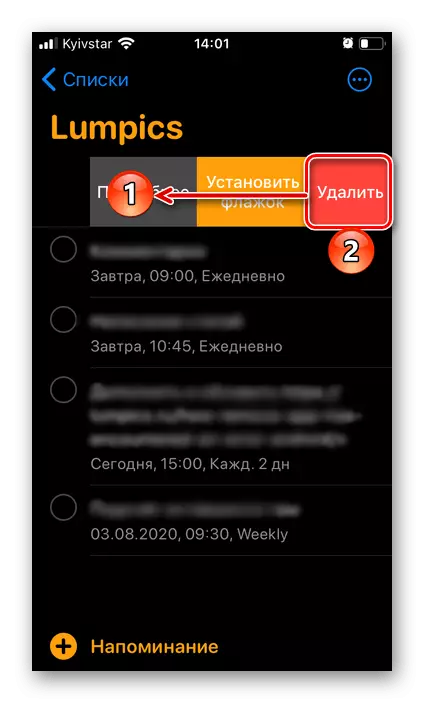
Дзякуючы даволі вялікай колькасці даступных параметраў стандартнае прыкладанне Напаміны з'яўляецца адным з лепшых рашэнняў нашай задачы, тым больш што яго, як і Каляндар, нават не трэба ўсталёўваць на iPhone.
Варыянт 3: Siri
Калі вы карыстаецеся убудаваным у Apple-прылады галасавым асістэнтам, напэўна ведаеце, што з яго дапамогай можна выконваць розныя дзеянні ў тым ліку з прыкладаннямі і ўнутры іх. Таму, што стандартныя «Напаміны» інтэграваныя ў iOS, стварыць новы запіс з дапамогай Siri не складзе працы.
- Любым зручным спосабам выклічце Сири і скажыце ёй «Нагадай мне ...», а далей агучце тое, пра што трэба нагадаць.
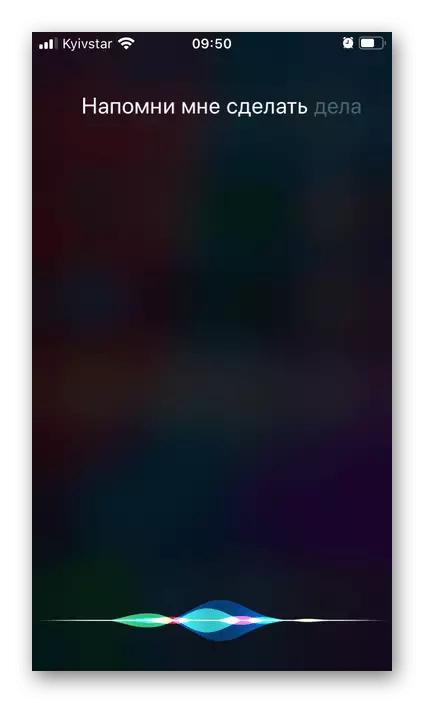
рада: Калі падчас дыктоўкі задачы назваць канкрэтны час або перыяд (напрыклад, «у абед» або «ўвечары»), гэта адразу будзе дададзена да напамінку.
- Азнаёмцеся з створанай запісам. Яна адразу ж дадаецца ў стандартнае прыкладанне, у спіс па змаўчанні. Калі вас усё задавальняе, проста зачыніце дыялог з галасавым асістэнтам, у адваротным выпадку краніце кнопкі «Змяніць».
- Агучце тое, якім чынам вы хочаце выправіць або дапоўніць напамін, альбо зрабіце гэта ўручную.
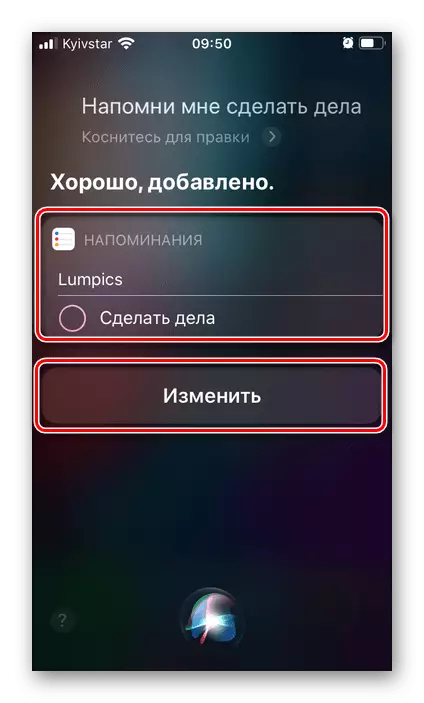
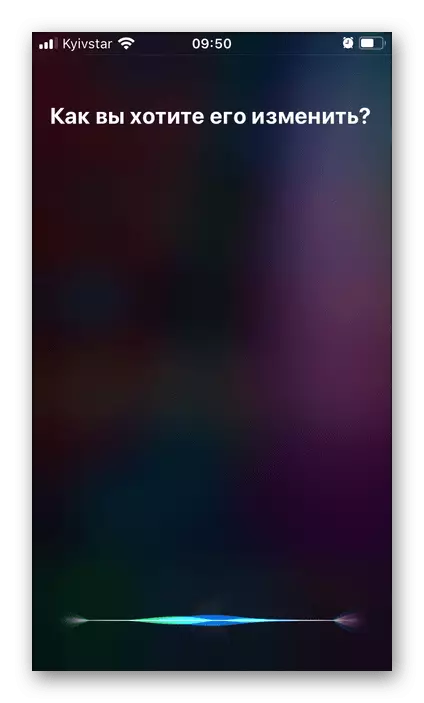
Аналагічным чынам можна дадаць новы запіс у Каляндар, толькі для гэтага давядзецца сказаць Siri нешта накшталт «фотаздымкі падзея ў каляндар» і далей працягнуць зносіны з ёй або самастойна ўнесці патрэбныя праўкі.
Спосаб 2: Прыкладанні Google
Кампаніяй Google распрацоўваецца даволі шмат прыкладанняў і вэб-сэрвісаў, праўда, не на шмат менш з пэўнай перыядычнасцю ёю ж зачыняецца. Але вельмі малаверагодна, што гэтак сумная лёс чакае тыя прадукты, якія вырашаюць агучаную ў загалоўку артыкула задачу і будуць разгледжаныя намі далей.Варыянт 1: Каляндар
Каляндар Гугл актыўна выкарыстоўваецца ў карпаратыўным сегменце для эфектыўнай арганізацыі працоўнага працэсу, так як змяшчае ў сваім арсенале вялікі набор карысных інструментаў. Аднак гэта не замінае выкарыстоўваць яго для вырашэння больш сціплых задач - устаноўкі напамінкаў.
Спампаваць Google Каляндар з App Store
- Ўсталюйце прыкладанне з Крамы, скарыстаўшыся спасылкай вышэй, запусціце яго і ўвайдзіце ў свой Гугл-акаўнт. Падайце доступ да стандартнага календара на айфон, тапнув «Дазволіць».
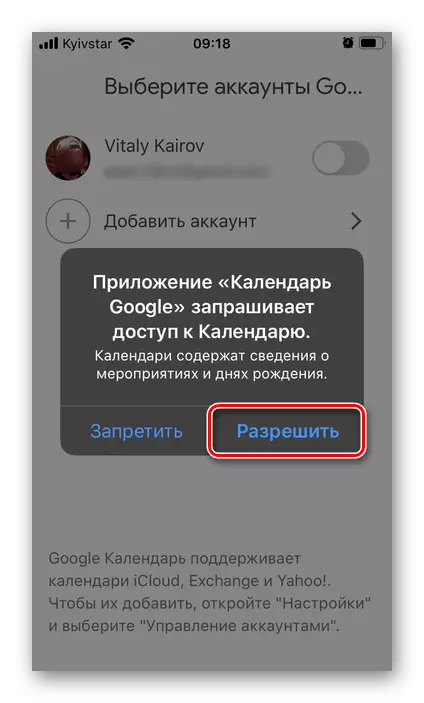
Калі на прыладзе ўжо выкарыстоўваецца уліковы запіс Google, у прывітальным акне Календара будзе прапанавана выбраць яго (спатрэбіцца проста перавесці ў актыўны становішча размешчаны насупраць профілю перамыкач) і націснуць па кнопцы «Пачаць». Таксама маецца магчымасць «Дадаць рахунак».
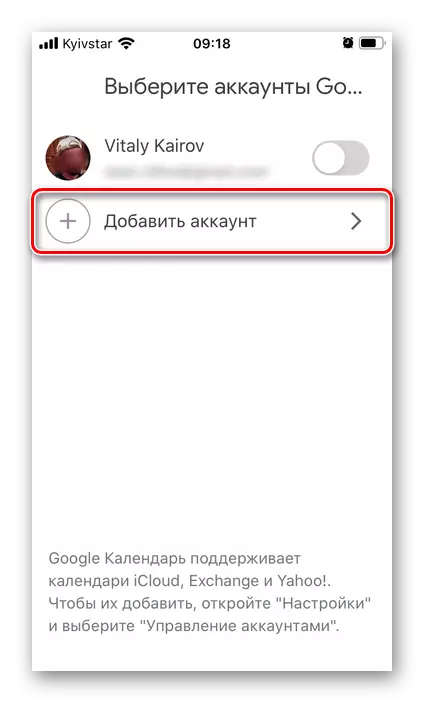
Далей «Дазвольце» доступ да кантактаў
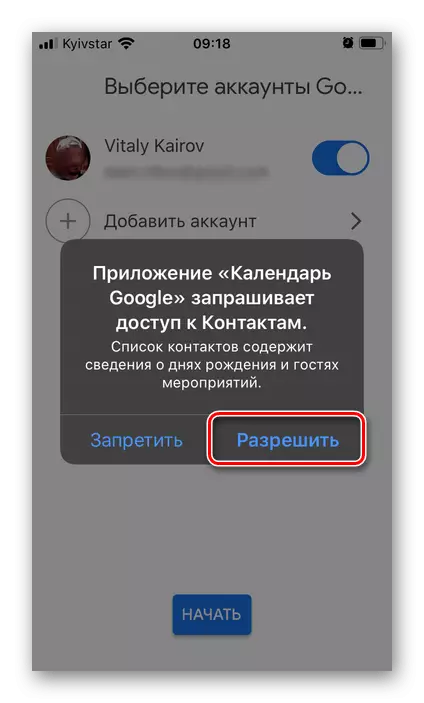
і адпраўцы апавяшчэнняў.
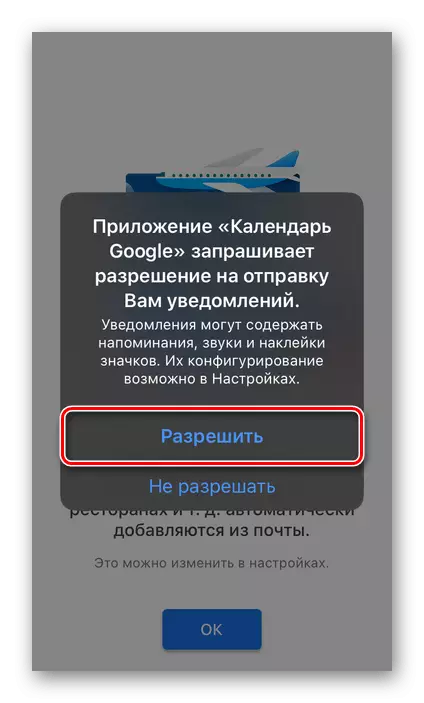
Азнаёміўшыся з базавымі функцыямі прыкладання, націсніце «Пачаць», а затым «ОК».
- Выкарыстоўваючы меню або выпадальны спіс, які выклікаецца націскам на назву месяца, абярыце дату, на якую патрабуецца паставіць напамін.
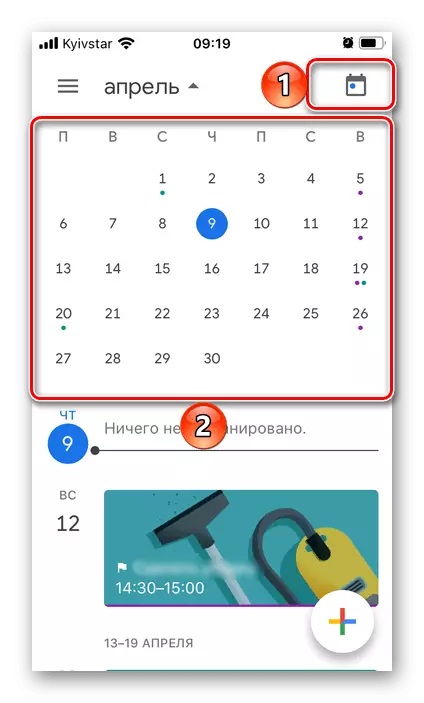
Як варыянт, можна адразу тапнуть па кнопцы дадання новай запісу і выбраць «Напамін».
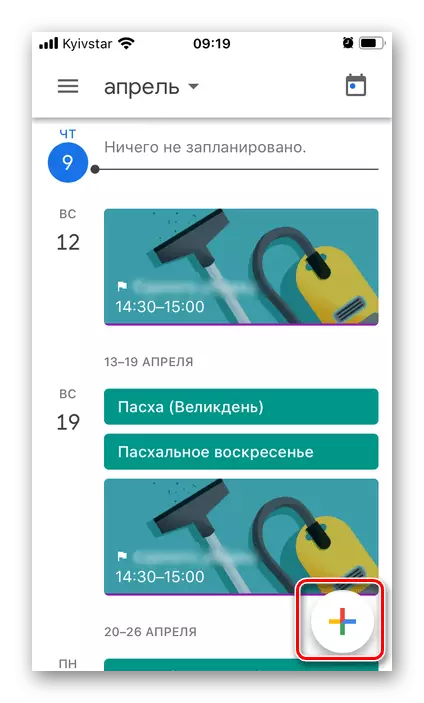
Мы разгледзім менавіта гэты спосаб, так як ён мае на ўвазе больш параметраў.
- Запішыце тое, што трэба нагадаць.
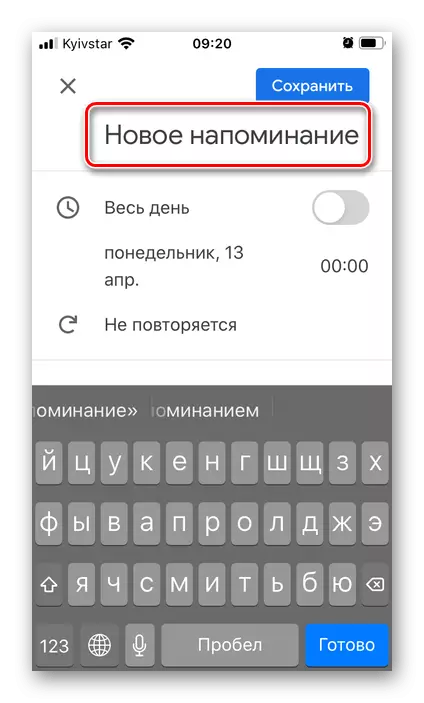
Выберыце, ці будзе напамін актуальна «Увесь дзень», перавядучы ў актыўны становішча размешчаны насупраць адпаведнага пункта перамыкач.
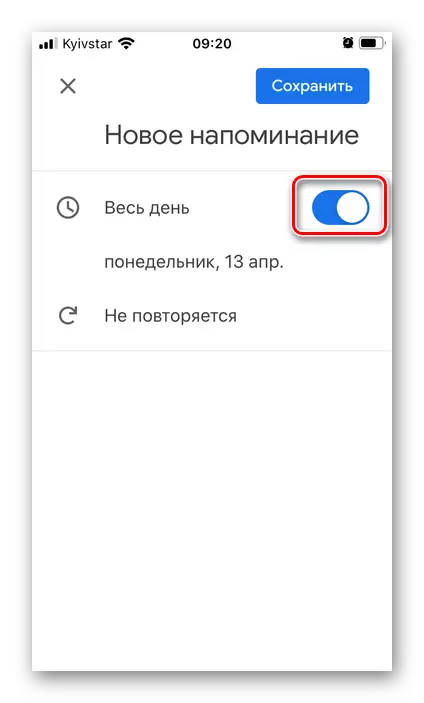
Або самастойна пакажыце канкрэтныя дату

і час.

Далей вызначыце тое, ці трэба паўтараць паведамленьне (пункт "Не паўтараць» дазваляе выбраць перыядычнасць).
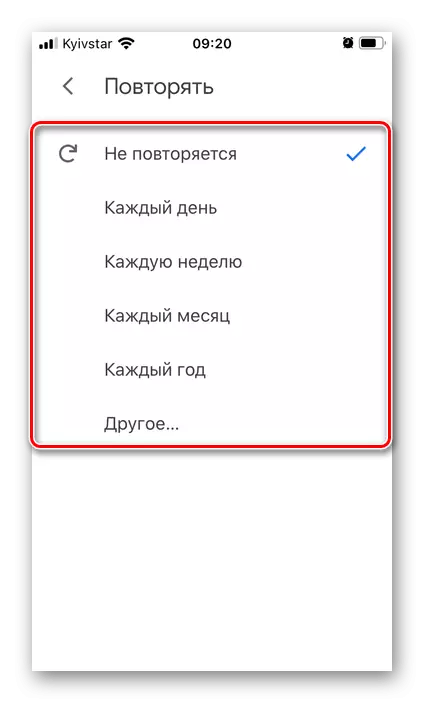
Скончыўшы, націсніце «Захаваць».
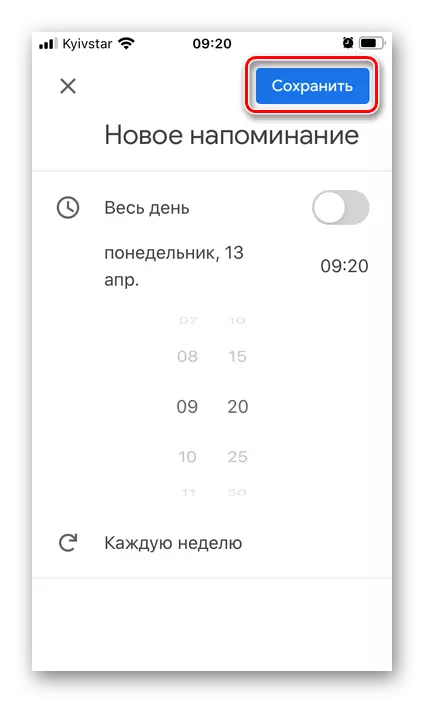
Новае напамін будзе створана і дададзена ў каляндар.
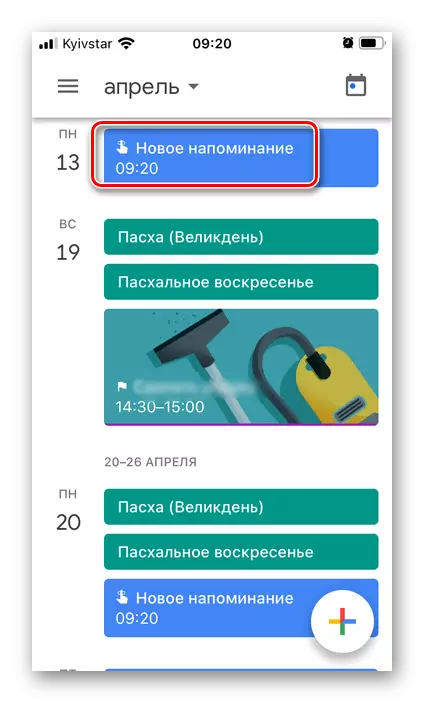
Пры неабходнасці яго можна «Змяніць»,
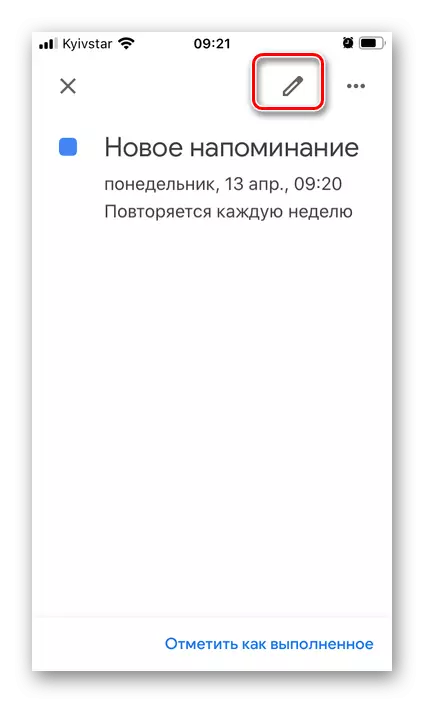
«Выдаліць»
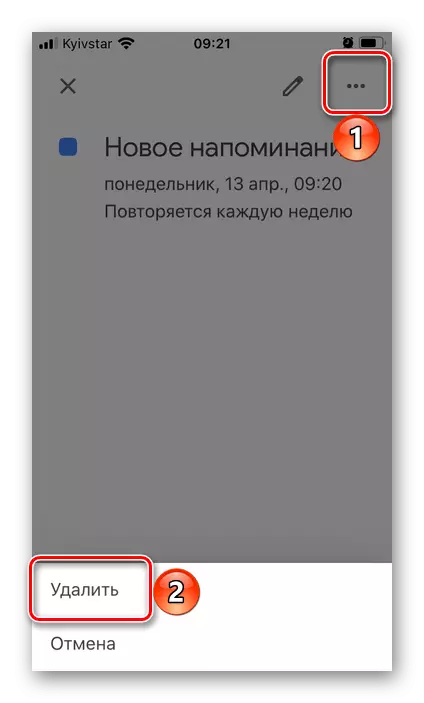
і, вядома ж, «Адзначыць як выкананае».
- Усталюйце дадатак, скарыстаўшыся прадстаўленай вышэй спасылкай, запусціце яго, націсніце «Пачаць працу»,

падайце дазвол на адпраўку апавяшчэнняў ( «Дазволіць» ва ўсплываючым акне)
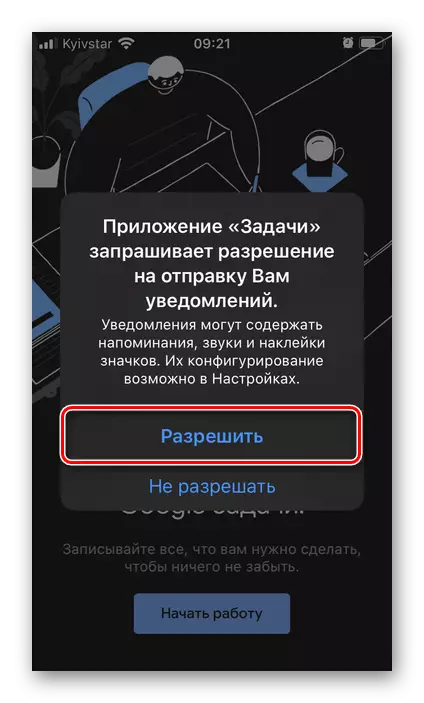
і ўвайдзіце ў свой Гугл-акаўнт.
- Націсніце па размешчанай у ніжняй вобласці кнопцы дадання новай задачы,
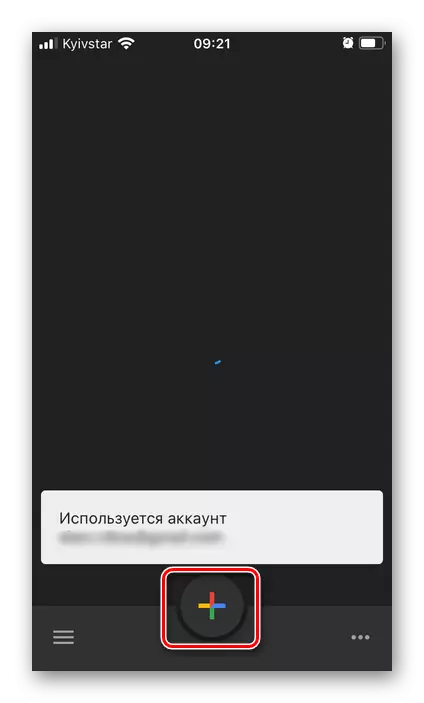
выберыце спіс, у які яна будзе дададзеная. Па змаўчанні гэта «Мае задачы», але можна «Стварыць спіс» і задаць яму сваё імя.
- Запішыце тое, пра што трэба нагадаць,
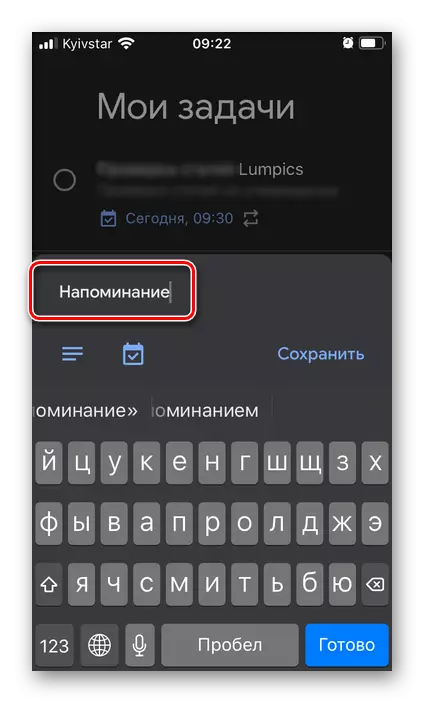
выберыце дату, тапнув па малюнку календара,
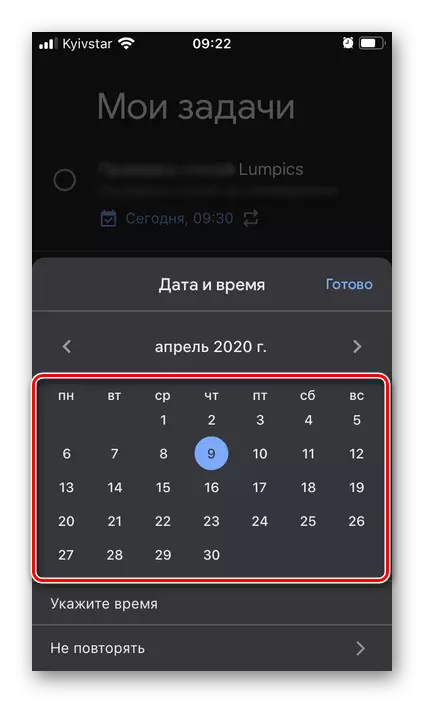
пакажыце час

і вызначыце перыядычнасць паўтораў, калі такая неабходная (пункт "Не паўтараць»).
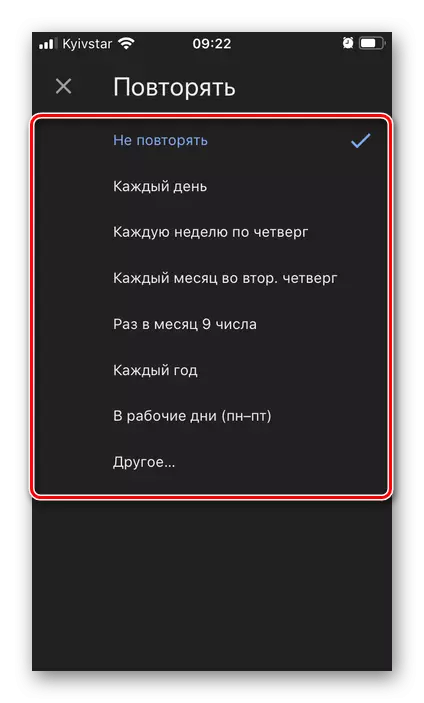
Да стваранай запісу можна дадаць дадатковую інфармацыю - па сутнасці, нататку.

Завяршыўшы стварэнне нагадванні, націсніце па надпісе «Захаваць» над віртуальнай клавіятурай.
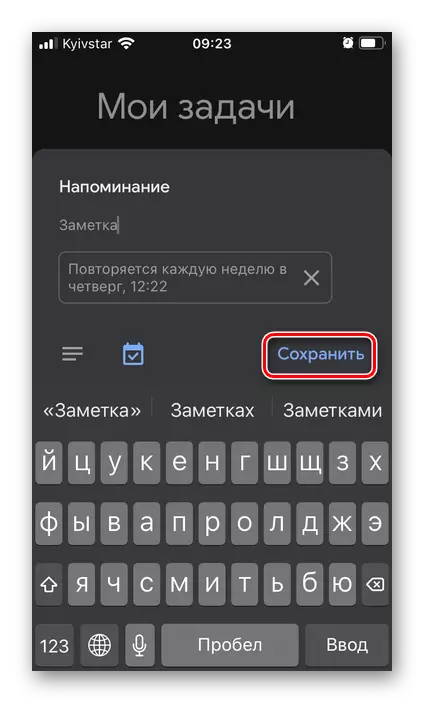
Усе дададзеныя вамі задачы адлюстроўваюцца ў галоўным акне прыкладання,
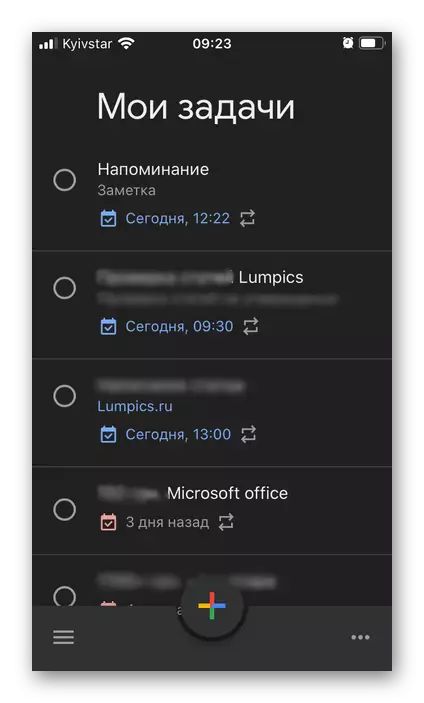
дзе яны могуць быць адсартаваныя «Па даце» або «У маім парадку».

Для таго каб адзначыць задачу як выкананую, дастаткова тапнуть па размешчаным злева чекбоксы, усталяваўшы ў ім адзнаку.
- Скарыстаўшыся прадстаўленай вышэй спасылкай, усталюйце прыкладанне і запусціце яго. Аўтарызуйцеся ў сваёй ўліковага запісу Microsoft, паказаўшы лагін і пароль ад яе, або, калі такі яшчэ няма, стварыце новую.
- Націсніце па размешчанай унізе надпісы «Стварыць спіс»,

задайце яму імя

і абярыце колер афармлення.
- Адразу ж пасля гэтага з'явіцца магчымасць «Дадаць задачу».
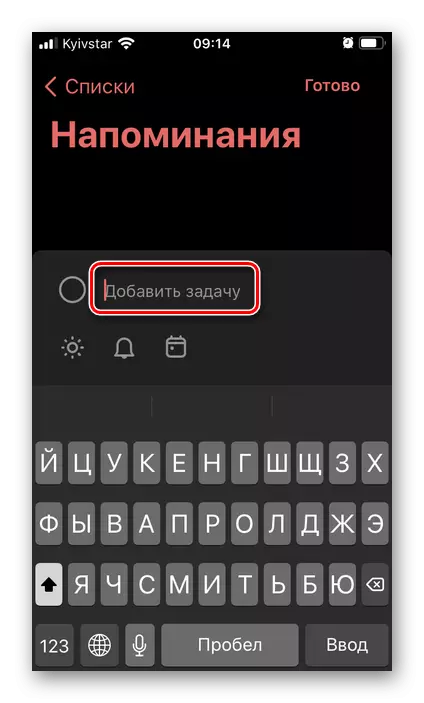
Запішыце яе, па жаданні змесціце ў прадстаўленне «Мой дзень», каб бачыць яе ў асноўным раздзеле прыкладання.
- Тапните па малюнку званочка, каб пазначыць час і дату напамінку.
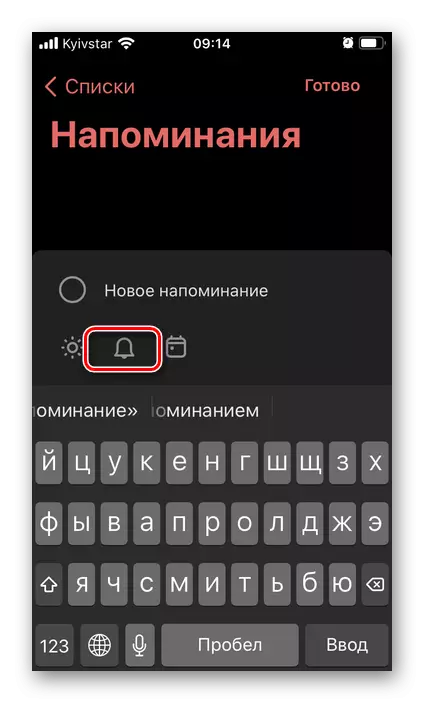
Тут даступныя як шаблонныя значэння накшталт «Заўтра» і «Наступны тыдзень», так і магчымасць самастойна «Выбраць дату і час»,
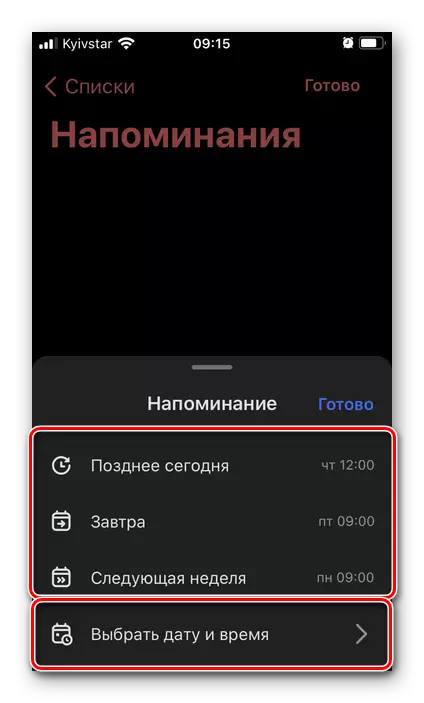
выкарыстоўваючы каляндар
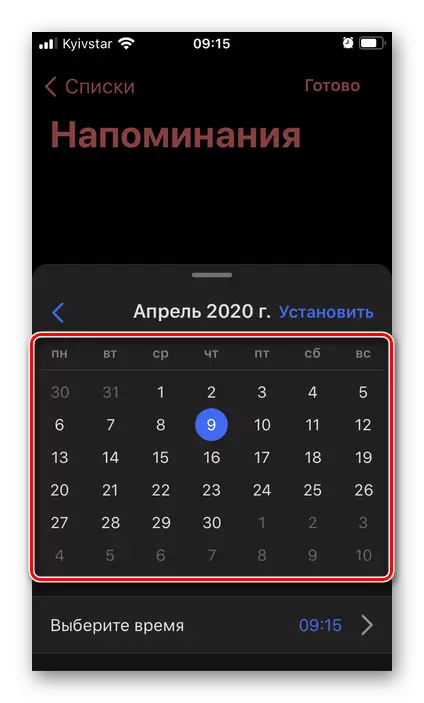
і віртуальныя гадзіны.
- Паказаўшы неабходныя звесткі, націсніце «Гатова».

Новае напамін будзе створана і дададзена ў спіс.
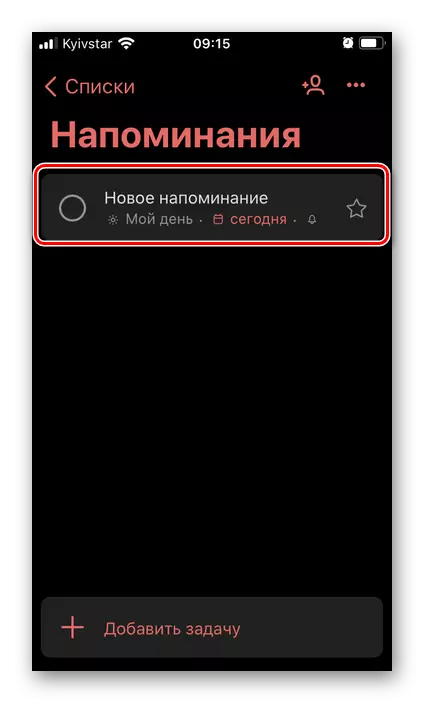
Яго можна зрабіць «Важным», тапнув па зорачцы,
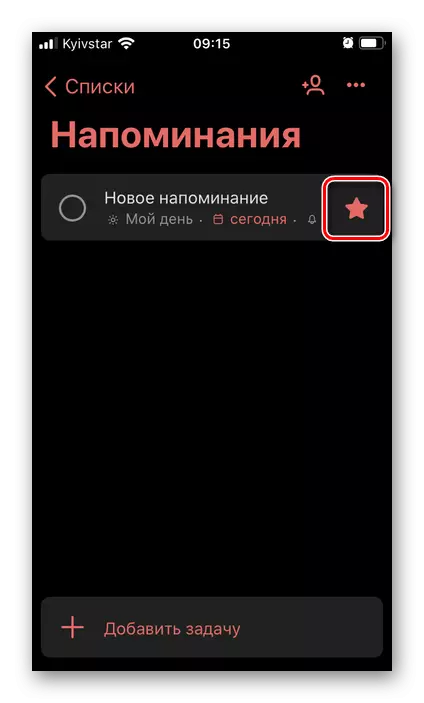
і змяніць,
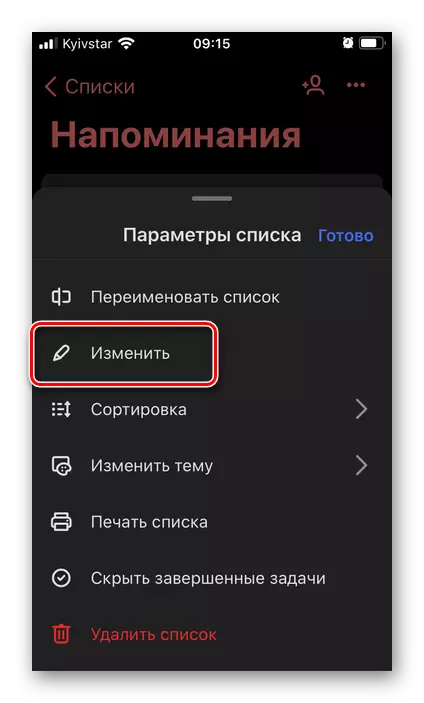
выклікаўшы адпаведнае меню.
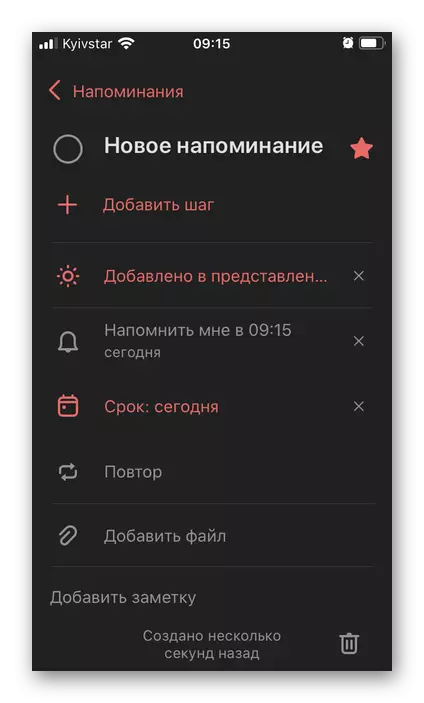
Да напамінку можна дадаць нататку,

файлы,
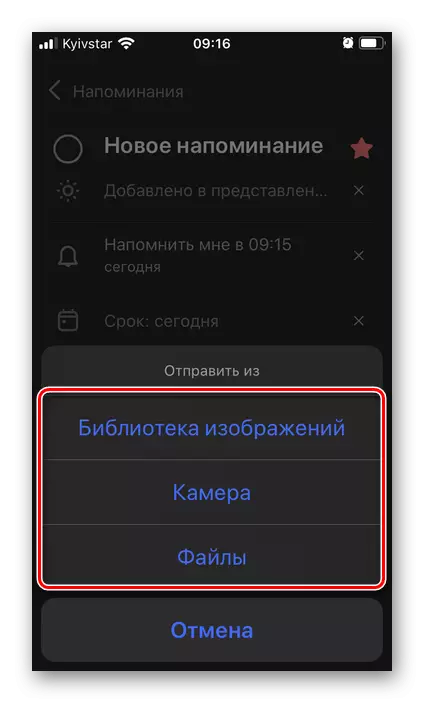
а таксама пазначыць перыядычнасць паўтору.
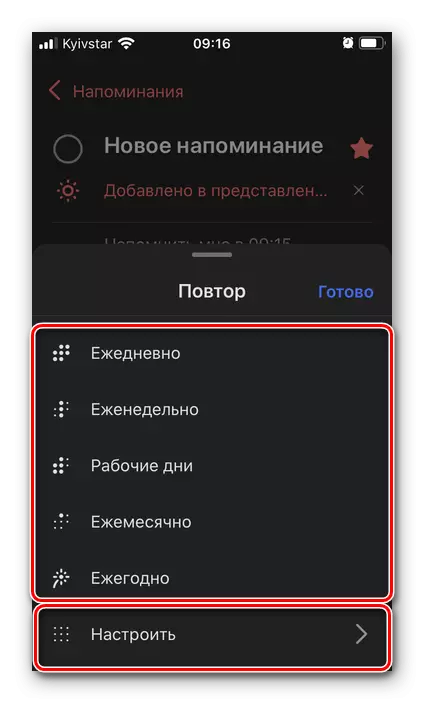
Дадаткова даступна стварэнне падпунктаў (крокаў).
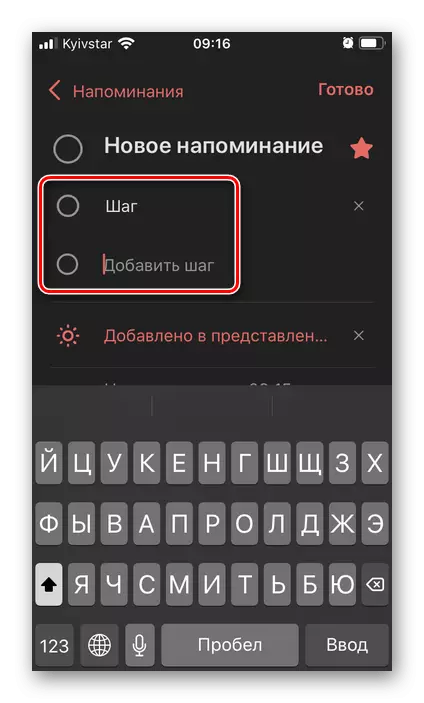
Акрамя першапачаткова абранага спісу, у залежнасці ад паказаных на этапе стварэння і / або рэдагавання параметраў, створанае напамін можа быць дададзена ў прадстаўленне «Мой дзень»,
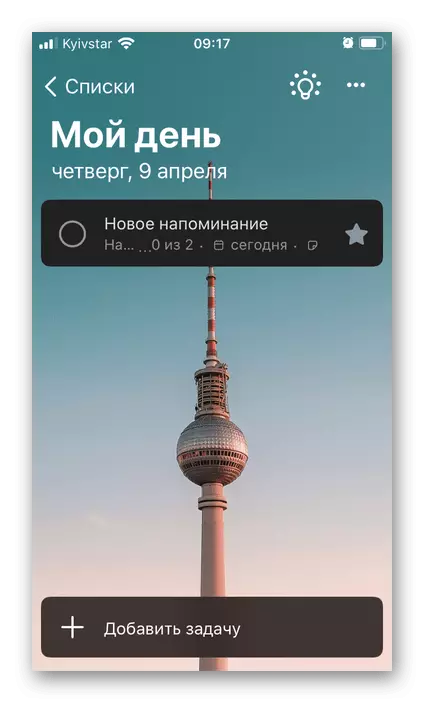
«Важна»,

«Запланавана».
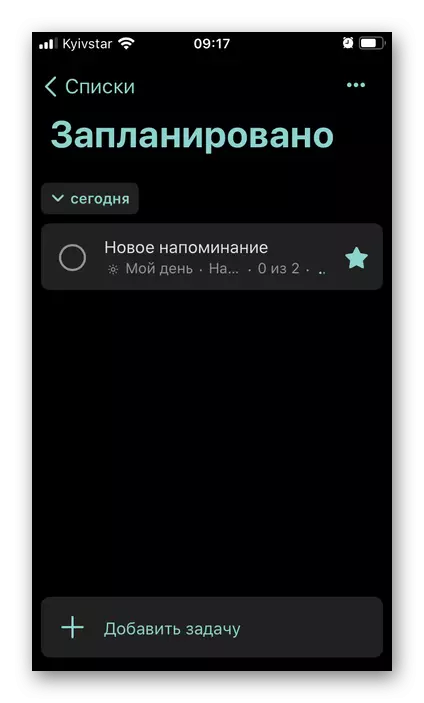
Кожны спіс можа ўтрымліваць неабмежаваную колькасць запісаў. Пры жаданні іх (спісы) можна адрэдагаваць і аформіць (напрыклад, дадаўшы фонавы малюнак, значок), змясціць у групу,
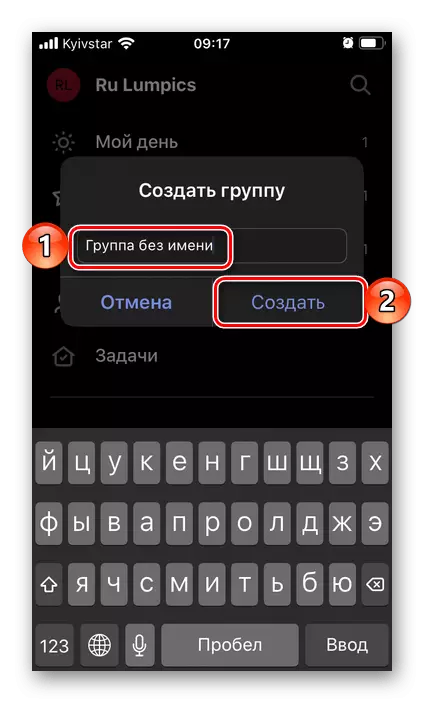
стварэнне якой ажыццяўляецца з дапамогай адпаведнага значка на ніжняй панэлі.
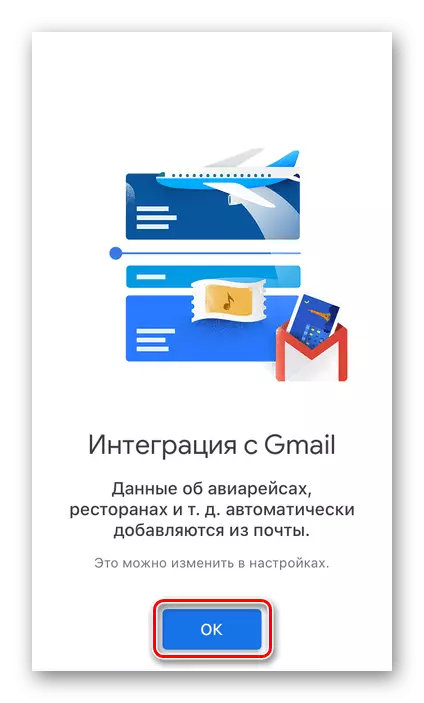

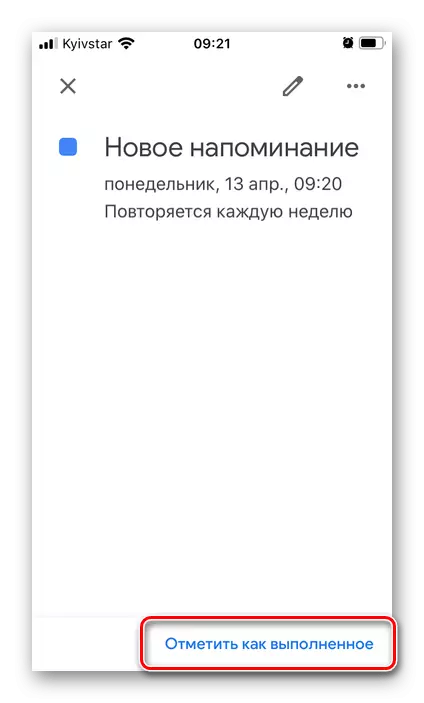
Для таго каб нагадванні заўсёды адлюстроўваліся ў календары, пераканайцеся ў тым, што яны адзначаны ў спісе падзей для выкарыстоўванага акаўнта - гэта робіцца ў меню прыкладання.
Варыянт 2: Задачы
Адносна новае прыкладанне Google выдатна падыходзіць для стварэння простых напамінкаў, складання і вядзення спісаў спраў, да таго ж яно інтэгравана ў фірмовы паштовы кліент Gmail, Нататкі і разгледжаны вышэй Каляндар.
Спампаваць Задачы ад Google з App Store
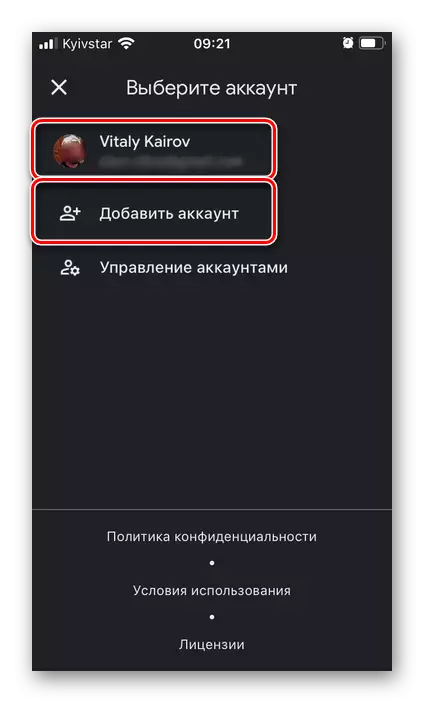
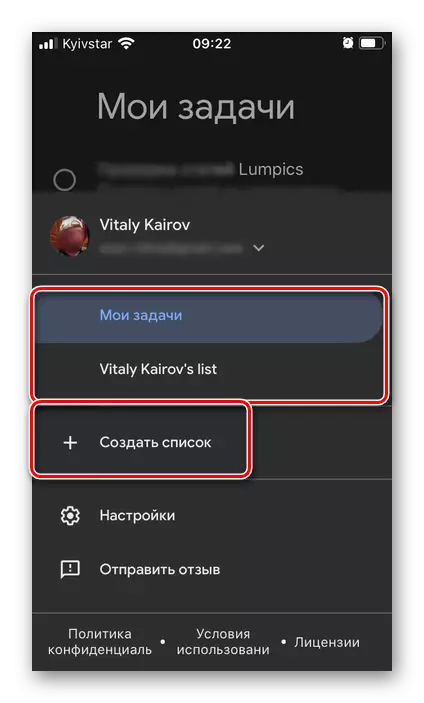
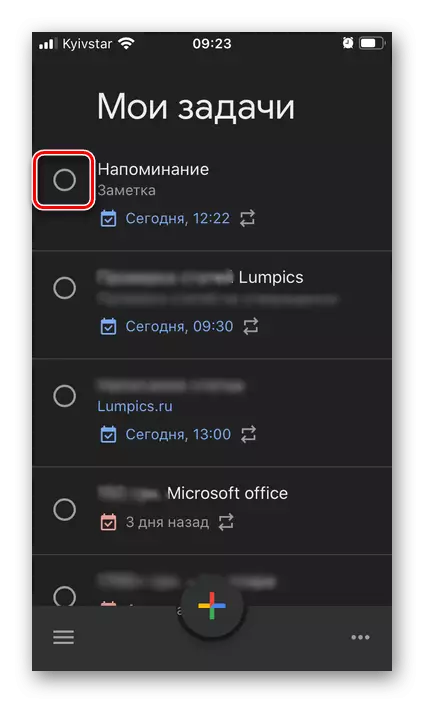
Разгледжаны вышэй Google Каляндар добра падыходзіць для вядзення працоўных спраў, у ліку якіх могуць быць і напамінкі, у той час як Задачы - рашэнне больш простае і вузкаспецыялізаваныя, але пры гэтым універсальнае, якое можа выкарыстоўвацца як у асабістых, так і ў працоўных мэтах не ў апошнюю чаргу дзякуючы цеснай інтэграцыі з іншымі сэрвісамі кампаніі-распрацоўніка.
Спосаб 3: Microsoft To Do
To Do ад Microsoft - замена папулярнага планавальнік Wunderlist, падтрымка якога на сённяшні дзень спыненая. Пры гэтым усе спісы спраў з яго можна перанесці ў дадатак, якое мы далей разгледзім - для гэтага прадугледжана зручны сродак імпарту.
Спампаваць Microsoft To Do з App Store
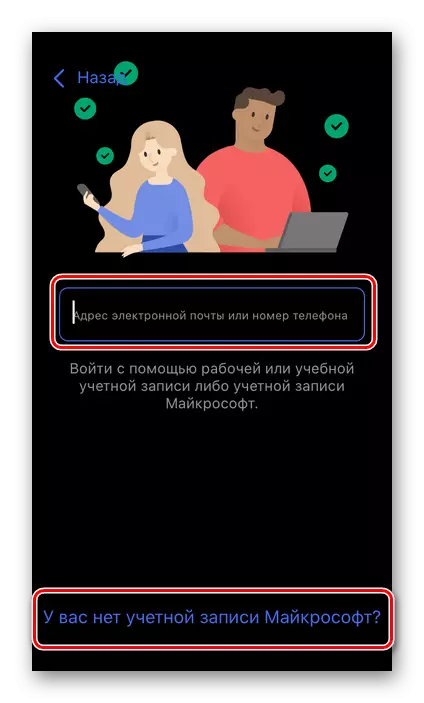

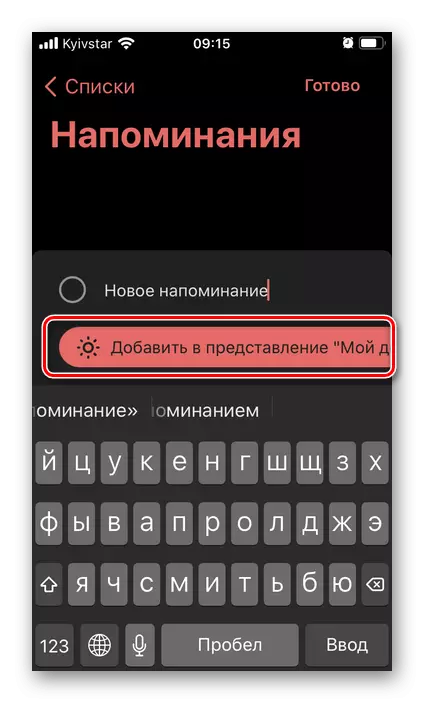
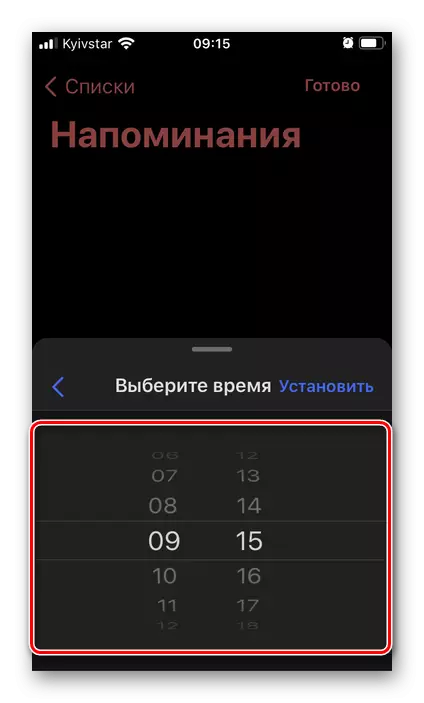
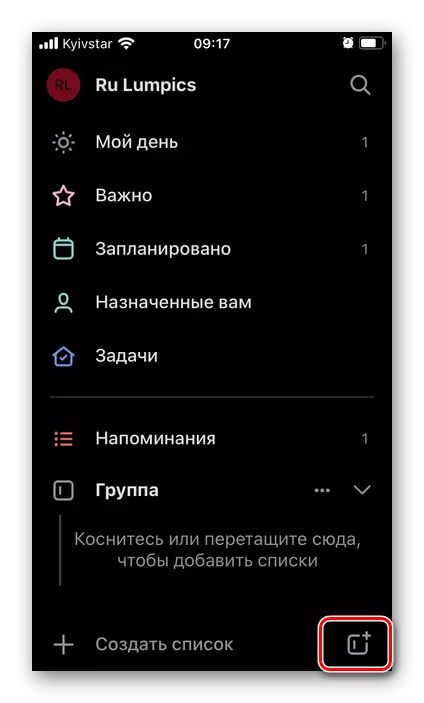
Microsoft To Do - выдатнае дадатак як для стварэння простых напамінкаў і спісаў задач, так і для камфортнай арганізацыі паўнавартаснага працоўнага працэсу - і персанальнага, і сумеснага.
