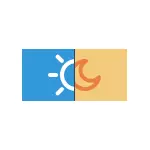
Некаторыя карыстальнікі Windows 10 сутыкаюцца з тым, што ўключэнне і адключэнне начнога святла не працуе ці спрацоўвае не заўсёды, не ўдаецца адключыць начны рэжым ці ж кнопка начнога рэжыму ў вобласці апавяшчэнняў не актыўны. У інструкцыі падрабязна пра тое, як выправіць усе гэтыя праблемы.
Як ўключыць або адключыць «Начны святло» ў Windows 10
Для пачатку пра тое, як уключыць або адключыць «Начны святло» ў Windows 10 пры адсутнасці праблем, на выпадак калі вы гэтага не ведаеце:
- Адкрыйце вобласць апавяшчэнняў Windows 10 (націск па крайняй правай кнопцы на панэлі задач) і націсніце па кнопцы «Начны святло» для ўключэння або адключэння начнога рэжыму.
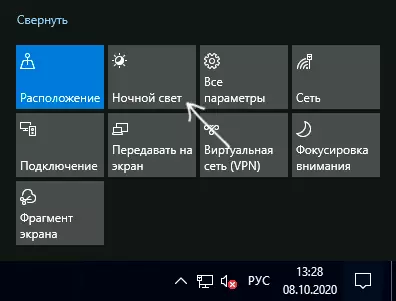
- Калі кнопка адсутнічае, можна паспрабаваць націснуць «Разгарнуць» (калі такі пункт прысутнічае ») або націснуць па любой плітцы дзеянняў правай кнопкай мышы, выбраць пункт« Рэдагаваць хуткія дзеянні »і дадаць кнопку« Начны святло »ў спіс даступных дзеянняў.
- Яшчэ адзін метад ўключэння «Начнога святла» - зайсці ў Параметры (клавішы Win + I) - Сістэма - Дысплей і ўключыць або адключыць адпаведны пункт уверсе старонкі параметраў.
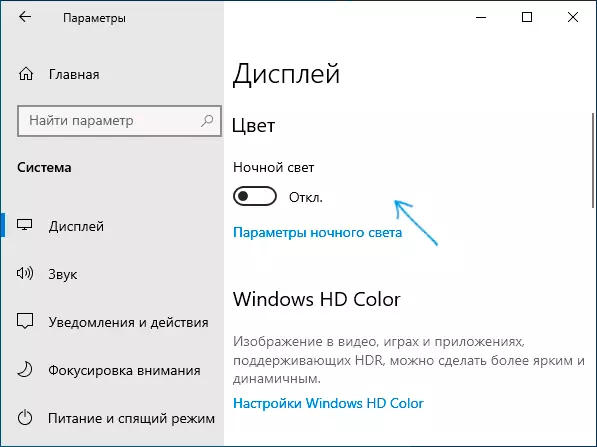
- Звярніце ўвагу: калі там жа перайсці па спасылцы «Параметры начнога святла», вы можаце ўключыць або адключыць аўтаматычнае ўключэнне начнога рэжыму па графіку, а таксама змяніць інтэнсіўнасць блакавання сіняга выпраменьвання.
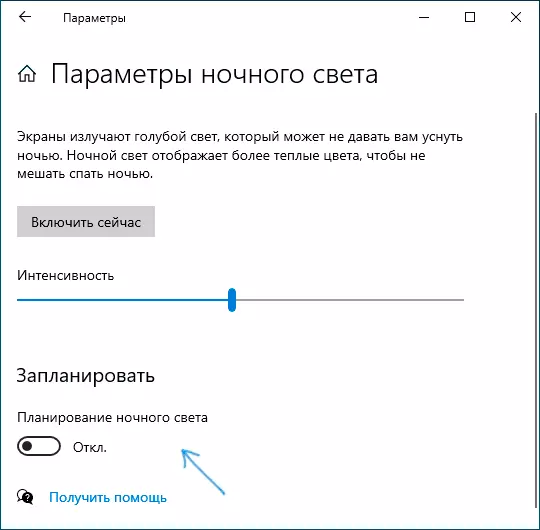
Як правіла, апісанае працуе без якіх-небудзь праблем, але не заўсёды.
Што рабіць, калі не працуе Начны святло (начны рэжым) у Windows 10
Не працаваць "Начной святло» можа па-рознаму, сярод распаўсюджаных варыянтаў:- Кнопка ўключэння «Начны святло» у вобласці апавяшчэнняў або ўключэнне начнога рэжыму ў параметрах не ўплывае на малюнак на экране.
- Кнопка ўключэння не актыўны.
- Начны святло часам працуе, а часам - не.
Разгледзім усе варыянты па парадку.
Начны рэжым не ўключаецца пры націску на кнопку
У першым выпадку сітуацыя часцей за ўсё тлумачыцца няправільна працуюць ці не усталяванымі драйверамі відэакарты, пры гэтым тут важна адзначыць: часта гаворка ідзе не пра дыскрэтнай відэакартай NVIDIA або AMD, а пра інтэграваным відэа, звычайна - Intel.
Рашэнне: усталяваць апошнія афіцыйныя драйвера для вашай відэакарты (запампаваўшы з афіцыйных сайтаў і усталяваўшы ўручную, а не выкарыстоўваючы «абнаўленне драйвера» ў дыспетчару прылад), а пры наяўнасці інтэграванага відэа - і на яго таксама (на інтэграванае відэа наўтбукаў драйвер лепш узяць з афіцыйнага сайта вытворцы наўтбука). Пасля ўстаноўкі перазагружаем кампутар і правяраем, ці была вырашана праблема.
Увага:
- На ўсялякі выпадак зазірніце ў параметры начнога святла, як гэта было апісана ў пачатку інструкцыі. Калі параметр «Інтэнсіўнасць» выстаўлены ў крайняе левае значэнне, вы не ўбачыце адрозненняў паміж уключаным і адключаным начным рэжымам.
- Калі на вашым кампутары або ноўтбуку выкарыстоўваецца або выкарыстоўваўся TeamViewer, звярніце ўвагу на раздзел, які тычыцца драйвераў манітора, якія ўсталёўвае гэтая праграма ў артыкуле Што рабіць, калі не працуе яркасць у Windows 10.
Кнопка ўключэння «Начны святло» не актыўны
У сітуацыі, калі кнопка ўключэння начнога рэжыму Windows 10 не актыўны, паспрабуйце стварыць reg-файл cо наступным змесцівам:Windows Registry Editor Version 5.00 [HKEY_CURRENT_USER \ Software \ Microsoft \ Windows \ CurrentVersion \ CloudStore \ Store \ Cache \ DefaultAccount \ $$ windows.data.bluelightreduction.bluelightreductionstate] [HKEY_CURRENT_USER \ Software \ Microsoft \ Windows \ CurrentVersion \ CloudStore \ Store \ Cache \ DefaultAccount \ $$ windows.data.bluelightreduction.bluelightreductionstate \ Current] "Data" = hex: 02,00,00,00,54,83,08,4a, 03, ba, d2,01,00,00,00 , 00,43,42,01,00,10,00, \ d0,0a, 02, c6,14, b8,8e, 9d, d0, b4, c0, ae, e9,01,00і імпартаваць яго ў рэестр. Перазагрузіце кампутар і праверце, вырашыла Ці гэта праблему.
Начны рэжым працуе не заўсёды: часам яго можна ўключыць і адключыць, а часам - не
Калі ўключэнне функцыі «Начны святло» спрацоўвае праз раз, праверце: ці працуе рэжым «Начны святло» адразу пасля перазагрузкі кампутара або наўтбука. Важная дэталь тут - патрабуецца менавіта перазагрузка, а не завяршэнне работы і наступнае ўключэнне, паколькі гэтыя два дзеянні ў Windows 10 працуюць па-рознаму.
Калі пасля перазагрузкі усё працуе спраўна, а пасля завяршэння працы з наступным уключэннем - не (ці не заўсёды), паспрабуйце адключыць функцыю «хуткі запуск» Windows 10 і паназіраць, вырашыла Ці гэта праблему.
І два дадатковых нюансу:
- калі вы раней ўсталёўвалі якія-небудзь іншыя праграмы, якія ўплываюць на тое, як адлюстроўваюцца колеру на экране (альтэрнатыўныя сродкі ўключэння начнога рэжыму, праграмнае забеспячэнне манітора), то яны, тэарэтычна могуць перашкаджаць працаваць сістэмнай функцыі «Начны святло».
- Функцыя «Начны святло» з'явілася ў версіі Windows 10 1809, у больш ранніх версіях сістэмы вы яе не знойдзеце.
