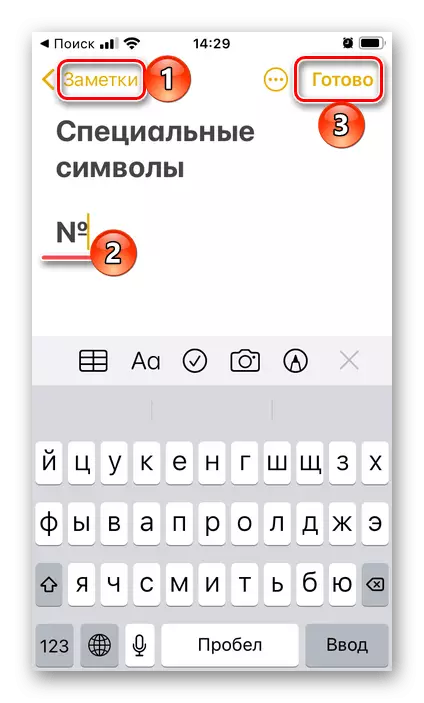Спосаб 1: Стандартная клавіятура
Самы просты і, па сутнасці, адзіны неабходны уладальнікам iPhone метад ўстаўкі знака нумары (№) заключаецца ў выкарыстанні віртуальнай клавіятуры, убудаванай у iOS.
- Перайдзіце да поля для ўводу тэксту, у якое патрабуецца дадаць сімвал, і краніце яго, каб на экране з'явілася клавіятура.
- Тапните па значку «123», размешчанага ў левым ніжнім куце,
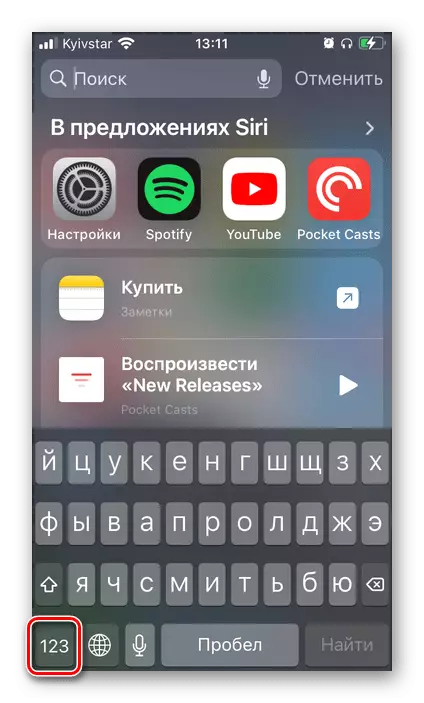
а затым «# + =», які знаходзіцца радок вышэй.
- Націсніце і ўтрымлівайце значок з кратамі - «#», - пакуль над ім не з'явіцца дадатковае поле.
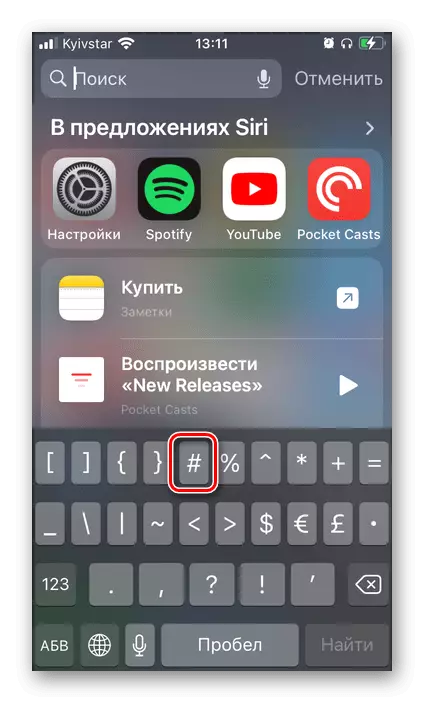
Выберыце ў ім сімвал №,

каб увесці яго.
- Ўтрымлівайце пальцам паказаны вышэй сімвал, каб вылучыць яго і выклікаць невялікае акно з опцыямі. Выберыце ў ім «Скапіяваць».
- Перайдзіце да поля для ўводу тэксту, у якім патрабуецца выканаць адпраўку, і краніце яго адзін раз, каб выклікаць клавіятуру, а затым яшчэ адзін, каб адкрыць меню з даступнымі дзеяннямі.
- Яно будзе ўсяго адно - «Уставіць», і пасля яго выбару адразу ж з'явіцца адпаведны знак.
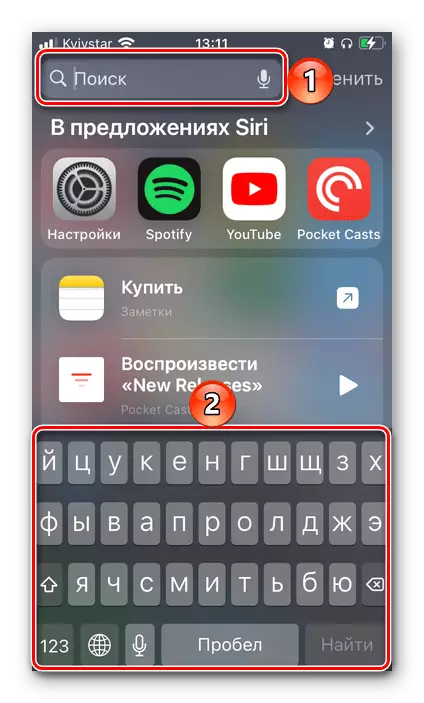
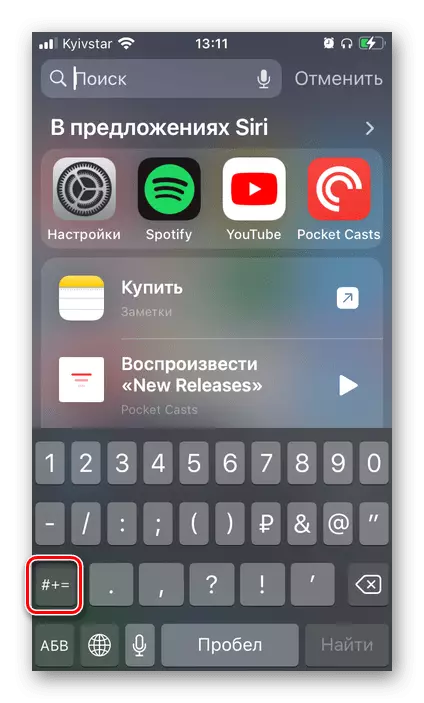
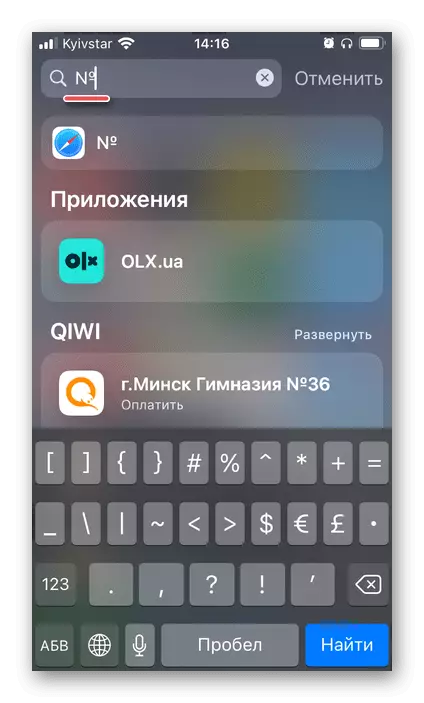
На гэтым задача з загалоўка артыкула лічыцца вырашанай. На жаль, іншыя клавіятуры (нават папулярная Google Keyboard) такой магчымасці не даюць, а большасць з іх і зусім распаўсюджваюцца па падпісцы, прапаноўваючы пры гэтым вельмі сумнеўную функцыянальнасць.
Спосаб 2: Капіяванне і ўстаўка сімвала
Калі па якіх-небудзь прычынах ўставіць знак № не атрымліваецца, напрыклад, таму што вы карыстаецеся іншую клавіятуру, на якой яго няма, адзіным рашэннем у такім выпадку будзе капіяванне і наступная ўстаўка.
№

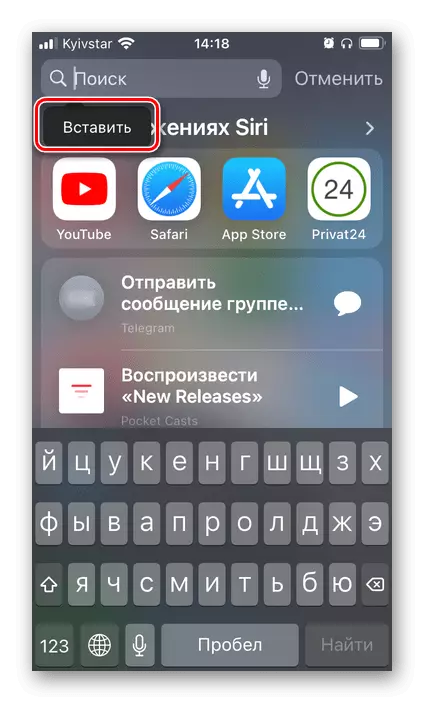
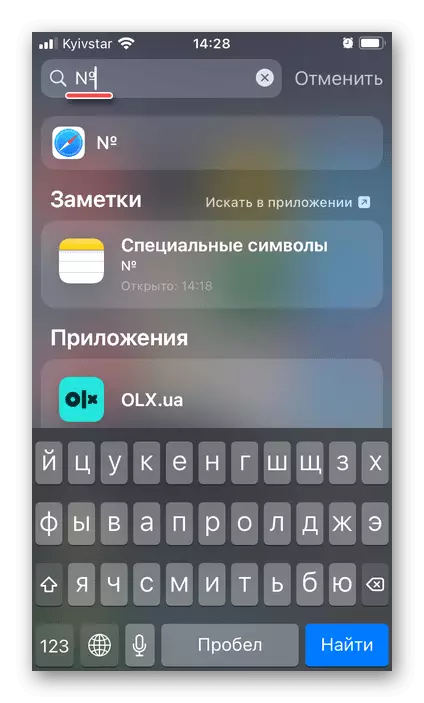
Захавайце гэты знак у «Нататкі», каб затым не шукаць яго паўторна.