
З дапамогай кіравання дыскамі ў Windows 8 можна змяняць памеры частак, ствараць, выдаляць і фарматаваць раздзелы, а таксама прысвойваць літары розным лагічным дыскам і ўсё гэта без загрузкі якога-небудзь дадатковага ПА.
Дадатковыя спосабы падзяліць жорсткі дыск або SSD на некалькі раздзелаў вы можаце знайсці ў інструкцыях: Як падзяліць дыск у Windows 10, як разбіць жорсткі дыск (іншыя спосабы, не толькі ў Win 8)
Як запусціць кіраванне дыскамі
Самы просты і хуткі спосаб зрабіць гэта - пачаць набіраць на пачатковым экране Windows 8 слова partition, у раздзеле «Параметры» вы ўбачыце спасылку на «Стварэнне і фарматаванне частак жорсткіх дыскаў», яе і запускаем.
Спосаб, які складаецца з большай колькасці крокаў - зайсці ў Панэль кіравання, затым - Адміністраванне, Кіраванне кампутарам і, нарэшце, Упраўленне дыскамі.

І яшчэ адзін спосаб запусціць кіраванне дыскамі - націснуць кнопкі Win + R і ўвесці ў радок «Выканаць» каманду diskmgmt.msc
Вынікам любога з пералічаных дзеянняў будзе запуск утыліты кіравання дыскамі, з дапамогай якой мы можам, калі трэба, разбіць дыск у Windows 8 не выкарыстоўваючы ніякіх іншых платных або бясплатных праграм. У праграме Вы ўбачыце дзве панэлі, уверсе і ўнізе. Першая з іх адлюстроўвае ўсе лагічныя часткі дыскаў, ніжняя - у графічным выглядзе паказвае раздзелы на кожным з фізічных прылад для захоўвання дадзеных на Вашым кампутары.
Як разбіць дыск на два і больш у Windows 8 - прыклад
Заўвага: ня робіце ніякіх дзеянняў з часткамі, аб прызначэнні якіх не ведаеце - на шматлікіх наўтбуках і кампутарах прысутнічаюць рознага роду службовыя раздзелы, якія не адлюстроўваюцца ў «Маім кампутары» або дзесьці яшчэ. Ня робіце змяненняў на іх.
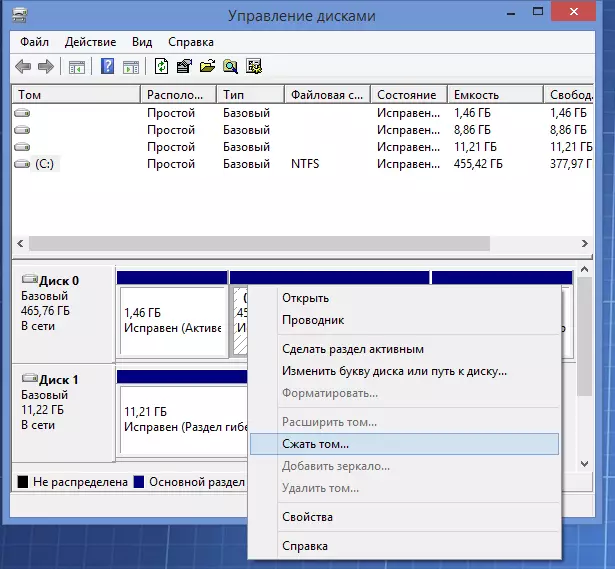
Для таго, каб разбіць дыск (вашы дадзеныя пры гэтым не выдаляюцца), клікніце правай кнопкай мышы па раздзелу, з якога Вы хочаце вылучыць месца для новага падзелу і абярыце пункт «Сціснуць тым ...». Прааналізаваўшы дыск, утыліта пакажа Вам, якое месца можна вызваліць ў полі «Памер сцісканага прасторы».

Пакажыце памер новага падзелу
Калі Вы праводзіце маніпуляцыі з сістэмным дыскам З, то я рэкамендую паменшыць прапанаваную сістэмай лічбу, каб на сістэмным цвёрдым дыску заставалася досыць месцы пасля стварэння новага падзелу (я рэкамендую пакідаць 30-50 Гігабайт. Наогул, шчыра, я не рэкамендую разбіваць жорсткія дыскі на лагічныя раздзелы).
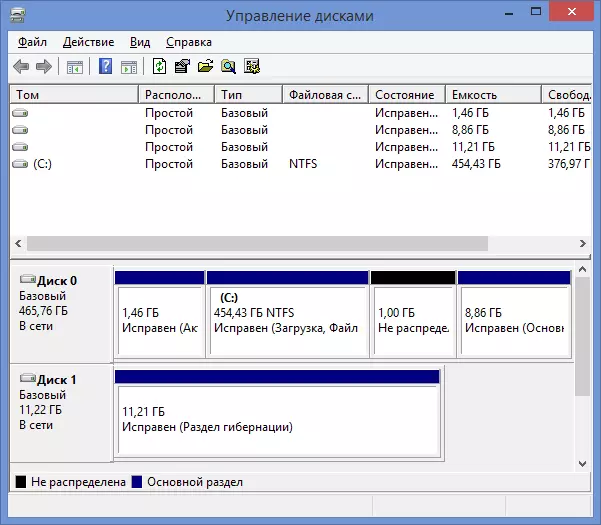
Пасля таго, як Вы націснеце кнопку «Сціснуць», прыйдзецца пачакаць некаторы час і Вы ўбачыце ва Ўпраўленні дыскамі, што жорсткі дыск быў падзелены і на ім з'явіўся новы падзел у статусе "Не размеркавана»
Такім чынам, разбіць дыск нам удалося, застаўся апошні крок - зрабіць так, каб Windows 8 бачыла яго і новым лагічным дыскам можна было карыстацца.
Для гэтага:
- Клікніце правай кнопкай мышы па неразмеркаванага падзеле
- У меню выберыце «Стварыць просты тым», запусціцца майстар стварэння простага тома

- Пакажыце жаданы раздзел тома (максімальны, калі Вы не плануеце ствараць некалькі лагічных дыскаў)
- Назначце жаданую літару дыска
- Пакажыце пазнаку тома і ў якой файлавай сістэме яго варта адфарматаваць, напрыклад, NTFS.
- Націсніце «Гатова»
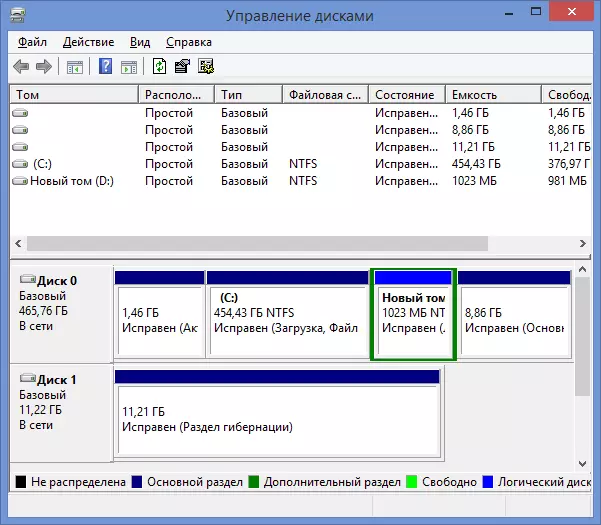
Гатова! Мы змаглі разбіць дыск у Windows 8.
Вось і ўсё, пасля фарматавання новы том аўтаматычна змантуюць ў сістэме: такім чынам, у нас атрымалася разбіць дыск у Windows 8, выкарыстоўваючы толькі стандартныя сродкі аперацыйнай сістэмы. Нічога складанага, пагадзіцеся.
