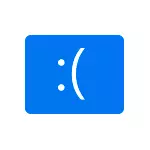
У гэтай інструкцыі падрабязна аб магчымых метадах выправіць памылку MEMORY MANAGEMENT ў Windows 10 і пра тое, чым яна можа быць выклікана.
- Простыя спосабы выправіць памылку MEMORY MANAGEMENT
- Сіні экран MEMORY MANAGEMENT - пошук прычыны і выпраўленне
- Што рабіць, калі памылка ўзнікае да загрузкі Windows 10
Простыя спосабы выправіць памылку MEMORY MANAGEMENT

У сувязі са складанасцю вызначэння прычын сіняга экрана MEMORY MANAGEMENT пачаткоўцамі карыстальнікамі, рэкамендую пачаць з простых падыходаў, якія, магчыма, змогуць дасягнуць вырашэння праблемы, не звяртаючыся да больш складаным маніпуляцыям.
Гэтыя метады падыдуць ў выпадку, калі Windows 10 запускаецца і нейкі час працуе, а сіні экран з'яўляецца пазней:
- Калі памылка ўзнікла пасля нядаўніх абнаўленняў сістэмы або драйвераў, магчыма, выкарыстання якіх-небудзь праграм для аптымізацыі і паскарэння Windows 10, паспрабуйце выкарыстоўваць пункту аднаўлення сістэмы (Панэль кіравання - Запуск аднаўлення сістэмы).
- Калі кропак аднаўлення няма, а вы абнаўлялі нейкія драйверы, паспрабуйце зайсці ў дыспетчар прылад (правы клік па кнопцы «Пуск» - «Дыспетчар прылад"), выбраць прыладу, драйвер якога абнаўляўся, адкрыць яго ўласцівасці і на ўкладцы «Драйвер» праверыць даступнасць кнопкі «Адкаціць».
- Калі вы сапраўды ведаеце, пасля ўстаноўкі якой праграмы з'явілася праблема, а праграма працуе ў фонавым рэжыме (аўтаматычна загружаючыся з сістэмай), магчыма, варта выдаліць гэтую праграму ці прыбраць яе з аўтазагрузкі Windows 10.
- Калі ўсталёўваліся якія-небудзь іншыя антывірусы, яны могуць быць прычынай памылкі. Праверце, ці будзе яна выяўляць сябе, калі адключыць або выдаліць гэты антывірус.
- Калі сіні экран MEMORY MANAGEMENT стаў з'яўляцца адразу пасля чыстай ўстаноўкі Windows 10 на кампутар або наўтбук, магчыма, прычына ў тым, што тыя драйверы, якія ўстанавіла сама сістэма не цалкам падыходзяць. Ўручную запампуйце і ўсталюеце афіцыйныя драйверы з сайта вытворцы ноўтбук або мацярынскай платы (калі гэта ПК) - уключаючы драйверы чыпсэта і іншыя драйверы.
- Калі вы ўключалі нейкія опцыі паскарэння памяці, працэсара, відэакарты ў BIOSе / UEFI або з дапамогай іншых праграм, паспрабуйце адключыць іх.
- Калі памылка MEMORY_MANAGEMENT з'яўляецца толькі пры запуску пэўнай гульні або праграмы, праблема можа быць менавіта ў гэтай праграме або, калі гульня ці праграма платная, а вы яе не зусім купілі, то ў антывірусе (паспрабаваць запуск пры адключаным антывірусе, у тым ліку ўбудаваным абаронцаў Windows ).
На жаль, не заўсёды названыя простыя падыходы да вырашэння праблемы аказваюцца выніковымі. У гэтым выпадку пераходзім да больш складаных варыянтах вызначэння прычын праблемы і выпраўленні памылкі.
Сіні экран MEMORY_MANAGEMENT - шукаем прычыну і выпраўляем памылку
Наступныя этапы могуць дапамагчы разабрацца ў тым, што менавіта выклікае з'яўленне разгляданага сіняга экрана. Зноў жа, мяркуецца, што вы можаце зайсці ў Windows 10 і працаваць у ёй. Калі ж сіні экран MEMORY MANAGEMENT з'яўляецца да загрузкі сістэмы - пра гэта ў апошнім раздзеле інструкцыі.Чыстая загрузка Windows 10
У якасці першага кроку варта паспрабаваць выканаць чыстую загрузку Windows 10 без іншых службаў і праграм у аўтазагрузкі - гэта дазволіць высветліць, ці не з'яўляюцца якія-небудзь іншыя праграмы прычынай памылкі. Для таго, каб зрабіць гэта, выканайце наступныя крокі:
- націсніце клавішы Win + R на клавіятуры, увядзіце msconfig у акно «Выканаць» і націсніце Enter.
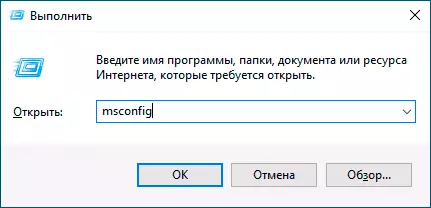
- На ўкладцы «Агульныя» адзначце пункт «Выбарачны запуск» і зніміце адзнаку «Загружаць элементы аўтазагрузкі».
- Перайдзіце на ўкладку «Службы», адзначце «Не адлюстроўваць службы Майкрасофт», а затым націсніце «Адключыць усе».
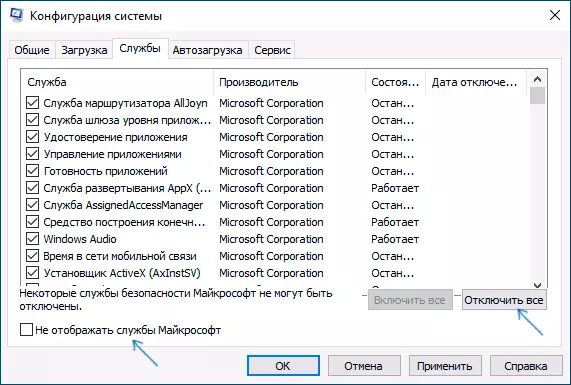
- Пажадана таксама зайсці на ўкладку «Аўтазагрузка» перайсці ў параметры аўтазагрузкі дыспетчара задач і там адключыць усе пункты (нават патрэбныя).
- Ўжыеце налады і перазагрузіце кампутар.
Калі пасля перазагрузкі памылка MEMORY_MANAGEMENT больш не з'яўляецца, па-відаць, прычына ў адной з праграм у аўтазагрузкі ці нейкі іншай службе. Можна паспрабаваць ўключаць элементы па аднаму або некалькі, пакуль зноў не з'явіцца праблема, каб высветліць, што менавіта яе выклікала і пасля гэтага прымаць рашэнні аб магчымым выдаленні гэтага іншага ПА або іншых дзеяннях.
праверка драйвераў
Сіні экран MEMORY MANAGEMENT часта можа быць выкліканы праблемай з драйверамі. Для таго, каб выявіць збойных драйвер абсталявання, можна выкарыстоўваць убудаваную ўтыліту для праверкі драйвераў:
- Перазагрузіце кампутар у бяспечным рэжыме. Самы просты метад зрабіць гэта - націснуць клавішы Win + R на клавіятуры, увесці msconfig і націснуць Enter, адзначыць «Бяспечны рэжым» на ўкладцы «Загрузка», прымяніць налады і перазагрузіць кампутар.
- У бяспечным рэжыме націсніце клавішы Win + R і ўвядзіце verifier для запуску дыспетчара праверкі драйвераў.
- На першым экране выберыце «Стварыць нестандартныя параметры (для кода праграм)».
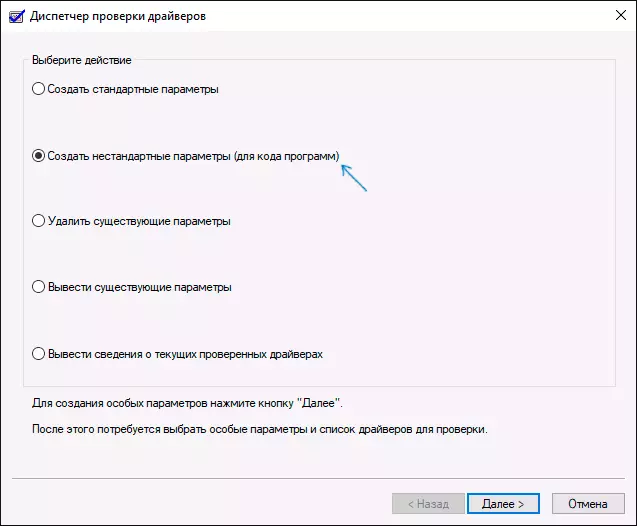
- Далей адзначце ўсе пункты, акрамя «Эмуляцыя выпадковай недахопу рэсурсаў» і двух пунктаў, звязаных з праверкай адпаведнасці патрабаванням DDI.
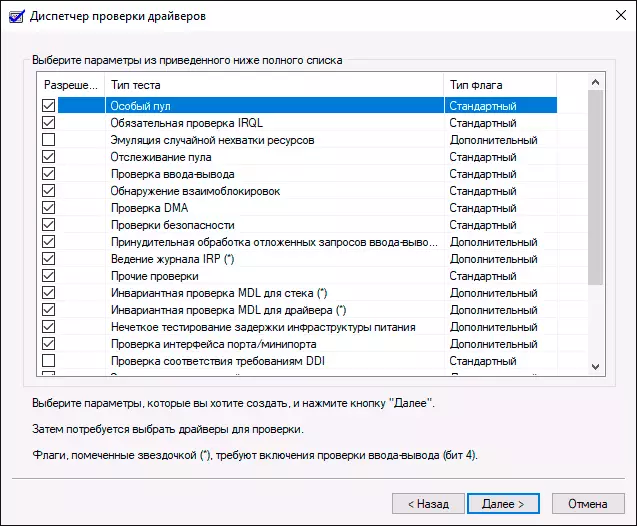
- Выберыце пункт «Выбраць імя драйвера са спісу».
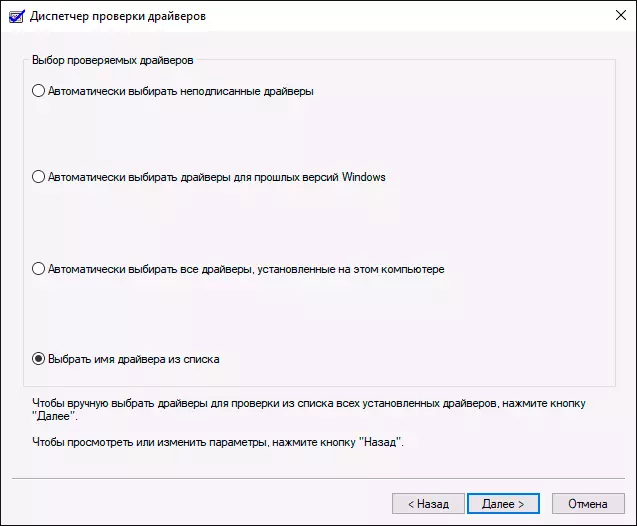
- Адсартуйце драйверы па калонцы «Пастаўшчык» (націснуўшы на загаловак слупка) і адзначце ўсе драйверы, акрамя прадастаўленых Microsoft. Націсніце кнопку «Гатова».
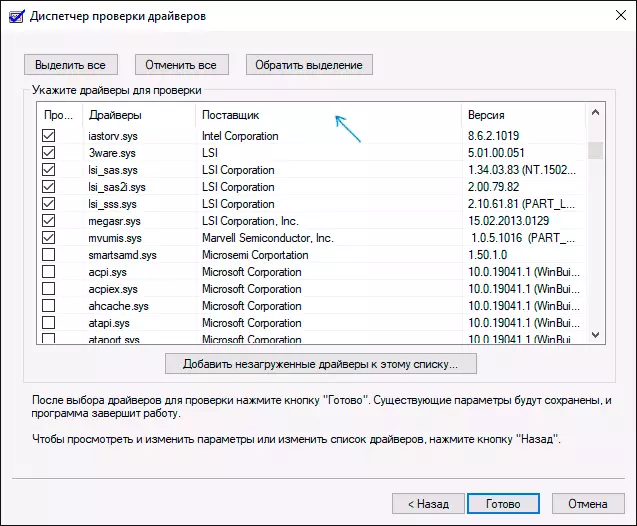
- Калі вы запускалі бяспечны рэжым з дапамогай msconfig , Зноў зайдзіце (як на першым кроку) і адключыце загрузку у бяспечным рэжыме.
- Перазагрузіце кампутар.
Пасля гэтага магчымыя наступныя варыянты развіцця падзей:
- Сістэма загрузіцца, некаторы час прапрацуе, а затым з'явіцца сіні экран з ранейшай памылкай MEMORY_MANAGEMENT ці новай, накшталт DRIVER_VERIFIED_DETECTED_VIOLATION з указаннем імя файла .sys (калі імя файла паказана - запомніце або запішыце яго, гэта і ёсць збойных драйвер).
- Сістэма пакажа сіні экран яшчэ да загрузкі сістэмы.
У першым выпадку перазагрузіце кампутар і адключыце праверку драйвераў, для гэтага запусціце камандную радок ад імя адміністратара і ўвядзіце каманду verifier / reset
Пасля гэтага, калі на сінім экране адлюстроўвалася імя збойных драйвера, знайдзіце ў Інтэрнэце, што гэта за драйвер - па ўсёй бачнасці, праблема менавіта ў ім. Калі імя драйвера не адлюстроўвалася, паспрабуйце выкарыстоўваць бясплатную ўтыліту BlueScreenView і ў ёй паглядзець, які менавіта файл выклікаў апошні збой (на скрыншоце прыклад для іншага сіняга экрана). Ўтыліта даступная на афіцыйным сайце https://www.nirsoft.net/utils/blue_screen_view.html
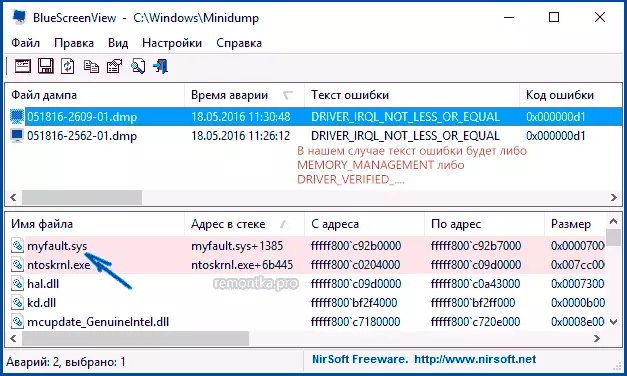
Калі сістэма не запускаецца, то пасля двух збояў загрузкі вы атрымаеце магчымасць адкрыць дадатковыя параметры і інструменты аднаўлення і там, запусціўшы камандны радок, адключыць праверку драйвераў з дапамогай каманды verifier / reset а затым перазагрузіць кампутар. Далей, можна выкарыстоўваць дзеянні з папярэдняга абзаца.
Пасля выяўлення які выклікае непаладкі драйвера вы можаце распачаць дзеянні па яго абнаўленню (у ідэале - шляхам запампоўкі ўручную з афіцыйнага сайта вытворцы абсталявання) або адкату на папярэднюю версію.
Праверка аператыўнай памяці і цэласнасці сістэмных файлаў, памылак дыска
Часам памылка можа быць выклікана праблемамі з аператыўнай памяццю. Калі ў вас ёсць падазрэнні на тое, што справа ў гэтым, то для пачатку рэкамендую адключыць любыя паскарэння RAM, калі раней вы іх ўжывалі, а затым паспрабаваць выканаць праверку аператыўнай памяці на памылкі.Яшчэ пара рэкамендацый - выканаць праверку цэласнасці сістэмных файлаў Windows 10 і праверку жорсткага дыска на памылкі.
Выпраўленне памылкі, калі сістэма не запускаецца
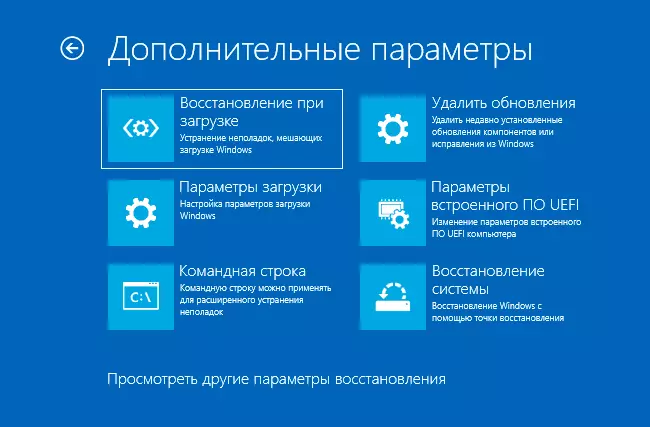
У выпадку, калі паведамленне пра памылку MEMORY MANAGEMENT з'яўляецца яшчэ да загрузкі сістэмы, то пасля двух няўдалых загрузак вы павінны атрымаць доступ у дадатковыя параметры аднаўлення ў раздзеле «Пошук і ліквідацыю няспраўнасцяў», дзе вы можаце:
- Паспрабаваць загрузку у бяспечным рэжыме (пункт «Параметры загрузкі»).
- Выканаць аднаўленне з кропак аднаўлення (пункт «Аднаўленне сістэмы»).
- Выдаліць апошнія устаноўленыя абнаўлення Windows
І ў крайнім выпадку, можна звярнуцца да скіду сістэмы ў зыходны стан.
