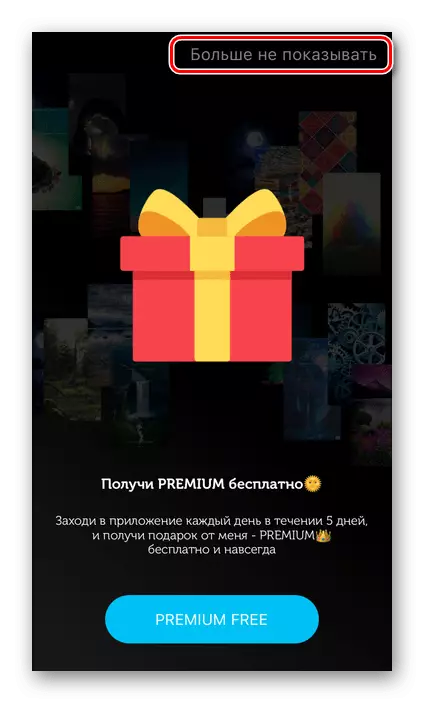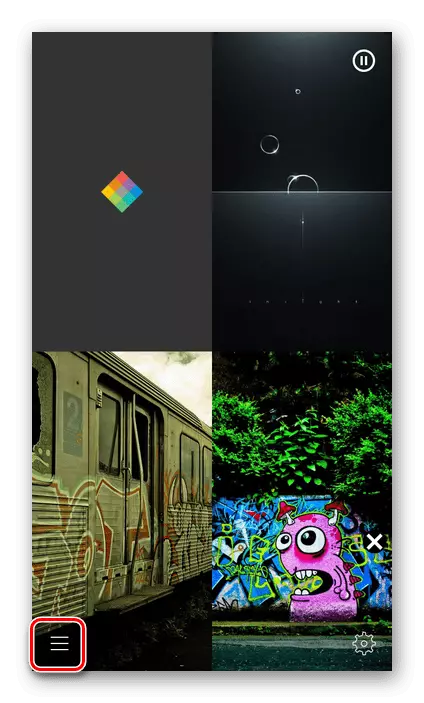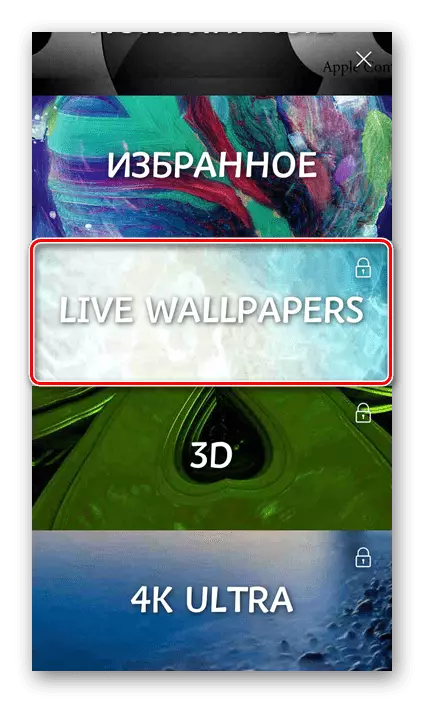Звярніце ўвагу! Ўстаноўка жывых шпалер даступная на iPhone SE першага і другога пакалення, 6S, 6S Plus, 7, 7 Plus, 8, 8 Plus, X, XR, XS, XS Max, 11 і 11 Pro, а таксама на больш новых мадэлях, выпушчаных пасля публікацыі гэтага артыкула. Больш старымі прыладамі разгляданая функцыя не падтрымліваецца.
Спосаб 1: «Настройкі» iOS
Найбольш просты метад ўстаноўкі жывых шпалер на айфон заключаецца ў звароце да адпаведнаму раздзелу сістэмных параметраў.
- Адкрыйце «Настройкі» iOS і пракруціць іх трохі ўніз, да другога блока опцый.
- Перайдзіце да падзелу «Шпалеры».
- Тапните па пункце «Выбраць новыя шпалеры».
- Далей націсніце «Дынаміка».
- Абярыце неабходнае малюнак і краніце яго.
- Азнаёмцеся з прэв'ю, пасля чаго скарыстайцеся кнопкай «Устанавіць».
- Ва ўсплываючым акне вызначыце, куды будзе ўсталявана малюнак:
- Экран блакавання;
- Экран «Дадому»;
- Абодва экрана.
- Адкрыйце праграму «Фота». Знайдзіце ў ёй малюнак, якое плануеце ўсталяваць на экран, і краніце яго для прагляду.
- Націсніце па размешчанай унізе кнопцы «Падзяліцца».
- Пракруціць ўніз меню і абярыце «Зрабіць шпалерамі».
- Выканайце дзеянні з апошняга кроку папярэдняй інструкцыі, то ёсць пакажыце экран або экраны, на якія будзе дададзена малюнак.
- Азнаёміцца з вынікам можна, зачыніўшы дадатак «Фота».
- Адкрыйце дадатак «Файлы» і двойчы націсніце на ўкладку «Агляд».
- У бакавым меню абярыце раздзел «iCloud Drive».
- Адшукайце тэчку, у якой захоўваюцца прыдатныя малюнка, і адкрыйце яе.
- Далей тапните па малюнку.
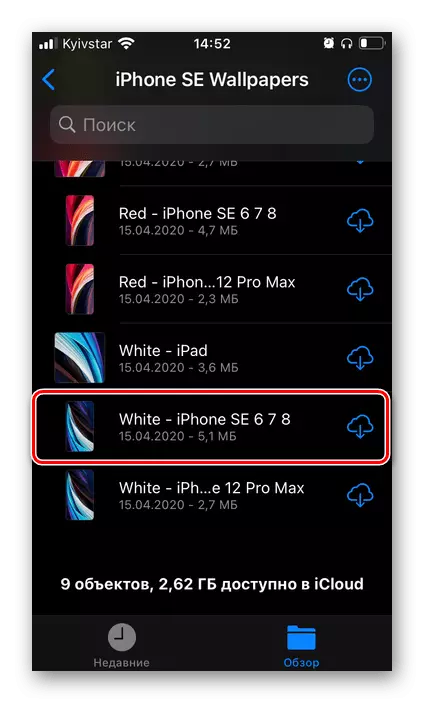
Звярніце ўвагу, што калі яна знаходзіцца ў воблаку, спачатку будзе ініцыяваная працэдура запампоўкі.
- Пасля таго як малюнак будзе адкрыта, націсніце размешчаную на ніжняй панэлі кнопку «Падзяліцца».
- У якое з'явілася меню абярыце пункт «Захаваць малюнак».
- Паўтарыце крокі № 1-5 з папярэдняй інструкцыі.
- Скарыстайцеся прадстаўленай вышэй спасылкай для таго, каб усталяваць дадатак на свой айфон.
- Запусціце яго і прагартайце вітальныя экраны з азнаямленчай інфармацыяй.
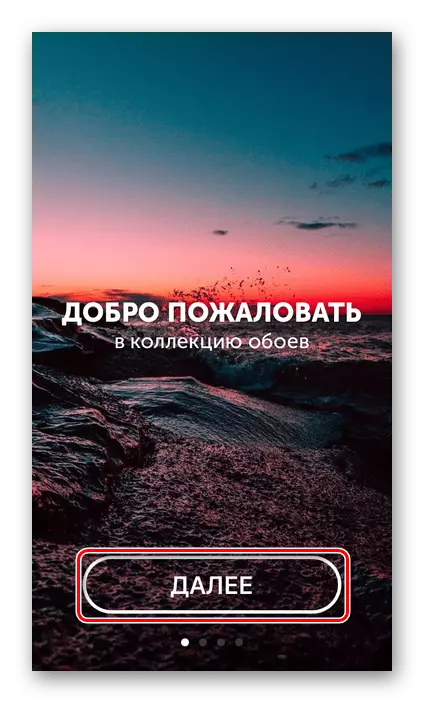
Падайце неабходныя дазволы.
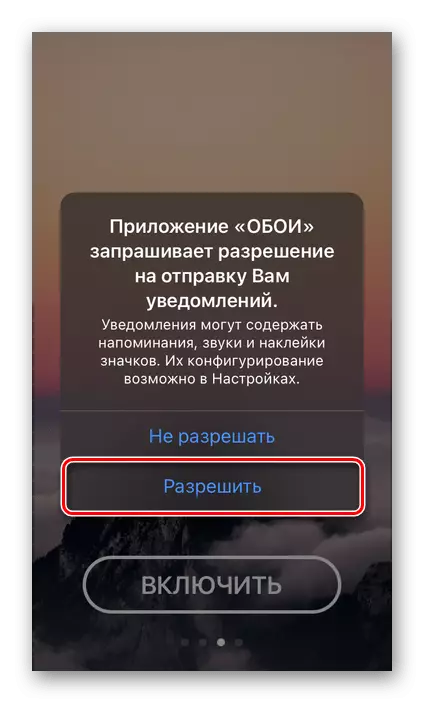
Далей альбо адмоўцеся ад афармлення падпіскі Premium, зачыніўшы акно, альбо скарыстайцеся прапанаванай пробнай версіяй.
- Апынуўшыся на галоўным экране мабільнай праграмы, выклічце яе меню, крануўшы трох гарызантальных палос, размешчаных у левым ніжнім куце.
- Прагартайце спіс даступных раздзелаў і адкрыйце «Live Wallpapers».
- Калі вы ўсё яшчэ не аформілі Прэміум, зноў з'явіцца прапанову гэта зрабіць. Рэкамендуем скарыстацца пробнай версіяй, адключыць якую можна ў любы момант. Гэта адкрые доступ да ўсіх магчымасцяў, якія прадстаўляюцца дадаткам, а заадно дазволіць спампаваць з яго жаданае колькасць жывых малюнкаў.
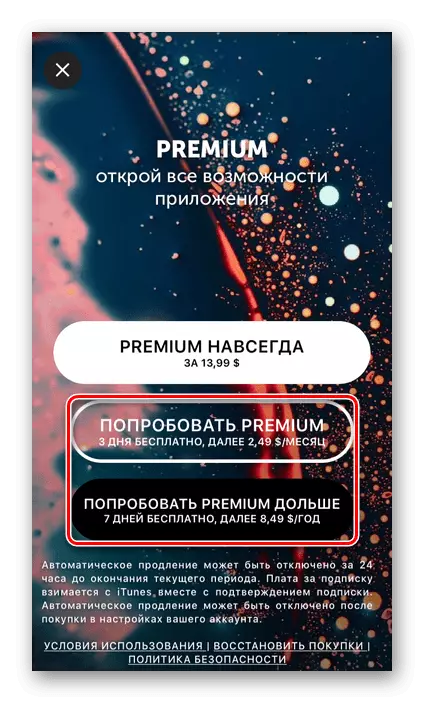
Варыянт 2: Жывыя шпалеры 4К
Яшчэ адно высока ацэнены карыстальнікамі прыкладанне для ўстаноўкі жывых шпалер, якое, як і абсалютная большасць прадстаўнікоў гэтага сегмента, мала чым адрозніваецца ад разгледжанага вышэй і мае характэрныя плюсы і мінусы.
Спампаваць Жывыя шпалеры 4К з App Store
- Перайдзіце па прадстаўленай вышэй спасылцы і ўсталюйце праграму на свой айфон.
- Запусціце яе і прагартайце азнаямленчыя экраны, націскаючы «Далей».

Надасце ўвагу інструкцыі - акрамя таго, як усталяваць дынамічнае малюнак, там паказаны спіс мадэляў, якія падтрымліваюць гэтую магчымасць. Такімі з'яўляюцца ўсе iPhone, пачынаючы з мадэлі 6S, але не папярэднія ёй версіі - гэта ж мы пазначылі ў пачатку артыкула. Па нейкай прычыне ў дадатку не пазначаныя мадэлі SE першага і другога пакалення, але на іх дадзеная функцыя таксама працуе.
- Апынуўшыся на галоўным экране прыкладання, выберыце упадабаную жывую карцінку, прагортваючы іх спіс у ніжняй вобласці.
- Вызначыўшыся з выбарам, краніце адзначанай на скрыншоце ніжэй кнопкі запампоўкі.
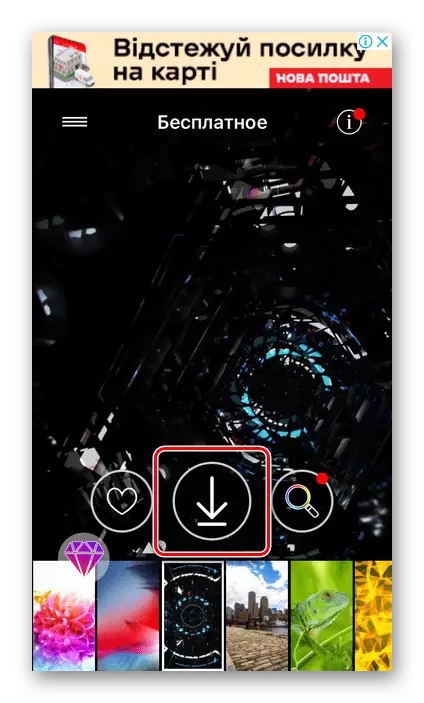
Для таго каб гэта дзеянне было выканана, спатрэбіцца паглядзець кароткую рэкламу.
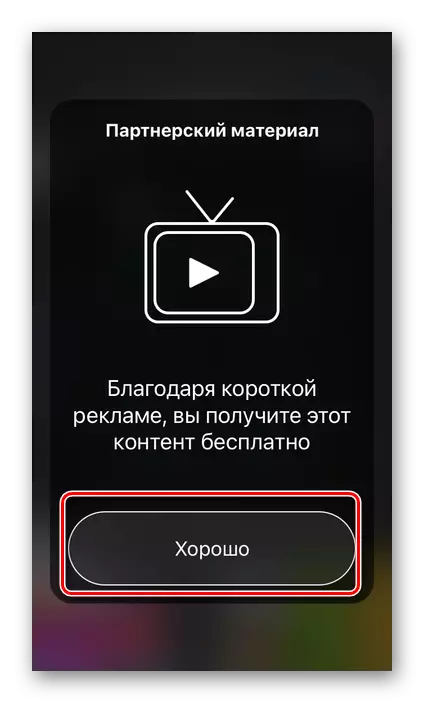
Затым падайце дазвол на доступ да фатаграфій.
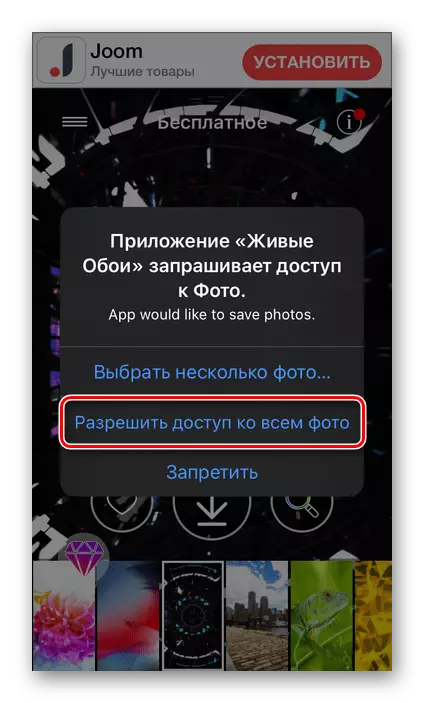
Яшчэ раз азнаёмцеся з інструкцыяй і спісам падтрымоўваных прылад, пасля чаго тапните па кнопцы «Зразумела».
- Для таго каб усталяваць жывыя шпалеры на экран свайго iPhone, выканайце інструкцыю з часткі «Спосаб 2: Дадатак" Фота "» гэтага артыкула.
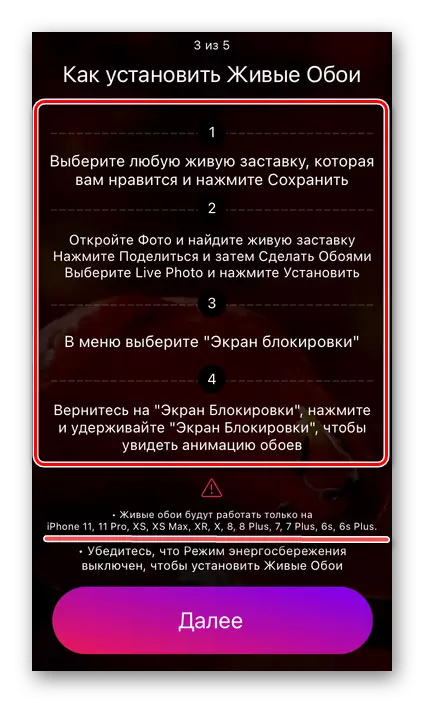
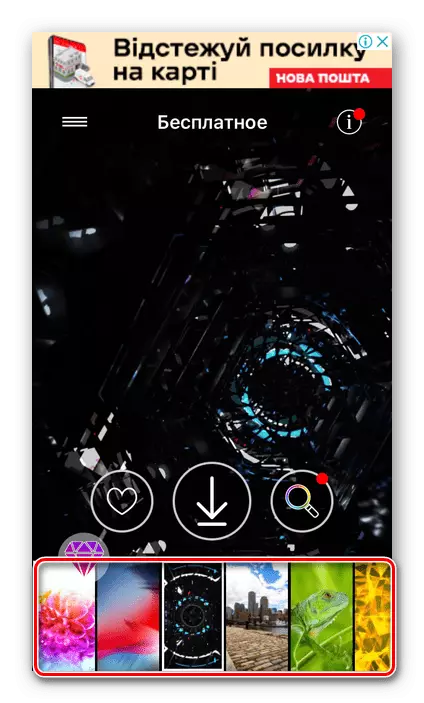
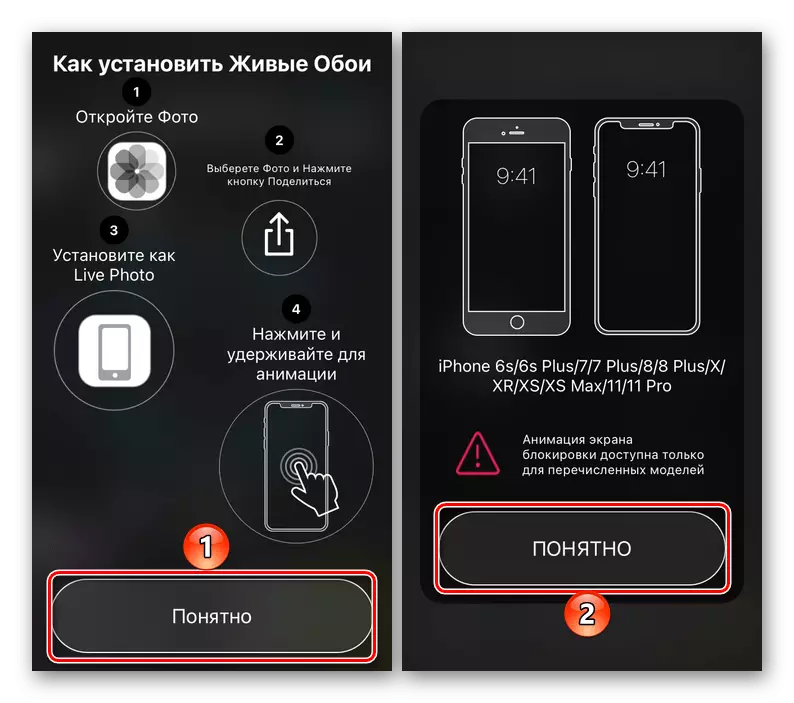
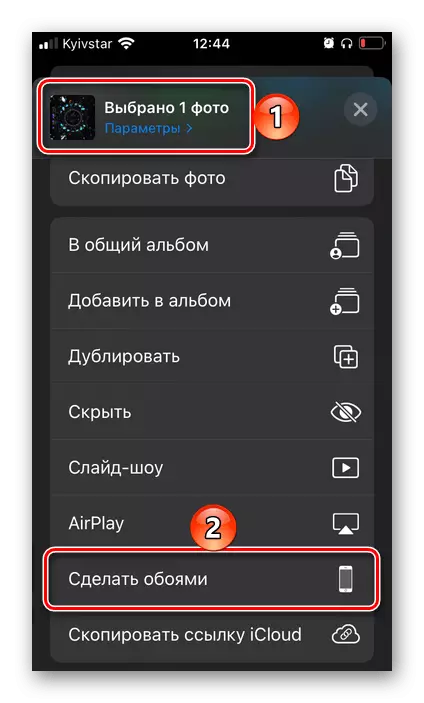
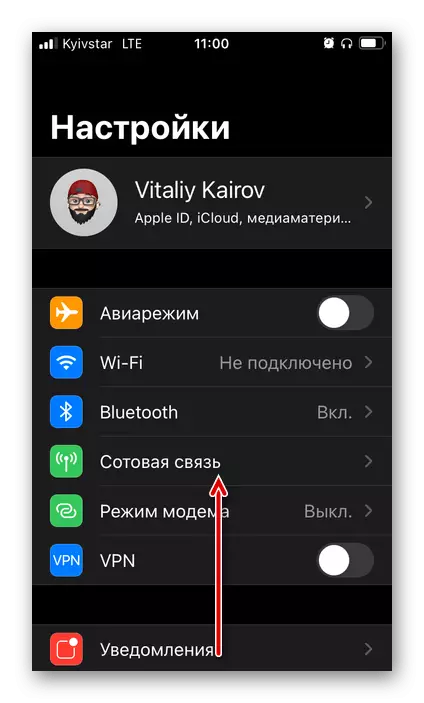
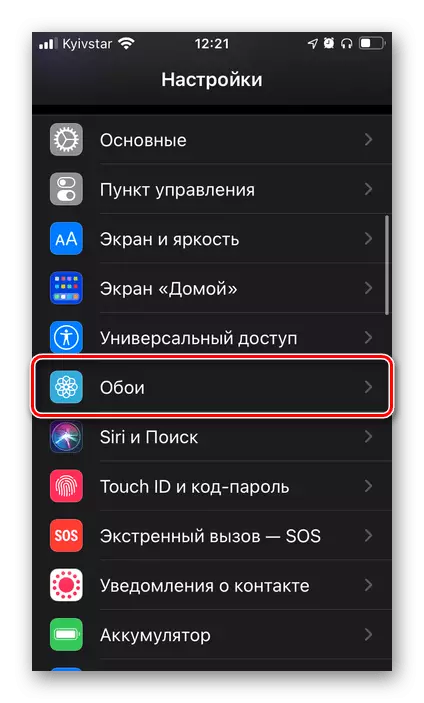
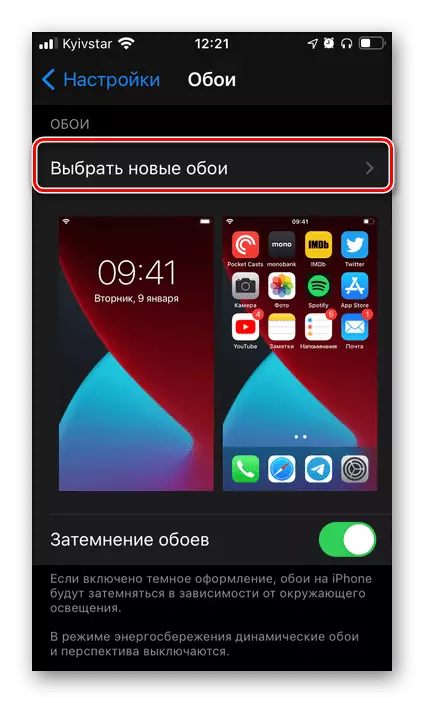
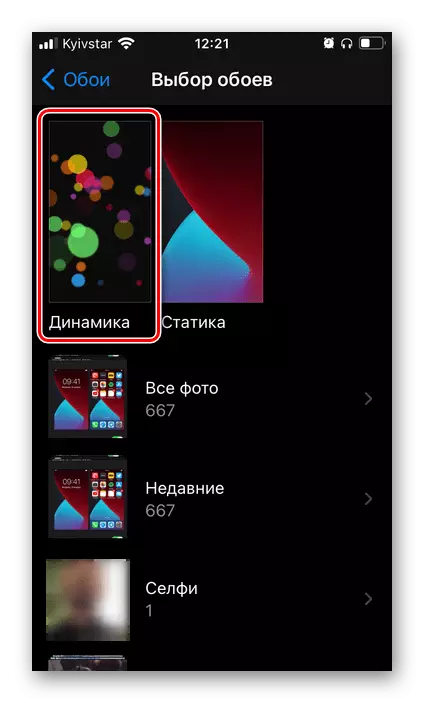
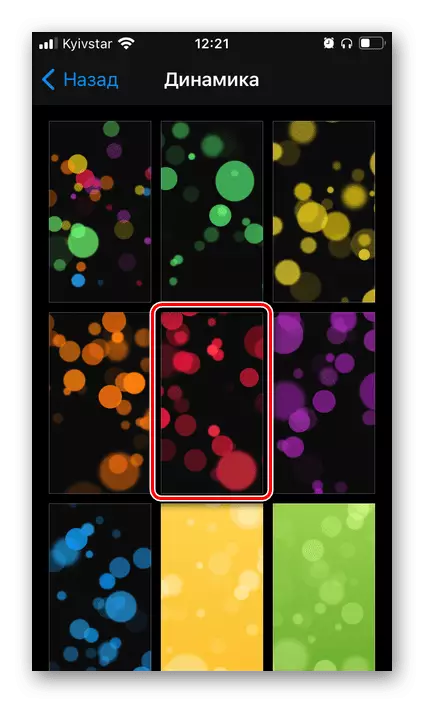

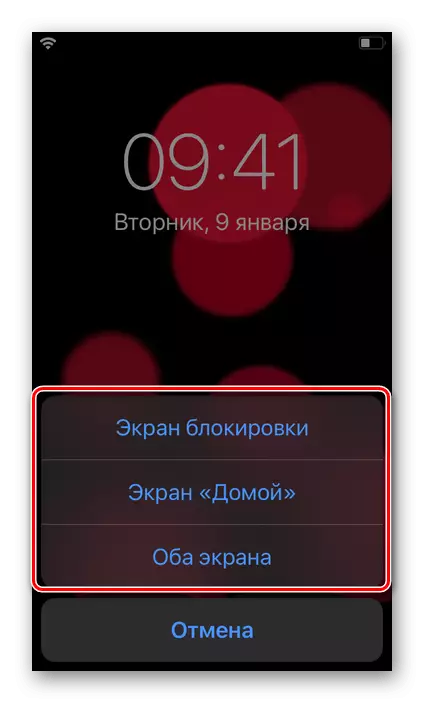
Азнаёміцца з вынікам можна, выйшаўшы з налад Айос і / або заблакаваўшы экран тэлефона, гледзячы які з даступных варыянтаў вы выбіралі.
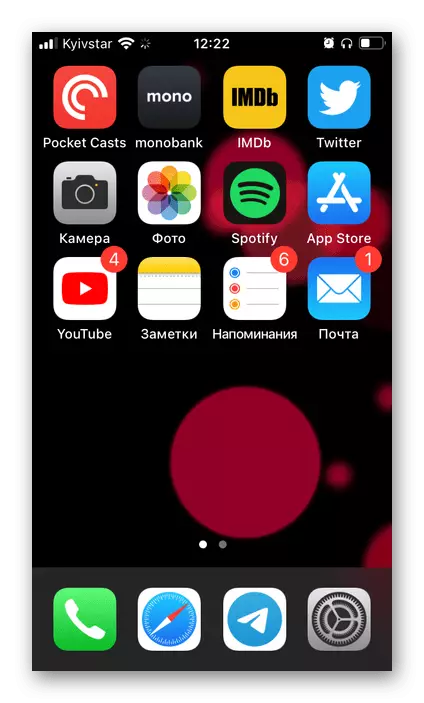
Такі падыход да ўстаноўцы дынамічных шпалер на iPhone вельмі просты ў сваёй рэалізацыі, але не пазбаўлены недахопаў - набор анімаваных малюнкаў, прапанаваных сістэмай, вельмі абмежаваны, залежыць ад канкрэтнай мадэлі прылады і версіі iOS, і не можа быць пашыраны стандартнымі сродкамі.
Спосаб 2: Дадатак «Фота»
Альтэрнатывай папярэдняга метадзе служыць выкарыстанне стандартнага для айфона прыкладання «Фота», у якім захоўваюцца не толькі зробленыя на камеру здымкі і відэа, але і іншыя выявы, у тым ліку і аніміраваныя.
Звярніце ўвагу! Графічны файл, які будзе ўсталёўвацца ў якасці жывых шпалер, павінен мець фармат MOV (Яго ж маюць Live-фота, што ствараліся на асноўную камеру iPhone, калі дадзеная опцыя не была адключаная ўручную).
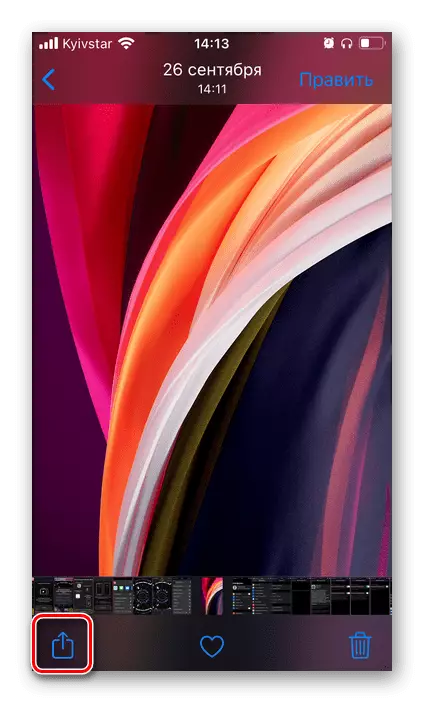
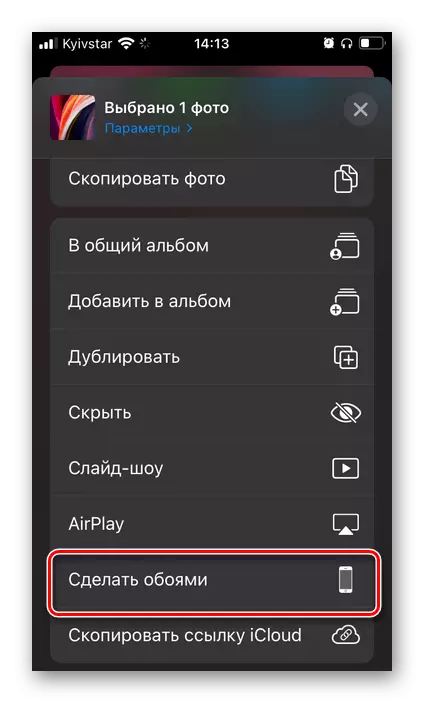
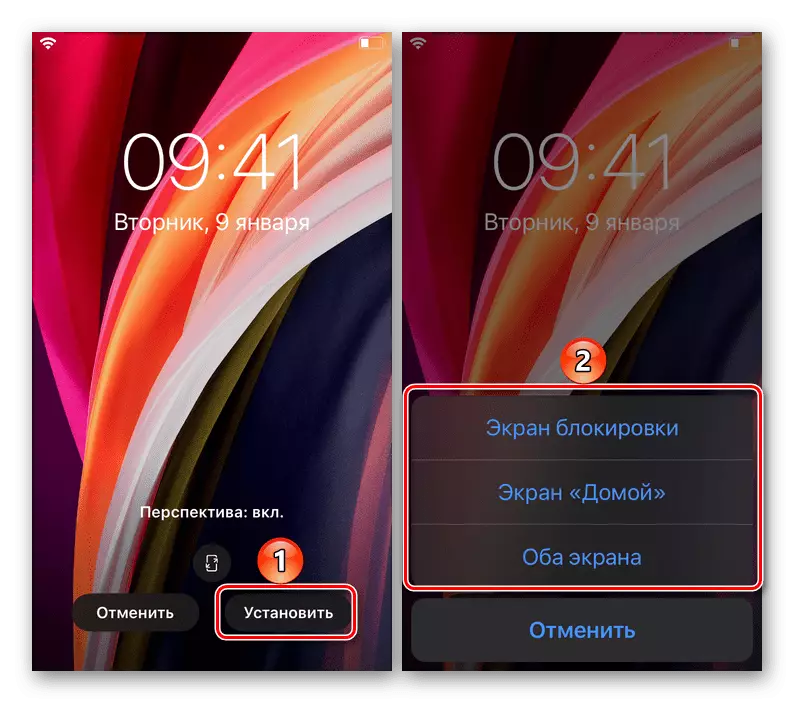
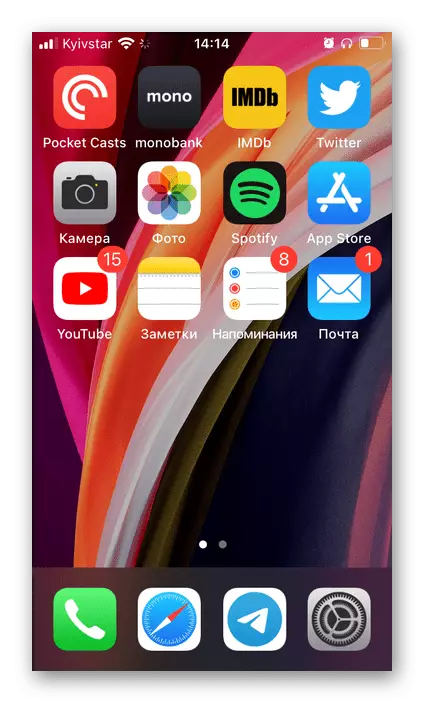
Відавочна, што гэты спосаб дае больш магчымасцяў кастомизации, чым разгледжаныя вышэй «Настройкі» iOS. Адзіная складанасць складаецца ў неабходнасці пошуку графічных файлаў у патрэбным фармаце.
Нескладана здагадацца, што такім чынам можна ўсталяваць у якасці шпалер абсалютна любое сумяшчальнае малюнак, напрыклад, запампаваных з інтэрнэту. Калі ж такія файлы захоўваюцца ў вас у iCloud, для іх перамяшчэння ў памяць iPhone выканайце наступнае:
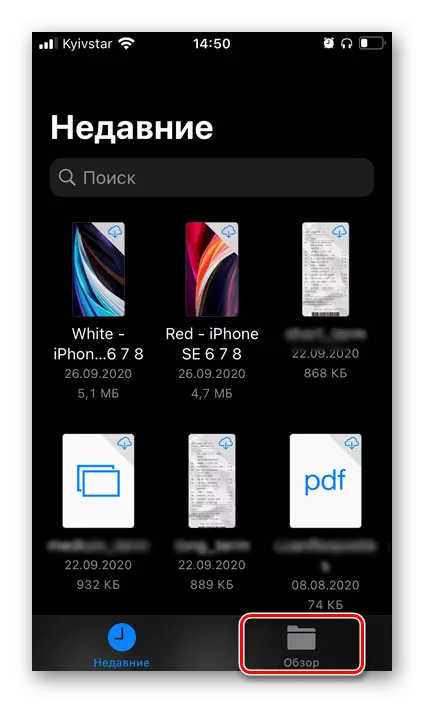
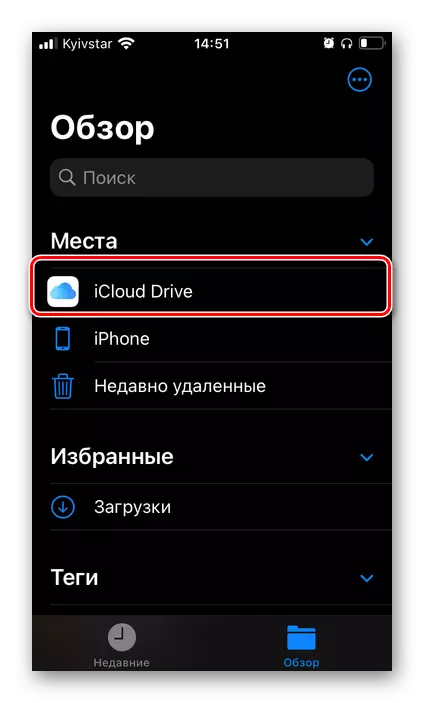
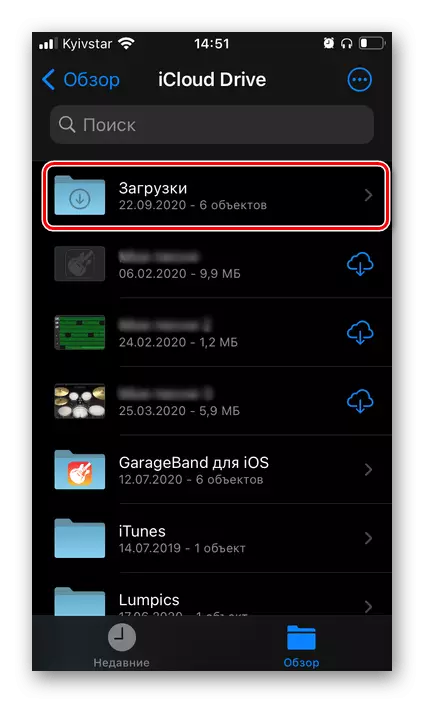
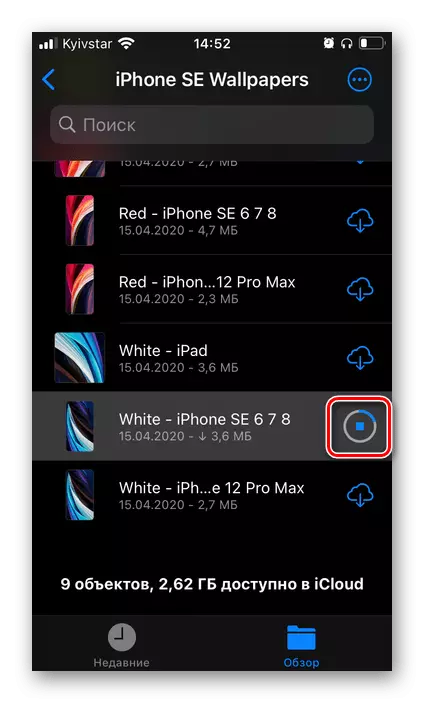

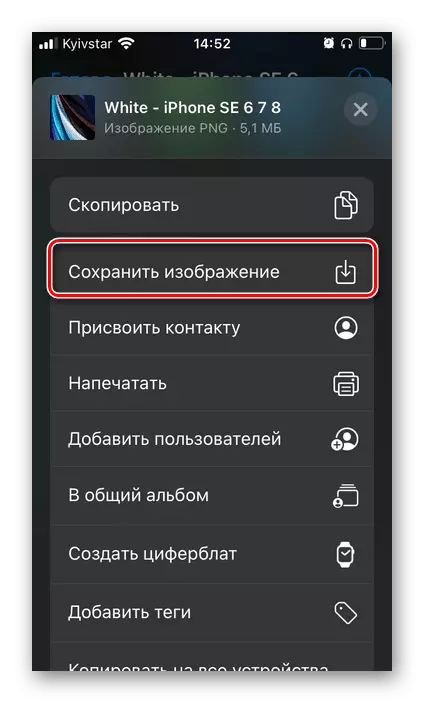
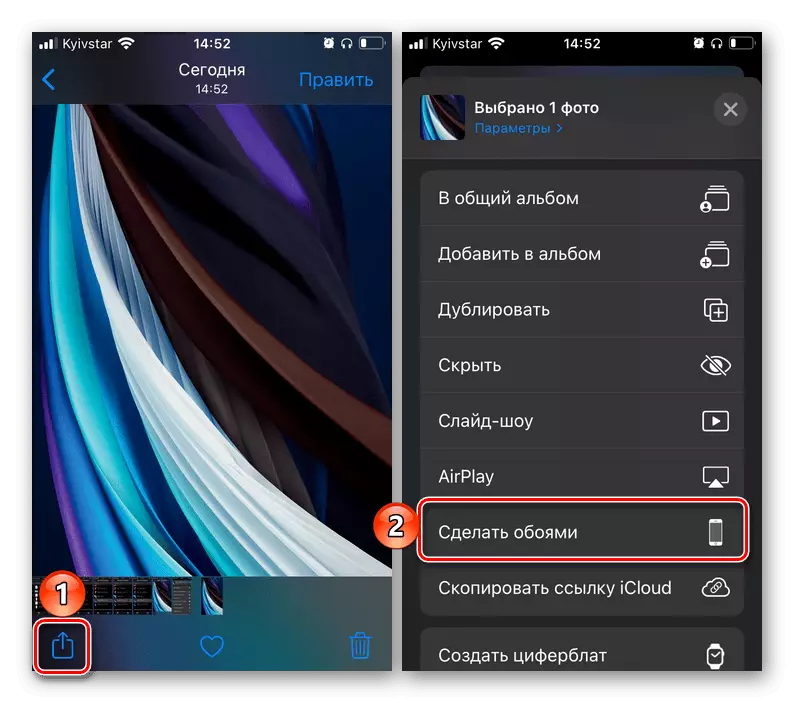
Адзначым, што дадатак «Файлы» дазваляе працаваць не толькі з дадзенымі ў воблаку, але і з тымі, што захоўваюцца на ўнутраным назапашвальніку тэлефона. Плюс да ўсяго, да яго можна падключыць і іншыя хмарныя сховішчы, не толькі iCloud. Для гэтага трэба альбо задаць адпаведныя настройкі ў яго меню, альбо ўсталяваць на iPhone прыкладанне сэрвісу, запусціць яго і наладзіць, пасля чаго яно аўтаматычна з'явіцца ў файлавым мэнэджару.
Спосаб 3: Іншыя прыкладання
У App Store можна знайсці даволі шмат прыкладанняў, якія прадстаўляюць магчымасць ўстаноўкі статычных і дынамічных шпалер, а многія з іх спецыялізуюцца толькі на апошніх. Усе яны маюць не так шмат адрозненняў, і на жаль, надзелены аднолькавымі недахопамі - рэклама і платнае распаўсюджванне (часцяком, з наяўнасцю пробнай версіі, пасля чаго прыйдзецца адмовіцца ад выкарыстання або аформіць не самую танную падпіску). Але, так як практычна кожнае падобнае рашэнне дазваляе захоўваць аніміраваныя карцінкі ў памяць прылады, для прыкладу разгледзім тое, як карыстацца двума з іх.Варыянт 1: Жывыя шпалеры на айфон 11
Папулярнае прыкладанне для ўстаноўкі шпалер, у першую чаргу, жывых, высока ацэненае карыстальнікамі iPhone.
Спампаваць Жывыя шпалеры на айфон 11 з App Store