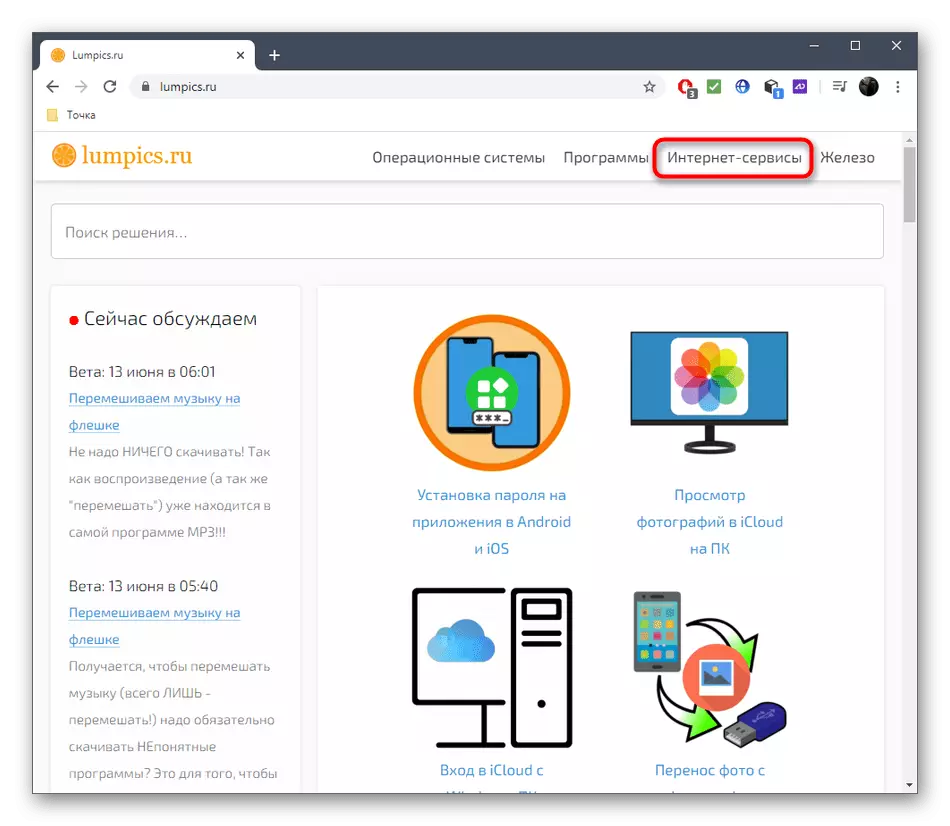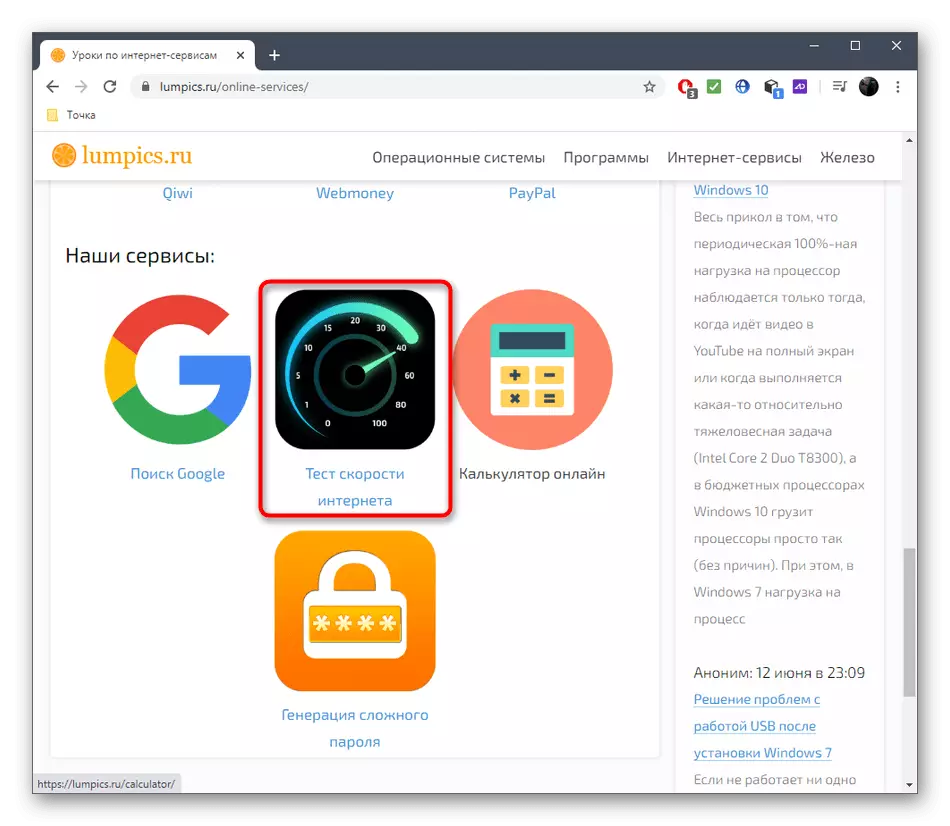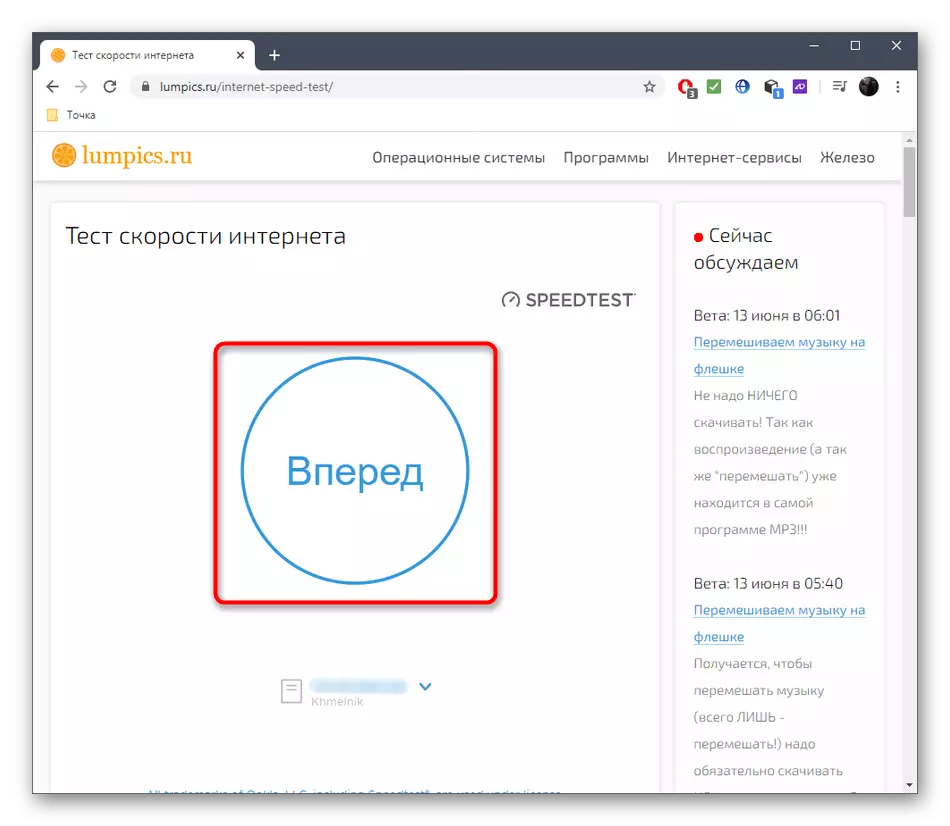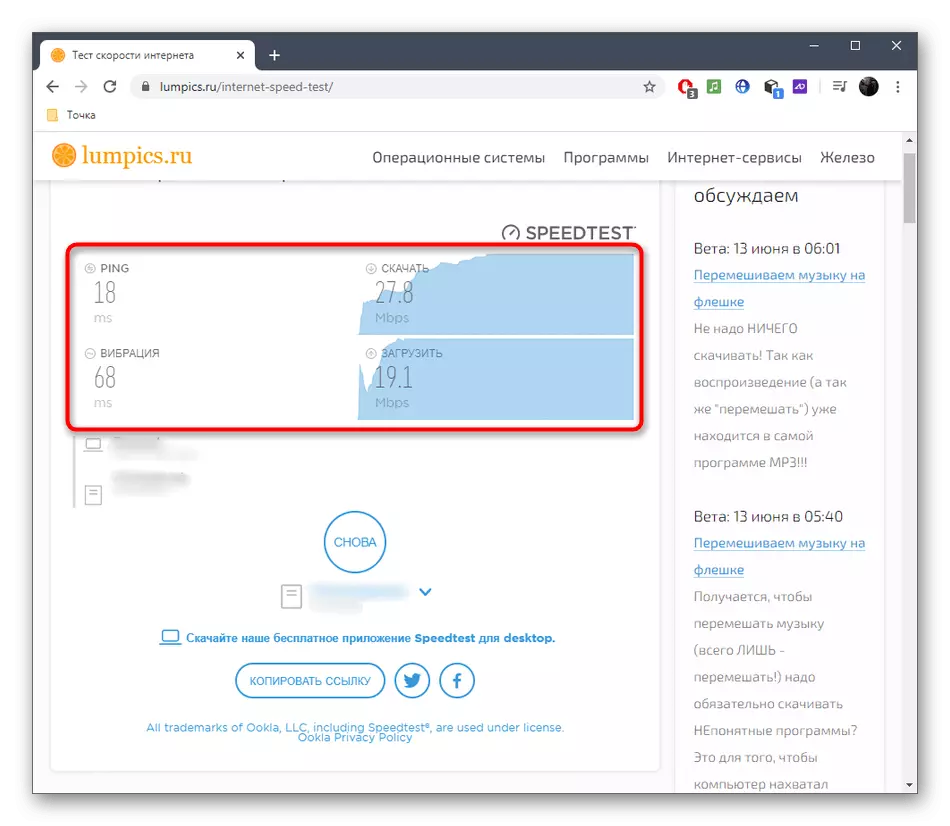Спосаб 1: Праверка індыкатараў
Прасцей за ўсё праверыць працаздольнасць роутера - паглядзець на яго індыкатары. У абавязковым парадку павінен гарэць значок харчавання, сеткі і па абставінах Wi-Fi або LAN у залежнасці ад тыпу падключэння. Часам аб непаладках апавяшчае які змяніўся колер індыкатара, напрыклад, на жоўты. Гэта можа значыць, што інтэрнэт ёсць, але доступ да сеткі адсутнічае або назіраюцца праблемы на лініі. За больш дэталёвай інфармацыяй пра значэнне кожнага індыкатара лепш за ўсё звярнуцца да друкаванай інструкцыі да маршрутызатара, бо кожная кампанія заўсёды паказвае там адпаведную інфармацыю.
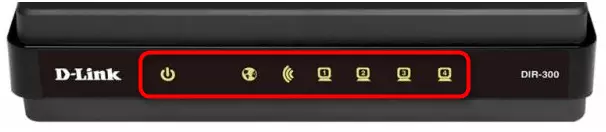
Калі раптам выявілася, што падключэнне да інтэрнэту адсутнічае, спатрэбіцца праверыць злучэнне маршрутызатара з кампутарам і кабелем ад правайдэра. У выпадку, калі вы ўпершыню сутыкаецеся з выкананнем пастаўленай задачы, раім звярнуцца па дапамогу да асобнага кіраўніцтву на нашым сайце па спасылцы ніжэй.
Больш падрабязна: Падключэнне кампутара да роўтара
Звярніце ўвагу! Калі індыкатар «Power» не гарыць, значыць, роутер знаходзіцца ў адключаным стане або харчаванне не паступае па іншых прычынах, напрыклад, зламалася разетка, пашкоджаны кабель або паўсталі фізічныя праблемы з маршрутызатарам. Спярша праверце сам кабель і разетку, а калі гэта не дапаможа, прыйдзецца звяртацца ў сэрвісны цэнтр для далейшай дыягностыкі.
Спосаб 2: Выкарыстанне «Каманднага радка»
Часам трэба праверыць доступ да роўтара і наяўнасць памылак пры апрацоўцы пакетаў без запуску браўзэра. Дапаможа ажыццявіць гэта простая кансольная каманда, якая запускаецца так:
- Адкрыйце «Пуск», адшукайце там дадатак «Камандны радок» і запусціце яго.
- Увядзіце каманду ping 192.168.0.1 або ping 192.168.1.1 ў залежнасці ад адрасу роутера, які пазначаны на размешчанай ззаду налепцы. Для пацверджання каманды націсніце Enter.
- Дачакайцеся завяршэння абмену пакетамі і праверце адказы. Калі ўсё працуе правільна, чатыры пакеты павінны быць паспяхова адпраўленыя і атрыманыя без страт, а час затрымкі не павінна перавышаць больш за 150 мс.
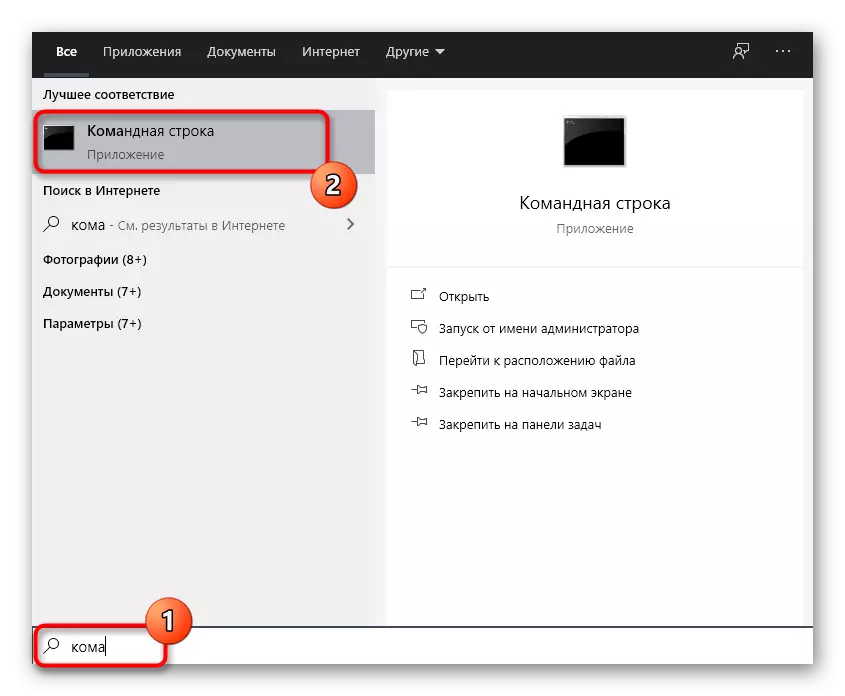
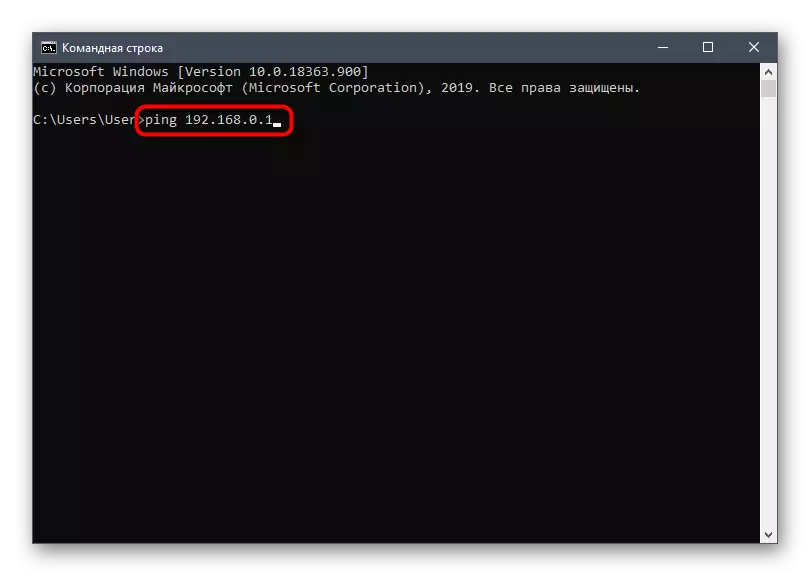
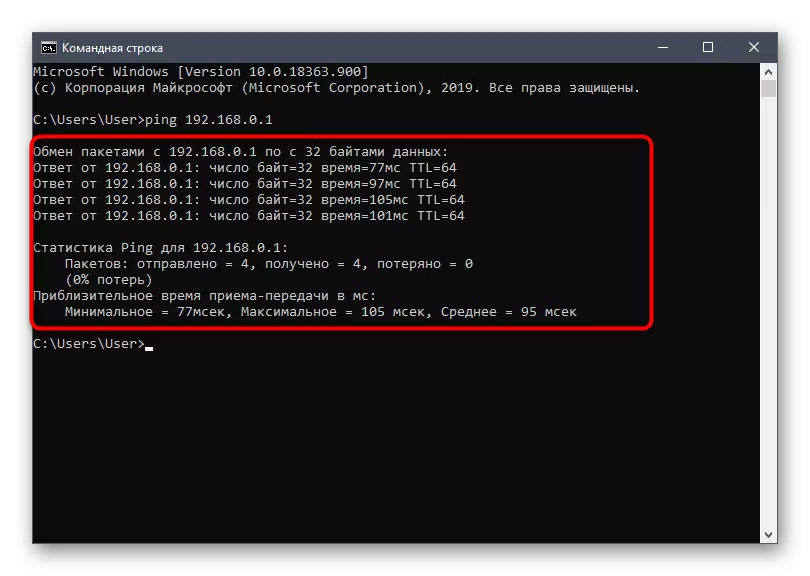
Страты або занадта вялікія затрымкі сведчаць аб тым, што назіраюцца непаладкі з LAN-кабелем або якасцю бесправаднога злучэння, а таксама гэта можа быць выклікана памылкамі ў працы роутера. Калі пакеты зусім не былі адпраўленыя і атрыманыя, значыць, кампутар не бачыць маршрутызатар або уведзены спачатку адрас не з'яўляецца правільным.
Спосаб 3: Выкарыстанне сродкаў дыягностыкі вэб-інтэрфейсу
У вэб-інтэрфейсе практычна кожнага маршрутызатара ёсць асобная функцыя, якая дазваляе вырабіць тэставанне працы сеткі, аднак для гэтага спачатку прыйдзецца падключыць роутер да кампутара і выканаць аўтарызацыю ў інтэрнэт-цэнтры.
- Скарыстайцеся інструкцыяй па спасылцы ніжэй, калі раней ня заходзілі ў вэб-інтэрфейс маршрутызатара.
- Пасля праз левае меню перайдзіце ў «Сістэмныя інструменты» і выберыце «Дыягностыка».
- Пакажыце інструмент дыягностыкі «Ping» і задайце даменнае імя для праверкі. Гэта можа быць любы сайт, напрыклад, google.com.
- Пасля запуску праверкі сочыце за яе прагрэсам у асобным блоку ўкладкі.
- Азнаёмцеся з атрыманымі вынікамі. Тут, па аналогіі з папярэднім спосабам, усе чатыры пакеты павінны быць паспяхова апрацаваны, а затрымка павінна мець адэкватнае значэнне, не якое перавышае 150 мс.
- Дадаткова можна перайсці ў раздзел «Сістэмны часопіс».
- Там абярыце тып апавяшчэнняў «Памылка».
- Паглядзіце, назіраліся нейкія праблемы ў працы роутера і ў які перыяд часу.
Чытаць далей: Уваход у вэб-інтэрфейс роутеров
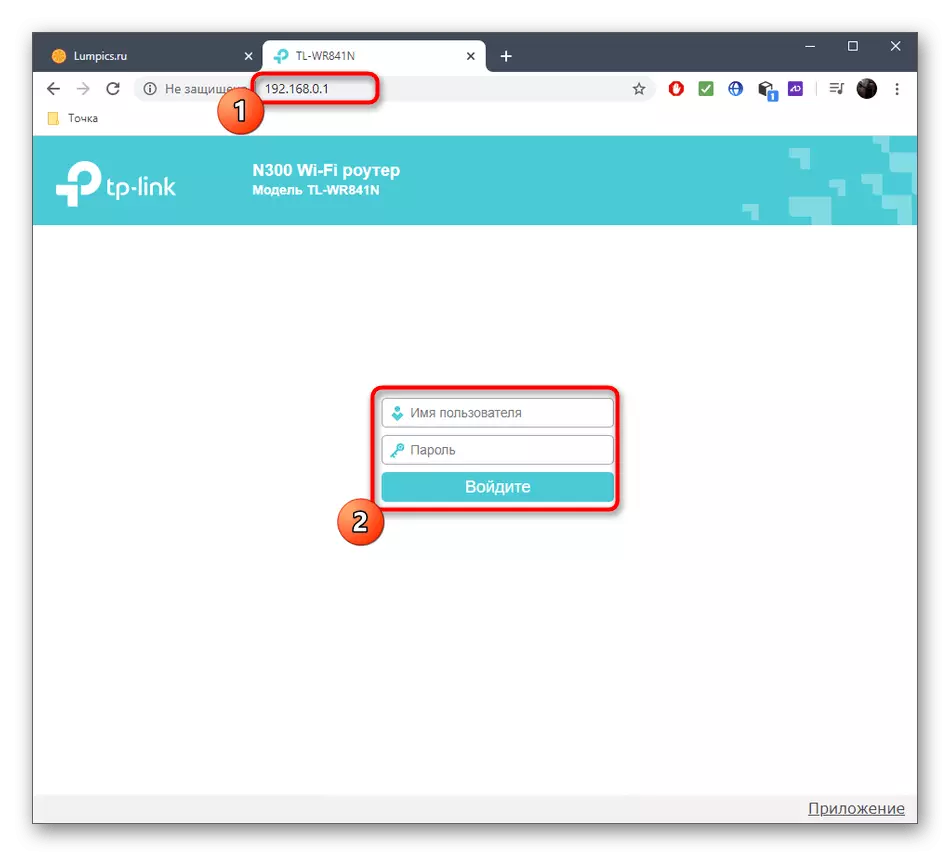
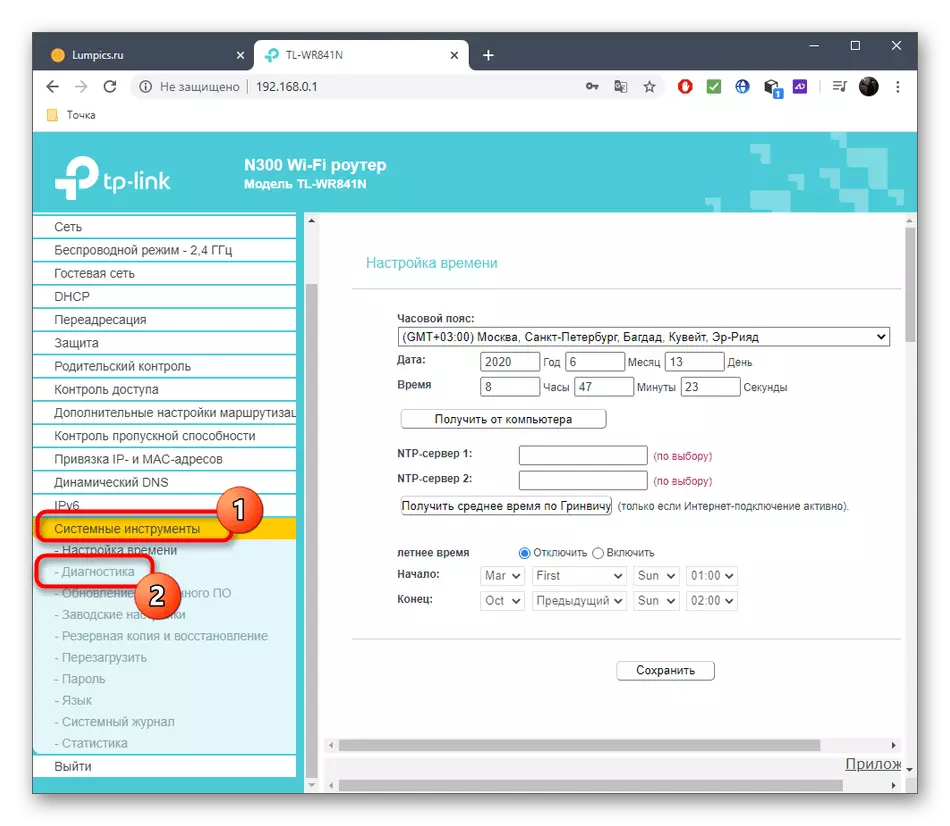
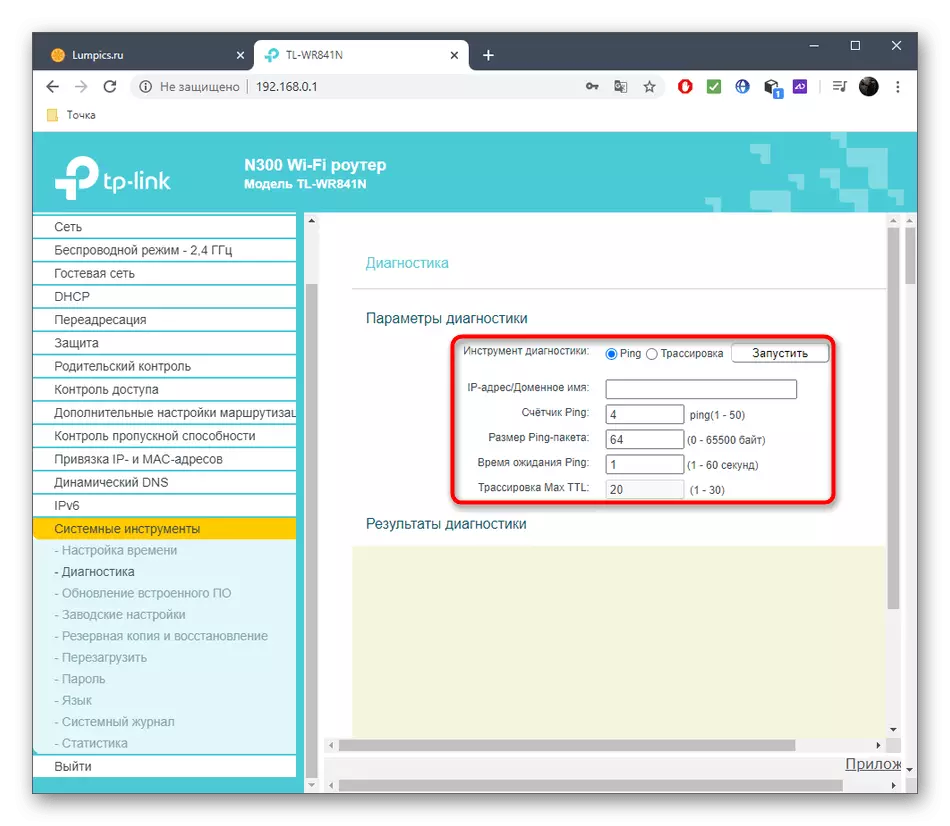
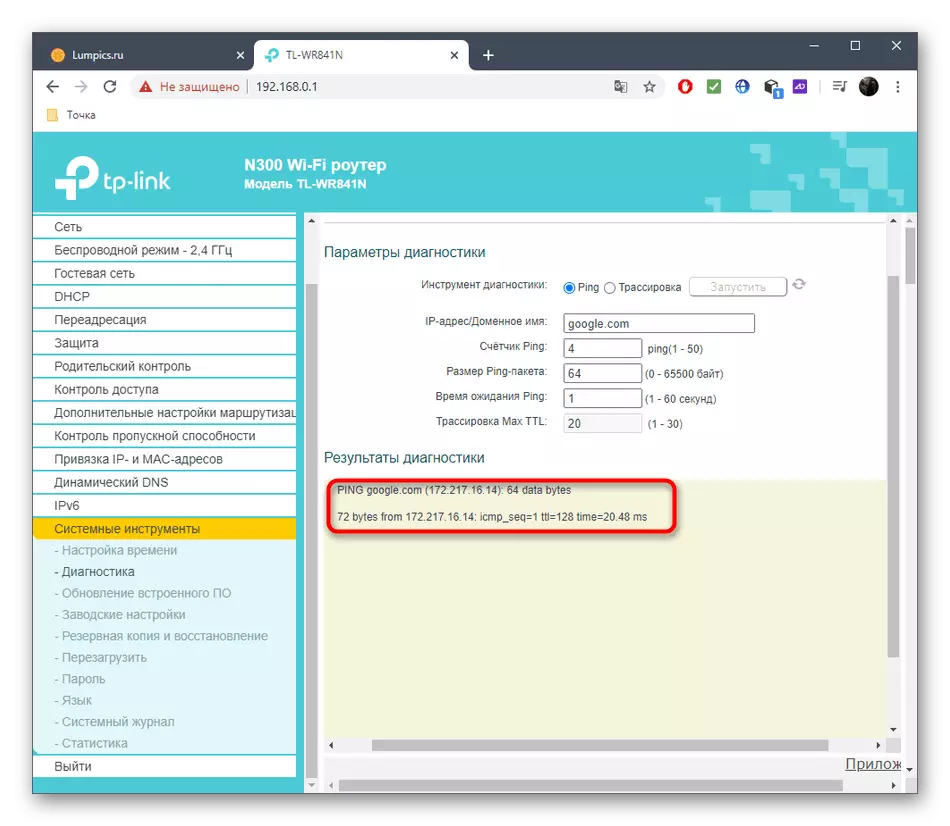
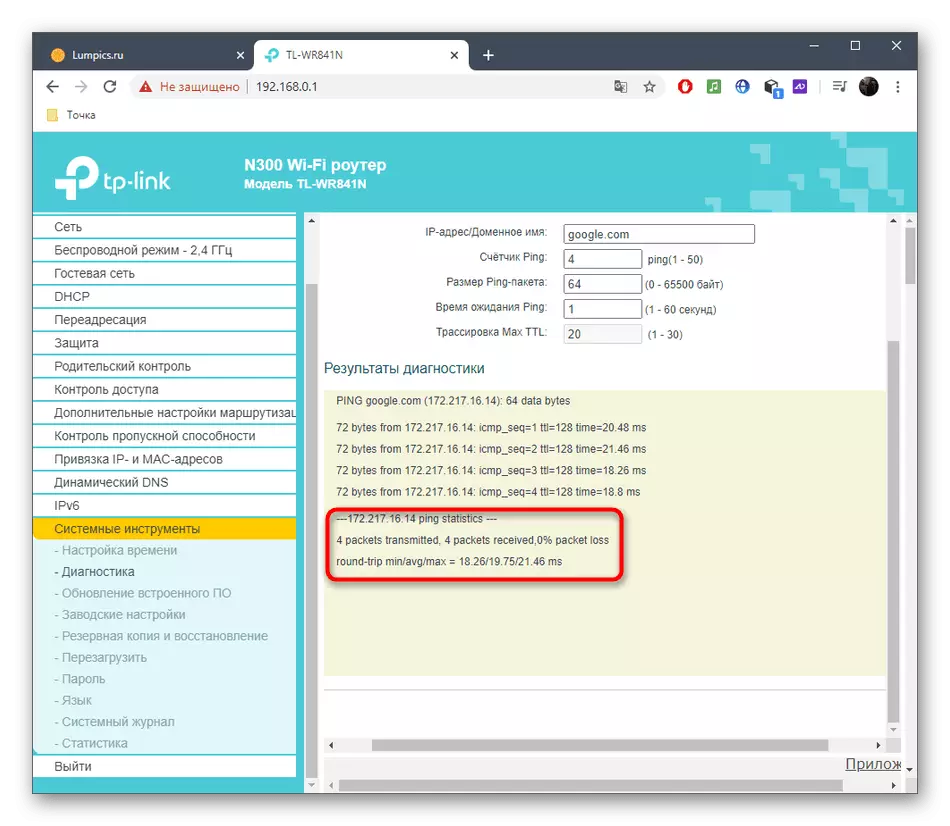
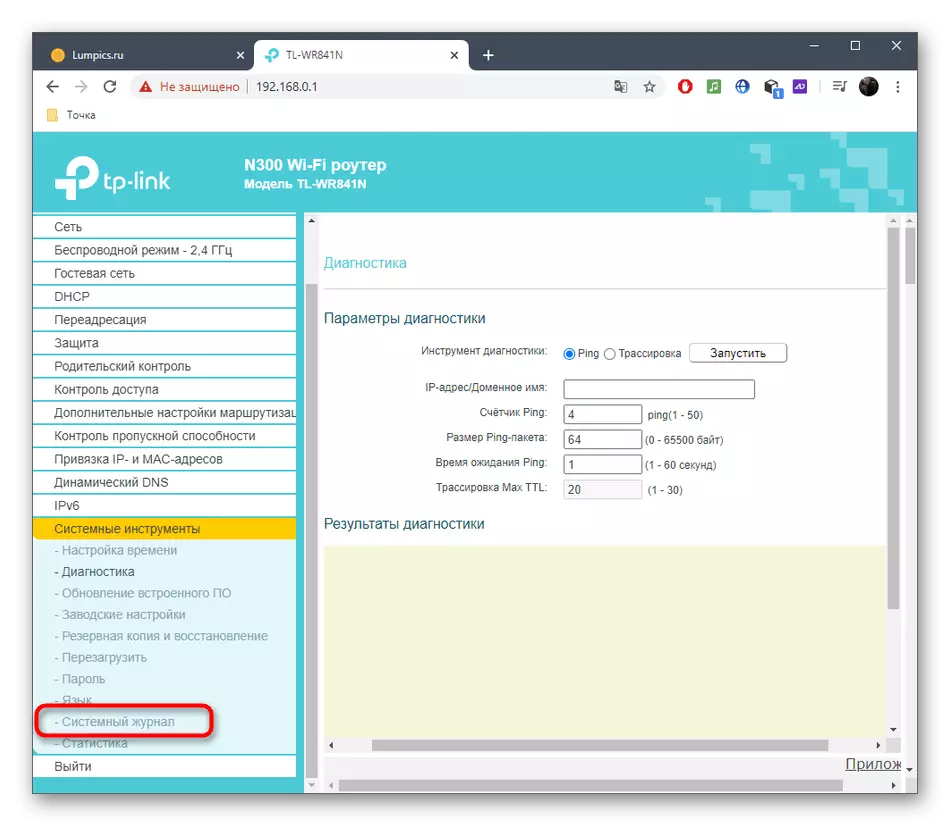
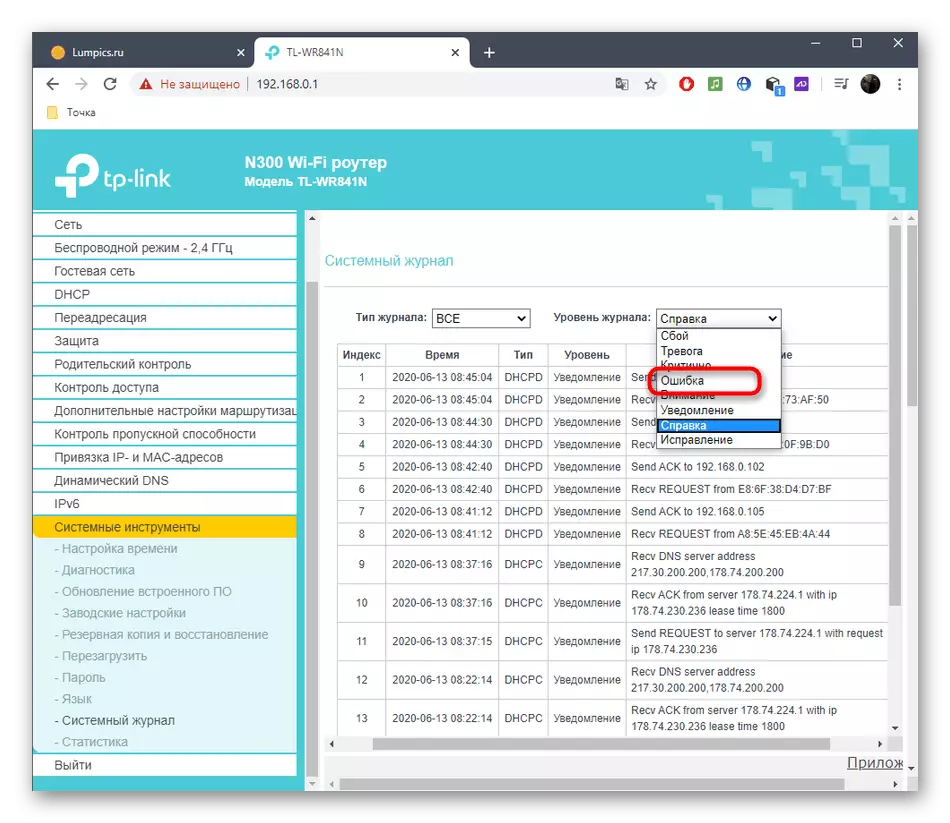
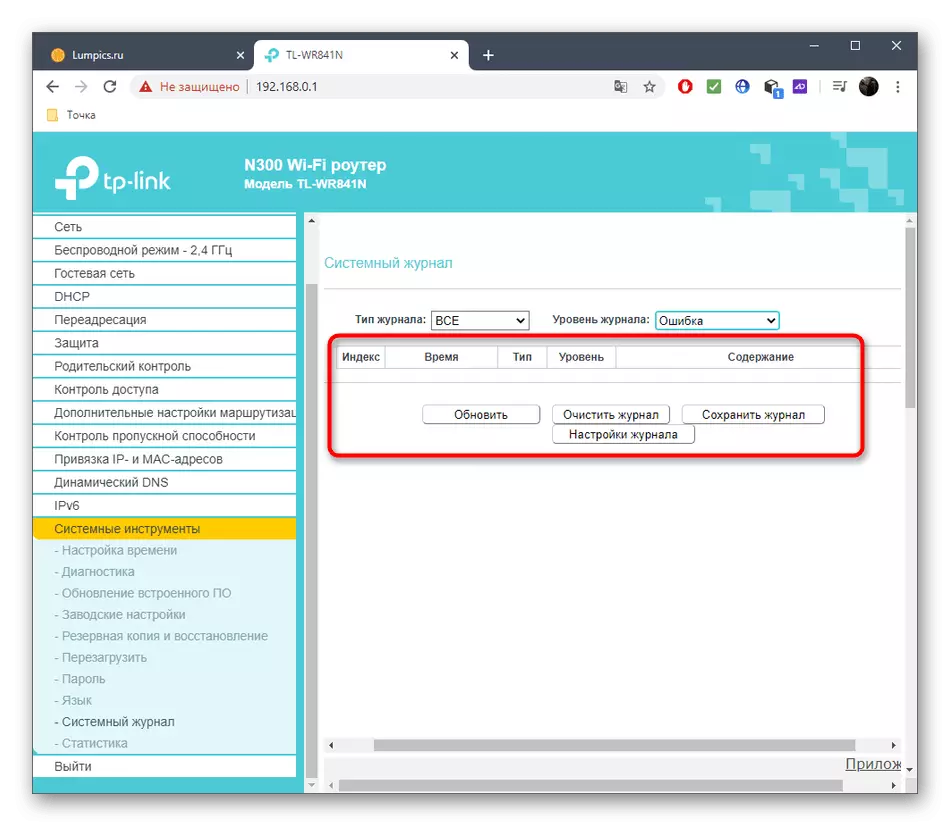
Спосаб 4: Выкарыстанне тэстаў хуткасці інтэрнэту
Апошні варыянт менш эфектыўны, паколькі засяроджаны на праверцы хуткасці інтэрнэту. Аднак калі вы ўпэўнены ў надзейнасці свайго правайдэра, выкарыстоўваць такі метад можна для праверкі працаздольнасці роутера і наяўнасці непаладак з перадачай пакетаў пры правадным падключэнні або праз Wi-Fi.
- У якасці прыкладу разбяром тэст, запусціць які можна прама на нашым сайце. Для гэтага праз верхнюю панэль перайдзіце ў падзел «Інтэрнэт-сэрвісы».
- Апусціцеся ўніз па спісе і выберыце пункт «Тэст хуткасці інтэрнэту».
- Для старту пстрыкніце па кнопцы «Наперад».
- Чакайце заканчэння тэставання, што зойме каля хвіліны, а затым азнаёмцеся з вынікамі прыёму, аддачы і Пінга.