
У гэтай інструкцыі падрабязна аб двух простых спосабах выкарыстоўваць Android тэлефон у якасці вэб-камеры для Windows 10, 8.1 або Windows 7. Таксама можа быць цікавым: Незвычайныя спосабы выкарыстання Android тэлефона і планшэта.
- DroidCam
- IP Webcam
- відэа інструкцыя
Ператвараем Android ў вэб камеру з дапамогай DroidCam
DroidCam Wireless Webcam - адно з самых папулярных і простых прыкладанняў для такіх мэтаў. Яно дазваляе лёгка ператварыць Android тэлефон у IP-камеру з доступам па лакальнай сеткі або (пасля некаторых маніпуляцый) - праз Інтэрнэт або ў вэб-камеру для выкарыстання на кампутары па Wi-Fi або кабелю USB.
- Запампуйце бясплатнае прыкладанне DroidCam на ваш Android тэлефон з Play Маркет - https://play.google.com/store/apps/details?id=com.dev47apps.droidcam. Можаце адразу запусціць яго, пасля экрана з базавай інфармацыяй камера аўтаматычна актывуецца і ў акне прыкладання вы ўбачыце адрас вэб-камеры ў лакальнай сеткі. Увага: і кампутар і тэлефон павінны быць падлучаныя да адной сеткі. Калі гэта нельга рэалізаваць, далей будзе апісаны дадатковы спосаб падлучэння па USB.
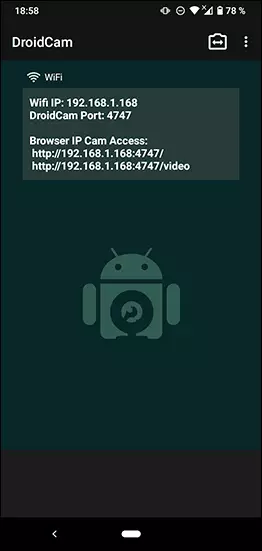
- На кампутар загрузіце і ўсталюйце праграму DroidCam Client з афіцыйнага сайта https://www.dev47apps.com/droidcam/windows/
- Запусціце DroidCam на кампутары і ўвядзіце IP-адрас, які адлюстроўваецца на тэлефоне. Пры жаданні, адзначце пункт «Audio» для перадачы не толькі відэа, але і аўдыё. Націсніце кнопку Start.
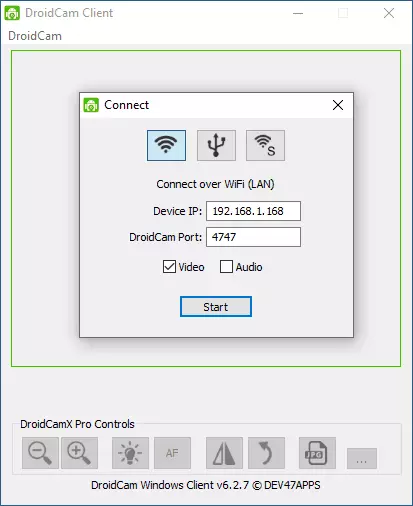
- У выніку пасля падлучэння вы ўбачыце малюнак з камеры тэлефона ў акне DroidCam. Гэта акно можна згарнуць (або націснуць Ctrl + H, каб згарнуць праграму ў вобласць апавяшчэнняў), а затым адкрыць любую праграму, у якой вам патрабуецца вэб-камера, пры неабходнасці абраць у наладах праграмы патрэбную камеру DroidCam.
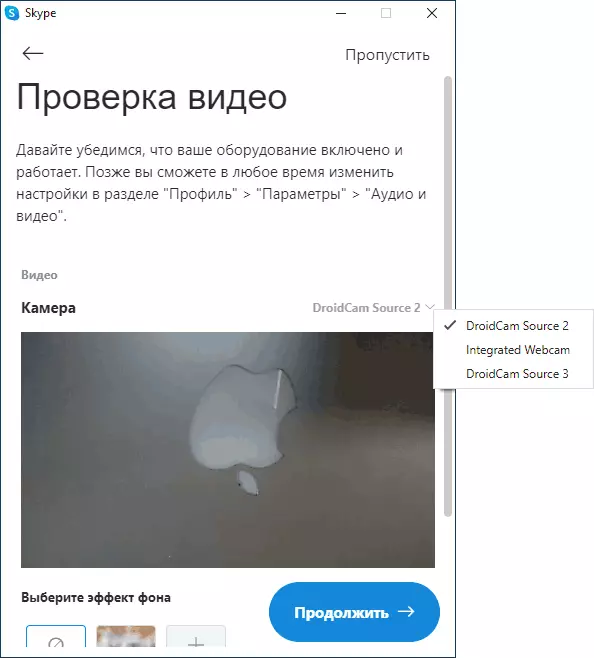
- Пры неабходнасці абраць франтальную ці асноўную камеру тэлефона вы можаце зайсці ў налады DroidCam на тэлефоне і адкрыць пункт «Камера».
У большасці прыкладанняў для відэаканферэнцый вэб-камера DroidCam паспяхова працуе, аднак прымусіць яе працаваць ва ўбудаваным дадатку «Камера» Windows 10 мне не ўдалося. На жаль, у маім выпадку камера апынулася перавернутай (хоць, увогуле-то можна змяніць становішча тэлефона), а опцыі развароту і адлюстравання камеры недаступныя ў бясплатнай версіі Droidcam.
Калі вы не можаце падключыць кампутар і тэлефон да адной сеткі, можна выкарыстоўваць падключэнне тэлефона па USB, для гэтага:
- Уключыце адладку па USB на вашым Android тэлефоне, падключыце тэлефон кабелем да кампутара і дазволіце адладку на экране тэлефона. Запусціце прыкладанне DroidCam на Android.
- У DroidCam на кампутары выберыце падлучэнне па USB, пакажыце ваша прылада ў спісе і націсніце Start.
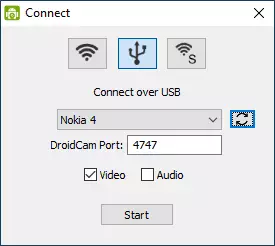
- Астатнія крокі будуць тымі ж, што і ў папярэднім выпадку.
IP Webcam
IP Webcam - яшчэ адно добрае дадатак з тымі ж магчымасцямі. Каб выкарыстоўваць ваш тэлефон Android у якасці вэб-камеры з дапамогай гэтага прыкладання, выканайце наступныя крокі:
- Усталюйце IP Webcam на ваш тэлефон і запусціце прыкладанне, старонка прыкладання ў Play Маркет - https://play.google.com/store/apps/details?id=com.pas.webcam
- У дадатку пасля запуску адразу адкрыецца экран настроек. Прагартайце яго ўніз і націсніце «Запусціць».
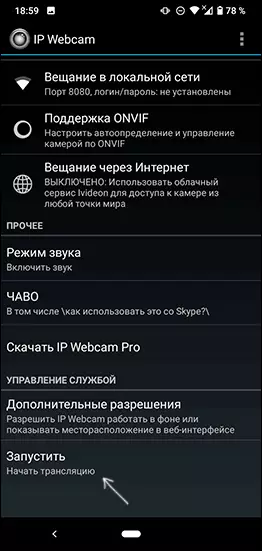
- На экране тэлефона ўнізе адлюструецца адрас, па якім можна атрымаць доступ да камеры. Калі ласка, увядзіце яго ў адраснай радку браўзэра на кампутары, падлучаным да той жа сеткі, што і тэлефон. Павінна адкрыцца старонка як на малюнку ніжэй.
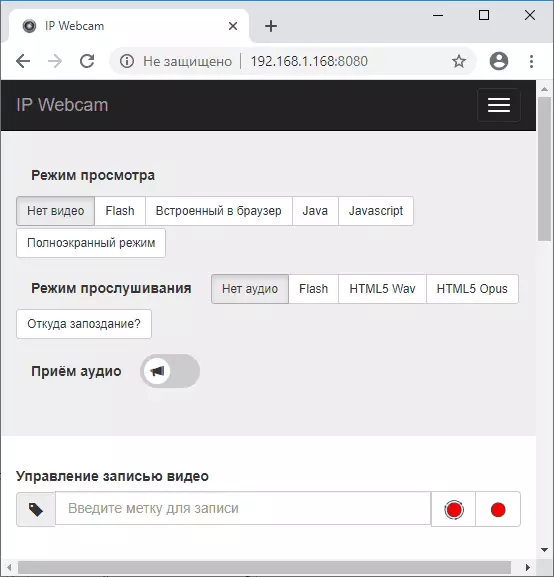
- У меню гэтай старонкі выберыце «Драйверы для чатаў» - «IP Camera Adapter» і запампуйце драйвер на кампутар па спасылцы на наступнай старонцы. Усталюйце яго на кампутар. Таксама вы можаце проста спампаваць драйвер вэб-камеры на старонцы https://ip-webcam.appspot.com/
- Пасля ўстаноўкі запусціце ўтыліту канфігурацыі IP Camera Adapter і ўвядзіце ўказаны на экране тэлефона IP адрас, з даданнем / video ў канцы, напрыклад http://192.168.1.168:8080/video і націсніце Ok.
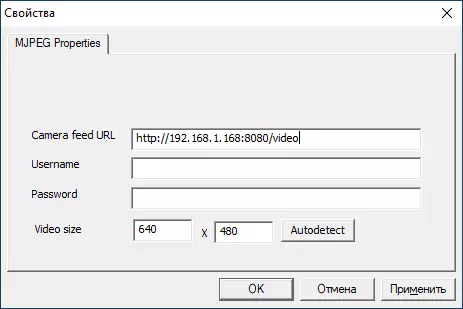
- Гатова. Цяпер, як і ў выпадку з папярэднім дадаткам вы можаце запусціць любы мессенджер або іншую праграму, дзе патрэбна вэб-камера, дапусцім, Skype, абраць у наладах камеры MJPEG Camera і выкарыстоўваць ваш тэлефон як вэб-камеру.

Зноў жа, усё гэта спраўна працуе ў большасці, але не ва ўсіх прыкладаннях. Таксама памятайце пра налады прыватнасці ў Windows 10, дзе можа быць уключаны забарона доступу да камеры, больш падрабязна: Што рабіць, калі не працуе вэб-камера ў Windows 10.
Android як вэб-камера - відэа інструкцыя
І, завяршаючы, калі вы можаце прапанаваць ўласныя рашэнні для разгляданай задачы, было б цікава прачытаць пра іх у каментарах.
