
Крок 1: Уключэнне
Калі па якіх-небудзь прычынах фірмовы галасавой асістэнт быў адключаны на айфон, для паўторнага яго ўключэння выканайце наступнае:
- Адкрыйце «Настройкі» iOS і пракруціць іх уніз, да разбору са стандартнымі функцыямі.
- Выберыце «Siri і Пошук».
- Актывуйце тумблер насупраць пункта «Слухаць" Прывітанне, Siri "»

і пацвердзіце гэта дзеянне.
- Наладзьце працу галасавога асістэнта,
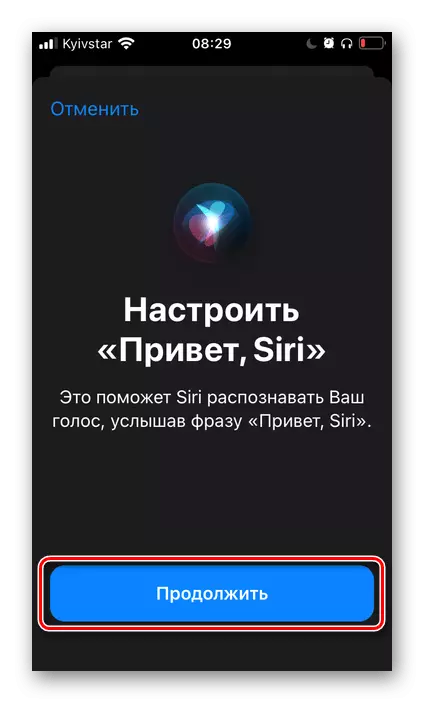
па чарзе агучваючы ўсе каманды,

якія будуць з'яўляцца на экране.

Калі з'явіцца надпіс «Функцыя" Прывітанне, Siri "гатова да працы», тапните па кнопцы «Гатова».
- Далей, вярнуўшыся да налад памочніка, па жаданні, актывуйце яшчэ два перамыкача:
- «Выклік Siri кнопкай" Дадому "» / «Выклік Siri бакавой кнопкай»;
- «Siri з блакаваннем экрана».
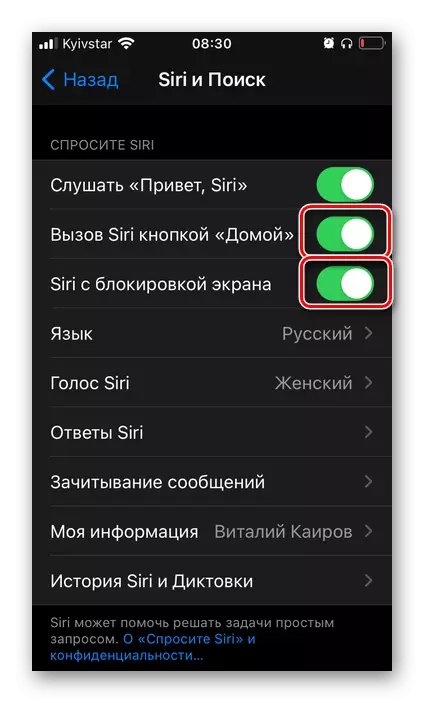
На 3-4 кроку інструкцыі мы ўключылі магчымасць выкліку Сири галасавой камандай. Гэтыя ж дзве дазваляюць звяртацца да асістэнту з дапамогай адпаведнай кнопкі на корпусе прылады (які менавіта - залежыць ад мадэлі) і з экрана блакавання. Калі хочаце, каб функцыя была даступная ў кожным з выпадкаў, перавядзіце размешчаныя насупраць гэтых пунктаў тумблеры ў актыўны стан.
- Першае, што трэба зрабіць, вызначыць мову, на якім вы будзеце мець зносіны з Siri і атрымліваць ад яе адказы.

Выберыце яго ў адпаведным раздзеле.
- Далей можна вызначыць пол (голас) асістэнта.

Па змаўчанні ўсталяваны «Жаночы», але замест яго можна абраць «Мужчынскі».
- Наступны параметр - «Адказы Siri».

Тут паказваецца то, калі асістэнт будзе адказваць ўслых і ці будзе ў час размовы з ім адлюстроўвацца тэкст на экране - вымаўляецца Сири (2) і вамі (3).
- Калі вы карыстаецеся навушнікамі AirPods 2-га пакалення, AirPods Pro або Beats (некаторыя мадэлі), нялішнім будзе актываваць функцыю «Зачытванне паведамленняў».

Гэта дазволіць праслухоўваць ўваходныя паведамленні без неабходнасці разблакоўкі iPhone і, па жаданні, дыктаваць на іх адказы.
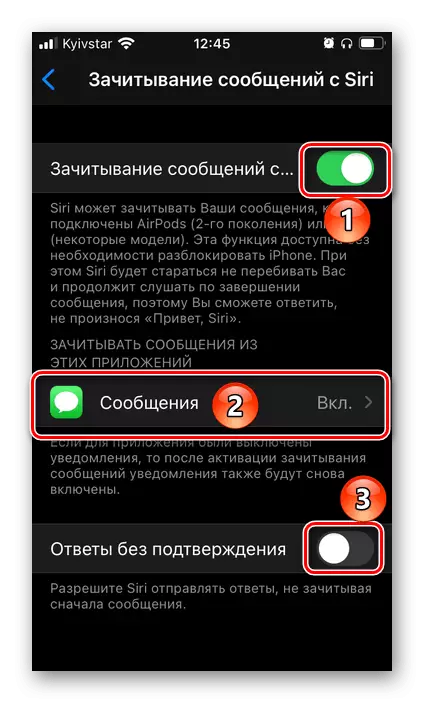
Дадаткова можна вызначыць, ад каго менавіта яны будуць зачытвацца.
- Сири захоўвае гісторыю зносін і дыктоўкі.

У выпадку неабходнасці гэтыя дадзеныя можна выдаліць.
- Акрамя галасавога зносін і розных каманд, Siri можа адлюстроўваць розныя падказкі і прапаноўваць варыянты дзеянняў у прыкладаннях, пры выкарыстанні пошуку і клавіятуры. Для гэтага варта актываваць ўсе або толькі патрэбныя вам перамыкачы ў блоку «Прапановы Siri».
- Працу Сири можна наладзіць і ў асобных (толькі сістэмных) прыкладаннях - спіс падтрымоўваных прадстаўлены ніжэй.
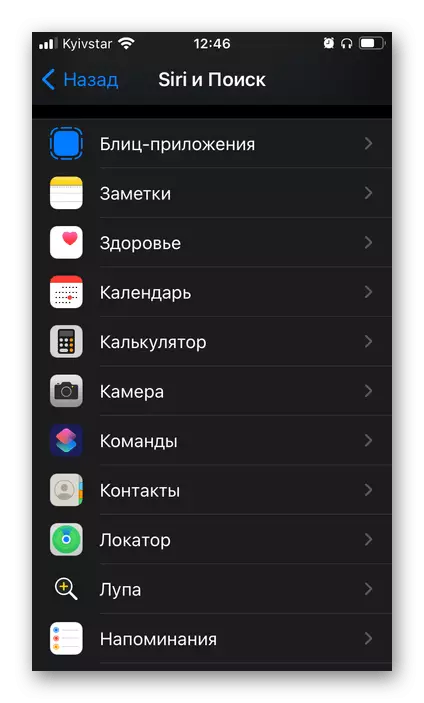
У залежнасці ад тыпу і функцыянальнасці апошніх,

даступныя розныя опцыі ў дадатку «Каманды», на экране «Дадому» і на заблакаваным экране.
- Апошняе, што можа быць наладжана для Siri, але не з'яўляецца абавязковым, - гэта функцыя «Універсальны доступ». Для гэтага:
- Адкрыйце адпаведны раздзел «Налад» iOS.
- Прагартайце ўніз прадстаўленыя ў ім падраздзелы
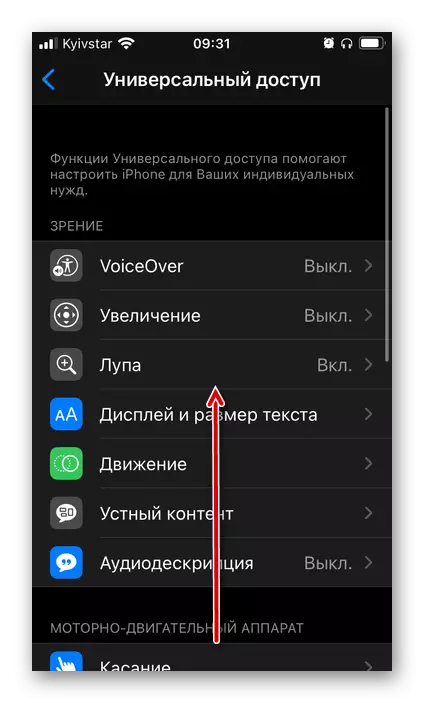
і выберыце «Siri».
- Вызначце, пры якіх умовах і калі асістэнт будзе слухаць вас, адклікацца голасам і як будзе дэманстраваць інтэрфейс запушчаных прыкладанняў (даступна ў iOS 14).
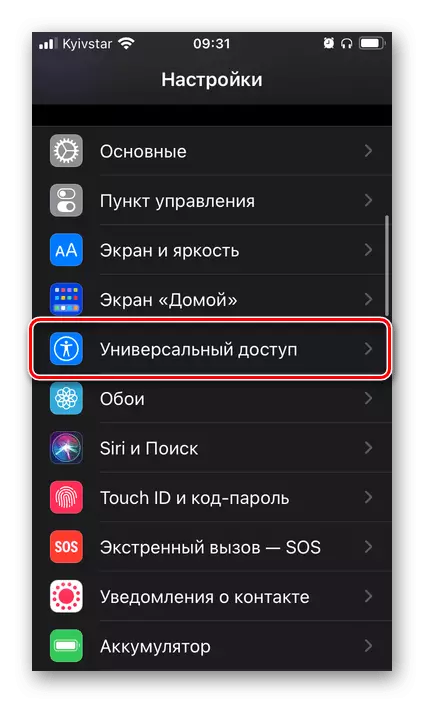


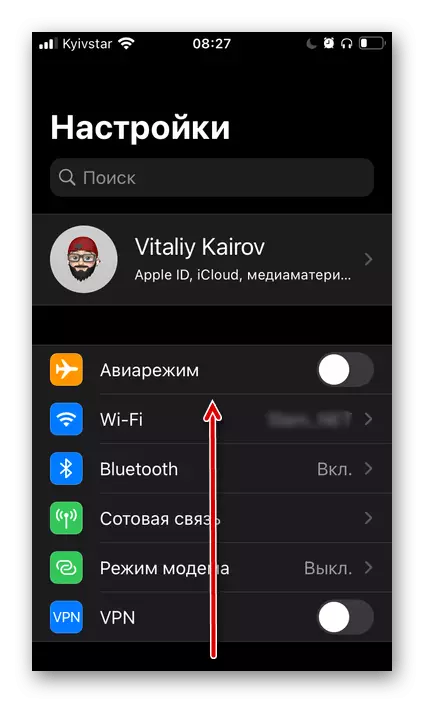


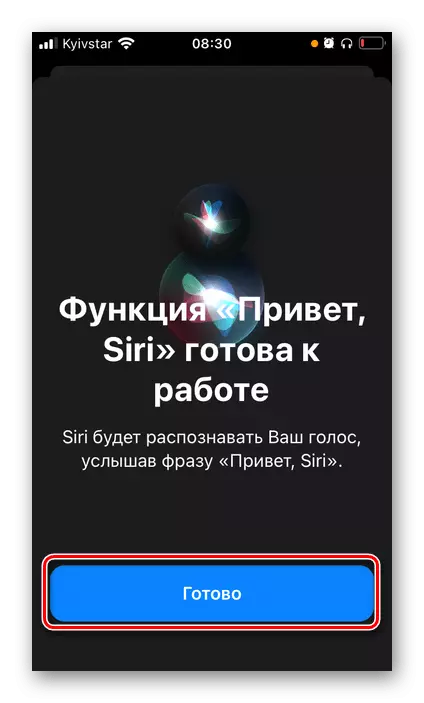
На гэтым асноўную задачу, агучаную ў загалоўку артыкула, можна лічыць вырашанай.
Крок 2: Настройка
Для больш зручнага ўзаемадзеяння з памочнікам нялішнім будзе таксама наладзіць яго працу. Робіцца гэта ў тым жа раздзеле сістэмных параметраў, у які мы з вамі перайшлі ў другім пункце папярэдняй інструкцыі.


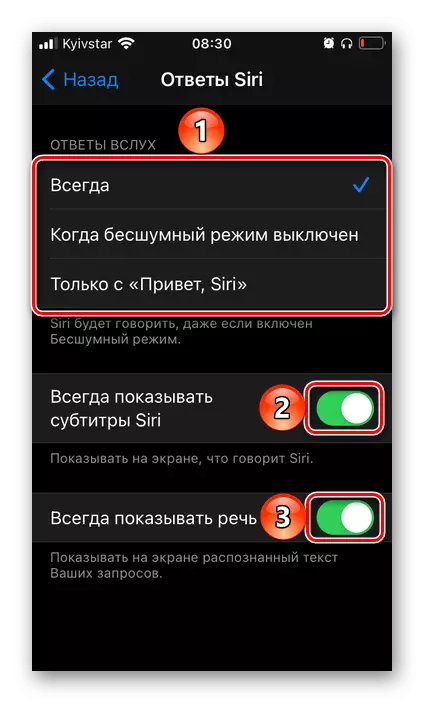

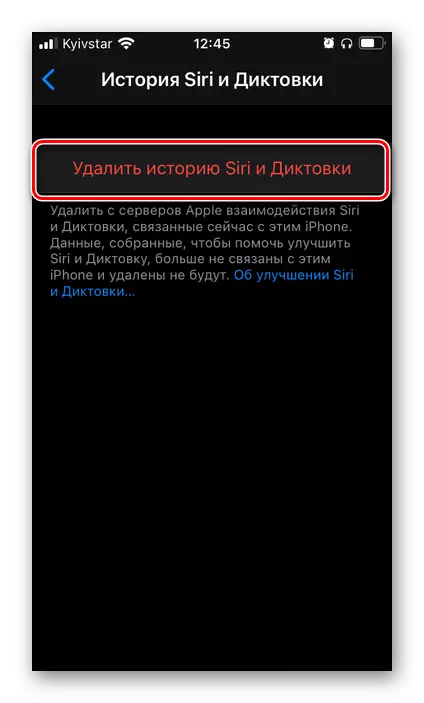
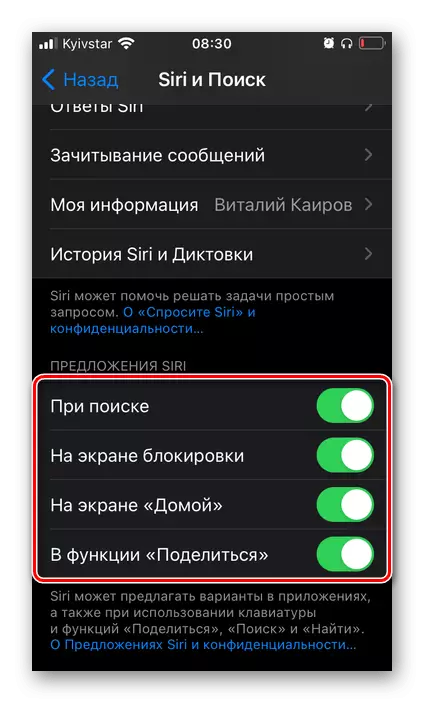

Скончыўшы з наладжваць Сири на айфон, можна смела пераходзіць да яе выкарыстання.
Крок 3: Выклік і выкарыстанне
Для пачатку разгледзім тое, якім чынам можна выклікаць Siri на iPhone - гэта мы з вамі вызначылі на кроках № 3-5 першай частцы артыкула.
- Скажыце «Прывітанне, Siri», калі вы дазволілі асістэнту рэагаваць на адпаведную галасавую каманду. Тое, ці будзе яна працаваць і на заблакаваным экране, залежыць ад дадатковай налады, таксама разгледжанай намі вышэй.
- Націск кнопкі «Дадому» (на айфон, дзе яна ёсць, і яна механічная) або бакавы (на айфон з немеханічнай кнопкай ці ўжо без яе).
- Калі вы карыстаецеся навушнікамі AirPods, акрамя пазначаных вышэй каманд, выклікаць Siri на іх можна шляхам падвойнага дотыку датчыка націску (на мадэлях 1-га і 2-га пакалення) або яго утрыманнем (у мадэлі Pro). Папярэдне гэтыя дзеянні трэба будзе наладзіць - інструкцыя ёсць у прадстаўленай па спасылцы ніжэй артыкуле.


Больш падрабязна: Як наладзіць Сири на АирПодс

Цяпер, ведаючы, як выклікаць памочніка, вы можаце ставіць перад ім любыя (падтрымоўваныя і разумеюцца) задачы. З дапамогай Siri можна запускаць прыкладання і адкрываць сайты, кіраваць прайграваннем аўдыё і відэа, а таксама рознымі функцыямі мабільнага прылады, ажыццяўляць званкі, пісаць паведамленні, ставіць нагадванні, рабіць нататкі, дадаваць запісы ў каляндар, канвертаваць адзінкі вымярэння, лічыць прыклады і многае іншае.

