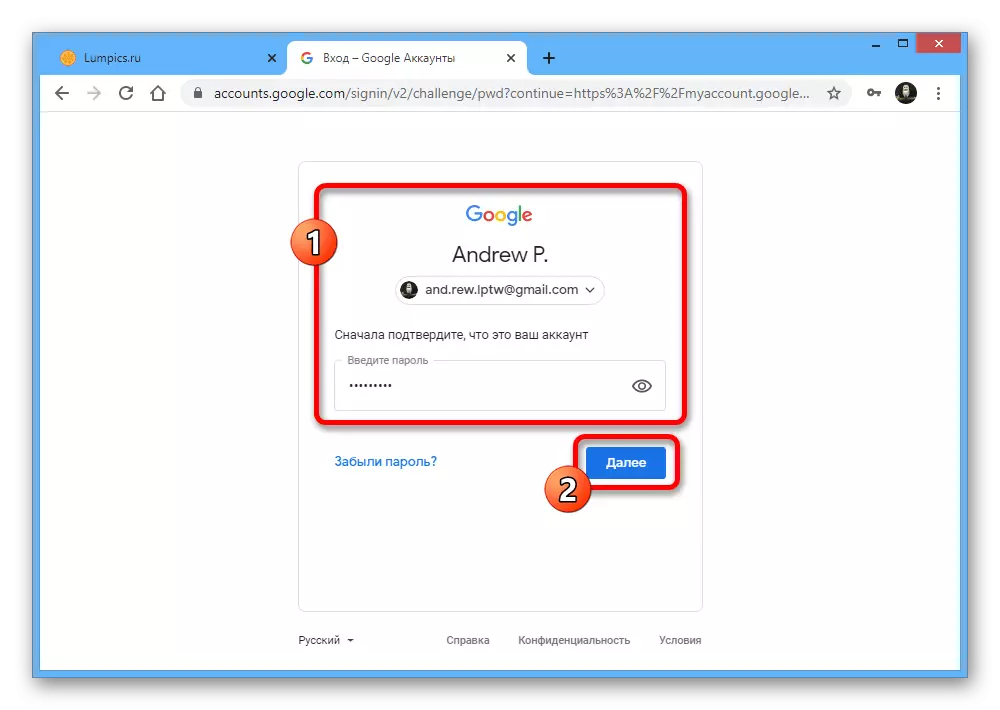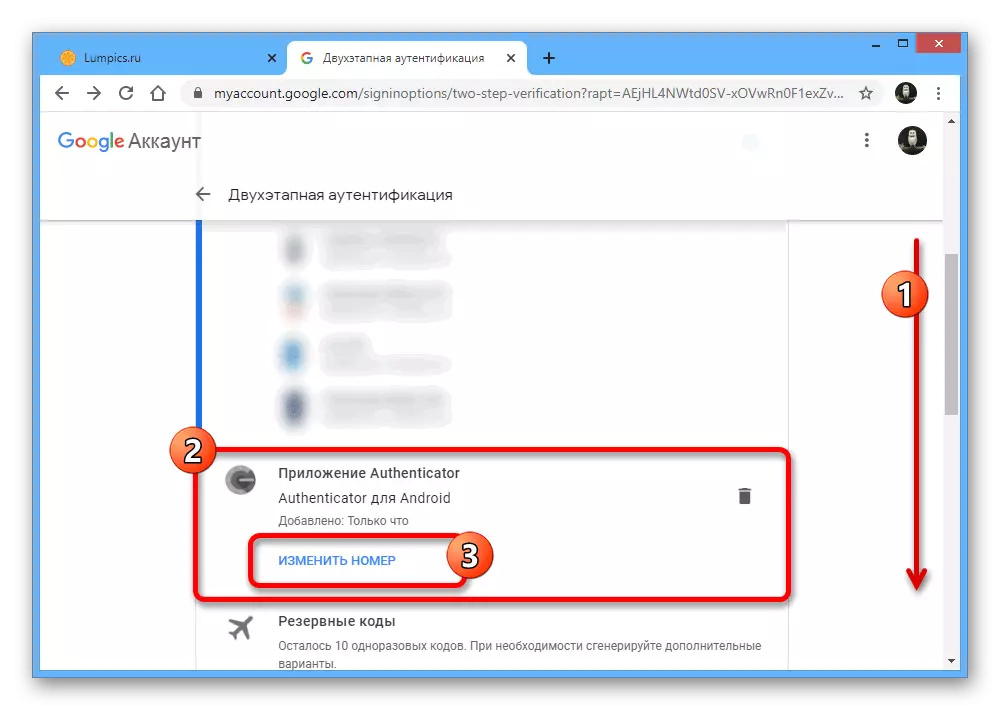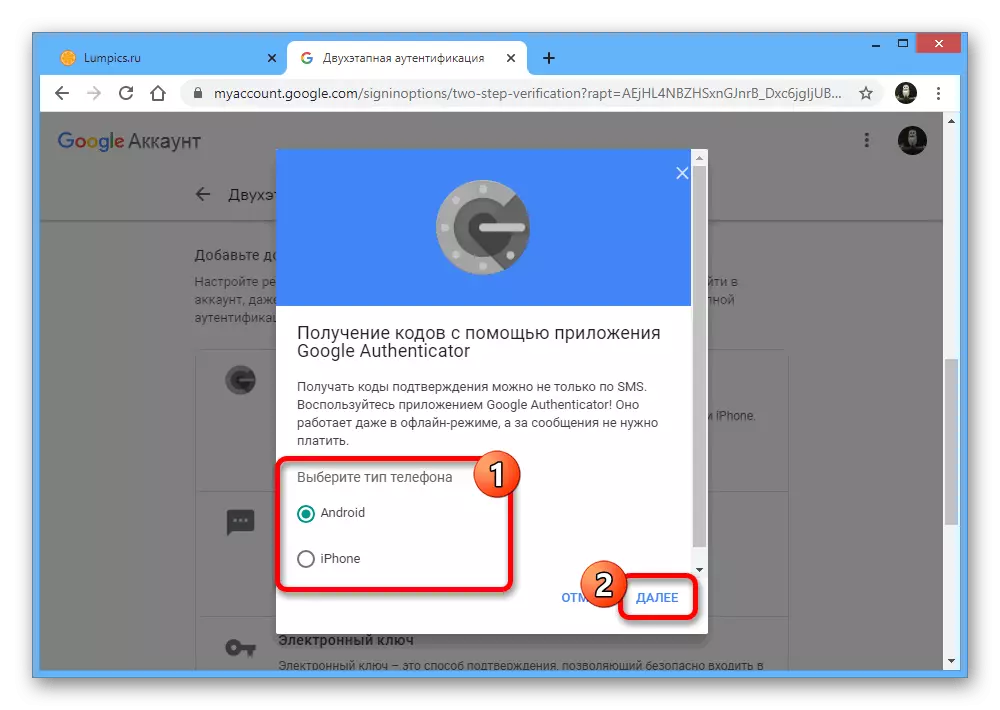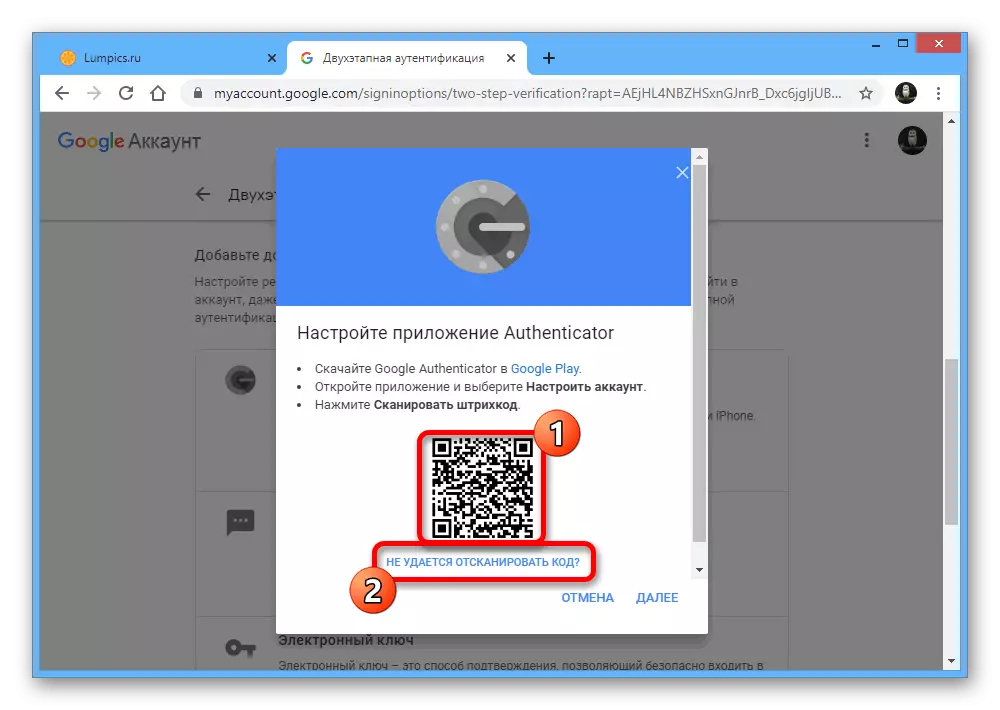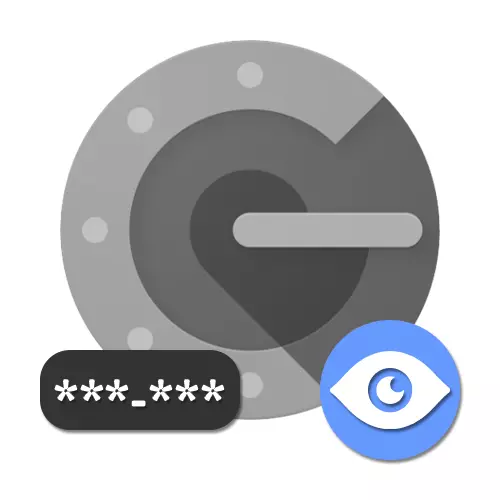
Варыянт 1: Google Authenticator
Мабільнае прыкладанне Authenticator для прылад на платформе Android і iOS выкарыстоўваецца для пацверджання тых ці іншых дзеянняў у ўліковага запісу Google і ў многіх іншых сэрвісах, што, у прыватнасці, адносіцца да аўтарызацыі. Калі вам спатрэбіўся часовы код, варта скарыстацца Аутентификатором.
Спампаваць Google Authenticator з Google Play Маркета
Спампаваць Google Authenticator з App Store
- Запусціце разгляданая мабільнае прыкладанне, выкарыстоўваючы адпаведны значок. Магчыма, для гэтага прыйдзецца перайсці да поўнага спісу ПА.
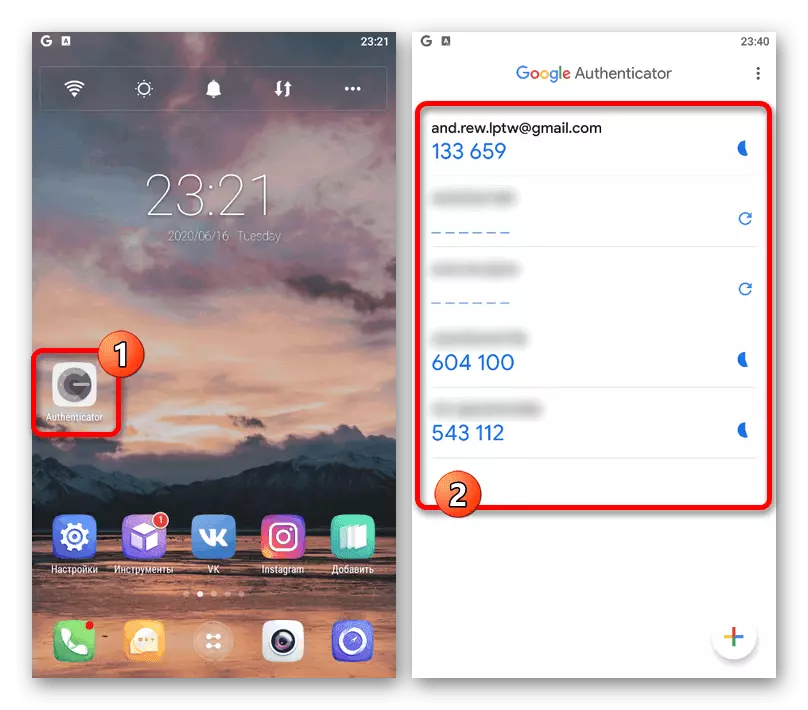
Калі па нейкіх прычынах вы не можаце знайсці Аутентификатор сярод усталяваных праграм, але сэрвіс патрабуецца праверка з дапамогай кода менавіта з гэтага прыкладання, хутчэй за ўсё, спатрэбіцца выканаць аднаўленне. Пра гэта можаце даведацца асобна.
Чытаць далей: Аднаўленне Google Authenticator
- Пры паспяховым пераходзе ў Authenticator, адразу на галоўнай старонцы знайдзіце патрэбны рахунак на аснове вядомых дадзеных і скарыстайцеся размешчаным ніжэй кодам для пацверджання. У некаторых выпадках патрэбны набор сімвалаў па змаўчанні будзе скрыты, але можа быць адлюстраваны пры дапамозе значка з кругавой стрэлачкамі ў правай частцы экрана.
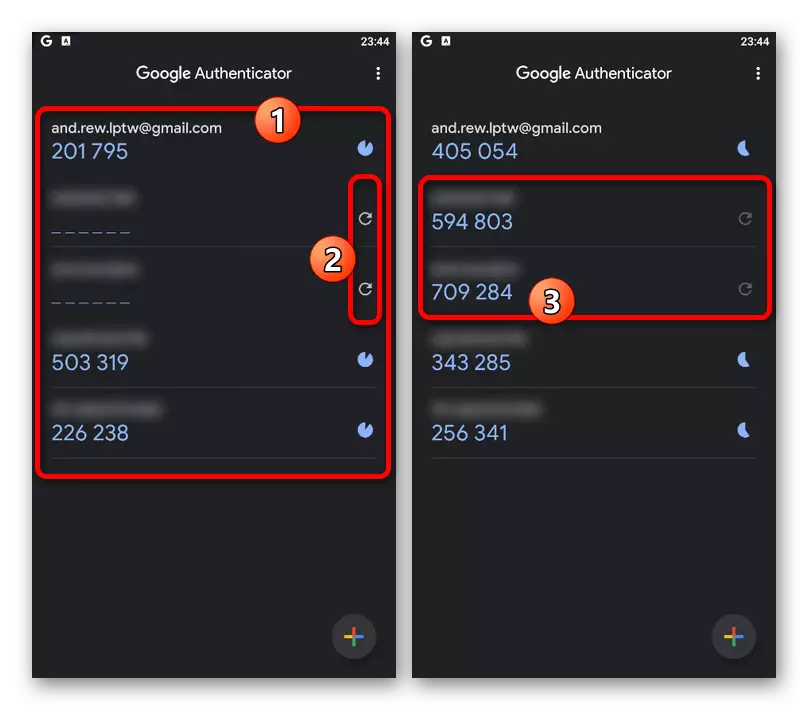
Прытрымліваючыся дадзенай інструкцыі, вы зможаце з лёгкасцю атрымаць код пацверджання для любога акаўнта, прывязанага да Аутентификатору. Але не забывайце, што ў выпадку выдалення прыкладанне перастане прадастаўляць коды, так як інфармацыя захоўваецца толькі ў памяці праграмы.
Варыянт 2: Акаўнт Google
Калі вы хочаце наладзіць новы Аутентификатор на іншай прыладзе, можна скарыстацца адмысловым кодам. Звярніце ўвагу, што для выканання дзеянняў з інструкцыі спатрэбіцца доступ да ўліковага запісу Google на кампутары.
Перайсці да налад уліковага запісу
- Адкрыйце старонку па прадстаўленай вышэй спасылцы, перайдзіце на ўкладку "Бяспека" і ў блоку «Уваход у рахунак Google» клікніце па радку «двухэтапную аўтэнтыфікацыя».
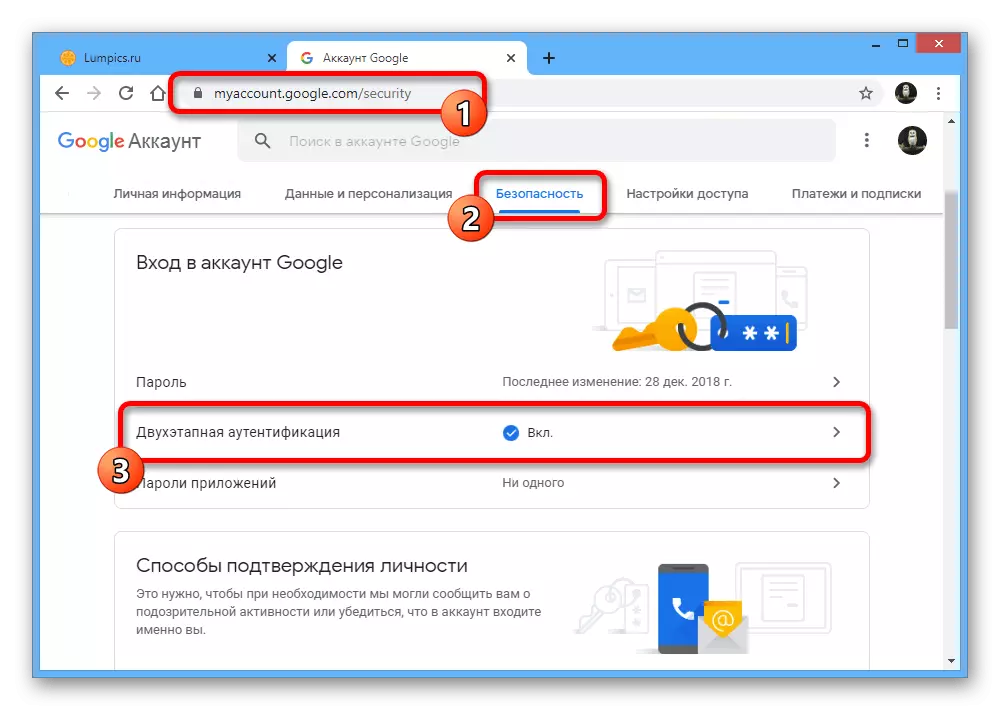
Пацвердзіце аўтарызацыю з дапамогай звычайнага пароля ад ўліковага запісу.
- Калі вам ужо выкарыстоўвалася ПА на якім-небудзь тэлефоне, неабходна знайсці блок «Даступныя варыянты другога этапа аўтэнтыфікацыі» і ў падраздзеле «Дадатак Authenticator» скарыстацца спасылкай «Змяніць нумар».
- З прадстаўленага спісу выберыце тып тэлефона, які вы хочаце выкарыстоўваць для атрымання кодаў, і націсніце «Далей».
- Выкарыстоўвайце QR-код ва ўсплываючым акне, каб вырабіць падлучэнне новага Аутентификатора. У якасці альтэрнатывы тут жа прадугледжана спасылка «Не ўдаецца адсканаваць код».
- Прадстаўлены набор сімвалаў неабходна ўказаць на старонцы прыкладання, перад гэтым выбраўшы варыянт «Увесці ключ налады» і паказаўшы адрас электроннай пошты ў якасці «Назвы акаўнта».
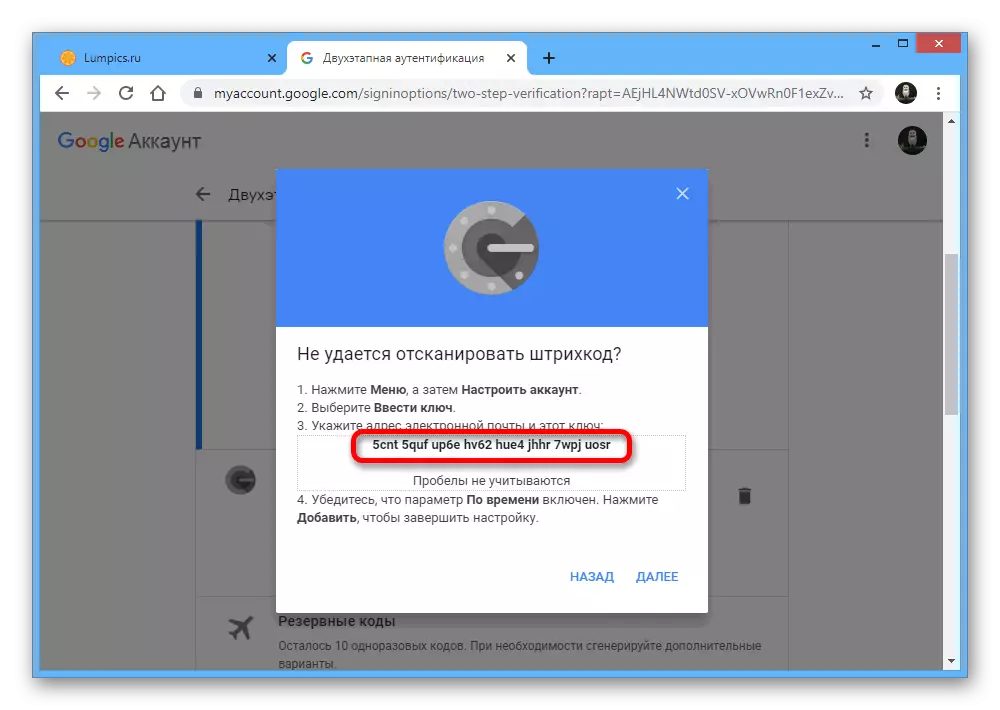
У выніку дадатак будзе прадастаўляць часовыя коды сапраўды гэтак жа, як гэта было паказана ў першым варыянце. Пры гэтым не забудзьцеся завяршыць прывязку праз вэб-сайт, націснуўшы «Далей», паказаўшы шасцізначны код з прыкладання і пацвердзіўшы наладкі з дапамогай кнопкі «Гатова».