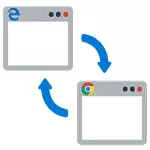
У гэтай інструкцыі падрабязна пра тое, як усталяваць браўзэр па змаўчанні ў Windows 10 двума спосабамі (другі падыдзе ў тых выпадках, калі налада асноўнага браўзэра ў параметрах па нейкай прычыне не працуе), а таксама дадатковая інфармацыя на тэму, якая можа апынуцца карыснай . У канцы артыкула таксама маецца відэа інструкцыя па змене стандартнага браўзэра. Больш звестак аб усталяванні праграм па змаўчанні - Праграмы па змаўчанні ў Windows 10, Браўзэр па змаўчанні на Android.
- Як усталяваць браўзэр па змаўчанні ў параметрах Windows 10
- Як зрабіць portable браўзэр па змаўчанні
- відэа інструкцыя
- Другі метад зрабіць браўзэр выкарыстоўваным па змаўчанні (старыя версіі Windows 10)
- дадатковая інфармацыя
Як усталяваць браўзэр па змаўчанні ў Windows 10 праз Параметры
Калі раней для таго, каб прызначыць браўзэрам па змаўчанні, напрыклад, Google Chrome або Opera, вы маглі проста зайсці ў яго ўласныя налады і націснуць адпаведную кнопку, цяпер гэта не працуе.
Стандартным для Windows 10 спосабам прызначэння праграм па змаўчанні, уключаючы браўзэр, з'яўляецца адпаведны пункт налад, выклікаць якія можна праз «Пуск» - «Параметры» або шляхам націску клавіш Win + I на клавіятуры.
У наладах выканайце наступныя простыя крокі.
- Зайдзіце ў пункт Прыкладанні - Прыкладанні па змаўчанні.
- У раздзеле «Вэб-браўзэр» клікніце па назве бягучага браўзэра па змаўчанні і абярыце з спісу той, які вы хочаце выкарыстоўваць замест яго.
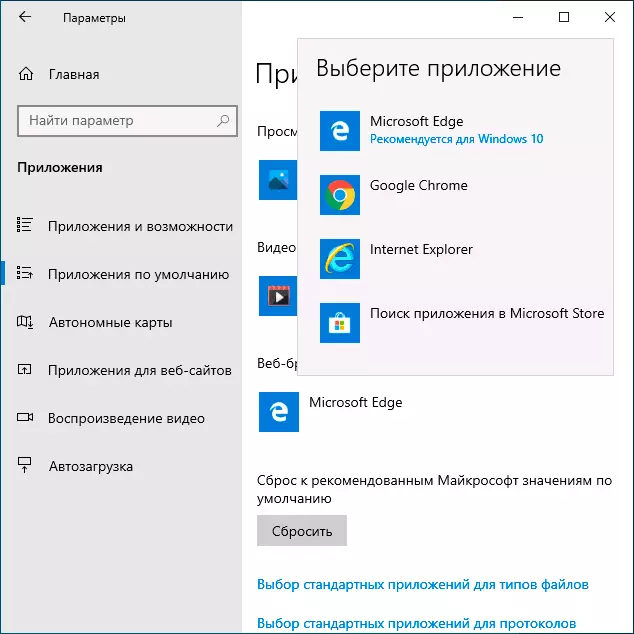
Гатова, пасля гэтых дзеянняў амаль для ўсіх спасылак, вэб-дакументаў і сайтаў будзе адчыняцца ўстаноўлены вамі для Windows 10 браўзэр па змаўчанні. Аднак ёсць верагоднасць таго, што гэта не спрацуе, а таксама магчымы варыянт, што некаторыя тыпы файлаў і спасылак працягнуць адчыняцца ў Microsoft Edge або Internet Explorer. У гэтым выпадку ніжэй спісу прыкладанняў па змаўчанні націсніце «Задаць значэнні па змаўчанні па дадаткам», выберыце патрэбны браўзэр і націсніце «Упраўленне».
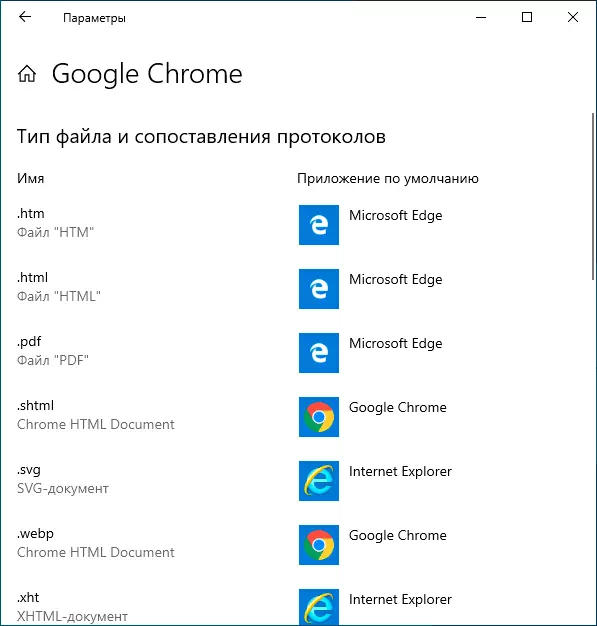
У якое адкрылася акне выберыце, якія яшчэ файлы і пратаколы павінен адкрываць ваш браўзэр па змаўчанні.
Як зрабіць партатыўны (portable) браўзэр выкарыстоўваным па змаўчанні
Многія карыстальнікі выкарыстоўваюць portable-браўзэры (не патрабуюць ўстаноўкі на кампутары), часцей за ўсё - Google Chrome, Firefox або Opera. Такія браўзэры не адлюстроўваюцца ў спісе даступных для ўстаноўкі па змаўчанні ў параметрах Windows 10, аднак рашэнне ёсць і для іх.
У агульным выпадку неабходныя дзеянні мяркуюць праўку рэестра, аднак, ёсць спосабы паскорыць працэс:
- Для браўзэра Mozilla Firefox Portable даступная іншая невялікая ўтыліта «RegisterFirefoxPortable», якая вырабляе неабходныя змяненні і дадавалая партатыўную версію Firefox у спіс выбару браўзэра па змаўчанні. Праграма даступная на сайце распрацоўніка (ўтыліта ўжо не новая, але па водгуках працягвае працаваць).
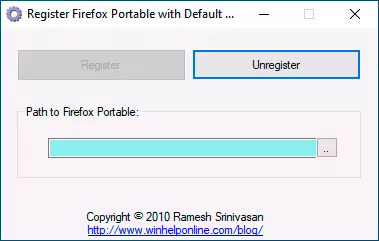
- Браўзэр Chrome Portable можна дадаць у спіс даступных па змаўчанні з дапамогай простага скрыпту .vbs ад таго ж аўтара (ствараем скрыпт, кладзем у тэчку з .exe файлам браўзэра, запускаем, у акне запыту ўводзім REGISTER і націскаем Ok), магчыма ў кодзе прыйдзецца змяніць імя файла .exe браўзэра ў кодзе. Код скрыпту даступны на гэтай старонцы.
- Для браўзэра Opera можна выкарыстоўваць наступны файл .reg (як стварыць reg файл) для дадання ў спіс браўзэраў па змаўчанні. Увага: шлях да браўзэра (C: \ Opera \ launcher.exe, сустракаецца ў кодзе некалькі разоў) трэба замяніць на свой.Windows Registry Editor Version 5.00 [HKEY_LOCAL_MACHINE \ SOFTWARE \ Classes \ OperaHTML] @ = "Opera HTML" [HKEY_LOCAL_MACHINE \ SOFTWARE \ Classes \ OperaHTML \ DefaultIcon] @ = "" C: \ Opera \ launcher.exe ", 0" [HKEY_LOCAL_MACHINE \ SOFTWARE \ Classes \ OperaHTML \ shell] [HKEY_LOCAL_MACHINE \ SOFTWARE \ Classes \ OperaHTML \ shell \ open] [HKEY_LOCAL_MACHINE \ SOFTWARE \ Classes \ OperaHTML \ shell \ open \ command] @ = "" C: \ Opera \ launcher.exe "-url"% 1 "" [HKEY_LOCAL_MACHINE \ SOFTWARE \ Classes \ OperaURL] @ = "Opera URL" "URL Protocol" = "" [HKEY_LOCAL_MACHINE \ SOFTWARE \ Classes \ OperaURL \ DefaultIcon] @ = "" C: \ Opera \ launcher.exe ", 0" [HKEY_LOCAL_MACHINE \ SOFTWARE \ Classes \ OperaURL \ shell] [HKEY_LOCAL_MACHINE \ SOFTWARE \ Classes \ OperaURL \ shell \ open] [HKEY_LOCAL_MACHINE \ SOFTWARE \ Classes \ OperaURL \ shell \ open \ command] @ = "" C: \ Opera \ launcher.exe "-url"% 1 "" [HKEY_LOCAL_MACHINE \ SOFTWARE \ Clients \ StartMenuInternet \ OperaPortable] " LocalizedString "=" Opera Portable Edition " @ = "Opera Portable" [HKEY_LOCAL_MACHINE \ SOFTWARE \ Clients \ StartMenuInternet \ OperaPortable \ Capabilities] "ApplicationName" = "Opera Portable Edition" "ApplicationDescription" = "Opera Portable Browser" "ApplicationIcon" = "" C: \ Opera \ launcher. exe ", 0" "Hidden" = dword: 00000000 [HKEY_LOCAL_MACHINE \ SOFTWARE \ Clients \ StartMenuInternet \ OperaPortable \ Capabilities \ FileAssociations] ".htm" = "OperaHTML" ".html" = "OperaHTML" ".shtml" = "OperaHTML "" .xht "=" OperaHTML "" .xhtml "=" OperaHTML "[HKEY_LOCAL_MACHINE \ SOFTWARE \ Clients \ StartMenuInternet \ OperaPortable \ Capabilities \ StartMenu]" StartMenuInternet "=" OperaPortable "[HKEY_LOCAL_MACHINE \ SOFTWARE \ Clients \ StartMenuInternet \ OperaPortable \ Capabilities \ URLAssociations] "http" = "OperaURL" "https" = "OperaURL" "ftp" = "OperaURL" [HKEY_LOCAL_MACHINE \ SOFTWARE \ Clients \ StartMenuInternet \ OperaPortable \ DefaultIcon] @ = "" C: \ Opera \ launcher.exe ", 0" [HKEY_LOCAL_MACHINE \ SOFTWARE \ Clients \ StartMenuInternet \ OperaPortable \ shell] [HKEY_LOCAL_MACHINE \ SOFTWARE \ Clients \ StartMenuInternet \ OperaPort able \ shell \ open] [HKEY_LOCAL_MACHINE \ SOFTWARE \ Clients \ StartMenuInternet \ OperaPortable \ shell \ open \ command] @ = "" C: \ Opera \ launcher.exe "" [HKEY_LOCAL_MACHINE \ SOFTWARE \ Clients \ StartMenuInternet \ OperaPortable \ shell \ properties] [HKEY_LOCAL_MACHINE \ SOFTWARE \ Clients \ StartMenuInternet \ OperaPortable \ shell \ properties \ command] @ = "" C: \ Opera \ launcher.exe "-preferences" [HKEY_LOCAL_MACHINE \ SOFTWARE \ RegisteredApplications] "Opera Portable" = "Software \ Clients \ StartMenuInternet \ OperaPortable \ Capabilities "
відэа інструкцыя
Другі спосаб прызначэння браўзэра па змаўчанні
Увага: гэта метад працуе толькі для старых версій Windows 10. Яшчэ адзін варыянт зрабіць патрэбны вам браўзэр па змаўчанні (дапамагае, калі звычайны спосаб чамусьці не спрацоўвае) - выкарыстоўваць адпаведны пункт Панэлі кіравання Windows 10. Для гэтага выканайце наступнае:
- Зайдзіце ў панэль кіравання (напрыклад, праз правы клік па кнопцы Пуск), у полі «Прагляд» устанавіце «Значкі», а затым адкрыйце пункт «Праграмы па змаўчанні».
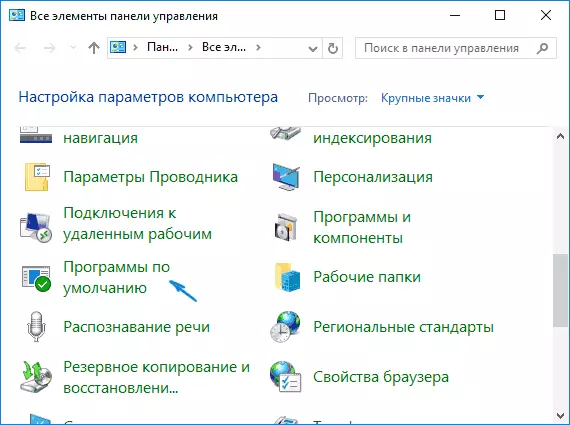
- У наступным акне выберыце «Заданне праграм па змаўчанні». абнаўленне: у Windows 10 апошніх версій пры націску па гэтым пункце адкрываецца адпаведны раздзел параметраў. Калі патрабуецца адкрыць стары інтэрфейс, націсніце клавішы Win + R і ўвядзіце каманду control / name Microsoft.DefaultPrograms / page pageDefaultProgram
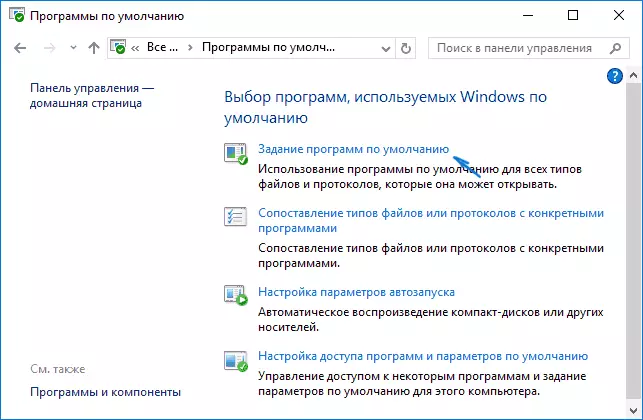
- Знайдзіце ў спісе той браўзэр, які вы хочаце зрабіць стандартным для Windows 10 і націсніце пункт «Выкарыстаць гэтую праграму па змаўчанні».
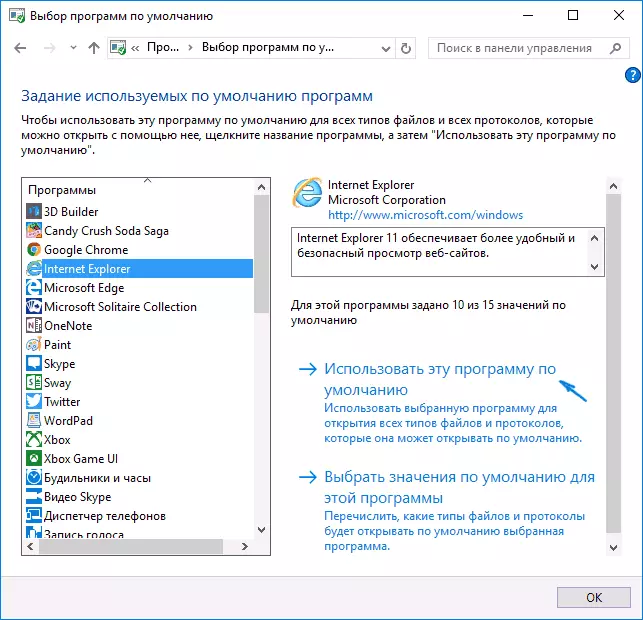
- Націсніце Ок.
Гатова, цяпер абраны вамі браўзэр будзе адкрываць усе тыя тыпы дакументаў, для якіх ён прызначаны.
Абнаўленне: калі вы сутыкнуліся з тым, што пасля ўстаноўкі браўзэра па змаўчанні некаторыя спасылкі (напрыклад, у дакументах Word) працягваюць адчыняцца ў Internet Explorer або Edge, паспрабуйце ў параметрах прыкладанняў па змаўчанні (у раздзеле Сістэма, там дзе мы пераключалі браўзэр па змаўчанні) , унізе націснуць Выбар стандартных прыкладанняў для пратаколаў, і замяніць гэтыя прыкладання для тых пратаколаў, дзе застаўся стары браўзэр.
дадатковая інфармацыя
У некаторых выпадках можа запатрабавацца не змяняць браўзэр па змаўчанні ў Windows 10, а толькі зрабіць так, каб асобныя тыпы файлаў адкрываліся з дапамогай асобнага браўзэра. Напрыклад, можа спатрэбіцца адкрываць файлы xml і pdf ў Chrome, але пры гэтым працягваць выкарыстоўваць Edge, Opera або Mozilla Firefox.
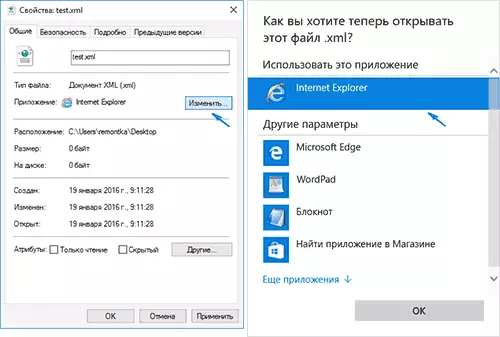
Хутка зрабіць гэта можна наступным спосабам: клікніце правай кнопкай мышы па такім файлу, абярыце пункт «Уласцівасці». Насупраць пункта «Дадатак» націсніце кнопку «Змяніць» і ўсталюеце той браўзэр (або іншую праграму), якой вы хочаце адкрываць дадзены тып файлаў.
