
WinUSB - яшчэ адна бясплатная праграма для стварэння загрузнай або мультизагрузочной USB флэшкі з Windows 10, 8.1 і Windows 7, Linux, вобразамі WinPE і іншымі інструментамі. Таксама, дзякуючы некаторым сваім асаблівасцях, яна выдатна падыдзе для запісу загрузнага вонкавага жорсткага дыска. У гэтай інструкцыі аб тым, чым цікавая праграма, пра тое, як стварыць загрузачны флешку ў WinUSB і пра выяўленыя нюансах.
- Стварэнне мультизагрузочной флэшкі ў WinUSB
- відэа інструкцыя
Працэс стварэння мультизагрузочной флэшкі ў WinUSB
Для пачатку коратка пра перавагі WinUSB: з дапамогай праграмы магчыма зрабіць загрузачны флешку без папярэдняга фарматавання (вашы дадзеныя застаюцца, падыдзе для вонкавага жорсткага дыска); зручнае даданне новых вобразаў ISO у любы час; незалежна ад таго, у FAT32 ваш назапашвальнік або ў NTFS, ён можа загружацца і ў UEFI і ў Legacy рэжыме, пры ўмове, што запісаны вобраз падтрымлівае абодва рэжыму.
Працэс запісу загрузнай або мультизагрузочной флэшкі ў WinUSB не складаней, чым у іншых аналагічных праграмах, а, магчыма, у нечым і прасцей:
- Загрузіце праграму. Афіцыйны сайт распрацоўніка, дзе вы можаце спампаваць WinUSB - https://www.winusb.net/
- Пасля запуску пераканайцеся, што ў цэнтры акна праграмы абраны менавіта той назапашвальнік USB, які будзе рабіцца загрузным, выбар выконваецца націскам па стрэлцы справа.

- Для дадання сістэмы, набору ўтыліт або LiveCD для загрузкі, націсніце па адным з пунктаў справа: ISO - для аперацыйных сістэм Windows 10, 8.1 і Windows 7 (магчыма, спрацуе і з іншымі, але мне не ўдалося. Linux дадаецца злёгку інакш). Пакажыце вобраз ISO з патрэбнай сістэмай. Магчыма, будзе карысным: Як спампаваць арыгінальны ISO Windows 10 x64 і x86 Pro і Home з сайта Майкрасофт. У выпадку дадання ня стандартнага выявы Windows, вы можаце атрымаць паведамленне пра памылкі аб тым, што неабходныя файлы загрузнікаў не знойдзеныя, як на скрыншоце ніжэй.
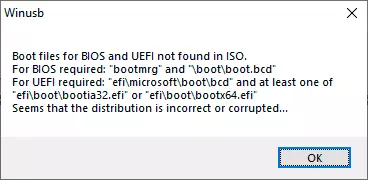
- DVD - паказаць фізічны загрузны дыск CD / DVD для дадання яго на флешку.
- WinPE - паказаць вобраз ISO на базе WinPE (многія вобразы з ўтылітамі).
- OS & Drivers - дазваляе дадаць вобразы Unbuntu з вашага кампутара або шляхам загрузкі з дапамогай праграмы. Таксама можна дадаць антывірусныя дыскі (таксама могуць быць запампаваныя самой WinUSB) AVG Rescue і ESET Nod 32. Пункт «Drivers» дазволіць змясціць DriverPack Network на загрузачны флешку для ўстаноўкі драйвераў пасля ўстаноўкі Windows.
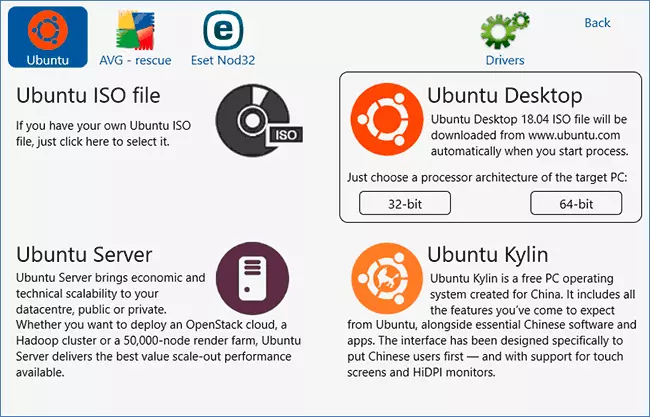
- Пры даданні ладу вы можаце задаць імя для яго - пад гэтым імем ён будзе адлюстроўвацца ў меню пры загрузцы з флэшкі.
- Усе дададзеныя вобразы будуць адлюстроўвацца ў галоўным акне праграмы. Пры навядзенні паказальніка мышы на іх, вы зможаце азнаёміцца з базавай інфармацыяй пра вобраз: напрыклад, пра тое, ці падтрымлівае ён загрузку UEFI.
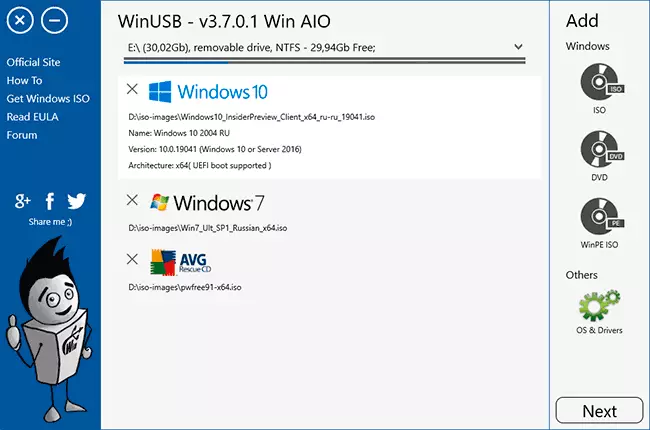
- Па завяршэнні дадання вобразаў, націсніце кнопку «Next» у галоўным акне праграмы. А ў наступным акне вы можаце альбо абраць файлавую сістэму, у якой будзе адфарматавана флешка, альбо не выбіраць нічога, а проста націснуць «Yes» і тады флешка будзе зроблена загрузнай без фарматавання. Увагу на дзве асаблівасці:
- UEFI загрузка ў WinUSB падтрымліваецца толькі для FAT32 і NTFS. Для ExFAT - толькі Legacy (CSM).
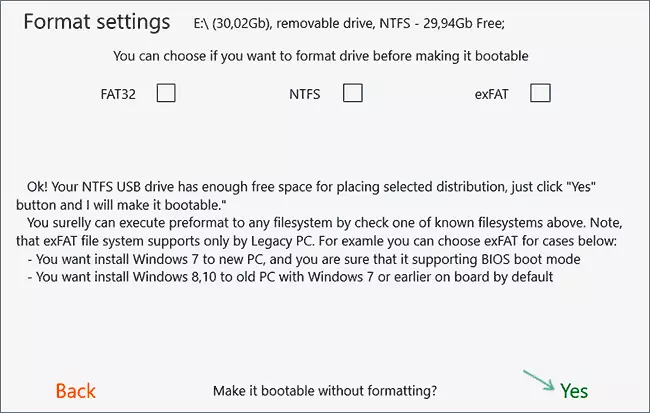
- На флешке або знешнім цвёрдым дыску будзе створаны невялікі падзел для UEFI-загрузкі. У некаторых сістэмах ён можа адлюстроўвацца ў правадыру (напрыклад, у Windows 10), у некаторых - не. Ніжэй - прыклад, як гэта можа выглядаць у правадыру.
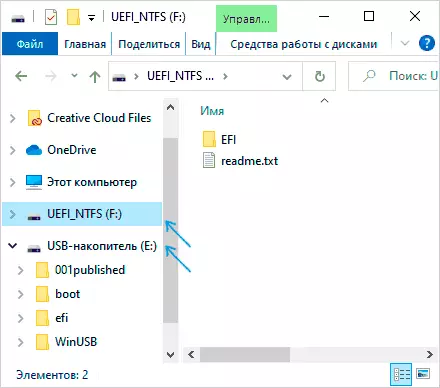
- UEFI загрузка ў WinUSB падтрымліваецца толькі для FAT32 і NTFS. Для ExFAT - толькі Legacy (CSM).
- Пасля націску «Yes» пачнецца запіс загрузнай флэшкі, а па завяршэнні вы атрымаеце паведамленне "Finished!», Назапашвальнік гатовы да выкарыстання.
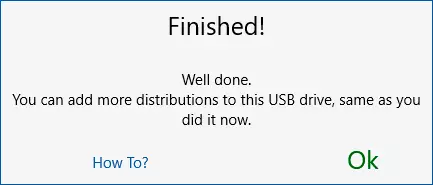
- Для загрузкі з створанай флэшкі, ў BIOSе / UEFI спатрэбіцца адключыць Secure Boot, а ўжо потым выкарыстоўваць Boot Menu або выстаўляць загрузку з флэшкі.
- У далейшым, для дадання новых сістэм або утыліт проста запусціце праграму і выберыце той жа назапашвальнік (большы падзел на ім), затым паўтарыце крокі, пачынаючы з 2-га.
Таксама на ўсялякі выпадак апішу адну заўважаную асаблівасць: у WinUSB мяркуецца, што з Linux можна дадаць толькі Ubuntu, а з дыскаў з ўтылітамі - AVG або ESET. Аднак, калі пад выглядам антывіруснага дыска AVG я «падсунуў» ISO вобраз з MiniTool Partition Wizard Bootable, ён спраўна загрузіўся з флэшкі і працаваў. Таму, мяркую, аналагічнае пройдзе і з іншымі вобразамі, галоўнае, каб тып выкарыстоўванага загрузніка ў іх супадаў з тым, які чакае праграма для адпаведных інструментаў. А назва вобраза ў меню мы можам выбраць самі:
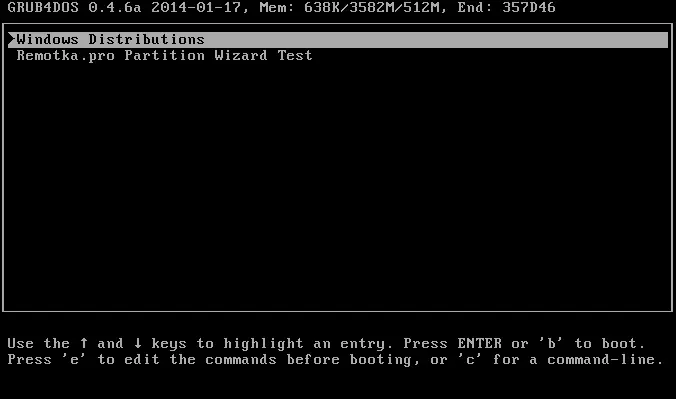
Што тычыцца загрузкі: я пратэставаў вобразы Windows 10, Windows 7 і названы мною вобраз MiniTool Partition Wizard, была запісаная флешка NTFS:
- Legacy загрузку для ўсіх вобразаў правяраў толькі ў віртуальнай машыне VirtualBox. Вынік - ўстаноўка сістэмы завісае, ўтыліта загрузілася і працавала. Мяркую, асаблівасць параметраў віртуальнай машыны, але перамагчы не змог.
- UEFI загрузка тэставалася на ноўтбуку - Windows 10 - паспяхова (ўстаноўку сістэмы не рабіў, дайшоў да экрана выбару раздзелаў), запуск праграмы ўстаноўкі Windows 7 завіс. улічвайце , Што пры UEFI загрузцы, пункты меню, якія падтрымліваюць толькі Legacy рэжым, адлюстроўвацца не будуць.
відэа інструкцыя
Як вынік: WinUSB цікавая і зручная бясплатная праграма для запісу загрузнай або мультизагрузочной флэшкі, а яе працаздольнасць варта праверыць на большай колькасці розных прылад - мой тэст загрузкі не зусім паказальны.
