
У гэтай вельмі кароткай інструкцыі аб тым, як даведацца і скапіяваць поўны шлях да файла або тэчцы ў Windows 10, спосаб падыдзе і для папярэдніх версій сістэмы.
- Як даведацца поўны шлях да файла або тэчцы
- Як скапіяваць шлях да файла ў буфер абмену
- відэа інструкцыя
Як даведацца шлях да файла або тэчцы
Калі вам патрабуецца даведацца шлях да файла або тэчцы ў Windows, выкарыстоўваючы толькі убудаваныя сродкі сістэмы, дастаткова перайсці ў патрэбную тэчку, паглядзець шлях да яе ў адраснай радку правадыра і дадаць да яго імя файла пасля знака «\». Таксама вы можаце адкрыць ўласцівасці файла (націснуўшы правай кнопкай мышы па ім і выбраўшы патрэбны пункт) і ўбачыць там шлях да яго ў полі «Размяшчэнне».
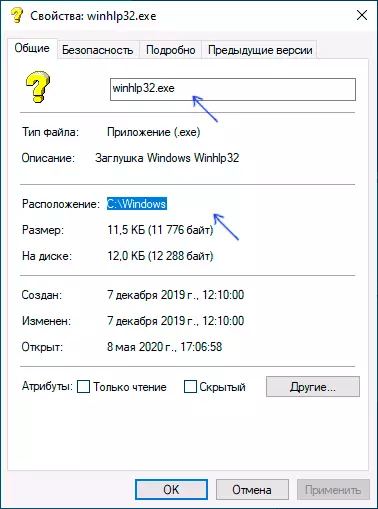
Да гэтага размяшчэнню (якое можна скапіяваць з акна уласцівасцяў) таксама дадаем \ і імя файла, якое таксама адлюстроўваецца ва ўласцівасцях - атрымліваем поўны шлях да файла, напрыклад, для скрыншота вышэй шлях буде выглядаць як C: \ Windows \ Winhlp32.exe. Але гэта не абавязкова рабіць уручную, ёсць спосаб прасцей.
Капіяванне шляху да файла або тэчцы
У іншых файлавых мэнэджарах ёсць свае функцыі для выканання разгляданай задачы, але вы можаце лёгка скапіяваць шлях да файла і ва ўбудаваным правадыру Windows 10:
- Знайдзіце патрэбны файл у правадыру.
- Утрымліваючы Shift, націсніце правай кнопкай па гэтым файлу.
- Выберыце пункт кантэкстнага меню «Капіяваць як шлях».
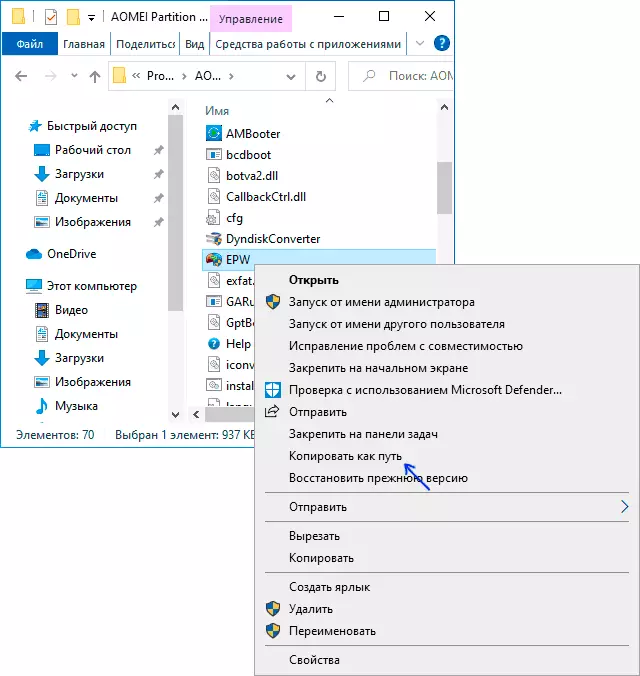
Гатова - зараз вы можаце ўставіць (Ctrl + V, Shift + Insert або праз кантэкстнае меню) у любое месца, напрыклад, у камандны радок. Шлях да файла ўстаўляецца ў двукоссях - для большасці ужыванняў выдаляць іх не абавязкова.
Капіяванне шляху да тэчцы яшчэ прасцей: знаходзячыся ў патрэбнай тэчцы, націсніце паказальнікам мышы ў правай частцы адраснай радкі правадыра - увесь шлях будзе выдзелены.
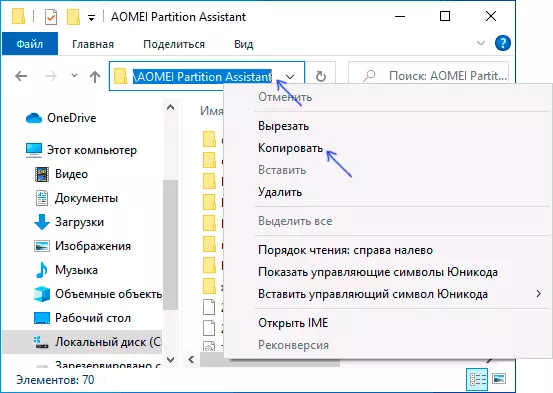
Скапіруйце яго ў буфер абмену - Ctrl + C, Ctrl + Insert або з выкарыстаннем кантэкстнага меню.
відэа інструкцыя
Спадзяюся, нягледзячы на сцісласць, матэрыял апынецца карысным для каго-небудзь з чытачоў.
