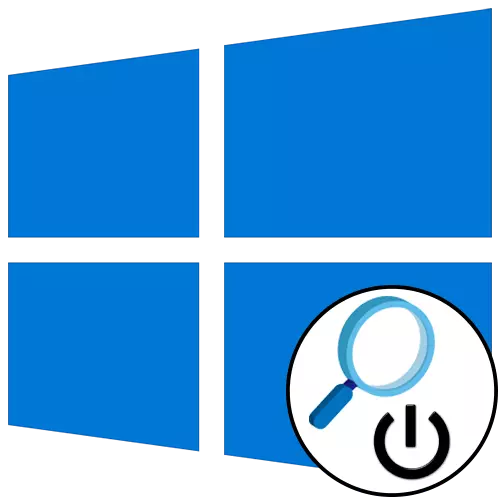
Спосаб 1: Кнопка закрыцця акна
Самы просты метад адключэння экраннай лупы ў Windows 10 - выкарыстанне кнопкі закрыцця акна ў выглядзе крыжыка, якая размяшчаецца справа ад назвы «Лупа». Пасля націску па ёй маштабаванне ў аперацыйнай сістэме адразу ж будзе адключана.
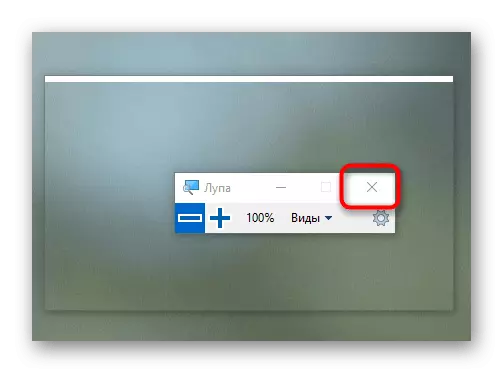
Калі знайсці гэта невялікае акно не атрымліваецца або пасля перазапуску кампутара лупа зноў з'яўляецца на экране, пераходзіце да рэалізацыі наступных метадаў.
Спосаб 2: Гарачая клавіша
Прасцей за ўсё кіраваць экраннай лупай пры дапамозе гарачых клавіш, якія настроены па змаўчанні. Так можна адключыць інструмент, заціснуўшы камбінацыю Win + Esc, аднак гэта не заўсёды зручна, асабліва, калі лупа зноў з'яўляецца пры запуску новага сеансу Windows 10. Тады на дапамогу прыйдзе трэці метад.Спосаб 3: Меню «Параметры»
Асноўныя налады экраннай лупы вырабляюцца праз адпаведны раздзел у меню «Параметры», дзе можна адключыць яе аўтаматычны запуск ці ж выбраць іншы тып прадстаўлення, калі гэта патрабуецца.
- Для гэтага адкрыйце «Пуск» і націсніце па значку ў выглядзе шасцярэнькі.
- У якое з'явілася меню перайдзіце ў раздзел «Спецыяльныя магчымасці».
- Праз левую панэль перамесціцеся да катэгорыі «Экранная лупа».
- Націсніце па паўзункоў для адключэння інструмента, а затым перамяшчаюць ўніз па акна.
- Пераканайцеся ў тым, што аўтаматычнае ўключэнне экраннай лупы ня наладжана, а таксама не адбываецца аўтаматычнага згортвання вокны, з-за чаго яго і не ўдавалася знайсці пры выкананні Спосабу 1.
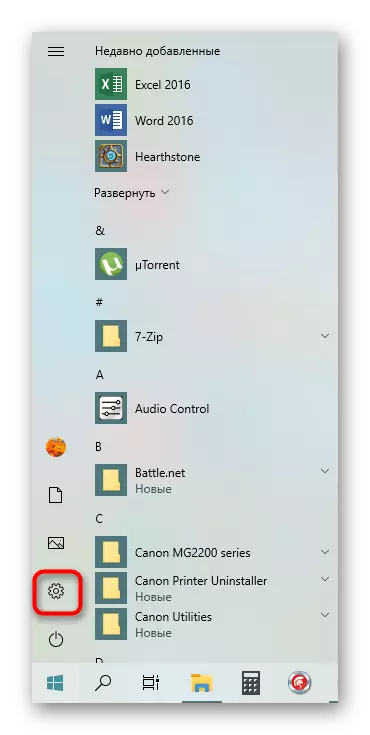
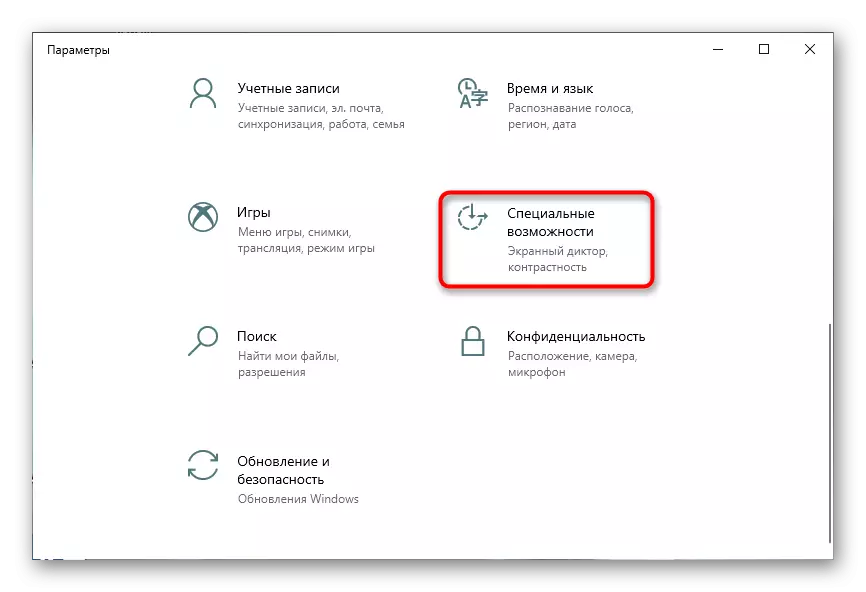
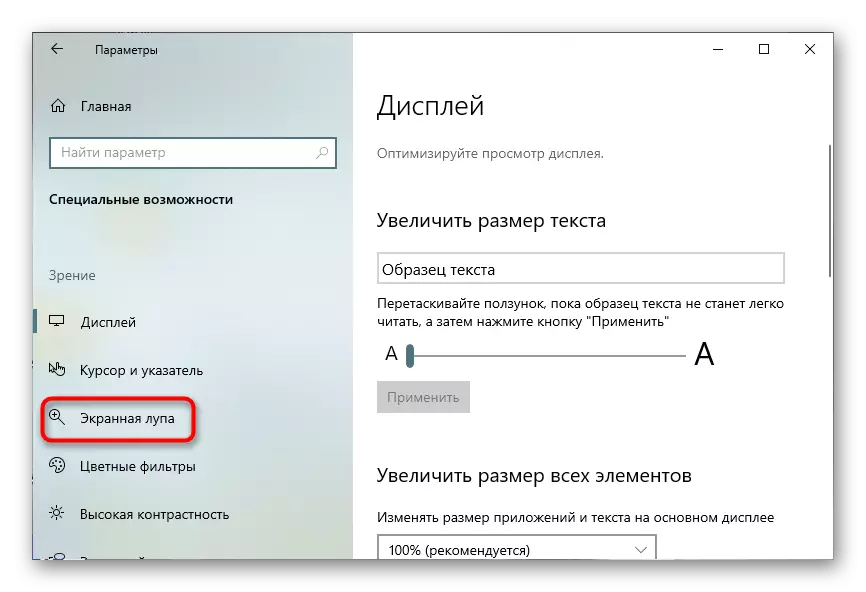


Спосаб 4: Адключэнне доступу да цэтліку
Гэты варыянт не проста адключае экранную лупу, а дазваляе ўсталяваць абмежаванні для яе запуску вызначанага карыстальніку або групе.
- Адкрыйце «Пуск», знайдзіце праз пошук дадатак «Экранная лупа» і пстрыкніце па надпісе «Перайсці да размяшчэння файла».
- Пасля адкрыцця папкі націсніце па цэтліку правай кнопкай мышы.
- У якое з'явілася кантэкстным меню клікніце «Уласцівасці».
- Праз ўкладку «Бяспека» азнаёмцеся са спісам прысутных карыстальнікаў і націсніце «Змяніць».
- Адзначце левым клікам карыстальніка і ўсталюйце забарона на чытанне, выкананне і запіс файла.
- Калі неабходны карыстальнік адсутнічае ў спісе, спатрэбіцца націснуць «Дадаць».
- Пры адлюстраванні новага акна клікніце па кнопцы «Дадаткова», размешчанай злева знізу.
- Запусціце пошук уліковых запісаў.
- У спісе адшукайце неабходнага юзера і двойчы клікніце па радку левай кнопкай мышы.
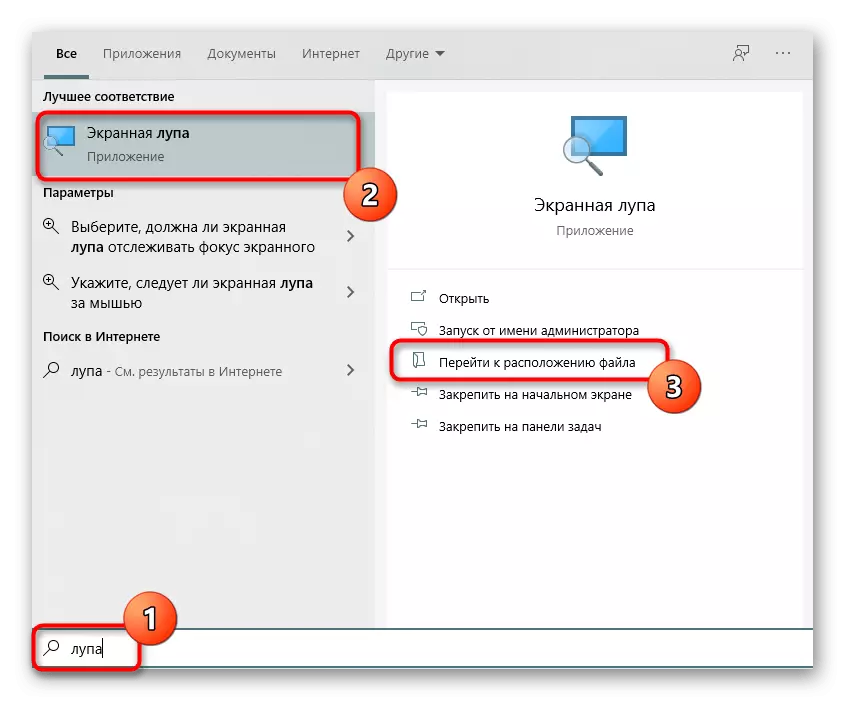


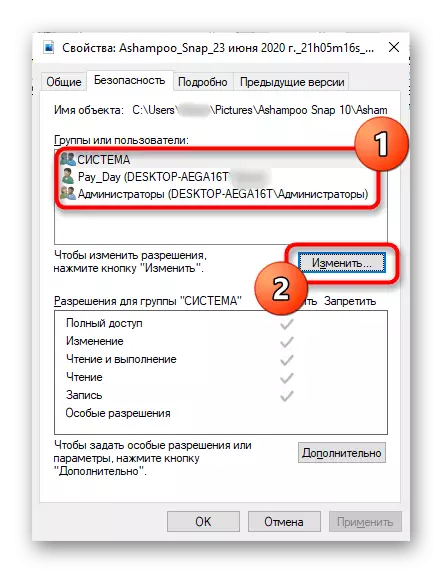
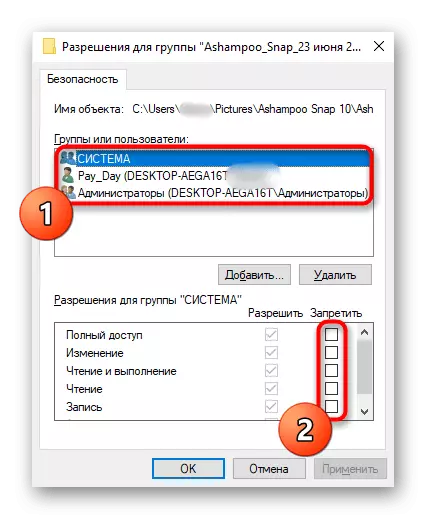
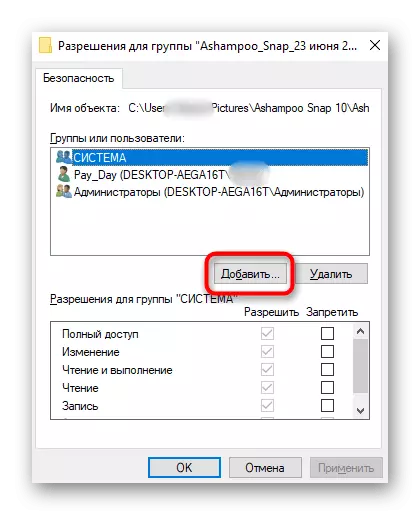
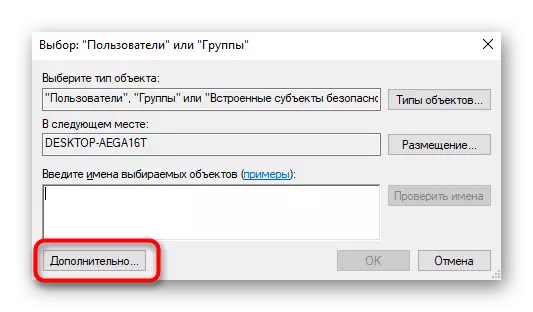
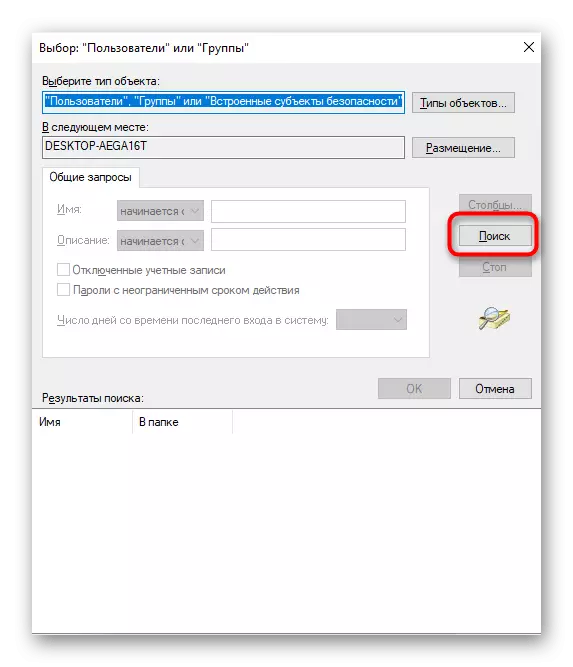
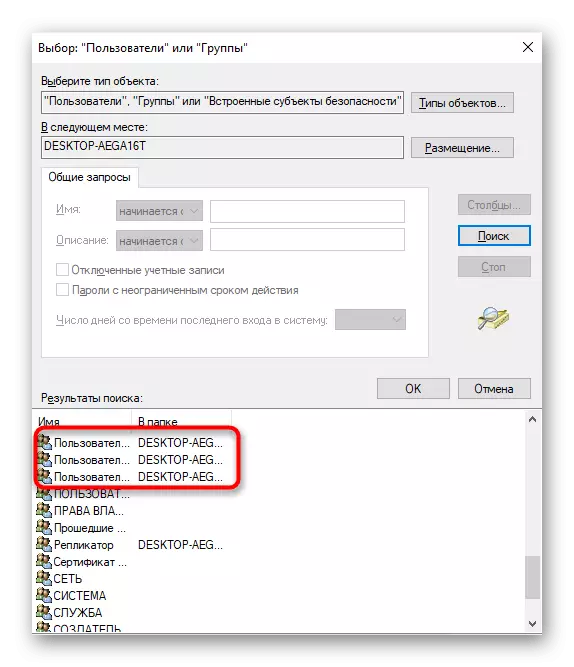
На жаль, прыклад з блакаваннем цэтліка не заўсёды працуе, паколькі ён звязаны з выкананым файлам. Калі пасля ўнясення абмежаванняў экранная лупа ўсё яшчэ запускаецца, выканайце частка інструкцыі з наступнага метаду, адаптаваўшы яго пад гэты, пра што мы распавядзем далей.
Спосаб 5: Адключэнне гарачай клавішы
Вядома, што за запуск экраннай клавіятуры ў Windows 10 можа адказваць і стандартная гарачая клавіша Win - +, што часам выклікае нязручнасці у пэўнай катэгорыі карыстальнікаў. Адключыць яе можна, змяніўшы выкананы файл, што адбываецца так:
- Адкрыйце «Пуск» і запусціце «каманднага радка» ад імя адміністратара.
- Устаўце туды каманду takeown / f C: \ Windows \ System32 \ Magnify.exe і націсніце на Enter.
- Напішыце і актывуйце другую каманду cacls C: \ Windows \ System32 \ Magnify.exe / G administrators: F, пасля чаго можна зачыняць кансоль.
- Перайдзіце па шляху C: \ Windows \ System32, дзе адшукайце выкананы файл «Magnify». Цяпер можна выбраць адзін з двух варыянтаў. Першы заключаецца ў пераходзе да ўласцівасцяў выкананага файла і ўсталёўцы абмежаванняў так, як гэта было паказана ў папярэднім метадзе, а другі мы разбяром цяпер.
- Па змаўчанні пашырэнне файлаў не адлюстроўваецца ў назве, таму яго прыйдзецца ўключыць. Адкрыйце дадатковую панэль «Правадыра», націснуўшы па кнопцы са стрэлачкамі ўніз. Пасля гэтага перамесціцеся на ўкладку «Выгляд» і адкрыйце «Параметры».
- Перамесціцеся на «Від» і зніміце галачку з пункта «Хаваць пашырэнні для зарэгістраваных тыпаў файлаў».
- Цяпер вы можаце назваць файл "Magnify.exe», дадаўшы ў канцы пашырэнне .bak.
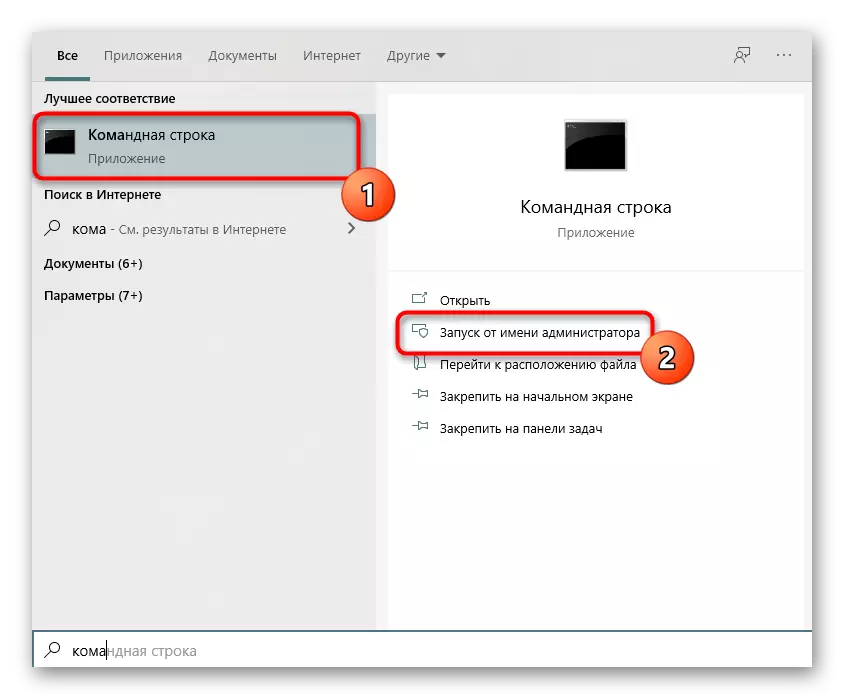

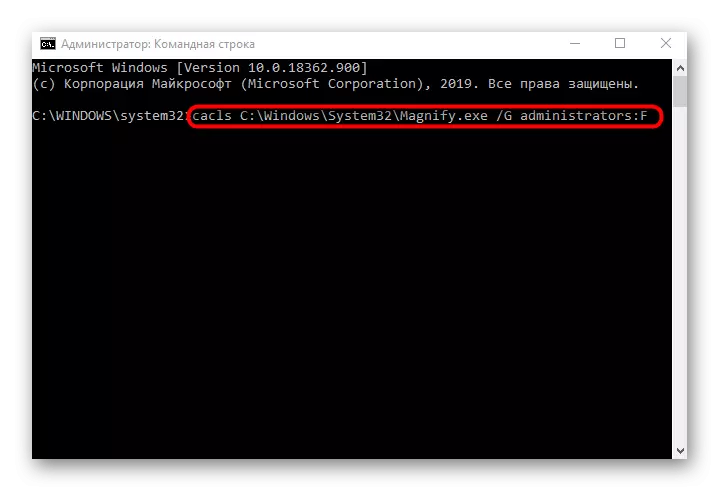
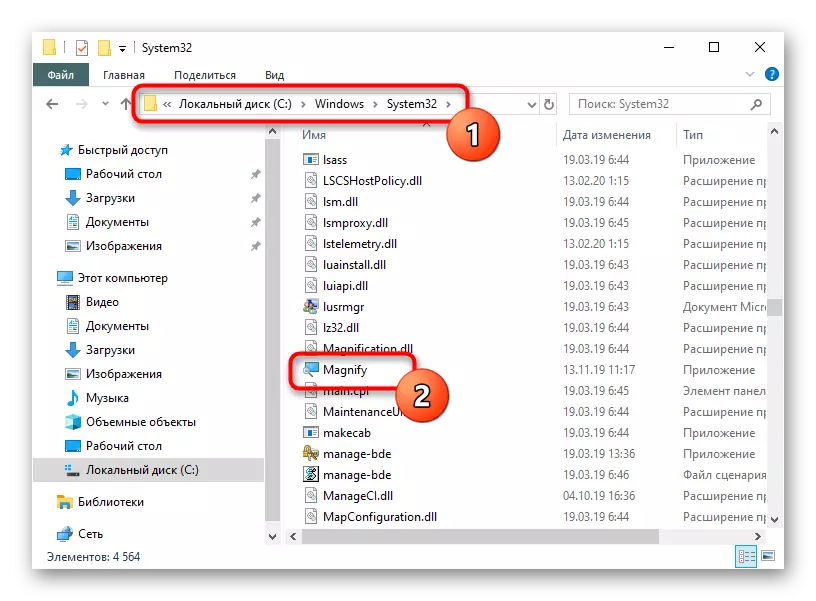
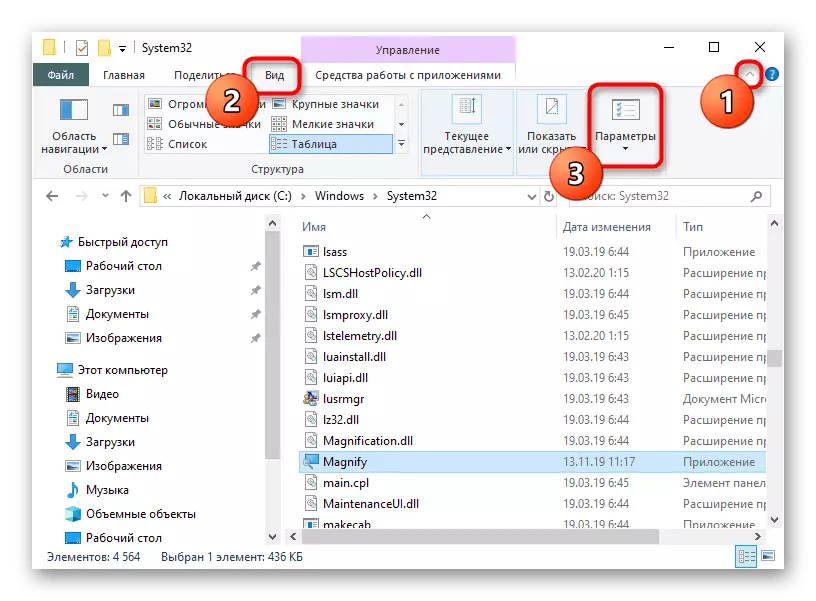
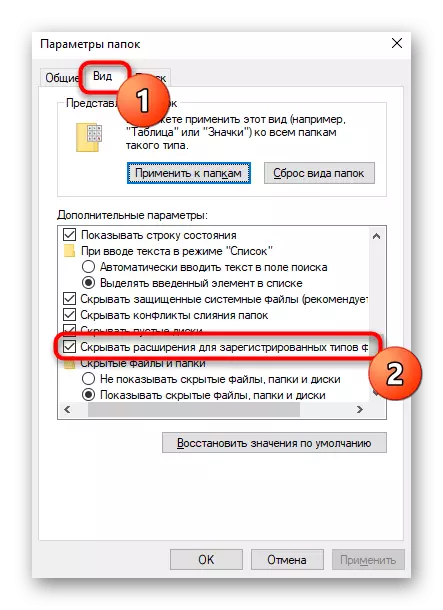
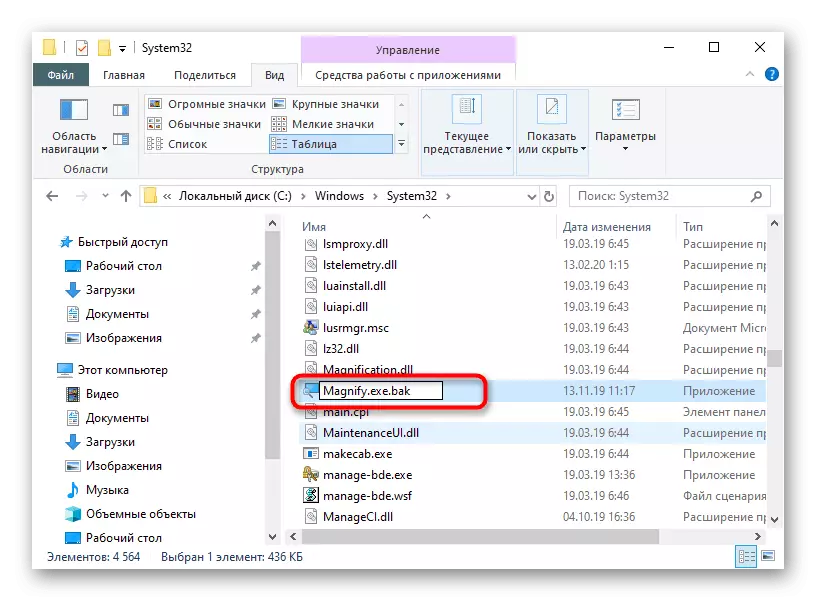
Застаецца толькі перазагрузіць кампутар, а затым можна пераходзіць да праверкі змяненняў. Калі экранную лупу зноў трэба будзе ўключыць, прыбярыце дададзены пашырэнне або забароны на чытанне і запіс, вярнуўшы ўсе да зыходнага стану.
