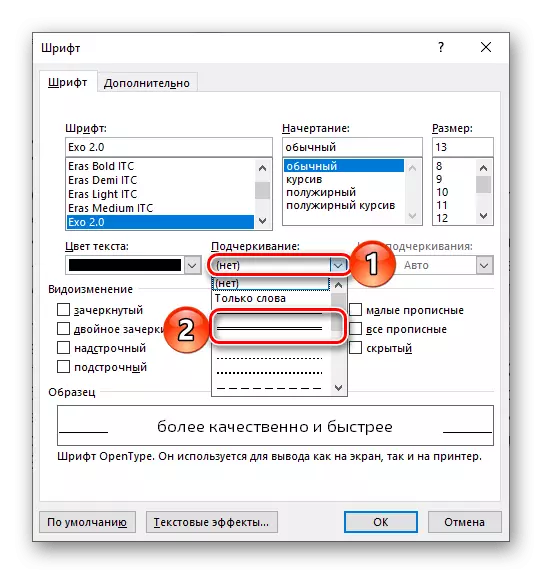Спосаб 1: Кнопка на панэлі інструментаў
Адным з варыянтаў напісання тэксту ў дакуменце Microsoft Word з'яўляецца яго падкрэсліванне, якое па змаўчанні мае выгляд адзінарнай лініі. Замяніць яе на падвойную не складзе працы.
- Вылучыце фрагмент тэксту, які патрабуецца падкрэсліць.
- Выклічце меню кнопкі Ч, якая знаходзіцца ў групе інструментаў «Шрыфт» ўкладкі «Галоўная». Для гэтага націсніце на размешчаны справа ад яе які паказвае ўніз трохкутнік. У пераліку даступных варыянтаў абярыце падвойную лінію.
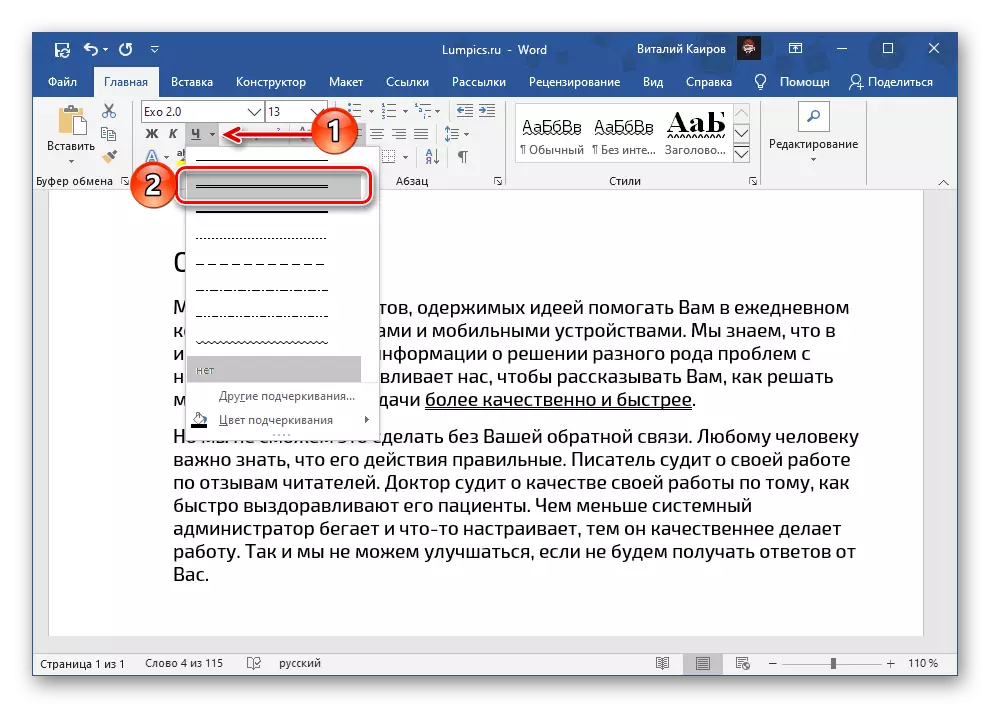
Гэта адразу ж адлюструецца на тэксце.
- Пры жаданні можна больш дакладна наладзіць выгляд непасрэдна двайны рысы і тэксту, пад якім яна знаходзіцца. Для гэтага ў меню кнопкі Ч абярыце пункт «Іншыя варыянты падкрэслення».
- Азнаёміцца з усімі даступнымі варыянтамі падкрэслення тэксту можна ў выпадальным спісе пад аднайменнай пунктам. На жаль, падвойная лінія прадстаўлена толькі ў стандартным выглядзе.
- Адзінай альтэрнатывай з'яўляецца падкрэсленне двума хвалістымі лініямі.
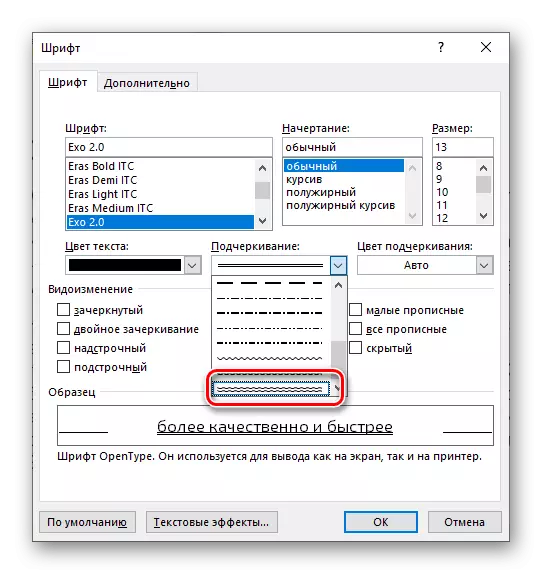
Стварэнне стылю падкрэслення па змаўчанні
Якой бы з варыянтаў падкрэслення тэксту вы не выбралі ў меню кнопкі Ч або дыялогавым акне «Шрыфт», ён будзе распаўсюджвацца на ўвесь тэкставы дакумент, з якім вы працуеце ў сапраўдны момант. Гэта значыць, калі вы выбралі падвойную рысу, менавіта яна і будзе прымяняцца да любога вылучанага тэксту пасля націску адпаведнай кнопкі на панэлі інструментаў. Калі патрабуецца зрабіць так, каб дадзены стыль напісання стаў стандартным і для іншых тэкставых файлаў, што ствараюцца ў Ворд, выканайце наступнае:
- Выклічце дыялогавае акно «Шрыфт». Акрамя разгледжаных вышэй спосабаў, зрабіць гэта можна і з дапамогай спалучэння клавіш «Ctrl + D».
- Абярыце жаданы варыянт падкрэслення і, калі такая неабходнасць маецца, наладзьце яго. Далей націсніце па размешчанай у левым куце кнопцы «Па змаўчанні».
- Усталюйце маркер насупраць другога пункта - «ўсіх дакументаў, заснаваных на шаблоне Normal?», Пасля чаго клікніце «ОК" для пацверджання ў гэтым, а затым і ў акне «Шрыфт».
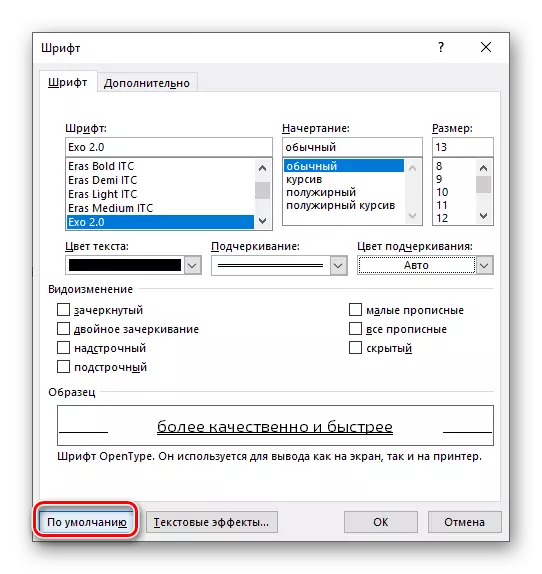
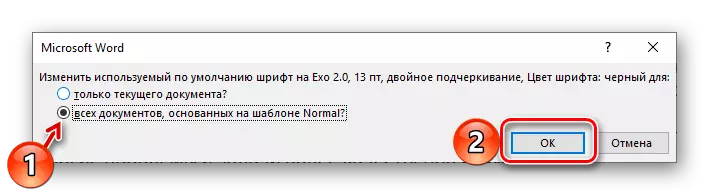
Ўжо вызначаны новы вамі стыль падкрэслення тэксту будзе распаўсюджвацца на ўсе новыя файлы, якiя ствараюцца ў Word.
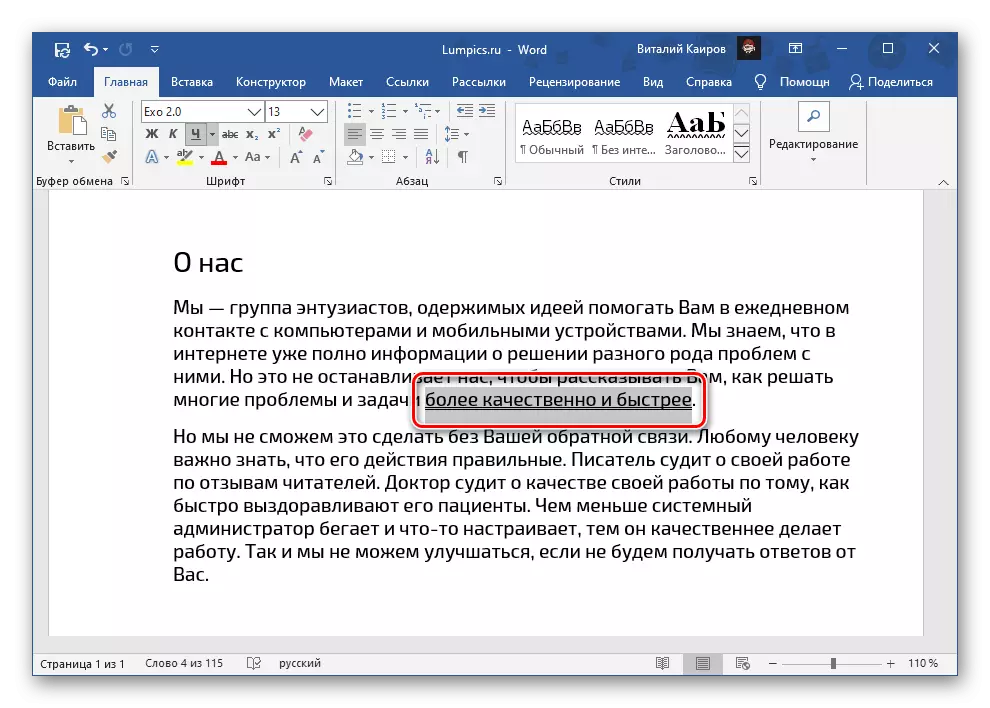
выдаленне падкрэслення
Калі вы па памылцы падкрэслілі не тое слова або словы, альбо ж калі патрабуецца пазбавіцца ад такога варыянту напісання, вылучыце фрагмент тэксту і націсніце на кнопку Ч. Калі абраны фрагмент быў падкрэслены двума рысамі або любымі іншымі лініямі, выдатнымі ад стандартнай адзінарнай, можна скарыстацца спалучэннем клавіш «Ctrl + U» - іх спатрэбіцца націснуць двойчы, так як першы раз дадасць стандартнае напісанне, а другі яго прыбярэ.
Чытайце таксама: Як адмяніць апошняе дзеянне ў Word
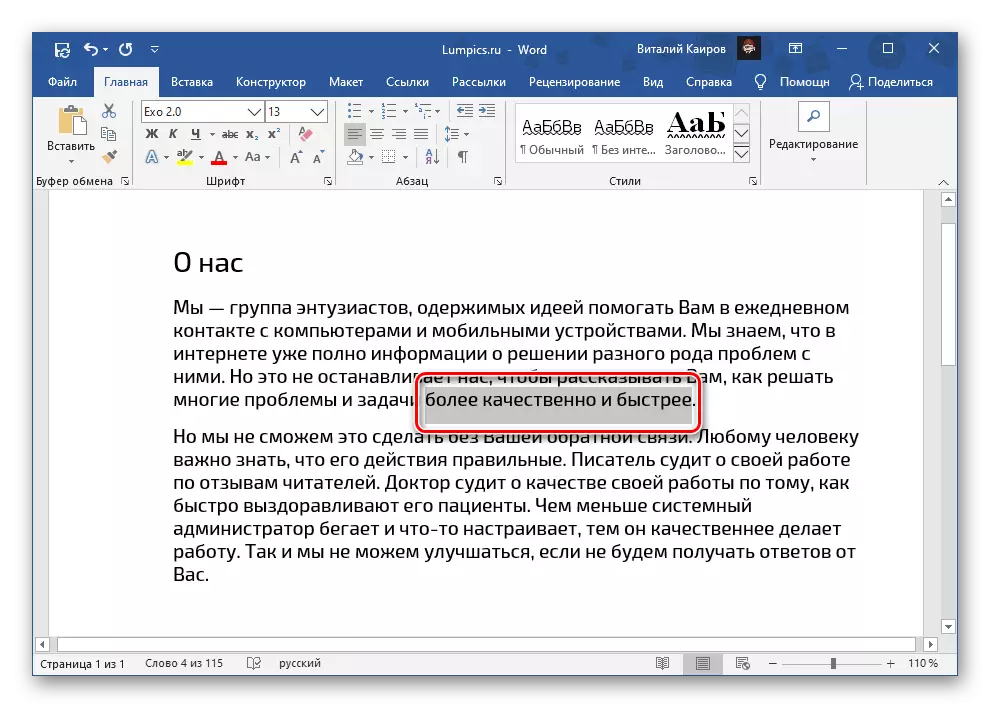
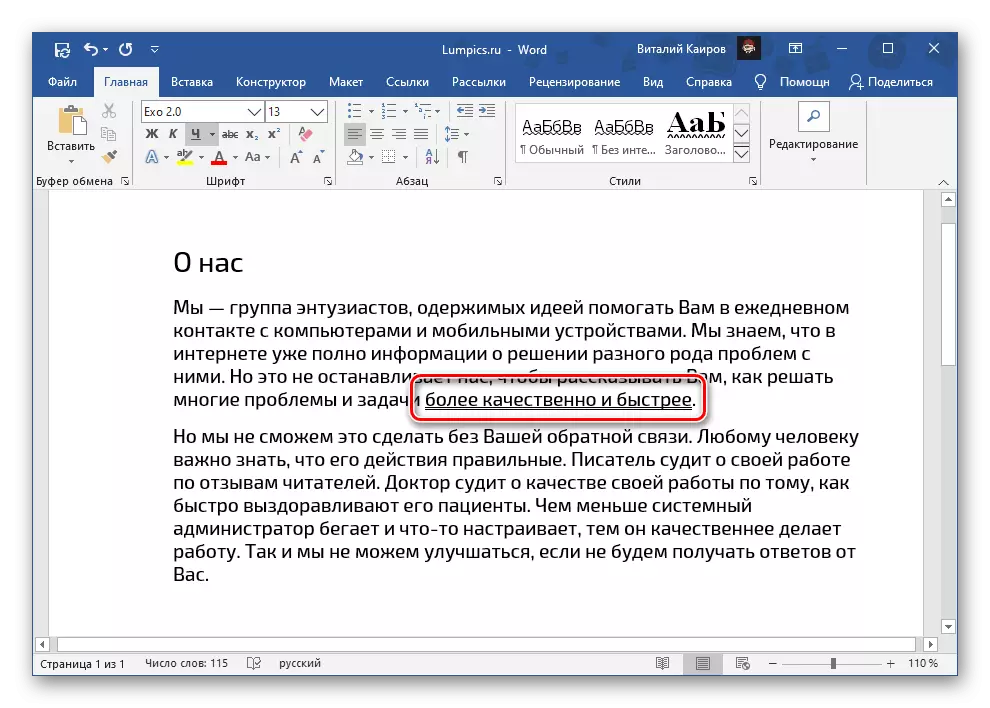
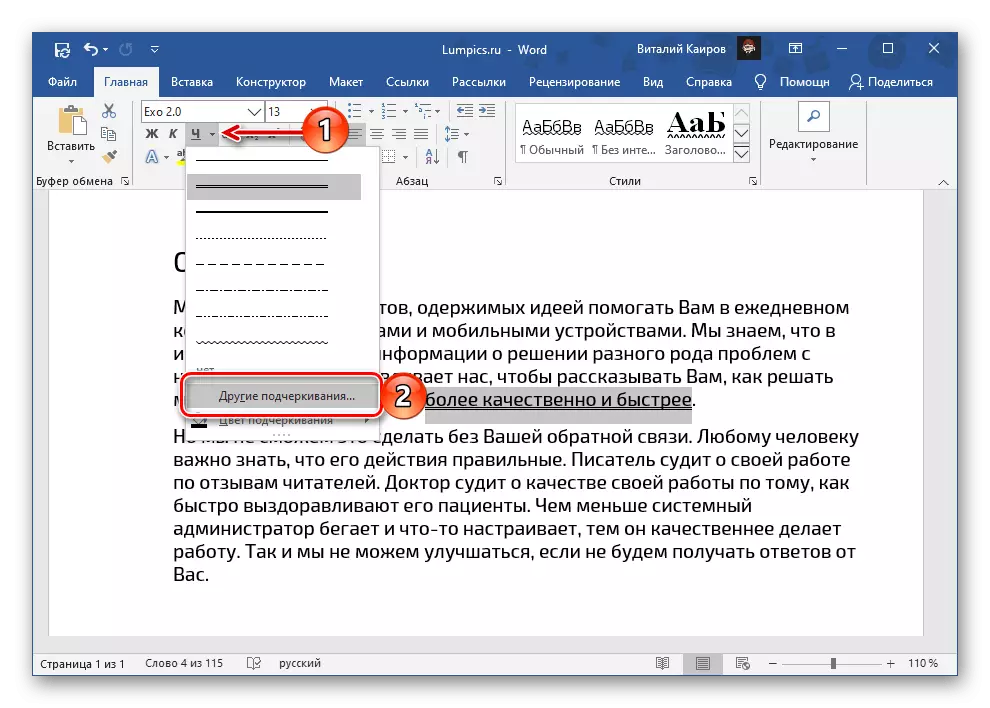
Опцыі, якія даступныя ў якое адкрылася акне «Шрыфт», падрабязней разгледзім у наступным частцы артыкула.
Спосаб 2: Параметры групы «Шрыфт»
Калі стандартная падвойная рыса вас па якіх-небудзь прычынах не задавальняе, альбо вы жадаеце больш дэталёва наладзіць яе адлюстраваньне, папярэдне вылучыўшы патрэбны фрагмент тэксту, выклічце дыялогавае акно «Шрыфт» - для гэтага націсніце на невялікую стрэлку, размешчаную ў правым ніжнім куце аднайменнай групы інструментаў. Гэта ж можна зрабіць і шляхам паслядоўнага націску Ч - «Іншыя варыянты падкрэслення», пра што было сказана ў канцы папярэдняй частцы артыкула.