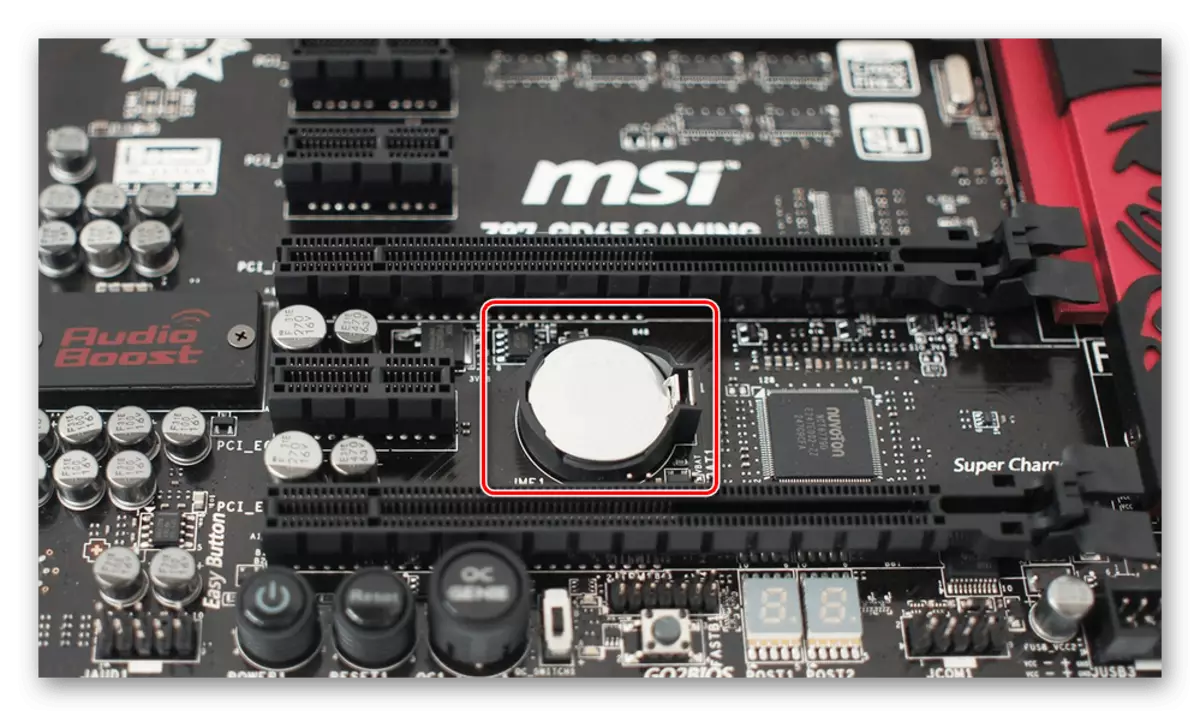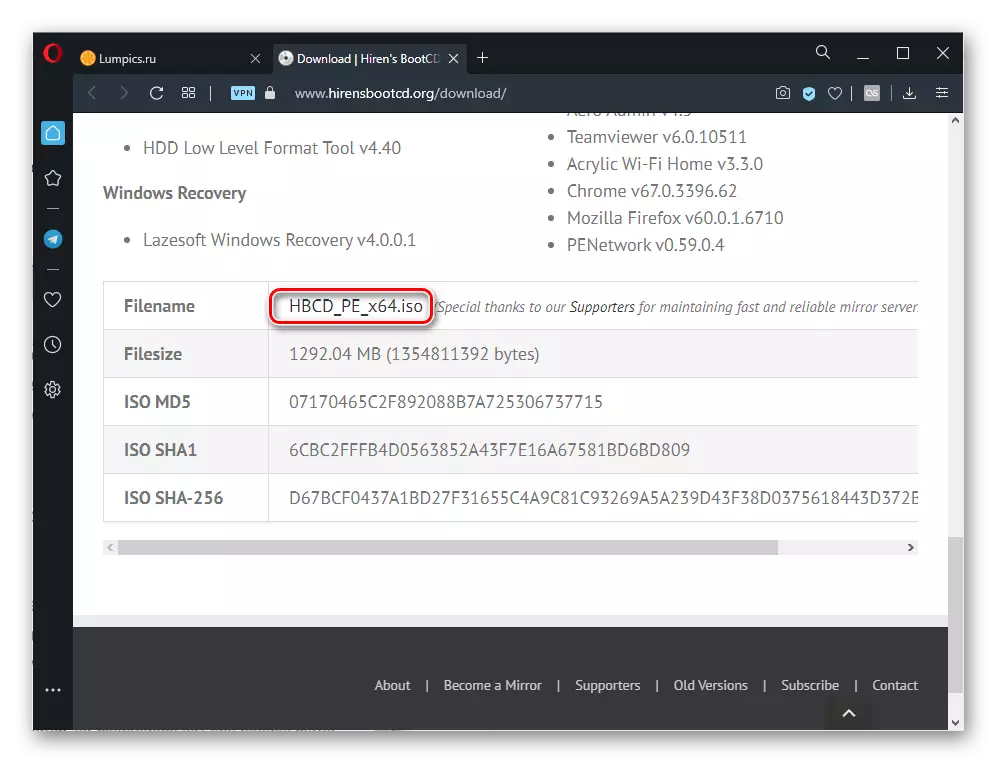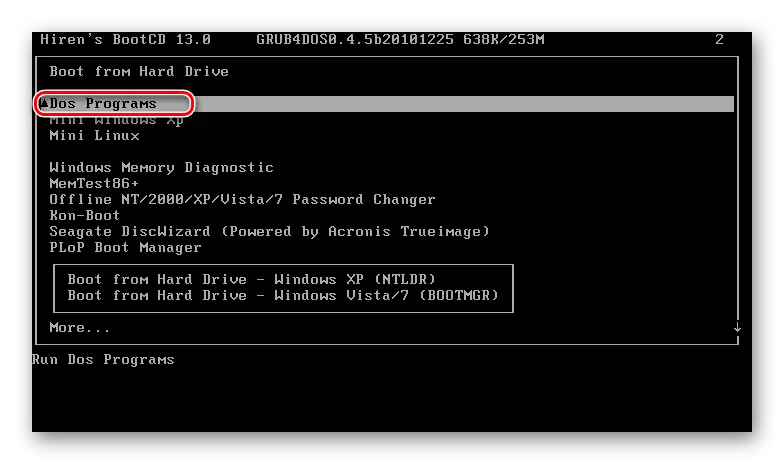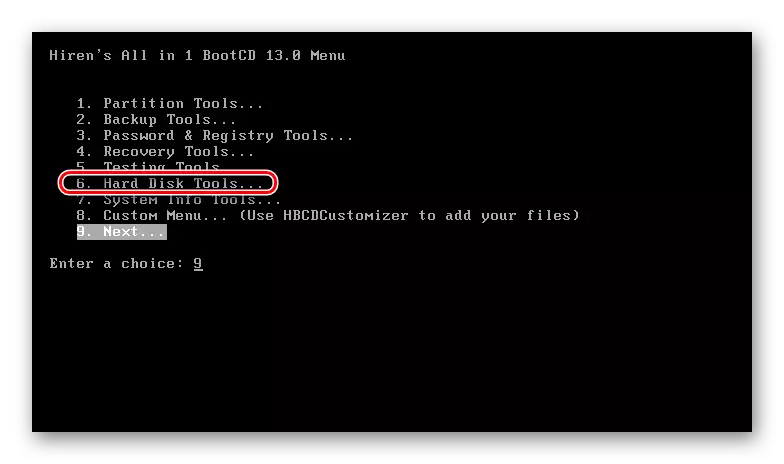Перад выкананнем асноўных рэкамендацый адключыце ўсе знешнія прылады, з якіх кампутар можа паспрабаваць загружацца. Гэта знешні жорсткі дыск, флешка, аптычны дыск і інш.
Спосаб 1: Праверка падлучэння назапашвальніка
Цалкам верагодна, што пасля пераносу, ўдару па сістэмны блок, невялікі вібрацыі або іншых сітуацый адышоў нейкі з правадоў HDD / SSD. Адкрыйце вечка корпуса абясточанага кампутара і праверце, ці шчыльна падлучаныя шнуры да раздымам. Пажадана адключыць іх і падключыць яшчэ раз. Усяго праверцы павінны падвергнуцца 4 месцы падлучэння правадоў: два раздыма, якія ідуць ад назапашвальніка, і два раздыма, да якіх падключана прылада (матчына плата і блок харчавання).

На матчынай плаце заўсёды некалькі партоў для SATA, таму дадаткова рэкамендуецца падключыць провад да іншага раз'ём замест бягучага.

Пры наяўнасці свабодных кабеляў SATA-SATA (напрыклад, ад старога девайса або ад другога усталяванага ў ПК HDD) скарыстайцеся ім, паколькі цалкам магчымыя пашкоджанні бягучага драты, нябачныя вокам. Тое ж самае рэкамендуецца зрабіць з кабелем харчавання (тым, што вядзе да БП кампутара).

Уладальнікам ноўтбукаў, дзе назапашвальнік, хутчэй за ўсё, схаваны пад крышку (у старых лэптопаў для HDD часта можна сустрэць асобны адсек і праверыць тым самым падлучэнне прылады), гэты метад рэкамендуецца выконваць не ў пачатку, паколькі шанец на тое, што адышоў провад, менш, а разбор корпуса значна складаней. Спярша паспрабуйце выканаць некалькі наступных спосабаў.
Як толькі гэты працэс будзе завершаны, перазагрузіце кампутар, адключыўшы ад яго флешку для спробы запуску аперацыйнай сістэмы.
Варыянт 2: загрузныя флешка са іншым ПА
chkdsk не заўсёды выпраўляе праблемы назапашвальніка, а пры адсутнасці флэшкі з аперацыйнай сістэмай ствараць яе без працуе ПК бывае даволі праблематычна - неабходна спампоўваць вобраз Windows, які важыць некалькі ГБ. Можна пачаць з выкарыстання спецыяльных загрузных дыстрыбутываў праграм, з якіх варта вылучыць Victoria, MHDD, а таксама зборнік Hiren's BootCD, які ўключае ў сябе дзве пералічаныя праграмы. На апошнім варыянце мы і спынімся.
Яшчэ раз звяртаем увагу, што для запісу на USB-Flash або на дыск патрэбныя менавіта загрузныя версіі праграм у фармаце ISO, а не звычайныя EXE!
- Як мы ўжо сказалі, будзем працаваць з Hiren's BootCD, таму запішам на USB-Flash менавіта яе. Калі вы таксама выбралі гэты софт, па спасылцы ніжэй перайдзіце на сайт прыкладання і запампуйце ISO-вобраз.
Перайсці на афіцыйны сайт Hiren's BootCD
- Паколькі версіі такіх праграм для запісу на знешні носьбіт інфармацыі ідуць у ISO-фармаце, прапануем азнаёміцца з інструкцыяй па стварэнні загрузнай флэшкі.
Чытаць далей: Гайд па запісе ISO-выявы на flash-назапашвальнік
- Загрузіце сістэму з флэшкі, даслаўшы ПК на перазагрузку і пры старце сістэмы запусціўшы меню з загрузнымі прыладамі клавішай F2 або F8. Альбо наладзьце BIOS для загрузкі з вонкавага назапашвальніка (спасылка на інструкцыю ёсць вышэй).
- Пры дапамозе стрэлак і клавішы Enter дабяруся да пункта «Dos Programs» і выберыце яго.
- Знайдзіце і перайдзіце ў «Hard Disk Tools». Паслядоўна адлюструецца некалькі апавяшчэнняў, на якія трэба адказаць станоўча.
- З'явіцца спіс утыліт, у якім мы будзем карыстацца першай, а вы, калі жадаеце, можаце выбраць згаданую Victoria або MHDD, выкарыстоўваючы адну з іх ужо на аснове ўласных ведаў або інфармацыі ў інтэрнэце.
Любы клавішай выйдзіце з прыкладання і перазагрузіце кампутар. Магчыма, пасля гэтага трэба аднавіць загрузнік аперацыйнай сістэмы, пра што мы распавядалі ў Спосаб 6.
Калі ніякія маніпуляцыі не прынеслі выніку, можна толькі дыягнаставаць паломку назапашвальніка. Пры неабходнасці дастаць з яго дадзеныя варта або падключыць дыск да іншага кампутара (або зрабіць яго другім дыскам у сваім ПК) і скарыстацца адмысловым праграмным забеспячэннем. Пашкоджаны жорсткі дыск павінен вызначацца кампутарам, у адваротным выпадку выманне дадзеных у хатніх умовах з яго будзе немагчыма!
Больш падрабязна: Як дастаць файлы з пашкоджанага жорсткага дыска
Рэдка ПК можа не бачыць жорсткі дыск з-за праблем з іншымі камплектуючымі, напрыклад, надзьмуты кандэнсатараў на матчыным поплатку ці ў блоку харчавання. Таму перад тым, як купляць новы назапашвальнік, рэкамендуецца ўзяць бягучы праблемны і падлучыць яго да іншага ПК, паспрабаваўшы з яго загрузіцца.
Можаце таксама звярнуцца ў сэрвісны цэнтр - магчыма, дастаткова толькі пачысціць вокіслаў кантакты платы жорсткага дыска, а пры сур'ёзнай паломкі майстар зможа атрымаць важную інфармацыю і перанесці яе на новае прыладу.
Чытайце таксама: Рэкамендацыі па выбары SSD
Спосаб 8: Замена батарэйкі на матчынай плаце
Ва ўсіх матчыных поплаткаў ёсць батарэйка-таблетка, якая падтрымлівае CMOS-памяць. Калі яна пачынае разряжаться, карыстач сутыкаецца з рознымі сімптомамі гэтай з'явы: скідаецца час на кампутары, налады BIOS становяцца па змаўчанні, ПК можа не запускацца, кулер не круціцца, з'яўляюцца рознага віду збоі без бачных на тое прычын. Батарэйка не садзіцца хутка - у залежнасці ад мадэлі яна можа праслужыць як 3-4 гады, так і значна даўжэй. Таму ёсць сэнс мяняць яе толькі тады, калі вы сутыкаецеся з відавочнымі паказчыкамі яе разрадкі.
Чытайце таксама: Асноўныя прыкметы якія селі батарэйкі на матчынай плаце
Як мы ўжо згадалі, якая села батарэйка на матчынай плаце вяртае налады BIOS да зыходных, з-за чаго пры кожным наступным ўключэнні ПК альбо змяняецца прыярытэт прылад, з якіх загружаецца кампутар, альбо скідаецца рэжым працы SATA (пра іх расказана ў Спосаб 2 і 3) . Выняць старую і ўсталяваць новую можна па наступнай нашай інструкцыі.
Чытаць далей: Замена батарэйкі на матчынай плаце