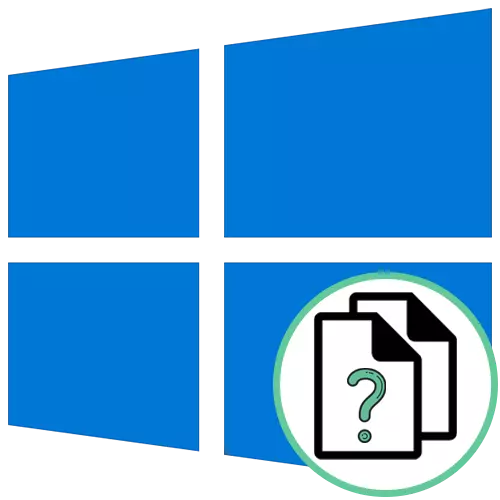
Спосаб 1: Меню «Уласцівасці» файла
Самы просты метад вызначыць фармат файла ў аперацыйнай сістэме Windows 10 - перайсці ў яго ўласцівасці праз кантэкстнае меню і там праглядзець інфармацыю, якая цікавіць. Для гэтага спатрэбіцца выканаць ўсяго пару клікаў.
- Знайдзіце неабходны аб'ект і націсніце па ім правай кнопкай мышы.
- У якое з'явілася меню вам патрэбен апошні пункт «Уласцівасці».
- Апынуўшыся на ўкладцы «Агульныя», паглядзіце на надпіс «Тып файла». Пасля двукроп'я якраз паказваецца фармат аб'екта.
- Дадаткова можна перайсці на ўкладку «Падрабязна» і праз раздзел «Файл» праглядзець звесткі.

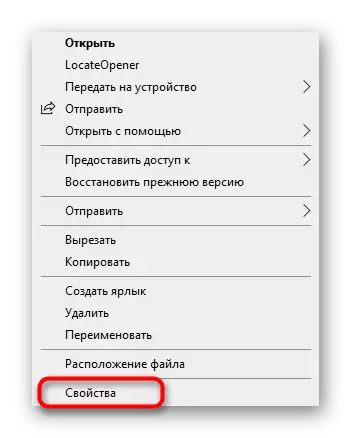
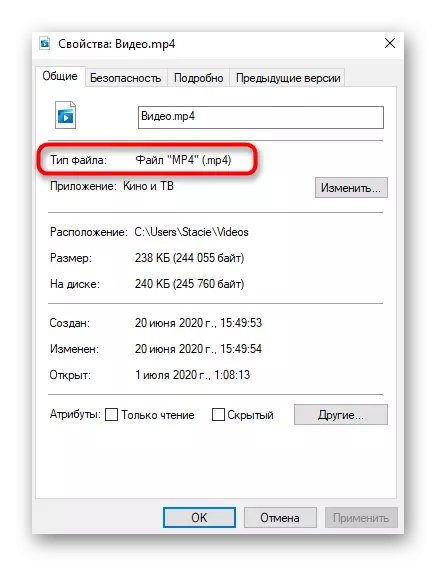
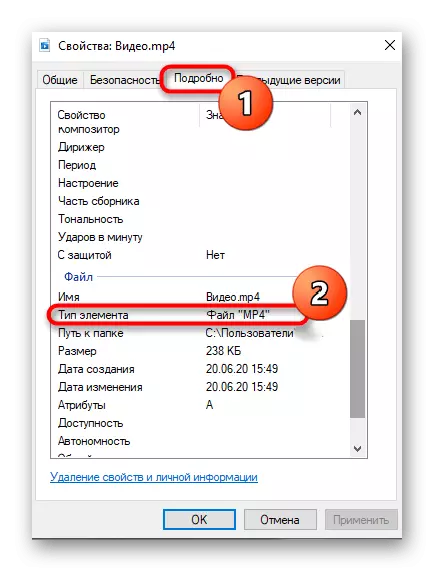
Спосаб 2: Налада «Параметры тэчак»
Калі вы ўжо звярнулі ўвагу на папярэднія скрыншоты, то заўважылі, што пасля назвы файла ідзе кропка і паказваецца яго фармат. Гэта другі метад даведацца пашырэнне, але для гэтага яго адлюстраванне прыйдзецца ўключыць праз наладу «Параметры тэчак», што ажыццяўляецца так:
- У шапцы «Правадыра» націсніце па размешчанай справа стрэлцы ўніз, каб адкрыць дадатковую панэль інструментаў.
- Перамесціцеся на ўкладку «Выгляд».
- Пстрыкніце па блоку «Параметры» і перайдзіце ў «Змяніць параметры тэчак і пошуку».
- У якое з'явілася меню пераключыцеся на цэнтральную ўкладку «Выгляд».
- Адшукайце пункт «Хаваць пашырэнні для зарэгістраваных тыпаў файлаў» і зніміце галачку побач, а затым ўжыеце змены.
- Цяпер вы можаце вярнуцца ў «Правадыр», дзе ўбачыце адлюстраванне пашырэння ў кожнага прысутнага файла без пераходу ў яго ўласцівасці так, як гэта было паказана раней.


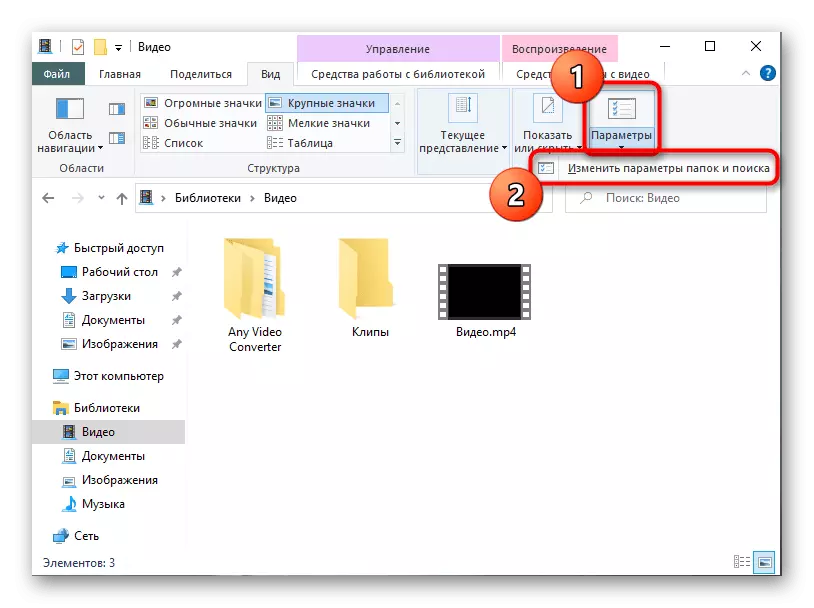

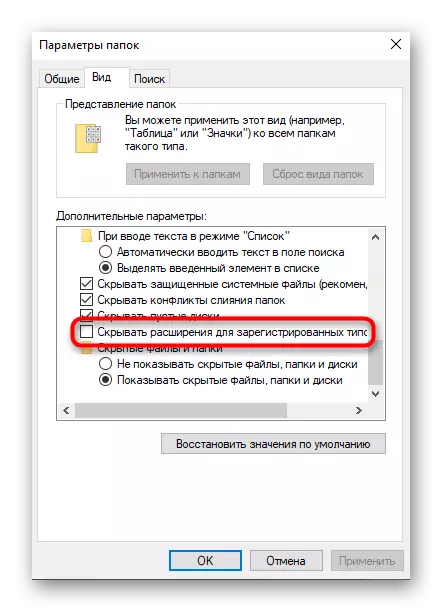
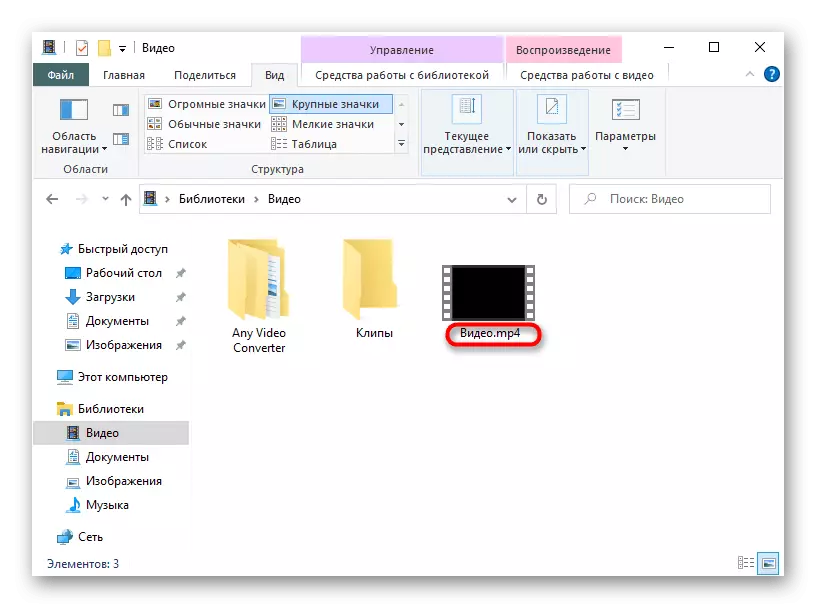
Спосаб 3: LocateOpener
Вызначыць пашырэнне файла і атрымаць дадатковую інфармацыю па ім можна не толькі пры дапамозе стандартных сродкаў аперацыйнай сістэмы, але і праз рашэння ад іншых распрацоўнікаў, якія часам нават аказваюцца больш карысна, паколькі дазволяць распазнаць тып невядомага АС аб'екта. Першая такая праграма называецца LocateOpener.
Спампаваць LocateOpener з афіцыйнага сайта
- Загрузіце софт LocateOpener з афіцыйнага сайта, перайшоўшы па спасылцы вышэй, а затым запусціце выкананы файл, які знаходзіцца ў архіве.
- Пацвердзіце ўстаноўку і зачыніце акно. Адразу ж можна пераходзіць да наступнага кроку, паколькі інфармацыі аб паспяховай інсталяцыі на экран выведзена не будзе.
- Знайдзіце патрабаваны аб'ект і клікніце па ім ПКМ.
- У кантэкстнае меню «Правадыра» будзе дададзеная праграма LocateOpener, таму яе пункт і варта абраць для запуску.
- Калі ў яе адразу не атрымалася вызначыць пашырэнне, націсніце «Scan with TrID».
- Вы атрымаеце зводку пра тое, колькі адсоткаў дае LocateOpener на тое, што гэты файл мае азначанае пашырэнне. Вядома, гэты варыянт не самы надзейны, але, паўторымся, што ён спатрэбіцца, калі тып файлаў застаецца невядомым для стандартных сродкаў АС.



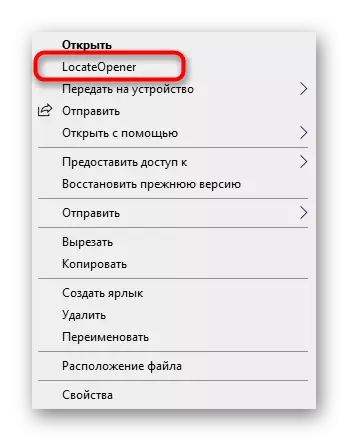

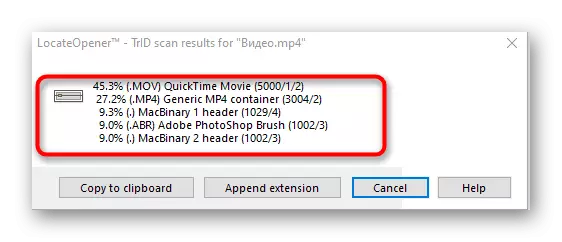
Спосаб 4: Analyze It!
Analyze It! - паўнавартаснае праграмнае забеспячэнне з графічным інтэрфейсам, якое дазваляе даведацца абсалютна ўсю даступную інфармацыю аб абраным файле, уключаючы яго пашырэнне. Для выкарыстання софту спатрэбіцца выканаць такія дзеянні:
Спампаваць Analyze It! з афіцыйнага сайта
- Пасля ўстаноўкі Analyze It! націсніце «Browse» справа ад верхняга поля, каб перайсці да дадання файла.
- Адшукайце яго ў «Правадыру» і адкрыйце.
- Вы адразу ж атрымаеце шуканыя звесткі аб пашырэнні і праграме, у якой быў створаны дадзены аб'ект.
- Затым вы можаце перайсці на ўкладку «Content Info». Тут адлюстроўваецца больш дэталёвая зводка аб аб'екце, напрыклад, яго першыя байты, памер, дата стварэння і апошняга змянення, а таксама устаноўленыя атрыбуты.
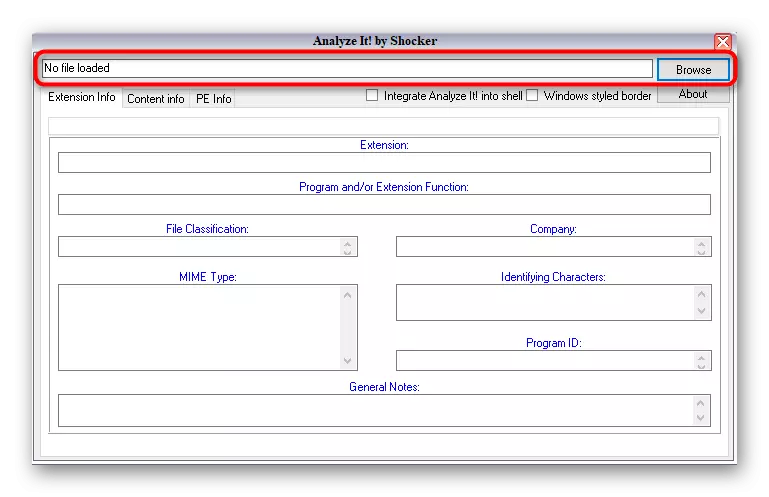

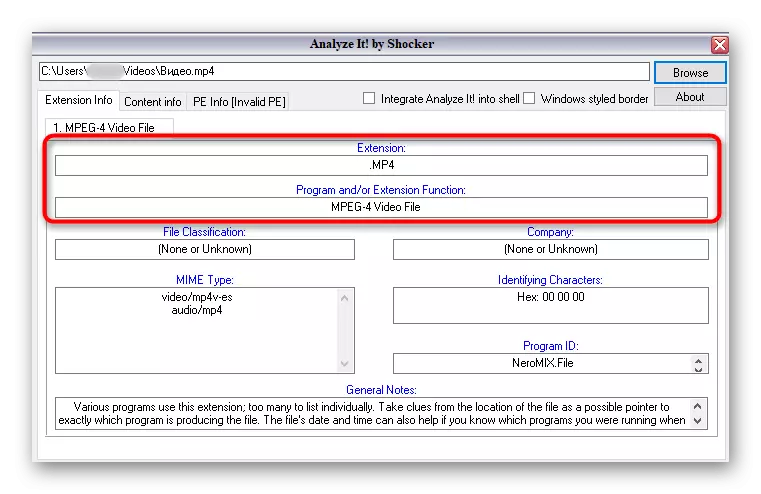
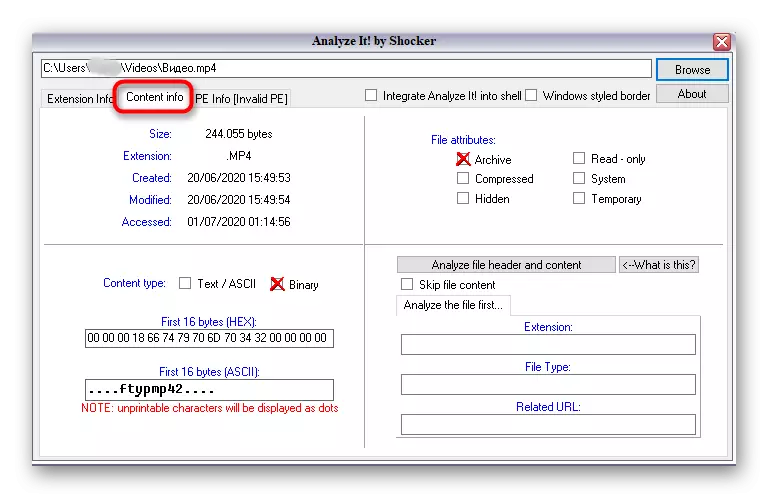
Спосаб 5: Identify
Калі няма жадання ўсталёўваць праграмы для вызначэння пашырэння файла, можна скарыстацца партатыўнай версіяй Identify, якая не патрабуе інсталяцыі і адразу ж працуе пасля запампоўкі. Сама функцыянальнасць гэтага софту сканцэнтравана выключна на распазнанні фармату абранага аб'екта.
Спампаваць Identify з афіцыйнага сайта
- Загрузіце архіў Identify, адкуль адразу ж запусціце ПА ці распакуйце яго ў любы зручны месца на кампутары.
- Праз раздзел «File» выберыце пункт «Open and Identify».
- Пасля дадання аб'екта прыкладанне тут жа выведзе ў асобным радку інфармацыю аб яго пашырэнні.
- У Identify прысутнічае бібліятэка, дзякуючы якой яна і вызначае фармат. Прагледзець яе можна праз «Library».
- Там можна памяняць дадатковыя звесткі або паглядзець усе даступныя фарматы.

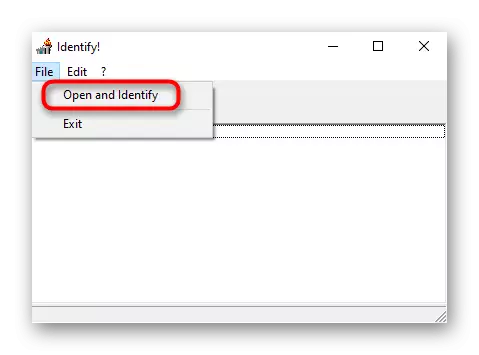
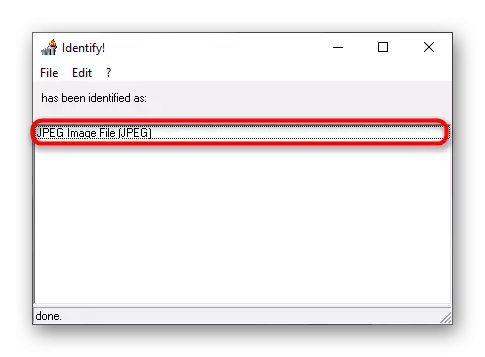
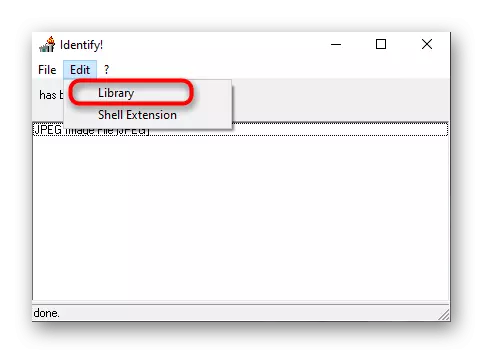
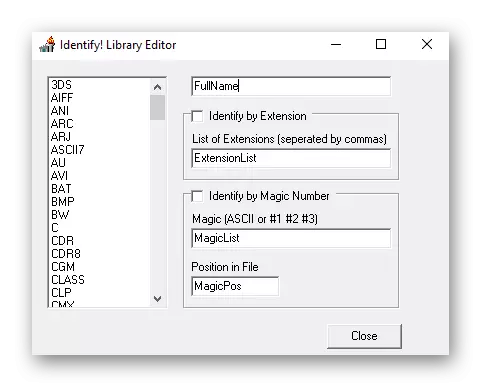
Калі раптам апынулася, што сапраўднае канчатак назвы файла не адпавядае таму, якое адлюстроўваецца ў аперацыйнай сістэме, яго прыйдзецца памяняць ўручную, каб карэктна адкрыць праз патрабаваную праграму або стандартнае сродак. Разгорнутую інструкцыю па выкананні пастаўленай задачы вы знойдзеце ў матэрыяле ад іншага нашага аўтара ніжэй.
Чытаць далей: Змена пашырэння файла ў Windows 10
Удакладнім, што калі даведацца фармат файла не атрымалася ніякімі сродкамі, хутчэй за ўсё, ён пашкоджаны. Аднак здараюцца такія сітуацыі, калі пад падобнымі элементамі маскіруюцца вірусы, таму ў мэтах бяспекі рэкамендуецца запусціць сканаванне праз любую зручную праграму і праверыць, ці не заражаны ПК. Дэталёва аб гэтым чытайце ў артыкуле далей.
Чытаць далей: Барацьба з кампутарнымі вірусамі
