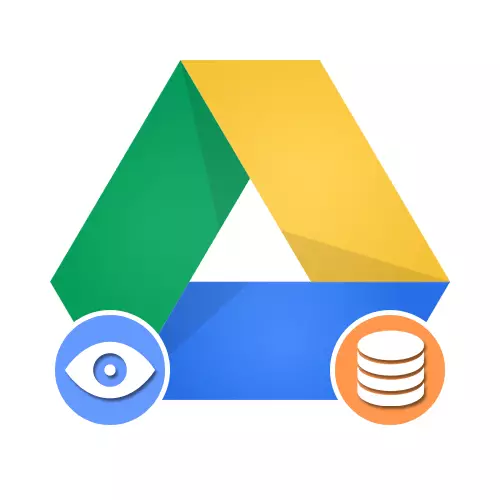
Варыянт 1: Вэб-версія
Пры выкарыстанні онлайн-версіі Google Drive на кампутары азнаёміцца з рэзервовымі копіямі можна двума спосабамі, у залежнасці ад разнавіднасці прылады, з якога было выраблена захаванне. Але варта ўлічваць, што нягледзячы на прысутнасць інфармацыі ў дыск, далёка не ўсе дадзеныя можна праглядаць без адпаведнага девайса.Спосаб 1: Дадзеныя з кампутара
Калі вы карысталіся праграмай Google Дыск для кампутара і праводзілі рэзервовае капіяванне дадзеных, файлы, дададзеныя такім чынам, змяшчаюцца ў адмысловую тэчку. Гэта адзіны тып інфармацыі, даступны для запампоўкі і прагляду на ПК практычна без абмежаванняў.
Перайсці на афіцыйны сайт Google Drive
- Адкрыйце Google Drive па прадстаўленай вышэй спасылцы і праз меню ў левай частцы акна разгарніце спіс «Камп'ютар». Тут неабходна выбраць адно з прадстаўленых прылад з подпісам "Маё прылада ...».
- Ўнутры названай дырэкторыі будуць знаходзіцца рэзервовыя копіі файлаў, якія былі перанесены ў анлайн-сховішча з кампутара.

Працэс кіравання інфармацыяй зусім не адрозніваецца ад любых іншых дакументаў на дыску, падаючы як магчымасць запампоўкі, так і перамяшчэння ў іншае месца.
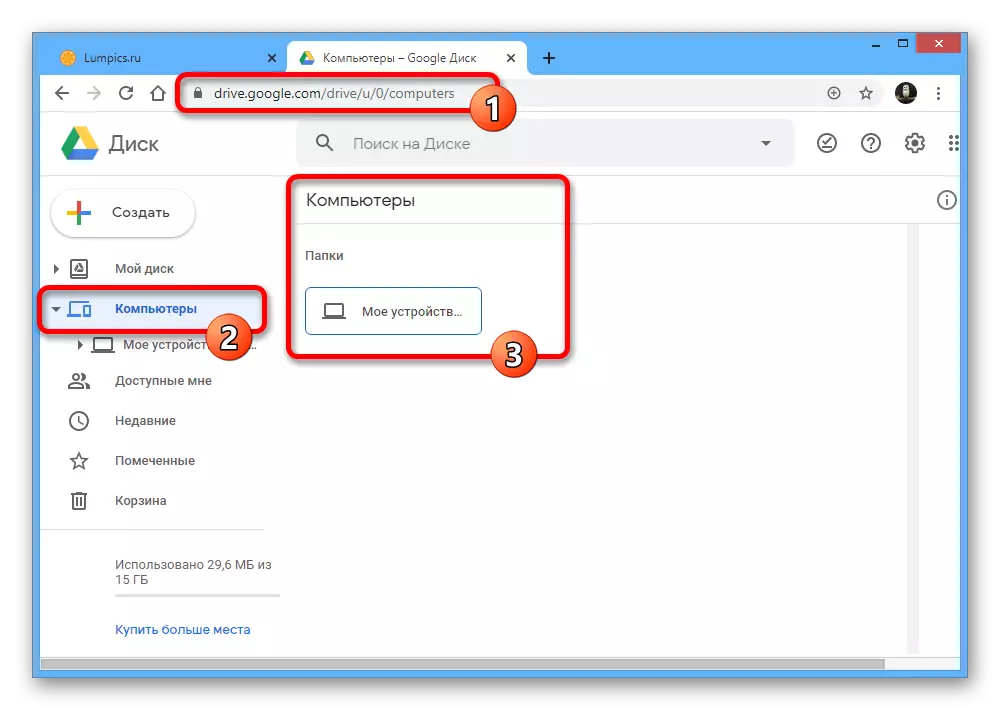
Спосаб 2: Інфармацыя са смартфона
У адрозненне ад файлаў з ПК, рэзервовыя копіі, створаныя на смартфоне, у тым ліку з дапамогай асобных прыкладанняў, размешчаны ў спецыяльна адведзеным раздзеле Гугл Дыска і недаступныя для прагляду звычайным спосабам. Аднак нават з улікам гэтага, інфармацыяй можна кіраваць з дапамогай мінімальных параметраў.
- Перайдзіце на сайт Google Drive і праз меню ў левай частцы галоўнай старонкі адкрыйце «Сховішча». Каб азнаёміцца з рэзервовымі копіямі, клікніце па адзначанай намі спасылцы ў правым верхнім куце названага падзелу.
- Тут у строгай парадку ад старой да самай новай будуць размешчаны рэзервовыя копіі прылад і прыкладанняў, дзе дадзеная опцыя была падключана. Для прагляду больш падрабязнай інфармацыі двойчы клікніце па адной з радкоў або абярыце адпаведны пункт пасля націску правай кнопкі мышы.

Калі трэба, вы можаце выканаць дэактывацыя рэзервовага капіявання або жа маментальна пазбавіцца ад інфармацыі на Гугл дыску. У адрозненне ад звычайных файлаў, дадзеныя ў такім выпадку выдаляюцца маментальна без перамяшчэння ў «Кошык», а таму будзьце ўважлівыя.


Звярніце ўвагу, калі рэзервовыя копіі файлаў, загружаных з кампутара, не абмежаваныя вызначаным часам, то дадзеныя са смартфона паступова выдаляюцца самі па сабе. Адбываецца гэта, як правіла, праз 30-60 дзён у залежнасці ад разнавіднасці рэзервовай копіі і толькі пры ўмове, што інфармацыя не абнаўлялася ўвесь названы перыяд.
Варыянт 2: Мабільнае прылада
Так як рэзервовыя копіі ў Google Drive па большай частцы ствараюцца менавіта праз мабільныя прылады на платформе Android, тут магчымасцяў некалькі больш, чым на ПК. Аднак прагляд ўсё роўна даступны толькі пры пэўных абставінах.Спосаб 1: Дадзеныя з кампутара
Пасля выкарыстання адмысловай утыліты для ПК у Google дыск захоўваюцца рэзервовыя копіі названай інфармацыі з прылады. На тэлефоне дадзеныя размешчаны на асобнай ўкладцы і могуць быць прагледжаныя практычна без абмежаванняў, не лічачы файлаў, якія Android папросту не падтрымлівае.
- Адкрыйце прыкладанне Google Drive і з дапамогай панэлі ў ніжняй частцы экрана адкрыйце ўкладку «Файлы».
- Перайдзіце на старонку «Камп'ютары» пад радком пошуку і выберыце прылада, файлы з якога хочаце паглядзець.

Каталогам у цэлым, як і асобнымі элементамі, можна кіраваць па аналогіі з любымі іншымі дакументамі на дыску. Да прыкладу, адкрыць доступ па спасылцы, дадаць ярлык або зусім выдаліць.


Не забывайце, што пры уключанай сінхранізацыі Google Drive на кампутары любыя змены файлаў будуць скінутыя, так як загрузка адбываецца з прылады ў Дыск, а не наадварот.
Спосаб 2: Прагляд рэзервовых копій
Рэзервовыя копіі прыкладанняў і Android-прылад таксама захоўваюцца ў Google Дыск і могуць быць прагледжаныя ў спецыяльным раздзеле. Пры гэтым, нягледзячы на выкарыстанне тэлефона, даступная будзе толькі асноўная інфармацыя аб сінхранізацыі, у той час як для адкрыцця спатрэбяцца дадатковыя дзеянні.
- Знаходзячыся ў разгляданым дадатку, націсніце па значку галоўнага меню ў левай частцы верхняй панэлі і выберыце раздзел «Рэзервовыя копіі».
- У залежнасці ад параметраў смартфона тут можа быць як прадстаўлена рэзервовая копія выкарыстоўванага девайса, так і апавяшчэнне аб адключанай функцыі.
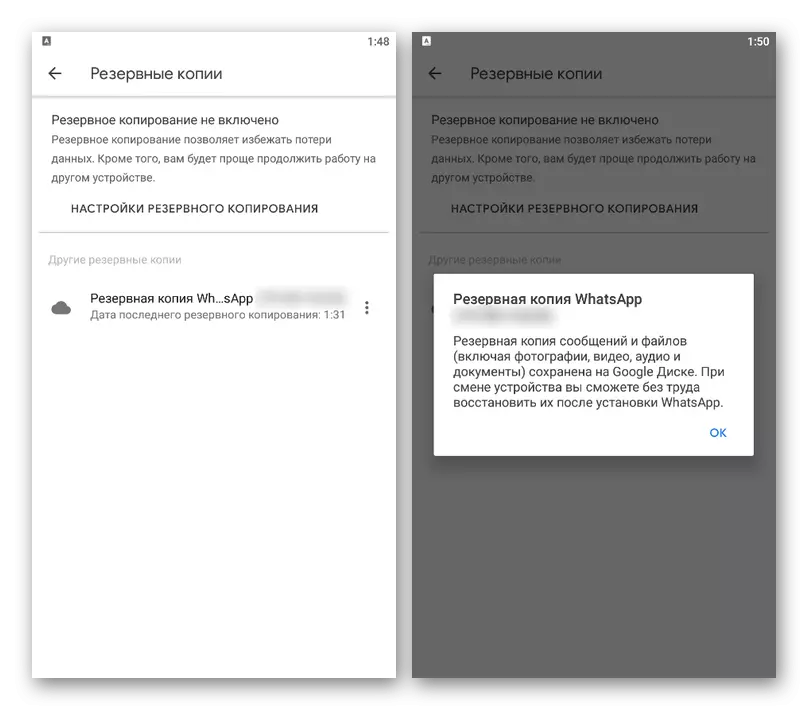
Ледзь ніжэй у раздзеле «Іншыя рэзервовыя копіі» размяшчаецца спіс з дадзенымі асобных прыкладанняў накшталт WhatsApp. У абодвух выпадках для прагляду інфармацыі проста краніце блока з копіяй.
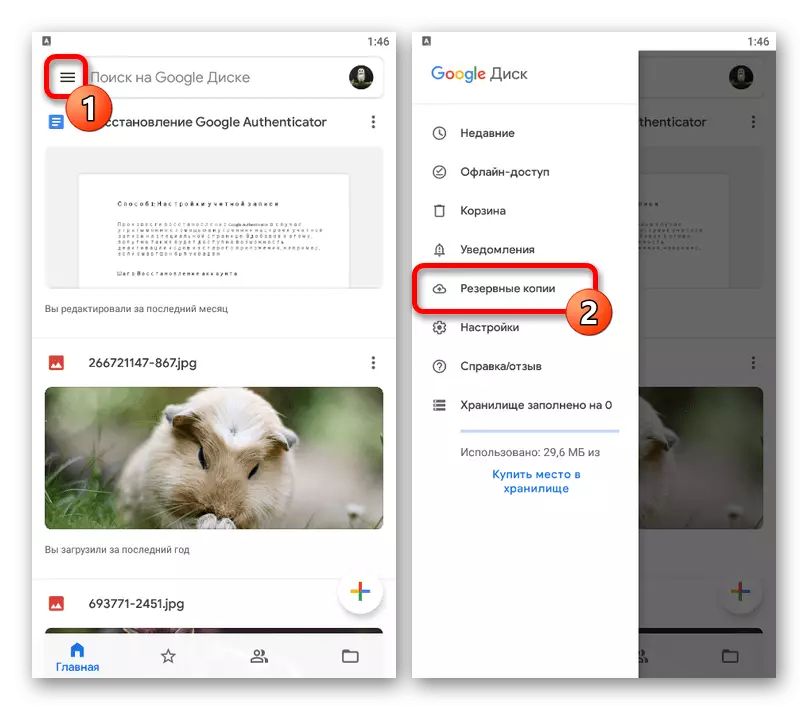
Спосаб 3: Аднаўленне дадзеных
Адзіны спосаб адкрыцця рэзервовых копій, захаваных ў Google Drive, зводзіцца да імпарту дадзеных з дапамогай параметраў Android-смартфона або асобных праграм.
Android-прылада
У выпадку з глабальнымі копіямі цэлых прылад для адкрыцця будзе дастаткова прывязаць уліковы запіс Google і на адным з этапаў налады ўключыць сінхранізацыю з дыскам. Пасля гэтага дадзеныя будуць загружаныя ў памяць прылады, няхай гэта будзе інфармацыя аб устаноўленых прыкладаннях або параметры.
Чытаць далей:
Як дадаць Google-акаўнт на Android
Ўключэнне сінхранізацыі Google на тэлефоне
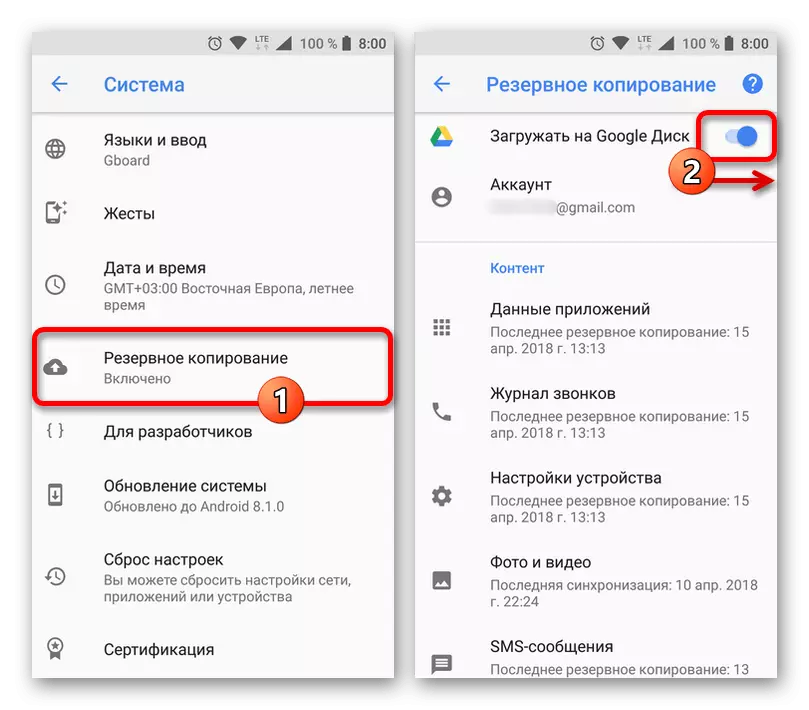
асобныя прыкладання
Калі вы хочаце задзейнічаць рэзервовую копію асобнага прыкладання, прыйдзецца скарыстацца ўнутранымі параметрамі праграмы, індывідуальнымі ў кожным выпадку. Да прыкладу, Viber ўтрымлівае патрэбныя налады ў раздзеле "Уліковыя запісы», тады як у WhatsApp прыйдзецца наведаць старонку «Чаты».
Больш падрабязна: Упраўленне рэзервовымі копіямі Viber і WhatsApp

