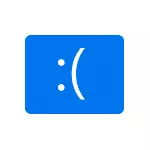
Перш чым прыступіць, калі вы незадоўга да з'яўлення праблемы ўсталёўвалі нейкае новае абсталяванне на вашым кампутары або ноўтбуку, паспрабуйце ўручную ўсталяваць арыгінальныя драйверы на яго з афіцыйнага сайта вытворцы. Калі выконваліся нейкія дзеянні, звязаныя з разгонам, паспрабуйце адмяніць гэтыя дзеянні.
Рашэнне праблемы сіняга экрана DRIVER_POWER_STATE_FAILURE

Памылка DRIVER_POWER_STATE_FAILURE кажа нам пра тое, што, калі драйвер прылады спрабуе змяніць стан харчавання прылады (напрыклад, абудзіць абсталяванне кампутара, якое знаходзіцца ў рэжыме эканоміі энергіі), прылада не адказвае.
Часцей за ўсё прычынай аказваюцца драйверы відэакарты, Wi-Fi адаптара або сеткавай карты. Яшчэ адзін распаўсюджаны варыянт, асабліва на наўтбуках - адсутнасць фірмовых драйвераў кіравання электрасілкаваннем. Далей першачарговыя простыя метады выправіць праблему:
- Ўручную ўсталюеце арыгінальныя драйверы відэакарты і сеткавых адаптараў (Wi-Fi, Ethernet) з афіцыйных сайтаў. Для сеткавага адаптара лепш за ўсё браць драйвер з афіцыйнага сайта вытворцы мацярынскай платы або ноўтбука менавіта для вашай мадэлі (напрыклад, калі адаптар Intel, а наўтбук Dell, то драйвер лепш спампоўваць з сайта Dell для вашай мадэлі ноўтбука). Для відэакарты - з сайтаў Intel / AMD / NVIDIA. Калі ў вас ёсць інтэграванае відэа і дыскрэтная відэакарта, усталюйце драйверы на абодва адаптара.
- Зайдзіце на афіцыйны сайт вытворцы наўтбука або вытворцы мацярынскай платы (калі гэта ПК, тут можа дапамагчы: Як даведацца мадэль матчынай платы кампутара), знайдзіце раздзел падтрымкі для вашай мадэлі абсталявання, запампуйце і ўсталюеце афіцыйныя драйверы чыпсэта і ўсё, што мае дачыненне да кіравання электрасілкаваннем , звычайна гэта драйверы ACPI, ATK, што-небудзь са словамі Power Management, Intel Management Engine Interface. Нават калі на афіцыйным сайце драйверы ня для Windows 10, а для папярэдняй версіі АС, яны павінны падысці.
Наступныя крокі маюць на мэце наладзіць схему электрасілкавання такім чынам, каб крытычныя прылады не засыпалі (а пры іх абуджэнні часцей за ўсё і ўзнікае сіні экран DRIVER POWER STATE FAILURE):
- Зайдзіце ў Панэль кіравання (у пункце «Прагляд» справа уверсе выберыце «Значкі») - электрасілкавання і націсніце «Настройка схемы электрасілкавання» справа ад абранай схемы.
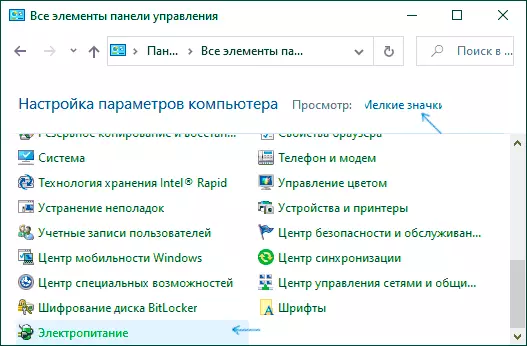
- Затым націсніце «Змяніць дадатковыя параметры харчавання».
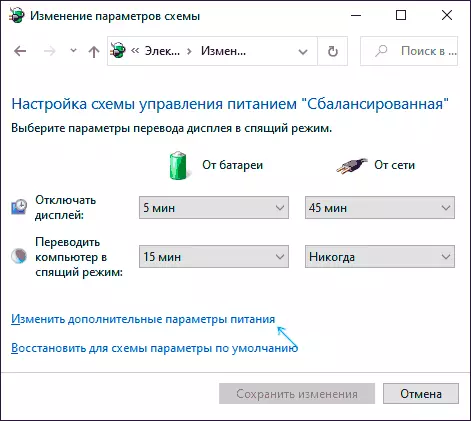
- У раздзеле «PCI Express» устанавіце «Максімальная прадукцыйнасць» або, калі такога пункта няма, то ўсталюеце «Выкл.» замест рэжыму эканоміі энергіі.
- Калі выкарыстоўваецца Wi-Fi, то ў раздзеле «Параметры адаптара бесправадной сеткі» у пункце «Рэжым энергазберажэння» устанавіце «Максімальная прадукцыйнасць».
- Калі ў вас ёсць інтэграваная графіка Intel, то там жа вы знойдзеце налады графікі Intel, усталюеце ў плане энергасілкавання «Максімальная прадукцыйнасць».
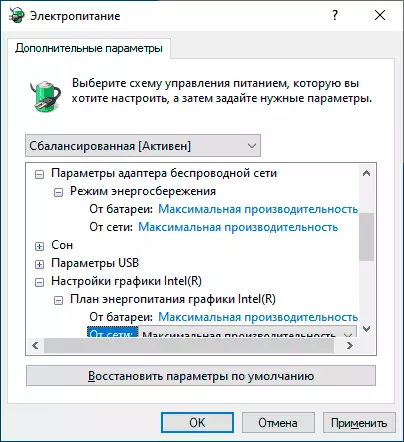
- Ва ўласцівасцях сеткавага адаптара, Wi-Fi адаптара ў дыспетчару прылад на ўкладцы «Упраўленне электрасілкаваннем» зніміце адзнаку «Дазволіць адключэнне гэтага прылады для эканоміі энергіі".
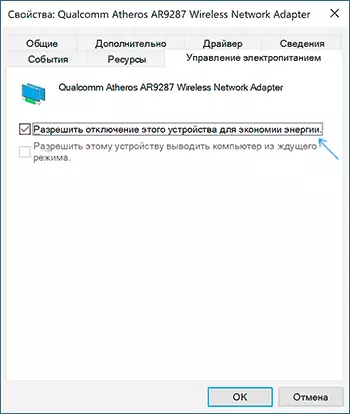
- Перазагрузіце ноўтбук або кампутар.
Пасля гэтага панаглядайце, ці будзе з'яўляцца сіні экран DRIVER_POWER_STATE_FAILURE ў далейшым.
Дадатковыя метады выпраўлення памылкі
Калі ні адзін з прапанаваных спосабаў выправіць памылку DRIVER_POWER_STATE_FAILURE не дапамог, праверце наступнае:
- Калі ў дыспетчару прылад ёсць прылады з клічнікамі, адкрыйце іх ўласцівасці і разбярыцеся з памылкамі (можна пашукаць па кодзе памылкі, ўсталяваць драйвер, калі вам паведамляюць, што гэта невядомае прылада, см. Як усталяваць драйвер невядомага прылады).
- Калі памылка не з'яўлялася яшчэ зусім нядаўна, можна паспрабаваць выкарыстоўваць пункту аднаўлення сістэмы.
- Калі існуе залежнасць: пасля выбару пункта «Перазагрузка» у меню памылка знікае, а пасля «Завяршэнне работы» з паўторным ўключэння зноў з'яўляецца, адключыце хуткі запуск Windows 10.
- Праверце, выяўляецца Ці памылка ў рэжыме чыстай загрузкі (Падрабязней: Чыстая загрузка Windows 10). Калі праблема знікае, магчыма, прычына ў нядаўна ўсталяваныя праграмы, асабліва тых, якія працуюць з АС на нізкім узроўні (антывірусы, аптымізатары і іншыя).
- Выканайце праверку цэласнасці сістэмных файлаў Windows.
Таксама паспрабуйце праверыць дамп памяці з дапамогай бясплатнай праграмы WhoCrashed, гэта будзе самым простым метадам для пачаткоўцаў карыстальнікаў:
- Загрузіце і ўсталюйце бясплатную версію WhoCrashed з афіцыйнага сайта https://www.resplendence.com/downloads
- У праграме націсніце кнопку Analyze і дачакайцеся завяршэння аналізу.
- На ўкладцы Report ніжэй інфармацыі аб сістэме будзе спіс апошніх сініх экранаў, уключаючы DRIVER_POWER_STATE_FAILURE. Калі ў дамп ёсць інфармацыя аб канкрэтным драйверы, што выклікала праблему, вы ўбачыце імя файла драйвера (звычайна з пашырэннем .sys), а таксама, магчыма, інфармацыю аб тым, якому драйверу адпавядае гэты файл. Калі інфармацыі аб прызначэнні гэтага драйвера ў праграме няма, можна выканаць пошук у Інтэрнэце па імя файла.
На падставе гэтай інфармацыі можна распачаць дзеянні, накіраваныя на замену збойных драйвера (абнаўленне або адкат), а ў некаторых выпадках і прылады, бо яшчэ адна магчымая прычына памылкі - апаратная няспраўнасць.
Звярніце ўвагу: крокі, апісаныя ў інструкцыі, мяркуюць, што вы можаце патрапіць у сістэму. Калі гэта не так, а памылка ўзнікае пры загрузцы Windows 10, у першую чаргу паспрабуйце пункту аднаўлення. Пасля двух няўдалых запускаў кампутара вам будзе прапанавана перайсці ў дадатковыя параметры, дзе вы знойдзеце опцыі аднаўлення сістэмы, уключаючы пункту аднаўлення. Таксама вы можаце загрузіць кампутар з загрузнай флэшкі Windows і на экране пасля выбару мовы унізе злева выбраць пункт «Аднаўленне сістэмы».
