
Наладжвальны дынамічны IP-адрас
Настройка дынамічнага IP-адрасы ў вэб-інтэрфейсе роутера - самы просты сюжэт з усіх магчымых, паколькі гэты пратакол атрымання інтэрнэту не мае патрэбы ў ручным выстаўленні велізарнай колькасці параметраў. Аднак перад пачаткам пераходу да асноўнай працэдуры спатрэбіцца пераканацца ў правільнасці злучэння маршрутызатара з кампутарам, а таксама выканаць аўтарызацыю ў інтэрнэт-цэнтры, пра што больш дэталёва чытайце ў артыкуле па спасылцы ніжэй.Чытаць далей:
Уваход у вэб-інтэрфейс роутеров
Падключэнне кампутара да роўтара
Пасля гэтага можна пераходзіць непасрэдна да канфігуравання аўтаматычнага атрымання IP-адрасы. Прапануем разабрацца з гэтым працэсам на прыкладзе трох самых папулярных вэб-інтэрфейсаў ад розных вытворцаў сеткавага абсталявання.
Варыянт 1: TP-Link
Падлучаючы інтэрнэт упершыню, хутчэй за ўсё, карыстач атрымае прапанову набыць роутер ад правайдэра. Часцей за ўсё так распаўсюджваюць мадэлі ад кампаніі TP-Link, таму спачатку разгледзім гэты інтэрнэт-цэнтр, узяўшы пад увагу актуальную версію прашыўкі.
- Здзейсніўшы паспяховую аўтарызацыю, адкрыйце меню «Хуткая налада» і націсніце «Далей».
- Адзначце маркерам пункт «Стандартны Wi-Fi роутер» і пераходзіце далей.
- У спісе прадстаўляюцца пратаколаў адзначце «Дынамічны IP-адрас» і накіроўвайцеся да наступным кроку.
- Застаецца толькі задаць асноўныя параметры бесправадной сеткі, калі гэта патрабуецца, а затым налада будзе паспяхова завершана.
- Дадаткова або замест хуткага канфігуравання можна перамясціцца ў раздзел «Сетка».
- Там адкрыйце першую катэгорыю «WAN», задайце гэтае тып падлучэння.
- Па неабходнасці застаецца толькі задаць пераважныя DNS, калі яны павінны адрознівацца ад стандартных, а таксама памяняць імя вузла, але толькі ў тым выпадку, калі гэта патрабуе пастаўшчык інтэрнэт-паслуг.

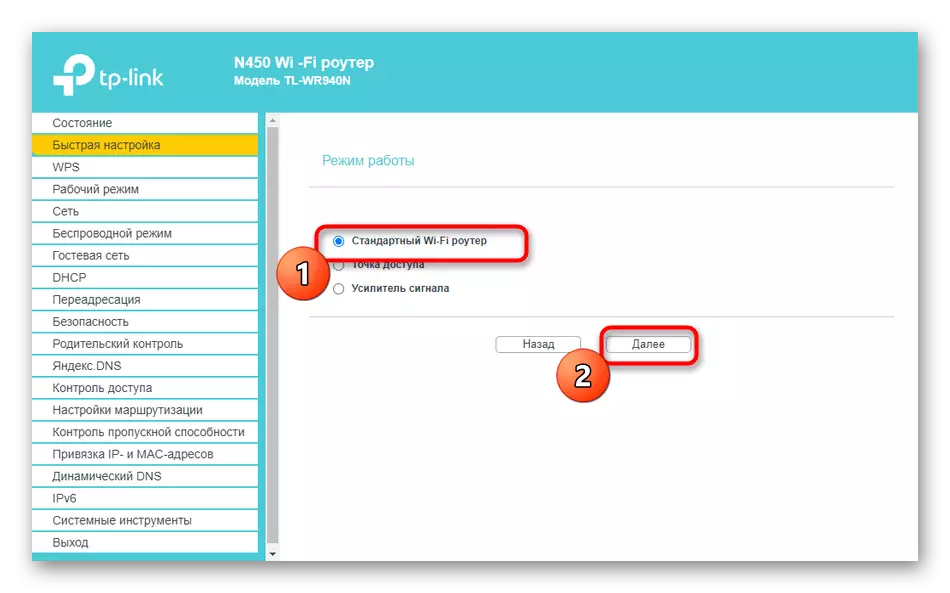

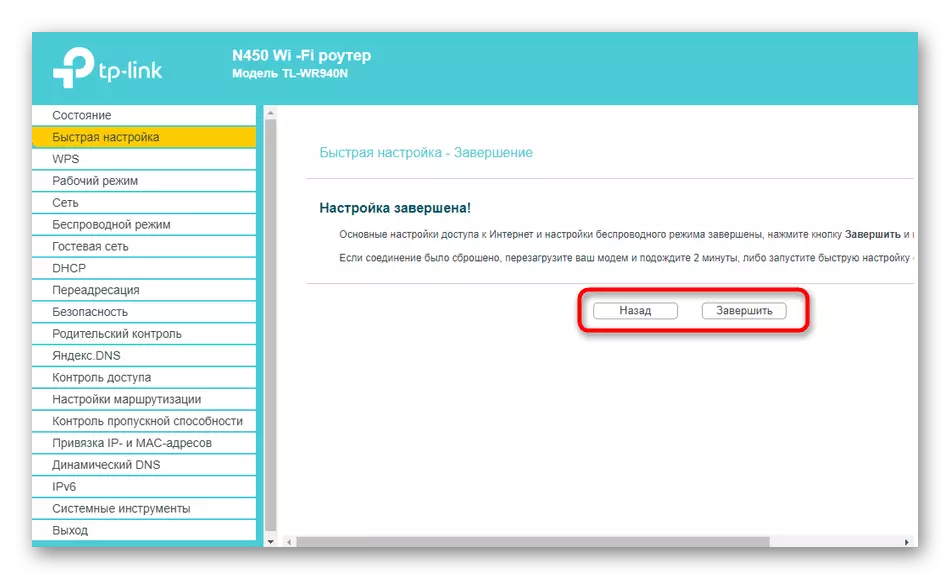
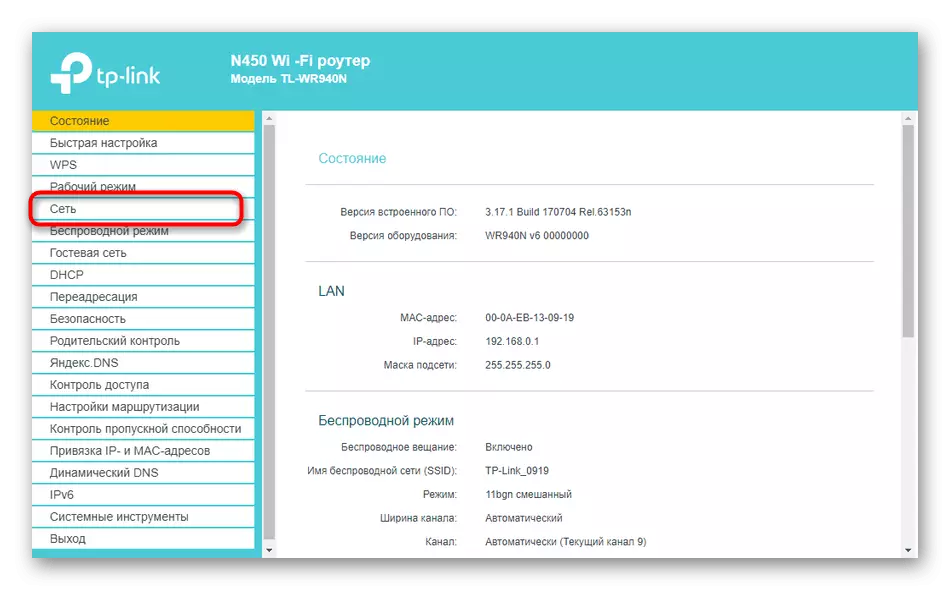
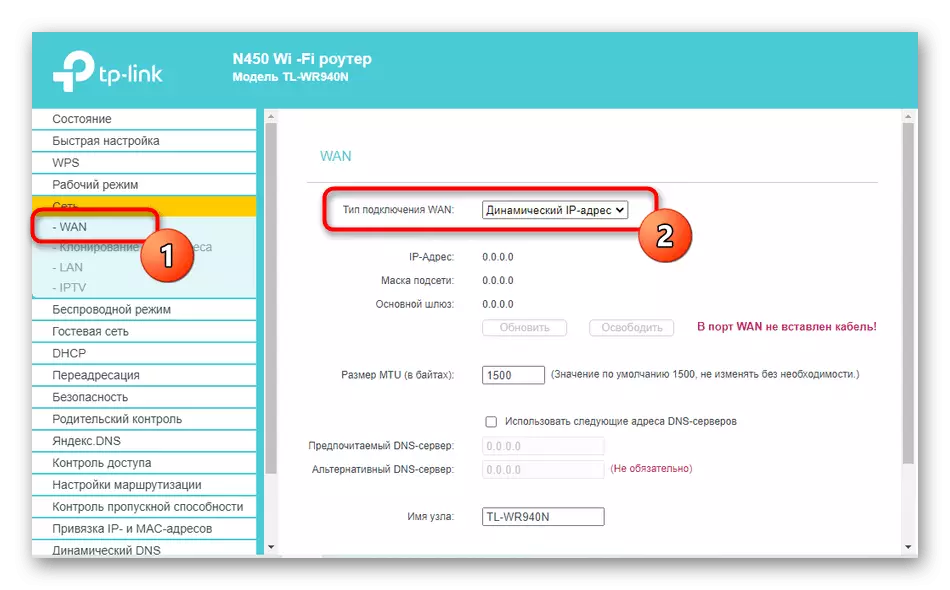
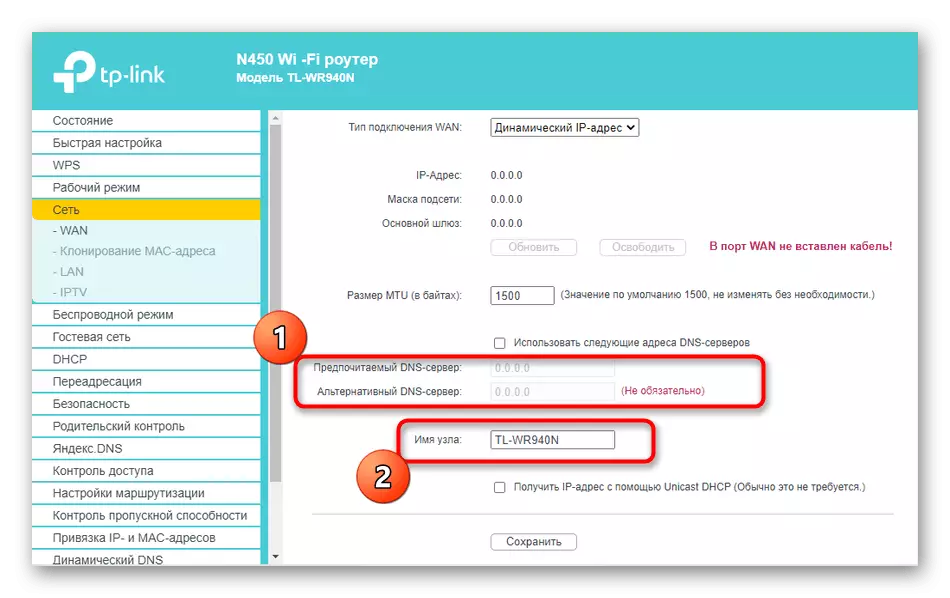
Перазагрузіце маршрутызатар, каб змены ўступілі ў сілу. Калі пасля гэтага доступ да сеткі з'явіўся, значыць, усе параметры выстаўлены дакладна.
Варыянт 2: D-Link
Нават у тых сітуацыях, калі выкарыстоўваецца роўтэр не ад кампаніі D-Link, можна прытрымлівацца дадзенай інструкцыі як універсальнай, бо рэалізацыя гэтага інтэрнэт-цэнтра стандартная і прыкладна адпавядае іншым.
- Тут можна пайсці двума шляхамі. Першы заключаецца ў запуску Майстры хуткага канфігуравання праз меню "Пачатак".
- Праверце, што маршрутызатар падлучаны да провада ад правайдэра па WAN, а затым націсніце «Далей».
- Абярыце краіну свайго правайдэра і вызначыце кампанію. Калі знайсці яго не атрымоўваецца, пакажыце параметр «Уручную».
- Адзначце маркерам пункт «Дынамічны IP».
- Калі трэба, задайце імя падлучэння і наладзьце аўтаматычнае атрыманне DNS. Каб выбраць пашыраныя параметры, націсніце «Падрабязна».
- Змяняць большасць прысутных тут уласцівасцяў ня трэба звычайнаму карыстачу, але спатрэбіцца пераканацца ў тым, што каля «NAT» ўсталяваная галачка.
- У завяршэнне пераканайцеся ў правільнасці выбраных параметраў і пстрыкніце «Ужыць».
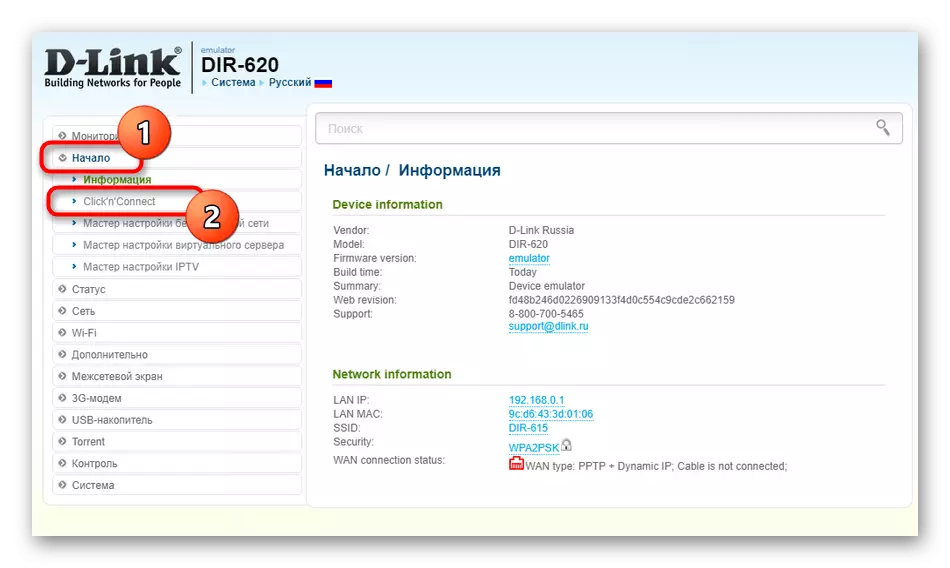
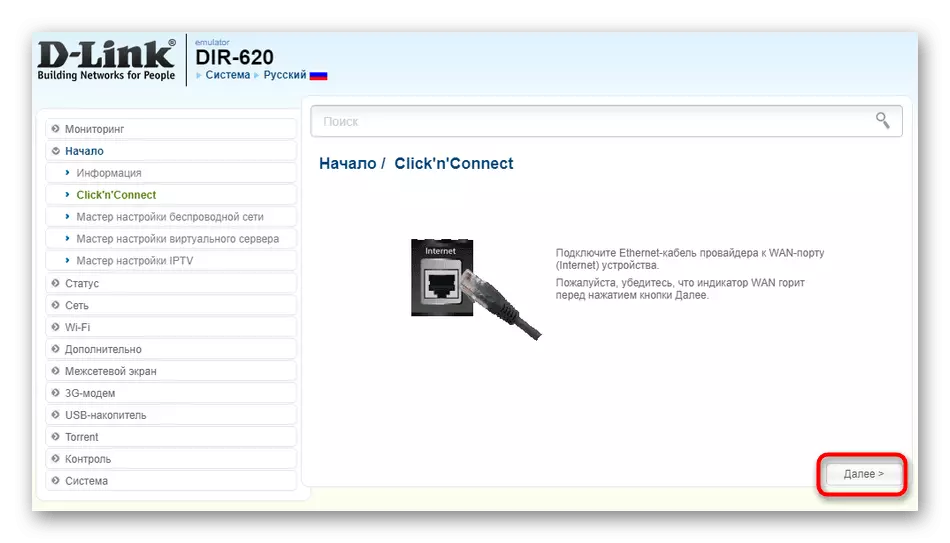
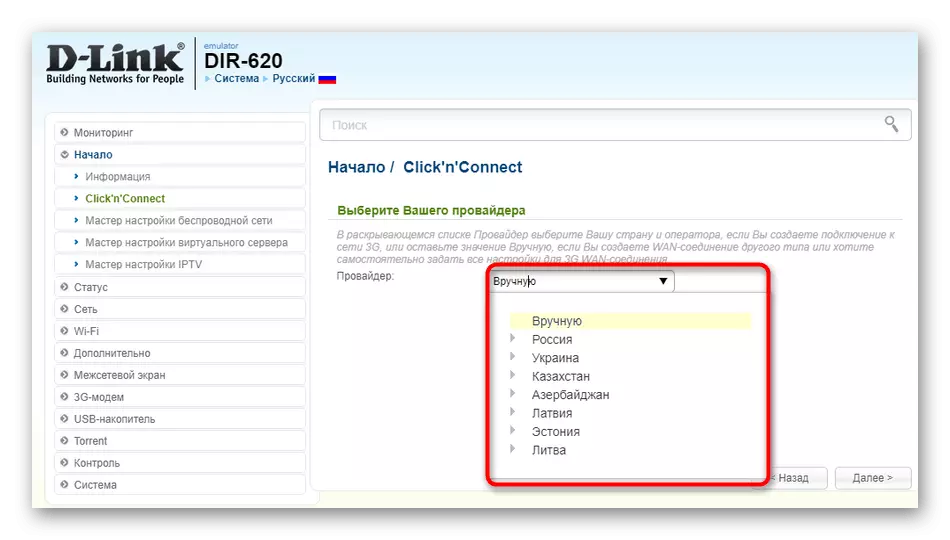
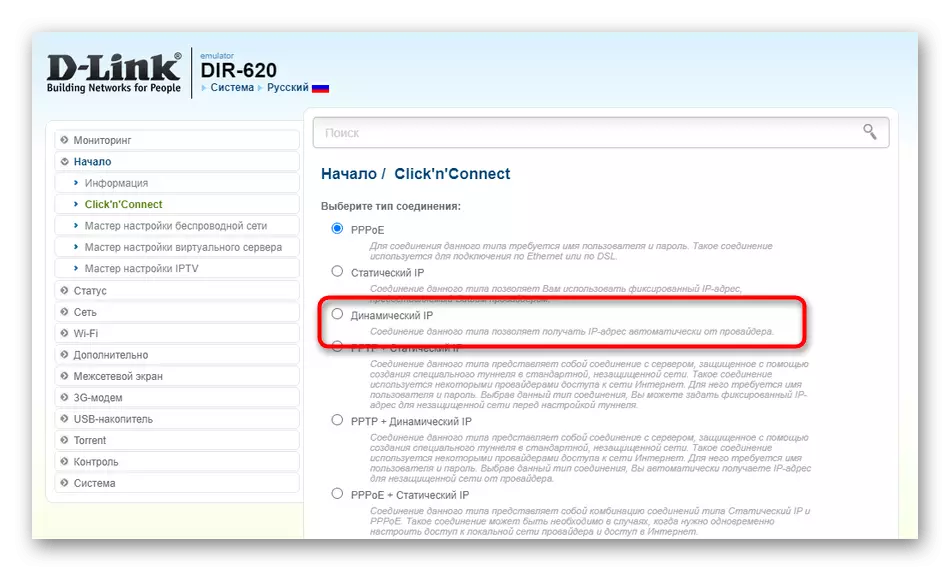
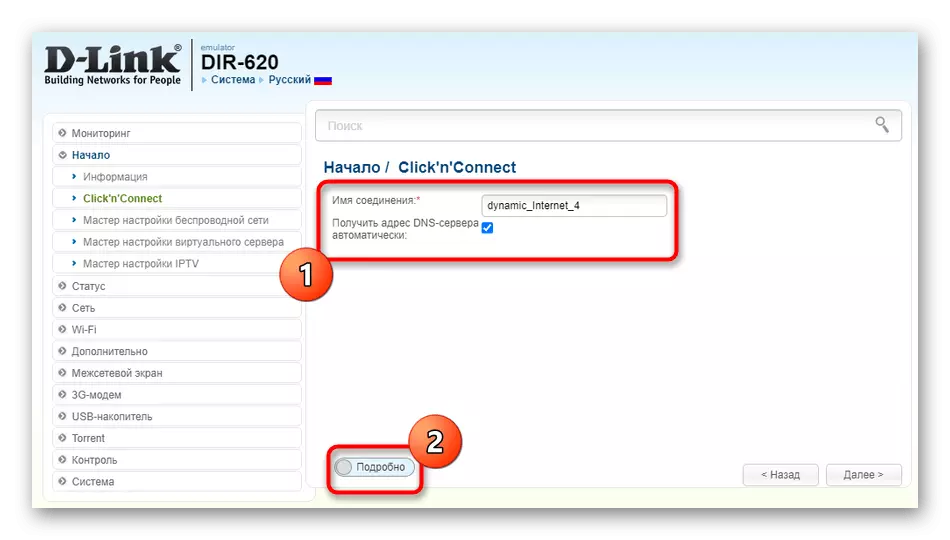
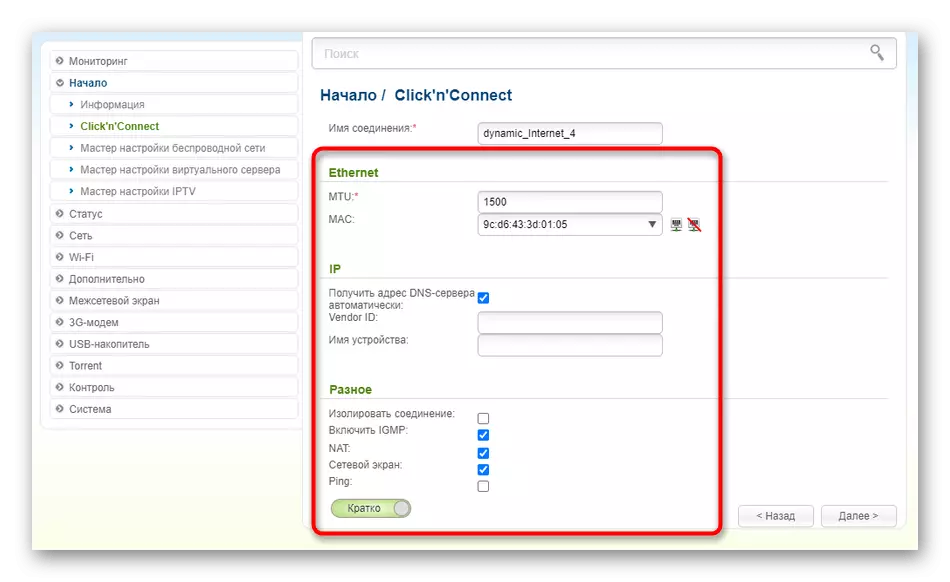
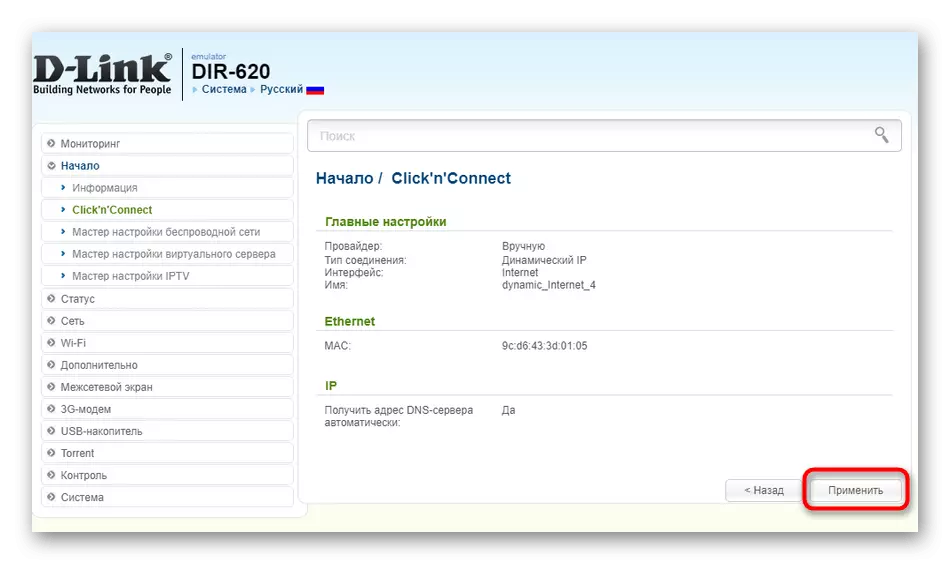
Другі метад налады неабходны тым, хто адначасова выкарыстоўвае некалькі тыпаў WAN-злучэння або каму не падыходзіць сродак хуткага канфігуравання. Выканайце ўсяго некалькі простых дзеянняў:
- Разгарніце раздзел «Сетка» і пераключыцеся ў катэгорыю «WAN». Выдаліце прысутныя шаблоны, калі яны не патрэбныя, націснуўшы па адпаведнай кнопцы.
- Затым націсніце «Дадаць» для стварэння новых параметраў.
- У якое з'явілася меню разгарніце выпадальны спіс «Тып злучэння» і выберыце «Дынамічны IP».
- Дадатковыя параметры часцей за ўсё мяняць не трэба. Праверце толькі, што галачкай адзначаны пункт «NAT», а затым захавайце бягучую канфігурацыю.
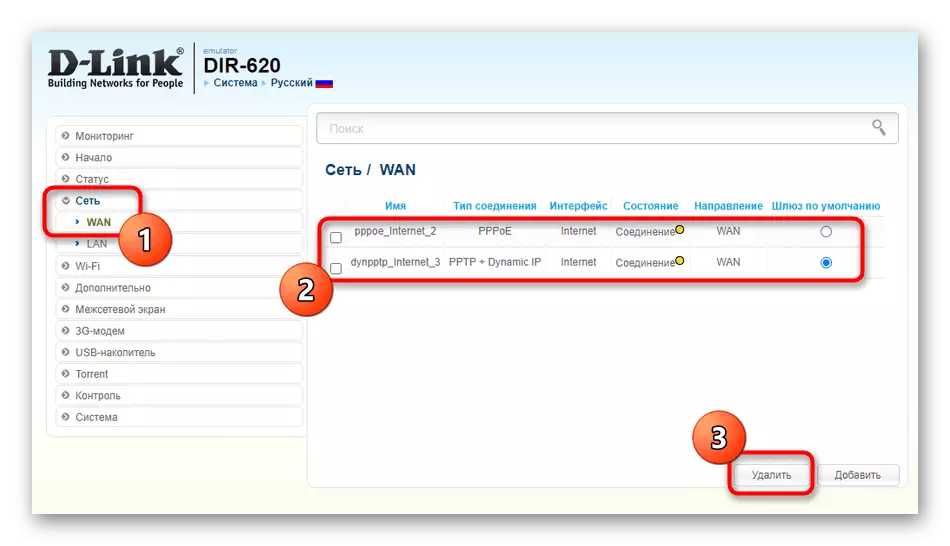
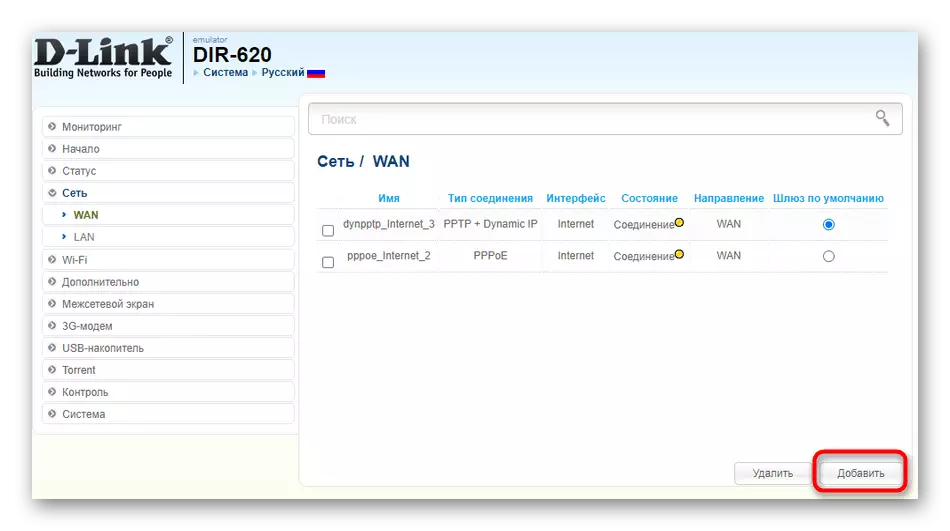
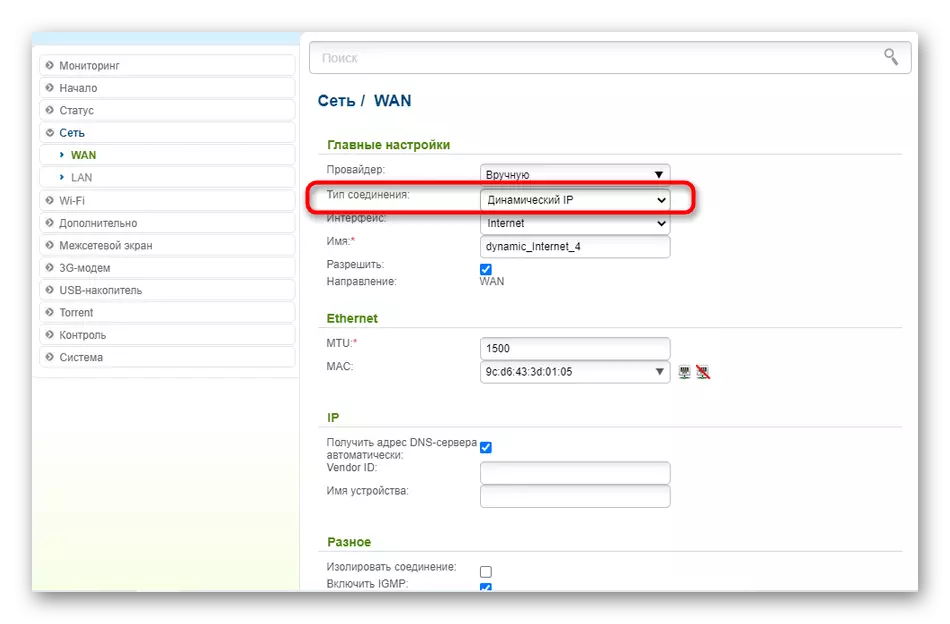
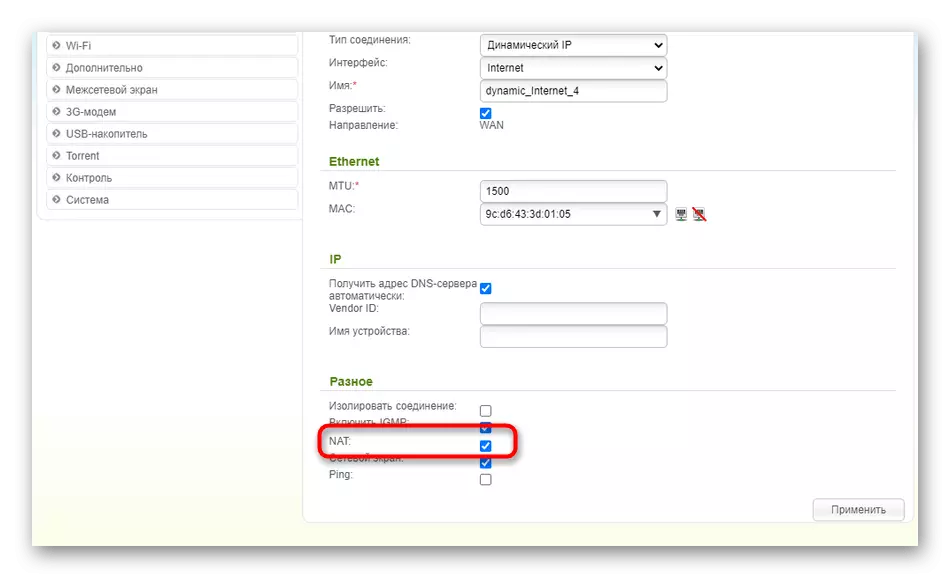
Варыянт 3: ASUS
Апошні варыянт падыходзіць для ўладальнікаў маршрутызатараў ASUS. Тут таксама ёсць два шляхі, па якіх можна пайсці ў вашай канфігурацыі аўтаматычнага IP. Першы заключаецца ў выкарыстанні Майстры налады і выглядае так:
- У вэб-інтэрфейсе націсніце па кнопцы «Хуткая налада Інтэрнэт».
- Пераходзіце да стварэння новай сеткі.
- Клікніце па кнопцы «Настройка ўручную», калі параметры не былі вызначаныя аўтаматычна.
- Пры з'яўленні пытання пра імя карыстальніка і паролі адкажыце «Не», паколькі дынамічны IP не прадугледжвае выкарыстанне такіх дадзеных.
- Следам выберыце тып падключэння «Аўтаматычны IP».
- Наладзьце бесправадную сетку, каб выйсці з Майстры.
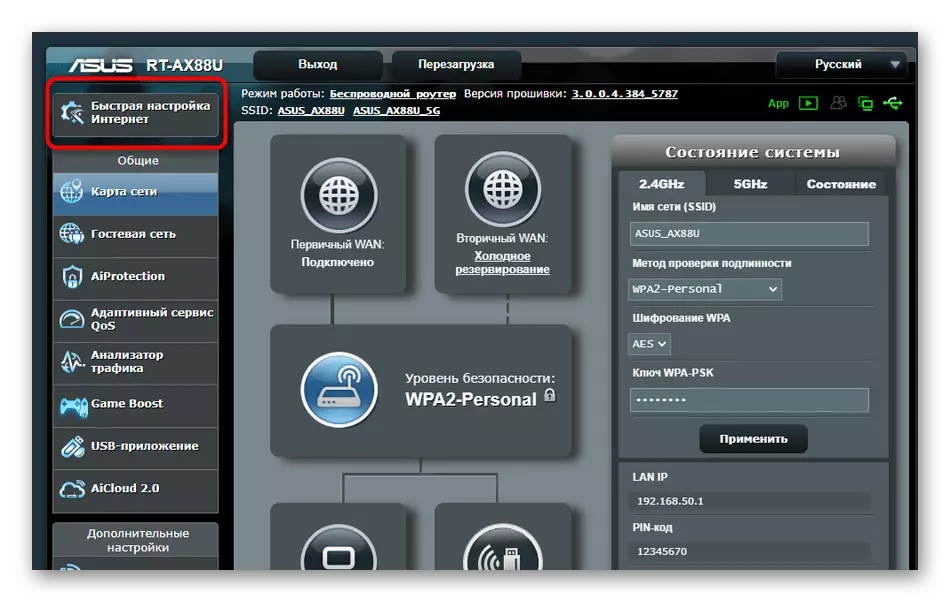
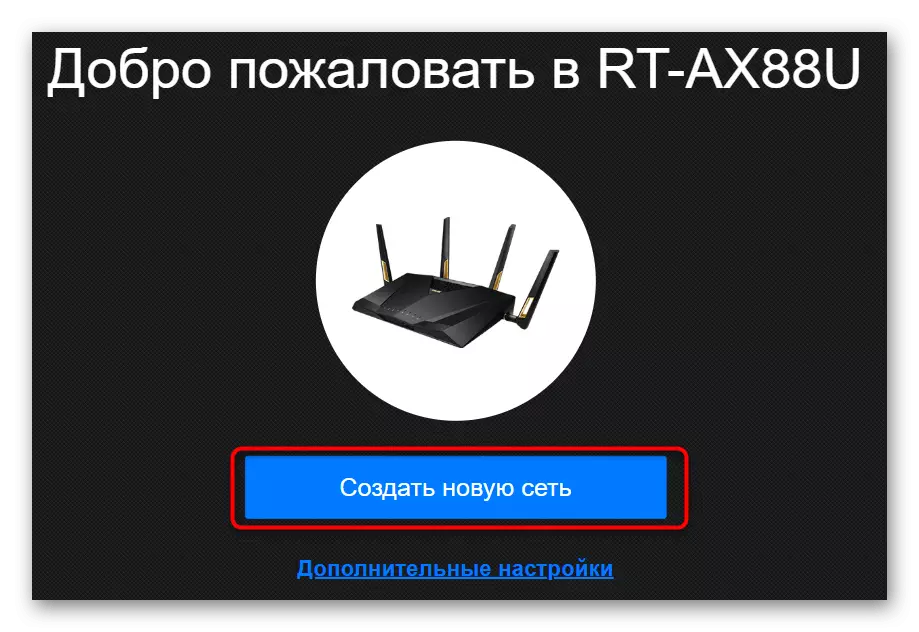
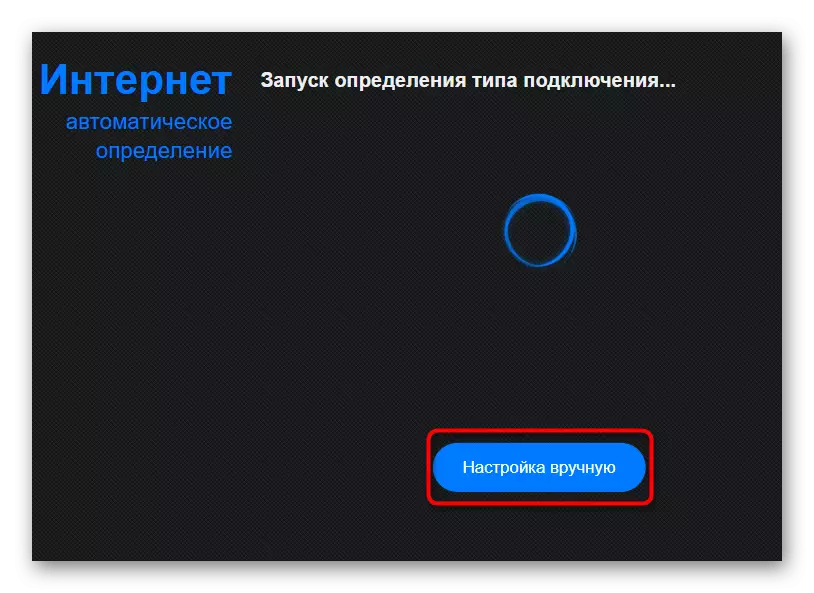
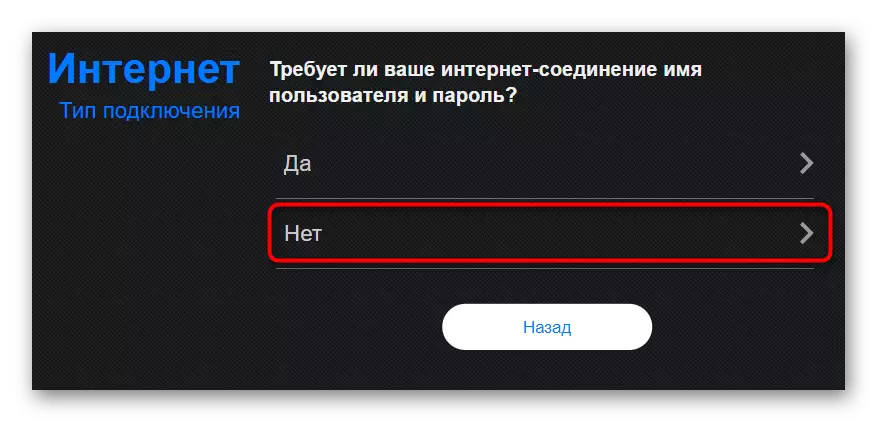
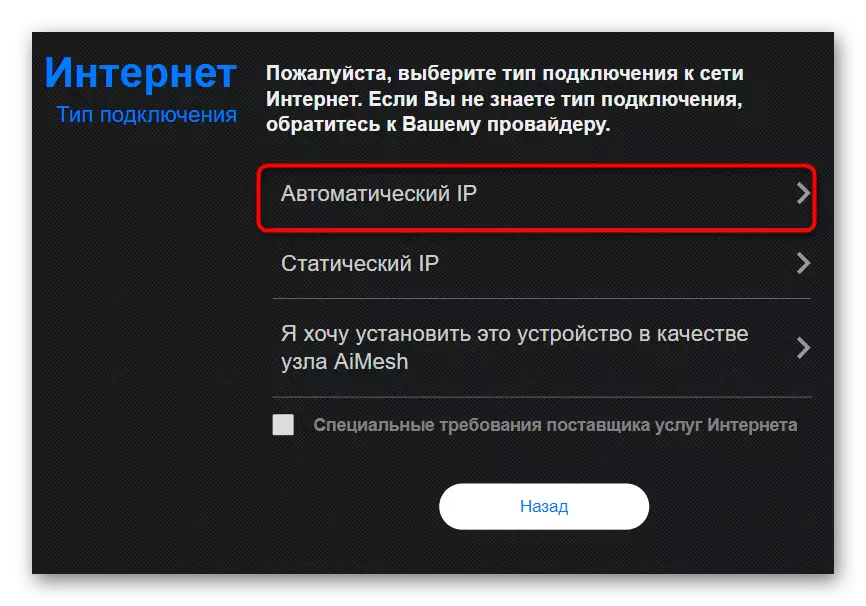
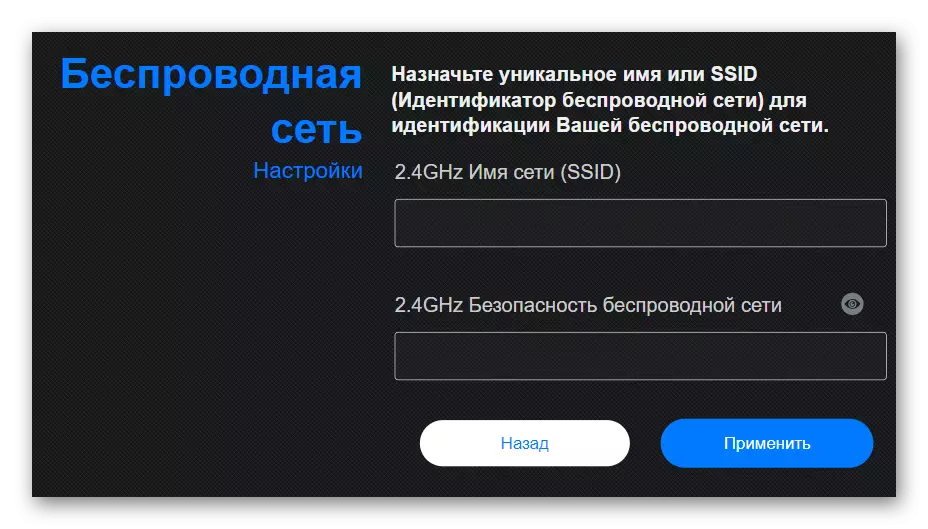
Як бачна, у Майстру канфігуравання даводзіцца задаваць новыя параметры і для Wi-Fi, што некаторым не падыходзіць, таму прапануем разабрацца з другім метадам налады дынамічнага IP.
- Праз галоўнае меню перамесціцеся ў раздзел «Інтэрнэт».
- Пакажыце тып «WAN» у першым жа пункце, каб з'явіліся астатнія неабходныя.
- Задайце адпаведны тып WAN-злучэння, уключыце NAT і WAN, каб забяспечыць нармальнае функцыянаванне.
- Апусціцеся ніжэй, калі патрабуецца ўвесці параметры, прызначаныя правайдэрам. Там можна напісаць новае імя вузла, кланаваць MAC-адрас і выбраць рэжым DHCP-запытаў.
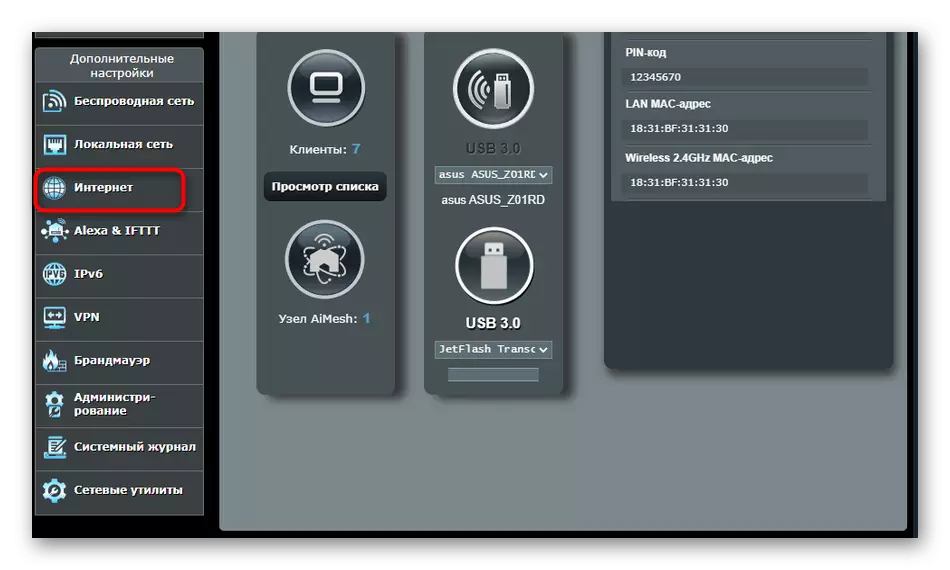
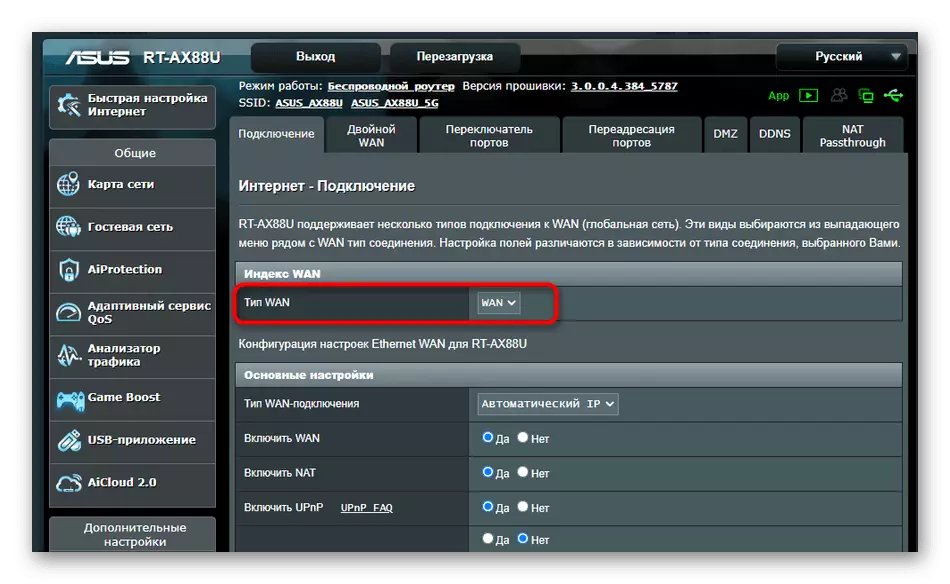
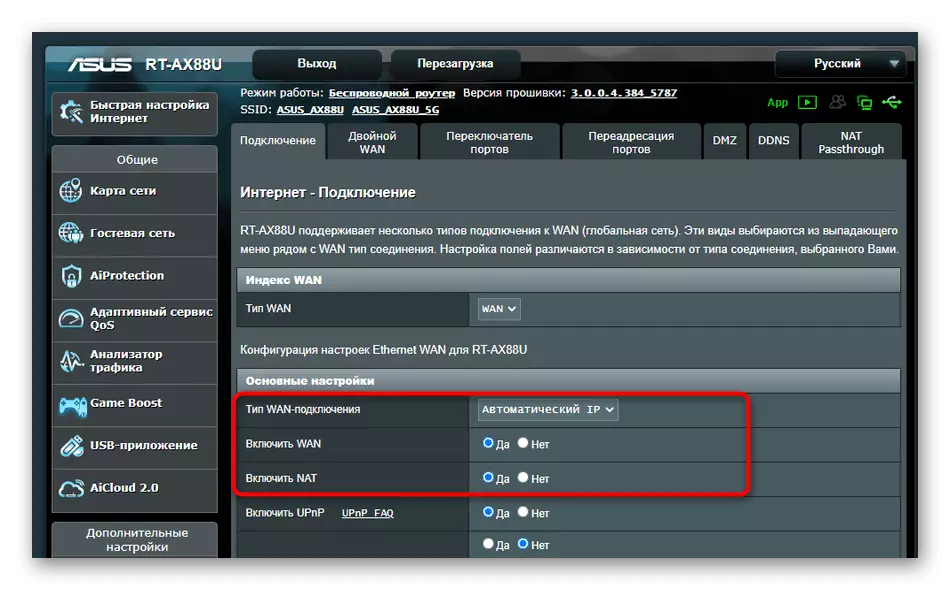

Па заканчэнні працэсу ў абавязковым парадку перазагрузіце маршрутызатар для прымянення змяненняў. Затым абавязкова праверце сістэму сеткі, каб пераканацца ў правільнасці выбраных параметраў.
дадатковыя дзеянні
Завяршыць гэтую артыкул трэба разборам дадатковых дзеянняў, якія выконваюцца ў самой аперацыйнай сістэме. Звязаныя яны з атрыманнем IP-адрасы і DNS-сервераў, а значэння спатрэбіцца ўсталяваць у стан «Атрымліваць аўтаматычна», каб не ўзнікала канфліктаў з параметрамі маршрутызатара.
- Адкрыйце «Пуск» і перайдзіце ў «Параметры».
- Тут адкрыйце катэгорыю "Сетка і Інтэрнэт».
- У першым жа меню абярыце пункт «Настройка параметраў адаптара».
- Пстрыкніце правай кнопкай мышы па актыўным злучэнню і праз якое з'явілася кантэкстнае меню выклічце «Уласцівасці».
- Двойчы націсніце па радку «IP версіі 4».
- Адзначце маркерамі пункты, якія адказваюць за аўтаматычнае атрыманне IP і DNS, і ўжыеце гэтыя параметры.
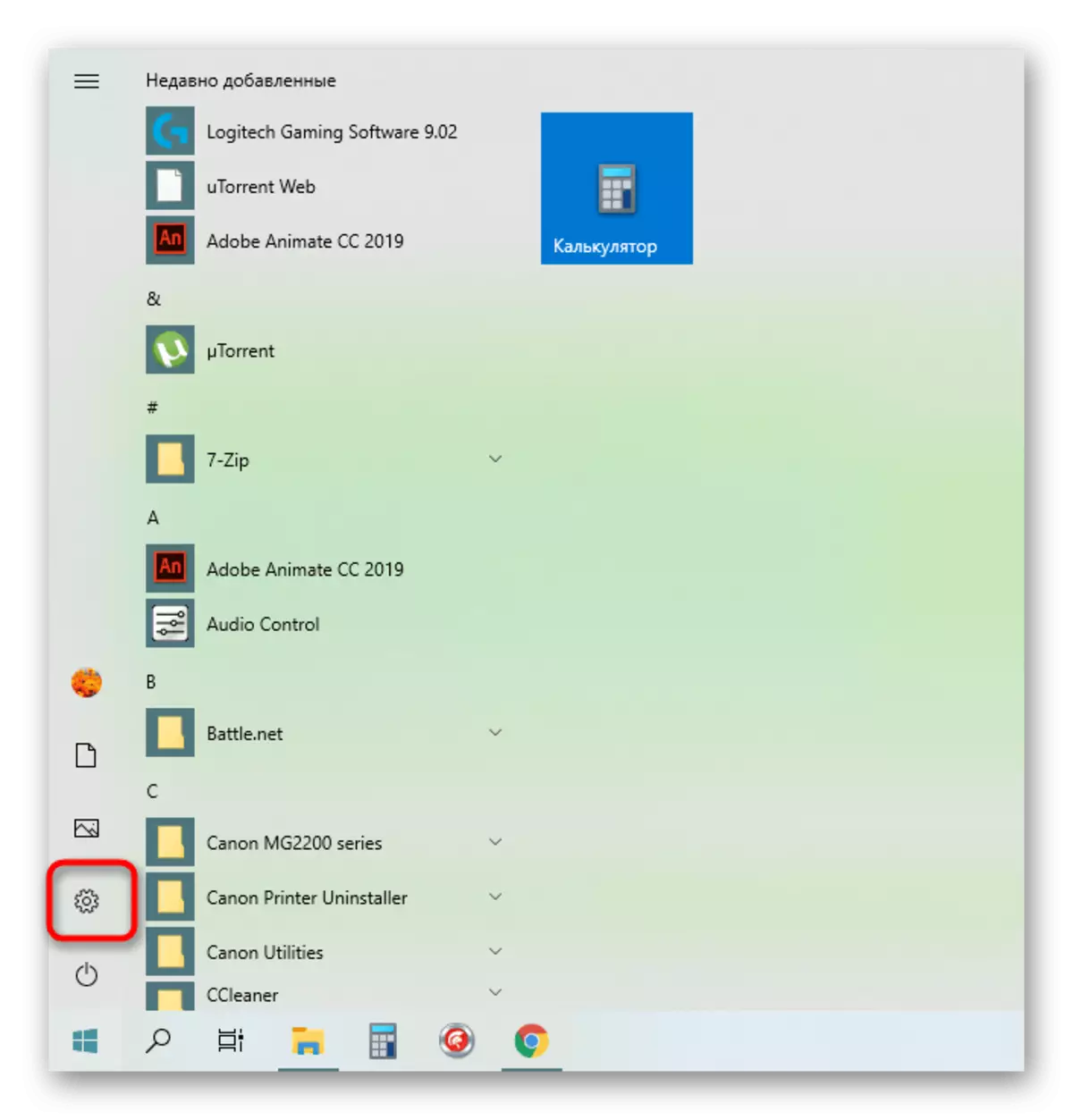
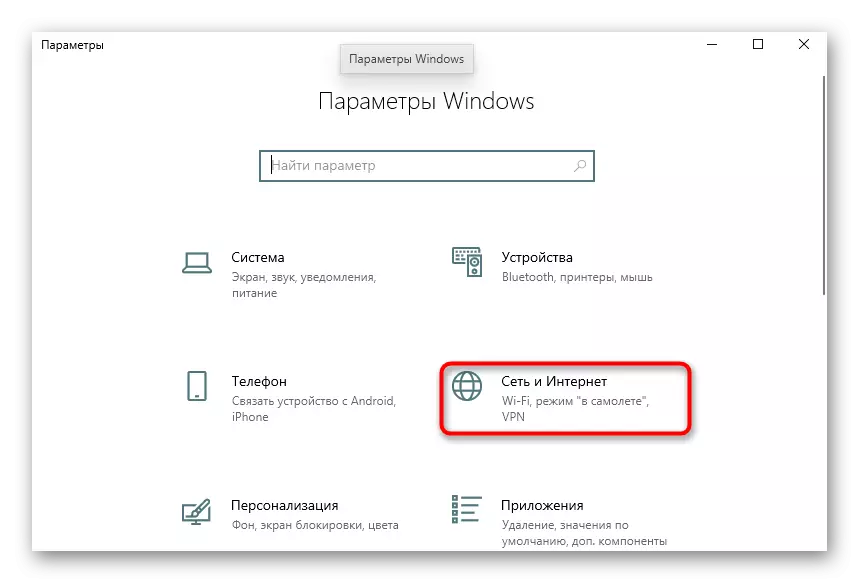
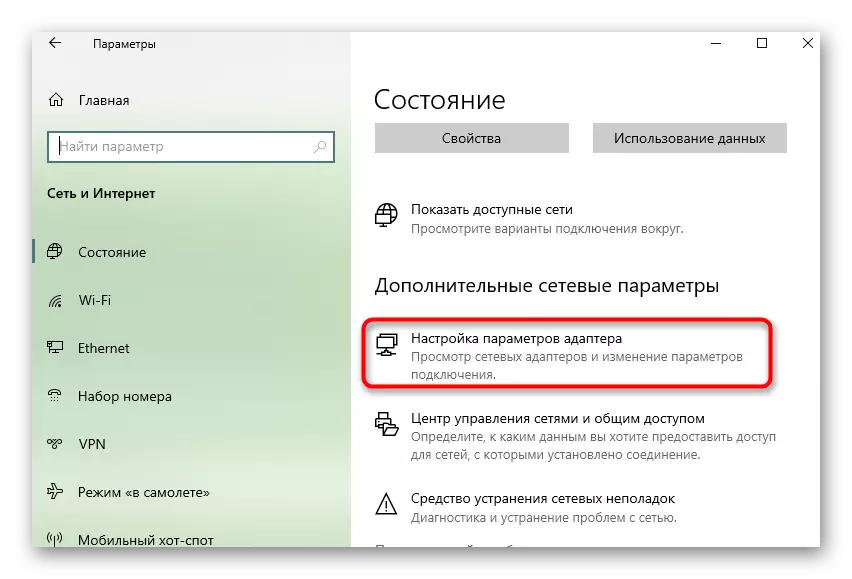
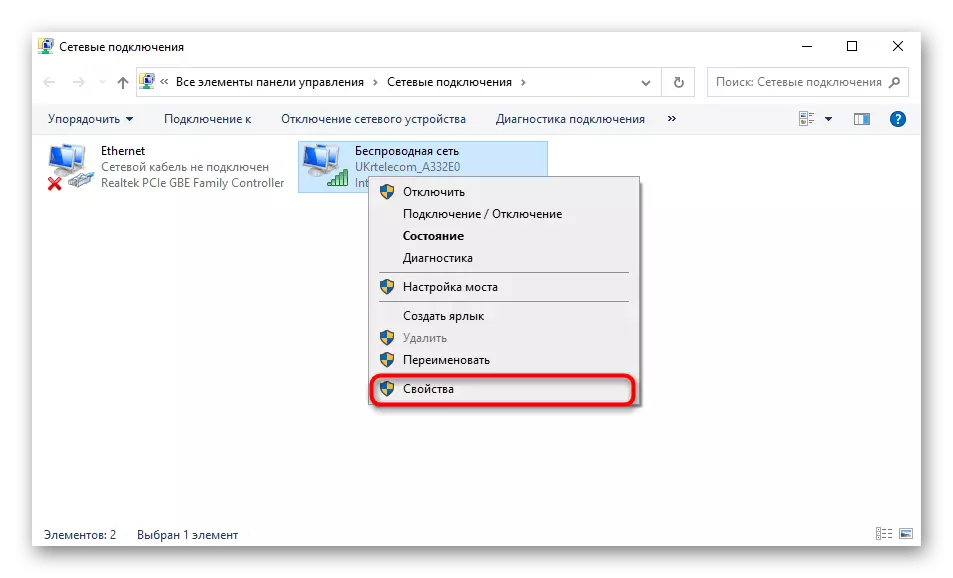
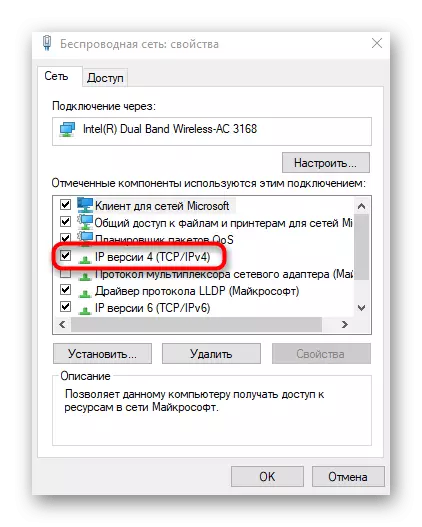
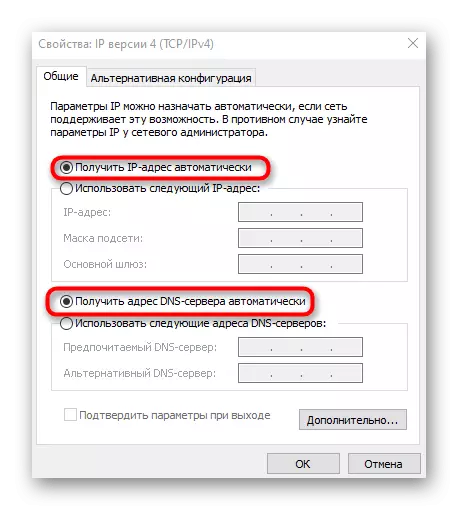
Засталося толькі паўторна падлучыцца да сеткі або проста перазагрузіць кампутар для ўжывання новых налад.
