
Bulk Crap Uninstaller - бясплатная праграма, даступная на рускай мове, якая дазваляе вельмі лёгка выдаліць многія прадусталяваныя праграмы, прыкладанні і кампаненты Windows 10, а пры неабходнасці - і іншае ПА, усталяванае вамі або вытворцам кампутара або наўтбука. У артыкуле падрабязна аб выкарыстанні гэтай утыліты дэінсталятара.
Выкарыстанне Bulk Crap Uninstaller для выдалення стандартных прыкладанняў
Пасля загрузкі і ўстаноўкі або распакавання portable версіі Bulk Crap Uninstaller (афіцыйны сайт - у канцы інструкцыі), запускаем яе, якія-небудзь нюансы на гэтым этапе адсутнічаюць.
- Пры першым запуску вам прапануюць задаць некаторыя параметры праграмы (можна будзе змяніць і ў далейшым). Усе яны падрабязна апісаны, але рэкамендую з увагай паставіцца да падзелу для вопытных карыстальнікаў: тэарэтычна, выдаленне сістэмных і абароненых кампанентаў можа прывесці да праблем з працай АС, адзначайце гэтыя пункты толькі ў выпадку, калі ўпэўненыя ў тым, што робіце.
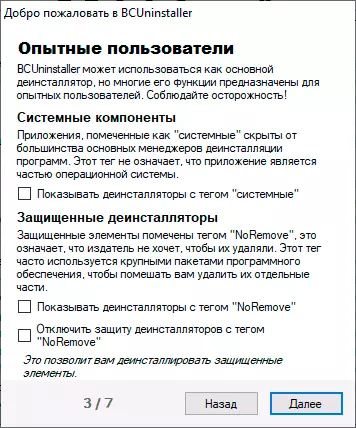
- У выніку вы ўбачыце спіс даступных да выдалення прыкладанняў, якія ўключаюць як убудаваныя прыкладанні Windows 10, так і іншыя прыкладанні. У ніжняй частцы акна Bulk Crap Uninstaller - графічнае адлюстраванне памераў устаноўленых прыкладанняў.

- У самым простым выпадку для выдалення ўбудаваных прыкладанняў Windows 10 вам дастаткова адзначыць іх (каб з'явілася магчымасць паставіць адзнаку, пераканайцеся, што злева ў «Від спісу" устаноўлена «чекбоксы выбару») і націснуць кнопку «Выдаленне».
- Будзе паказаны спіс прыкладанняў для выдалення, пераконваемся, што вылучана менавіта тое, што патрабуецца, пры неабходнасці выбіраем «ціхае» выдаленне (без дадатковых запытаў ад дэінсталятара), націскаем «Далей». У выпадку, калі выдаляецца дадатак, ад якога залежыць нейкая іншая праграма і гэта атрымаецца вызначыць, вы таксама ўбачыце адпаведнае апавяшчэнне.

- Вам будзе прапанавана стварыць новую кропку аднаўлення сістэмы (рэкамендую зрабіць гэта) і змяніць параметры выдалення (для пачаткоўцаў рэкамендую пакінуць без змяненняў). Націскаем «працягнуць».

- У апошнім акне спатрэбіцца толькі пацвердзіць выдаленне і дачакацца завяршэння працэсу.
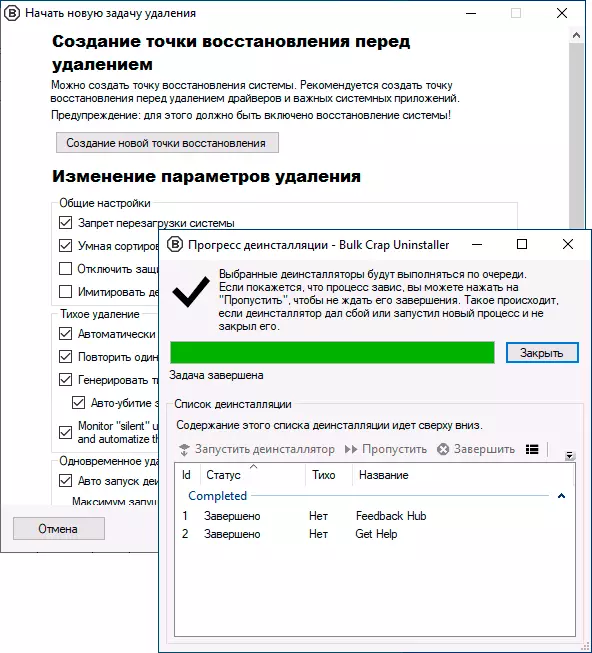
- Пасля выдалення вам будзе прапанавана знайсці рэшткі праграм і выдаліць іх: тут на вашым меркаванне (але часам пасля выдалення рэшткаў бываюць непрадбачаныя сітуацыі, калі аказваецца, што гэтыя кампаненты выкарыстоўваюцца дзесьці яшчэ).
Як правіла, усё працуе спраўна і хутка і якіх-небудзь праблем пры простым выдаленні ўбудаваных прыкладанняў Windows 10 паўстаць не павінна. Ну і самае галоўнае ў праграме, з-за чаго яна бярэ сваю назву - магчымасць вельмі хутка аўтаматычна выдаліць вялікая колькасць праграм амаль без вашага дадатковага ўмяшання (калі гэта магчыма) пасля запуску выдалення.
Сярод дадатковых магчымасцяў праграмы:
- Стварэнне скрыпту для выдалення выбраных ўбудаваных прыкладанняў (знаходзіцца ў меню «Файл», пункты «Export to a batch uninstall script» (файл bat) або «Create PowerShell remove script» (для Windows PowerShell, больш падрабязна аб яго выкарыстанні для выдалення прыкладанняў уручную ў асобнай інструкцыі Як выдаліць убудаваныя прыкладанні Windows 10).
- У меню «Пашыраныя аперацыі» вы можаце разблакаваць сабе доступ да тэчак выбраных прыкладанняў у сістэмнай тэчцы WindowsApps (у пункце Take Ownership - стаць уладальнікам), выдаліць прыкладання з рэестра (не выдаляючы самі файлы прыкладанняў), стварыць рэзервовую копію рэестра.
- У меню «Сэрвіс» з цікавых опцый - пошук і выдаленне прыкладанняў па акна або тэчцы: вы можаце проста паказаць акно ці элемент інтэрфейсу праграмы для хуткага выдаленьнем (паказана ў відэа ніжэй).
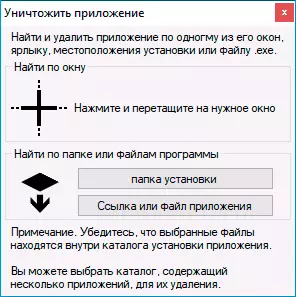
- Там жа, у «Сэрвіс» вы можаце выдаліць элементы з аўтазагрузкі Windows.
Ёсць і іншыя карысныя элементы: напрыклад, фільтраванне праграм па розных параметрах і ўласцівасцям, хуткае адкрыццё тэчкі з усталяванай праграмай (прасцей за ўсё праз кантэкстнае меню канкрэтнай праграмы) і іншыя.
Відэа па выкарыстанні дэінсталятара Bulk Crap Uninstaller
Як вынік - магу рэкамендаваць праграму да выкарыстання, вельмі зручны і эфектыўны дэінсталятара для ўбудаваных і іншых прыкладанняў Windows 10. Афіцыйны сайт, дзе можна спампаваць Bulk Crap Uninstaller - https://www.bcuninstaller.com/
