
Варыянт 1: Новы Edge (ад 79 версіі уключна)
Як многія карыстальнікі Edge ўжо ведаюць, Microsoft пераклала гэты браўзэр на рухавічок Chromium, з-за чаго істотна змяніўся інтэрфейс прыкладання. Адбылося гэта з абнаўленнем Windows 10 да версіі 2004 года, і калі вы складаецеся ў ліку тых, хто карыстаецца новым вэб-аглядальнікам ад Майкрасофт, выканайце наступныя крокі:
- Націсніце на кнопку «Меню» і перайдзіце ў «Настройкі».
- Клікніце па сістэмнай кнопцы «Параметры», адкуль пераключыцеся ў раздзел «Канфідэнцыяльнасць і службы».
- Апошнім яго пунктам і стала патрэбная вам настройка - «Адрасная радок».
- Калі хочаце памяняць пошукавік на нейкі папулярны, хутчэй за ўсё, ён ужо ёсць у спісе базавых. Разгарніце выпадальнае акно і падбярыце сайт з прапанаваных. Пасля выбару можна зачыніць ўкладку з наладамі і праверыць, ці была змененая пошукавая сістэма.
- У выпадку адсутнасці патрэбнага варыянту перайдзіце ў «Упраўленне пошукавымі сістэмамі».
- Націсніце на кнопку «Дадаць».
- У першым полі формы ўпішыце сам URL-адрас, у другім - назва пошукавай сістэмы. Трэцяе ж, «URL-адрас з% s замест запыту», растлумачваючы трохі падрабязней.
- У суседняй ўкладцы адкрыйце пошукавік, які хочаце зрабіць асноўным. Стварыце там любы запыт, і калі той выдасьць вынікі, скапіруйце адрасную радок цалкам.
- У ёй павінна ўтрымлівацца тое слова, якое вы ўводзілі ў пошук, у фармаце q = слова.
- Вярніцеся ў налады Edge, ўстаўце скапіяваную радок. Знайдзіце там гэтае слова - частка спасылкі ў выглядзе q = lumpics - і замест lumpics напішыце% s. Павінна атрымацца як на прыкладзе ніжэй.
- Зараз захаваеце вынік і праверце, ці ўсё было зроблена правільна, упісаўшы любы запыт у адрасную радок. Пры дапушчэньні памылкі ў выкананні інструкцыі пераход на старонку пошукавай сістэмы па вашаму запыту ажыццёўлены не будзе.







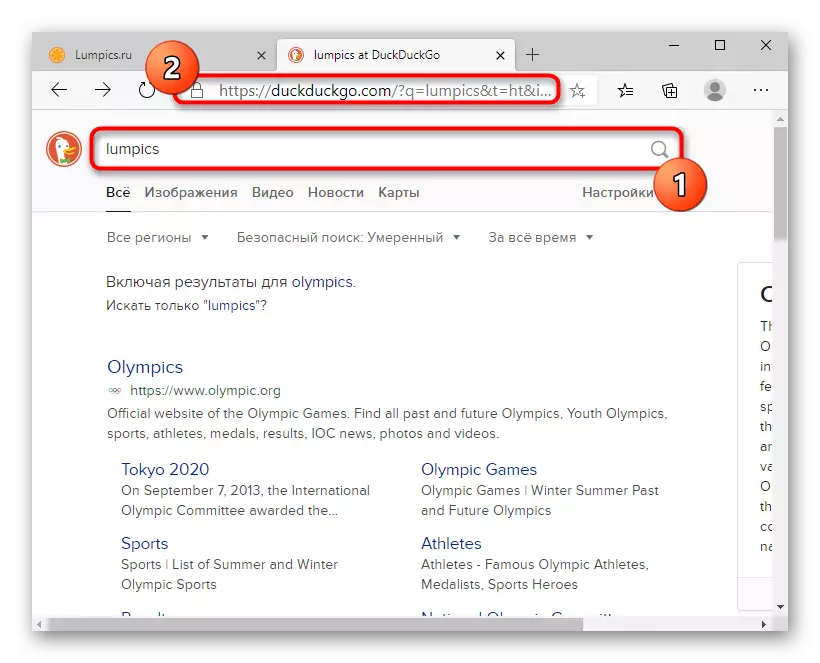


Варыянт 2: Стары Edge (да 44 версіі уключна)
У сваім ранейшым выглядзе Edge могуць назіраць толькі карыстальнікі Windows 10 не пазней версіі 1909. Тут ён яшчэ на фірменным рухавічку і з іншым кіраваннем.
- Перш за ўсё адкрыйце ўкладку з пошукавікам, які жадаеце дадаць. Зрабіць гэта трэба для таго, каб браўзэр змог яго выявіць і прапанаваць ўсталяваць службай пошуку па змаўчанні. Нязвыклая схема, аднак тут гэта працуе менавіта так - класічная форма з выбарам або даданнем URL тут адсутнічае.
- Праз кнопку «Меню» перайдзіце ў «Параметры».
- Праз левую панэль пераключыцеся ў раздзел «Дадаткова».
- Знайдзіце блок «Пошук у адраснай радку», дзе клікніце па кнопцы «Змяніць службу пошуку».
- Адлюструецца спіс пошукавікаў: тая, што ўстаноўлена па змаўчанні цяпер (хутчэй за ўсё, гэта Яндэкс), фірмовы Bing ад Microsoft і выяўленая.
- Вылучыце яе і націсніце «Выкарыстаць па змаўчанні».





