
У гэтай інструкцыі падрабязна пра ўключэнне і адключэнне празрыстасці Windows 10, і пра тое, як наладзіць празрыстасць, а дакладней - павялічыць празрыстасць асобных элементаў. Заўвага: пры адсутнасці устаноўленых драйвераў відэакарты (калі ўсталяваны «Базавы відэаадптар»), празрыстасць працаваць не будзе.
- Як ўключыць і адключыць празрыстасць Windows 10
- Настройка празрыстасці панэлі задач
Як ўключыць або адключыць празрыстасць Windows 10
У Windows 10 ёсць толькі адна убудаваная опцыя, якая дазваляе ўключыць або адключыць празрыстасць панэлі задач, меню «Пуск» і некаторых іншых элементаў:
- Зайдзіце ў Параметры (можна націснуць клавішы Win + I).
- Перайдзіце ў раздзел «Персаналізацыя» - «Колеры».
- Уключыце або адключыце пункт «Эфекты празрыстасці».
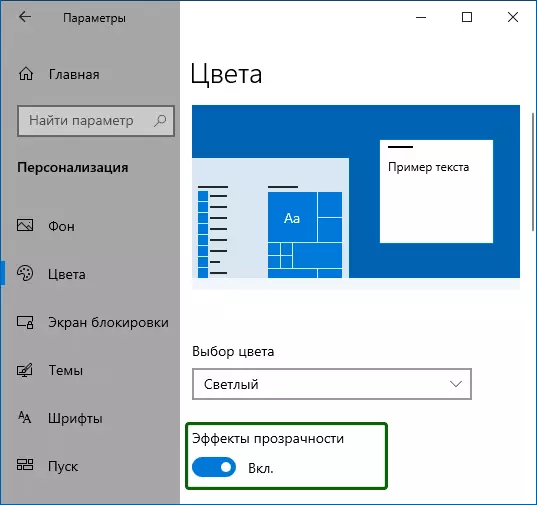
- У выніку меню Пуск, панэль задач і асобныя вокны стануць злёгку празрыстымі, як на скрыншоце ніжэй.
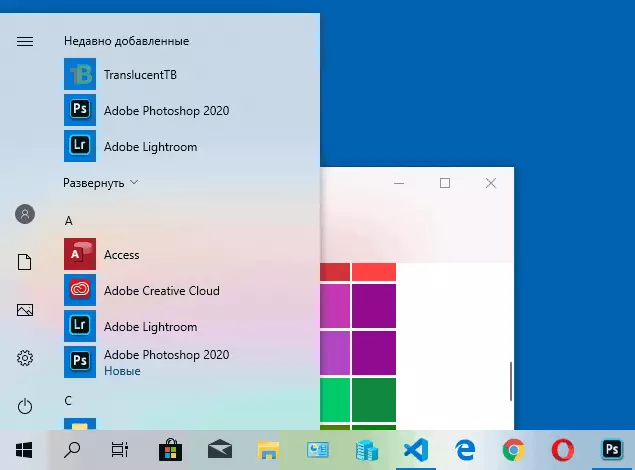
Па сутнасці, гэта ўсё, што нам даступна для змены на бягучы момант часу. Ўбудаваных сродкаў, каб наладзіць ўзровень празрыстасці, празрыстасць для асобных элементаў і нешта яшчэ пакуль не прадугледжана. Але ёсць некаторыя магчымасці, пра якія - у наступным раздзеле кіраўніцтва.
Пры жаданні вы можаце змяніць гэты ж параметр з дапамогай рэдактара рэестра:
- Націсніце клавішы Win + R, увядзіце regedit і націсніце Enter.
- Перайдзіце да падзелу реестраHKEY_CURRENT_USER \ Software \ Microsoft \ Windows \ CurrentVersion \ Themes \ Personalize
- У правай частцы акна рэдактара рэестра звярніце ўвагу на параметр з імем EnableTransparency . Калі яго значэнне роўна 1, празрыстасць ўключана, пры значэнні 0 - адключаная. Мяняць значэнне можна па падвойным кліку з наступным уводам патрэбнага значэння.
Настройка празрыстасці Windows 10 (як павялічыць празрыстасць панэлі задач і меню Пуск)
Як ужо было адзначана, відавочных метадаў змены параметраў празрыстасці ў сістэме не прадугледжана. Але некаторыя схаваныя магчымасці ў нас ёсць.
Першы метад - выкарыстанне спецыяльнай налады ў рэестры Windows 10:
- У рэдактары рэестра перайдзіце да разделуHKEY_LOCAL_MACHINE \ SOFTWARE \ Microsoft \ Windows \ CurrentVersion \ Explorer \ Advanced
- У правай панэлі рэдактара націсніце правай кнопкай мышы і стварыце новы параметр DWORD32 (нават для 64-біт сістэм) з імем UseOLEDTaskbarTransparency
- Двойчы націснуўшы па гэтым параметры, задайце значэнне 1 для яго.
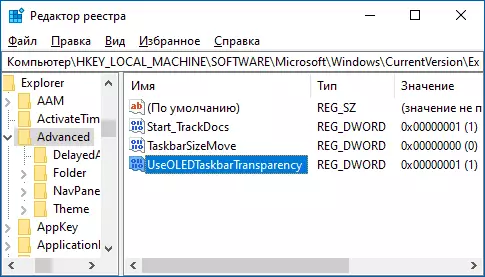
- Зайдзіце ў параметры персаналізацыі Windows 10, у раздзеле «Колеры» адключыце і зноў уключыце эфекты празрыстасці.
- У выніку празрыстасць панэлі задач павялічыцца. Ці не занадта значна, але прыкметна, асабліва пры выкарыстанні цёмнай тэмы афармлення.
Калі такія паўмеры вам не падыходзяць, можна выкарыстоўваць іншыя праграмы для змены празрыстасці панэлі задач, сярод іх:
- TaskbarX - спосаб зрабіць панэль задач празрыстай і размясціць значкі па цэнтры
- TranslucentTB - https://github.com/TranslucentTB/TranslucentTB/releases
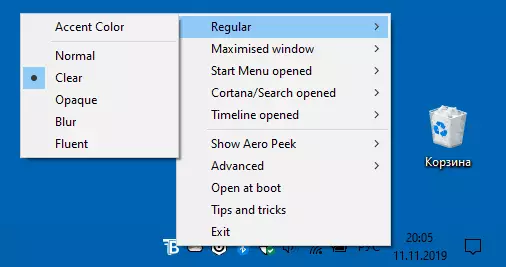
- TaskbarTools - https://github.com/Elestriel/TaskbarTools/releases

Праграмы параўнальна простыя і нейкіх праблем з іх выкарыстаннем паўстаць не павінна. TranslucentTB дазваляе не проста зрабіць панэль задач цалкам празрыстай, але і змяняць яе колер і празрыстасць у залежнасці ад падзеі: адкрыцця меню Пуск, разгортвання акна або адкрыцця пошуку.
Параметры як на скрыншоце TaskbarTools робяць панэль задач цалкам празрыстай і адключаюць эфекты размыцця для які знаходзіцца ззаду яе выявы. Дастаткова паспрабаваць розныя опцыі, каб дамагчыся патрэбнага выніку. Ніжэй - прыклад 100% празрыстасці.
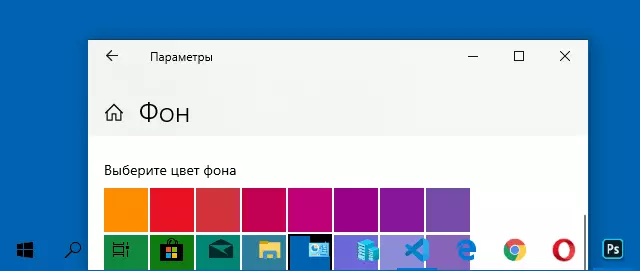
Калі вы можаце прапанаваць дадатковыя магчымасці налады празрыстасці Windows 10, буду рады прачытаць пра іх у каментарах.
