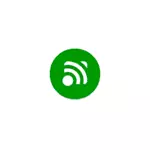
У гэтым аглядзе аб выкарыстанні прыкладання Unified Remote на тэлефоне як пульта для кампутара або наўтбука: падтрымліваюцца АС Windows, Mac OS і Linux, у якасці пульта - прылады Android і iOS, а большая частка функцый даступная бясплатна. Таксама можа быць цікавым: Пульт ТБ з тэлефона, Незвычайныя спосабы выкарыстання Android.
Ўстаноўка Unified Remote
Перш чым прыступіць да выкарыстання тэлефона для дыстанцыйнага кіравання ў Unified Remote, спатрэбіцца ўсталяваць прыкладанне на сам смартфон, а таксама на кампутар:
- Для загрузкі сервернай часткі на кампутар або наўтбук з падтрымліваецца АС выкарыстоўвайце афіцыйны сайт https://www.unifiedremote.com/download. Ўстаноўка не ўяўляе складанасцяў, звычайна досыць выкарыстаць параметры па змаўчанні і дазволіць усталёўку адпаведнага драйвера.
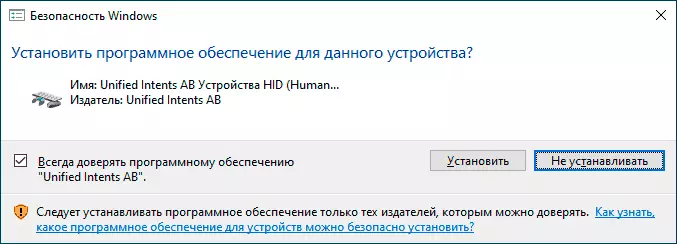
- Для тэлефона запампуйце прыкладанне Unified Remote з Play Маркет (https://play.google.com/store/apps/details?id=com.Relmtech.Remote)или App Store.
Пасля ўстаноўкі на ўсіх прыладах можна прыступаць, адзінае патрабаванне: абодва прылады павінны быць альбо падлучаныя да адной Wi-Fi сеткі, альбо паміж імі павінна прысутнічаць Bluetooth падлучэнне.
Заўвага: пры якіх-небудзь праблемах з падключэннем і пры наяўнасці іншых антывірусаў або файрволла як на кампутары, так і на тэлефоне, паспрабуйце часова адключыць іх і праверыць, ці вырашыць гэта праблему.
Выкарыстанне Unified Remote для кіравання кампутарам з тэлефона
Пасля таго, як усё неабходнае ўстаноўлена, першы запуск і выкарыстанне Unified Remote будзе выглядаць наступным чынам:
- Запускаем прыкладанне на тэлефоне: на першым кроку вам прапануюць ўвайсці з акаўнтам Google, але гэта не абавязкова (можна націснуць «Skip this step»). Адразу пасля гэтага альбо адлюструецца спіс кампутараў з Unified Remote, да якіх можна падлучыцца, альбо, калі такі кампутар адзін, падлучэнне адбудзецца аўтаматычна.
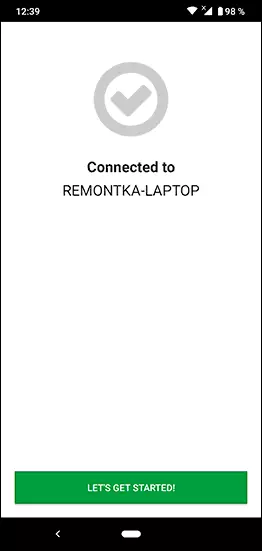
- Вы апынецеся на галоўным экране прыкладання, дзе сабраны магчымыя функцыі аддаленага кіравання, якія будуць разгледжаныя далей.
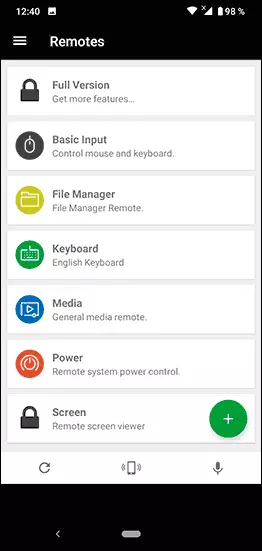
- Калі націснуць па значку «Плюс», вы зможаце дадаць новыя «пульты», напрыклад, для кіравання медыя плэерам VLC, запуску меню «Пуск» Windows (названыя мною элементы бясплатныя, але частка прапанаваных дадаткова элементаў кіравання патрабуюць набыцця поўнай ліцэнзіі Unified Remote).
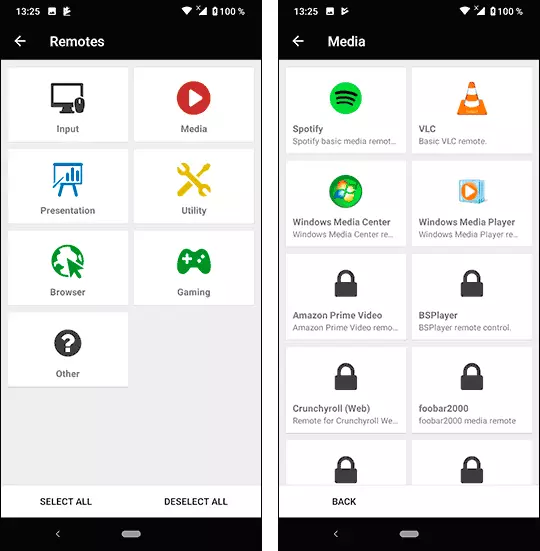
- У бясплатнай версіі час ад часу вы будзеце бачыць паведамленне з прапановай набыцця поўнай версіі, як на скрыншоце ніжэй, проста націскаем «Skip and continue».
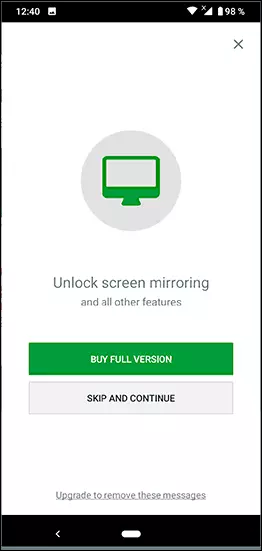
Самі элементы кіравання нягледзячы на тое, што руская мова інтэрфейсу ў Unified Remote адсутнічае, досыць простыя:
- Basic Input - проста экран для кіравання мышшу (для правага кліку - націск двума пальцамі), з яго ж магчымы запуск віртуальнай клавіятуры і рэгулявання гучнасці.
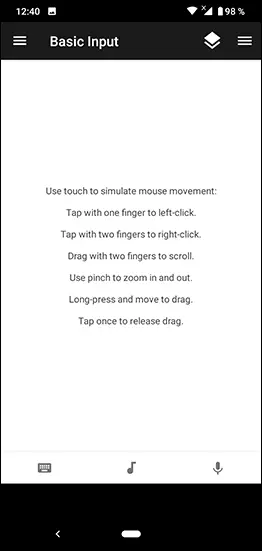
- File Manager - файлы на вашым кампутары. Пры выбары нейкага файла ён запускаецца менавіта на кампутары, а не на тэлефоне.
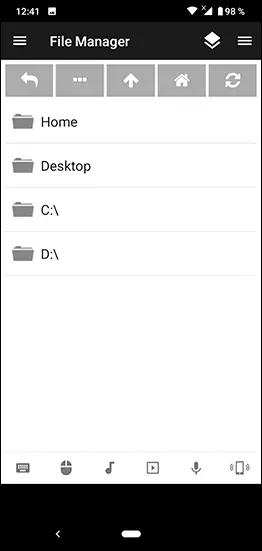
- Keyboard - клавіятура.
- Media - прылады для кіравання рабіць медыя-файлаў.
- Power - выключэнне, перазагрузка, выхад з сістэмы, блакаванне аддаленага кампутара.
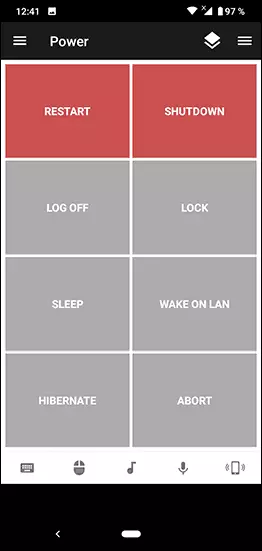
- Screen - прагляд выдаленага экрана (бясплатна недаступна).
Таксама на кампутары, дзе запушчаны сервер Unified Remote вы ўбачыце адпаведную абразок у вобласці апавяшчэнняў, па правым кліку на якую раскрываецца меню. Калі ў ім выбраць «Manager», у браўзэры адкрыецца налада Unified Remote. Тут, напрыклад, можна адключыць або наладзіць «пульты» для розных прыкладанняў.
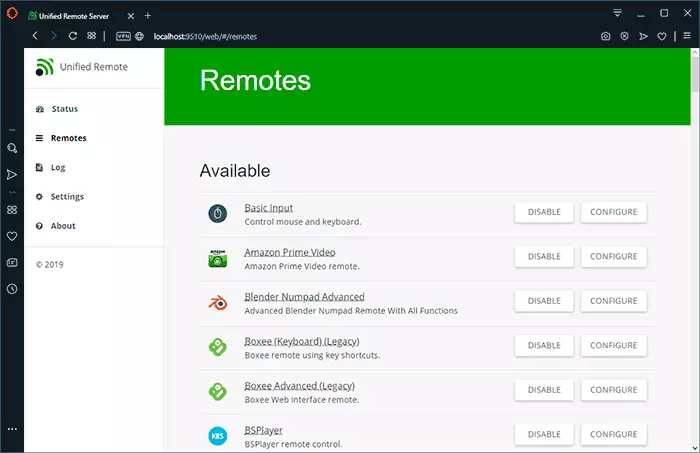
Калі адкрыць «Client», адкрываецца кіраванне ў якасці кліента, у тым ліку магчымасць выкарыстоўваць элементы кіравання ў рамках браўзэра. Падобна на тое, кіраванне магчыма і паміж рознымі кампутарамі, а не толькі з тэлефона, але пераканацца і праверыць метады падлучэння для гэтага ў мяне не было магчымасці.
У цэлым, прыкладанне зручнае, асабліва калі пад вечар у вас няма жадання ўставаць і падыходзіць да кампутара, які нешта прайграе або выконвае іншыя задачы. Можна рэкамендаваць да выкарыстання.
