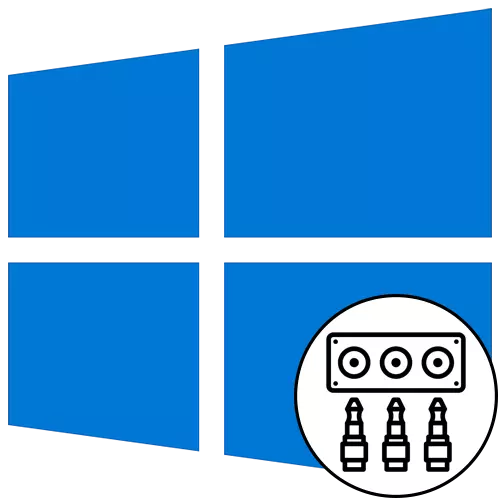
Крок 1: Падключэнне кабеляў
Пачаць працэдуру вываду гуку на пярэднюю панэль кампутара з Windows 10 варта менавіта з падлучэння правадоў. У тым выпадку, калі яны ўжо злучаныя з матчыным поплаткам, спатрэбіцца іх адключыць. Затым ўторкніце кожны провад ў неабходны раз'ём на пярэдняй панэлі.

Дадаткова звернем увагу, што ўладальнікам прылад, якія падключаюцца па USB, ніякіх дадатковых дзеянняў вырабляць не прыйдзецца. Дастаткова будзе пераканацца ў тым, што сам раз'ём нармальна функцыянуе. Калі ж не, пераходзіце да вырашэння праблемы з падключэннем пярэдняй панэлі, пра якую мы раскажам крыху пазней.
Крок 2: Пераключэнне крыніцы ў Windows
У большасці сітуацый для нармальнага вываду гуку ў аперацыйнай сістэме спатрэбіцца толькі змяніць крыніца, скарыстаўшыся меню наладай гуку. Для гэтага проста пстрыкніце па адпаведным значку на панэлі задач левай кнопкай мышы.
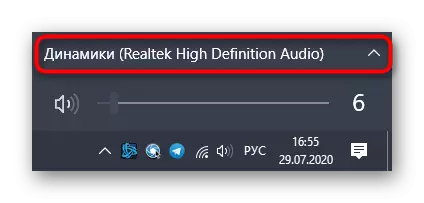
У якое з'явілася меню вы можаце выбраць другое прылада прайгравання і праверыць, ці будзе прайгравацца гук. Часам такое пераключэнне ня трэба, таму выконвайце праверку загадзя.
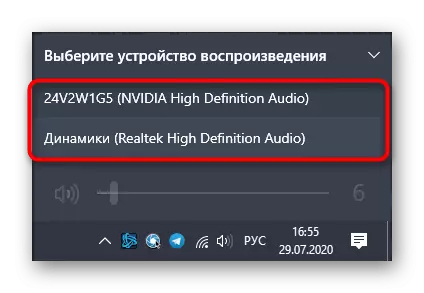
Крок 3: Налада прылад па змаўчанні
Падчас перападключэнне прылады высновы і ўводу па змаўчанні маглі збіцца, таму пры кожнай перазагрузцы кампутара налады будуць мяняцца ў зыходны стан. Каб пазбегнуць гэтага ажыццявіце наступныя дзеянні:
- Адкрыйце «Пуск» і перайдзіце адтуль у меню «Параметры».
- Выберыце першы ж раздзел «Сістэма».
- Праз панэль злева перамесціцеся ў «Гук».
- Тут можаце ўручную паказаць прылада вываду і ўводу, адкрыўшы выпадальнае меню.
- Аднак для змены параметраў па змаўчанні спатрэбіцца апусціцца ўніз і націснуць па заблакаваны надпісы «Панэль кіравання гукам».
- Адкрыецца ўкладка «Прайграванне», дзе вылучыце новае прылада і прызначце яго па змаўчанні.
- Тое ж самае зрабіце і на ўкладцы «Запіс».



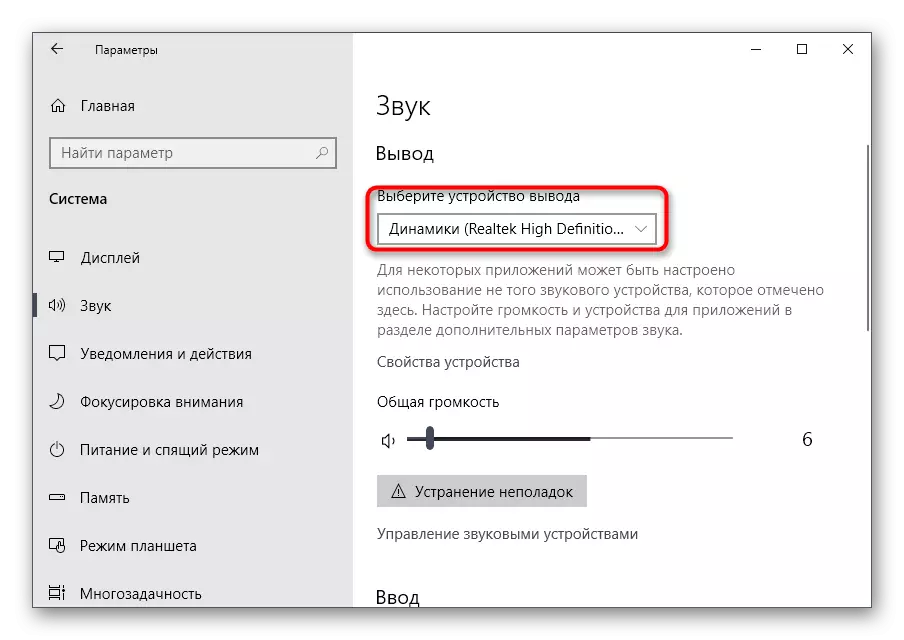
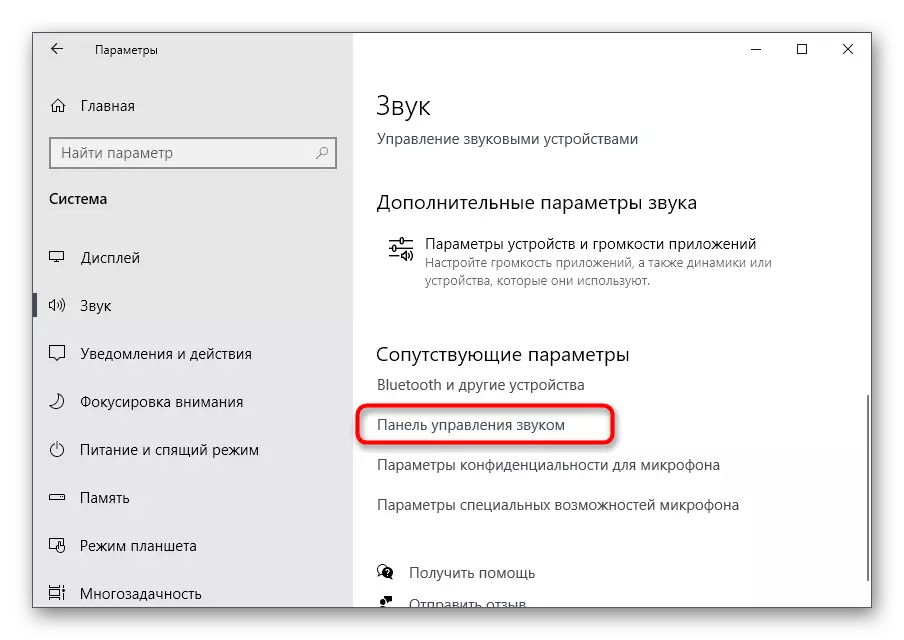
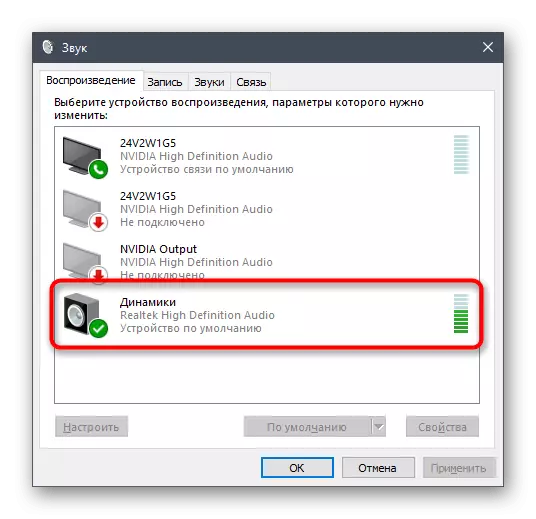

На гэтым працэс налады гуку пасля падлучэння прылад да пярэдняй панэлі скончаны, а значыць, можна пераходзіць да звыклага ўзаемадзеянню з кампутарам. Аднак у некаторых карыстальнікаў пры выкананні дадзенай задачы ўзнікаюць розныя праблемы. Для іх вырашэння азнаёмцеся з наступнымі інструкцыямі.
Рашэнне магчымых праблем пры падключэнні гуку да пярэдняй панэлі
Існуе тры самых распаўсюджаных праблемы, звязаныя з высновай гуку на пярэднюю панэль ПК пад кіраваннем Windows 10. Давайце разбярэмся з імі па чарзе, каб кожны юзэр знайшоў аптымальны варыянт рашэння.Спосаб 1: Абнаўленне гукавых драйвераў
Спецыфіка працы некаторых ўбудаваных гукавых карт заключаецца ў тым, што яны могуць нармальна функцыянаваць нават з убудаваным гукавым драйверам, але толькі калі прылады карэктна непасрэдна да мацярынскай плаце. Пры іх злучэнні з пярэдняй панэллю ўзнікаюць канфлікты на праграмным узроўні, якія вырашаюцца абнаўленнем ПА любым даступным метадам. Звесткі па гэтай тэме вы знойдзеце ў асобным артыкуле на нашым сайце.
Чытаць далей: Пошук і інсталяцыя аудиодрайверов для Windows 10
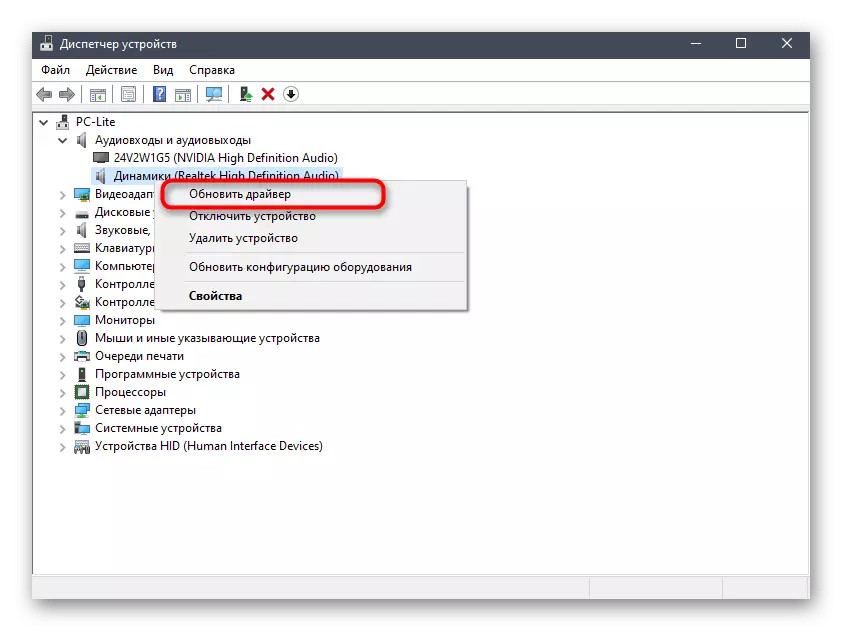
Спосаб 2: Праверка падлучэння пярэдняй панэлі
Справа ў тым, што пярэдняя панэль камп'ютэрнага корпуса падключаецца да мацярынскай плаце праз адмысловыя штырка, а самі праводкі дзеляцца на Піны і адказваюць за падачу харчавання да канкрэтных элементам. Пры гэтым важна не пераблытаць плюс з мінусам і размяшчэнне кожнага Піна, зьвяраючы назва яшчэ і на матчынай плаце. З гэтым працэсам ў шматлікіх карыстачоў узнікаюць праблемы, з-за чаго можа не працаваць USB, кнопка ўключэння або гук. Калі пасля абнаўлення драйвераў непаладка не адважылася, праверце гэта злучэнне, звярнуўшыся па дапамогу да наступнага кіраўніцтву.
Больш падрабязна: Падключэнне пярэдняй панэлі да мацярынскай плаце

Спосаб 3: Праверка налад BIOS
Апошняя праблема, якая можа справакаваць адсутнасць гуку пры яго вывадзе на пярэднюю панэль, - няправільныя налады BIOS. Іх трэба праверыць і змяніць ўручную. Адпаведна, спачатку спатрэбіцца выканаць уваход у гэта микропрограммное забеспячэнне. Дэталёвую інфармацыю вы знойдзеце ў артыкуле па спасылцы ніжэй.
Больш падрабязна: Як патрапіць у BIOS на кампутары
У самым БИОС вам трэба знайсці раздзел «Onboard Devices Configuration» і актываваць там пункт «HD Audio», перавядучы яго ў стан «Enabled».
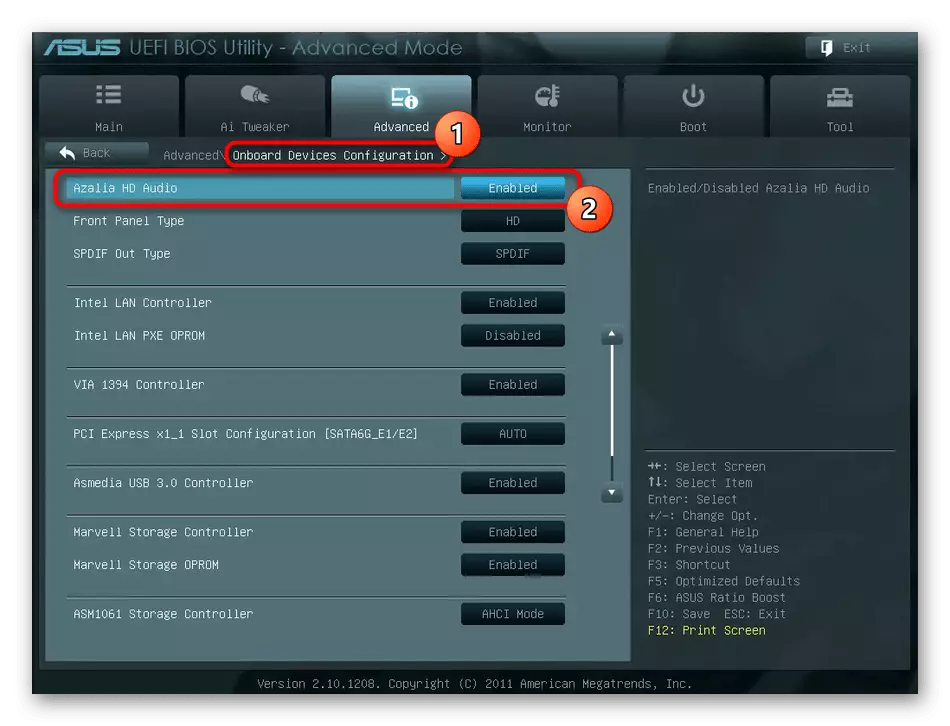
У некаторых версіях дадзенага ПА дадаткова прысутнічае пункт «Front Panel Type». Пераканайцеся, што яе значэнне знаходзіцца ў стане «HD», а затым захавайце змены і выйдзіце з BIOS. Загрузіце кампутар у звычайным рэжыме і праверце, ці паўплывалі неяк змены на прайграванне гуку.
Ёсць і іншыя прычыны, якія правакуюць адсутнасць гуку, але часцяком яны звязаны з агульнымі праблемамі кампутара і з'яўляюцца яшчэ задоўга да таго, як прылады будуць выведзены на пярэднюю панэль. Азнаёміцца з імі можна ў асобным кіраўніцтве.
Чытаць далей: Прычыны адсутнасці гуку на ПК
