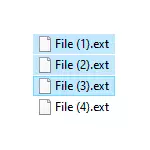
Усё гэта можна рэалізаваць у тым ці іншым выглядзе, для часткі сцэнарыяў досыць ўбудаваных сродкаў Windows 10, 8.1 або Windows 7, часам лепш выкарыстоўваць спецыяльныя праграмы для масавага перайменавання файлаў і тэчак. І тыя і іншыя метады будуць разгледжаны ў гэтай інструкцыі. Дарэчы, функцыі перайменавання групы файлаў ёсць у наборы карысных утыліт Microsoft PowerToys для Windows 10.
- Advanced Renamer - бясплатная праграма для прасунутага масавага перайменавання файлаў
- Перайменаванне групы файлаў сродкамі Windows
- Масавае перайменаванне групы файлаў у Total Commander
- відэа інструкцыя
Advanced Renamer
Advanced Renamer - бясплатная праграма для масавага перайменавання файлаў і тэчак з выкарыстаннем наладжвальных шаблонаў, якая можа вельмі шмат, калі з ёю разабрацца. На афіцыйным сайце даступная на рускай мове як у выглядзе ўсталёўшчыка, так і portable версіі (ZIP-архіў, які не патрабуе устаноўкі). Прывяду прыклад выкарыстання Advanced Renamer для масавага перайменавання групы файлаў:
- Ёсць папка фатаграфій (але метад падыдзе і для любых іншых тыпаў файлаў), знятых у адзін час, але на розныя прылады (фотаапарат і смартфон). Частка маюць у якасці імя дату і час без прабелаў, частка - нумар здымка, зробленага фотаапаратам. Пры гэтым імя файла і пашырэнне файлаў з камеры напісана ў верхнім рэгістры. Задача - прывесці імёны групы файлаў да зручнага ўвазе.
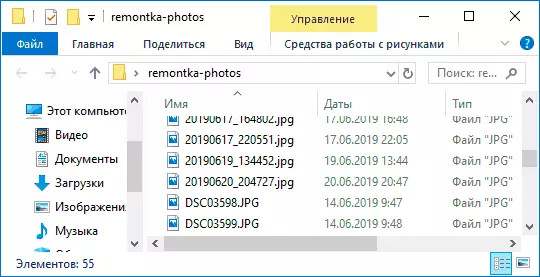
- Запускаем Advanced Renamer, затым альбо перацягваць файлы для перайменавання ў спіс па цэнтры інтэрфейсу, альбо націскаем кнопку «Панэль тэчак», знаходзім тэчку з патрэбнымі файламі і націскаем кнопку «Дадаць». Адкрыецца акно, дзе можна задаць параметры дадання: у маім выпадку ўсё пакідаю як ёсць: трэба перайменаваць усе файлы.
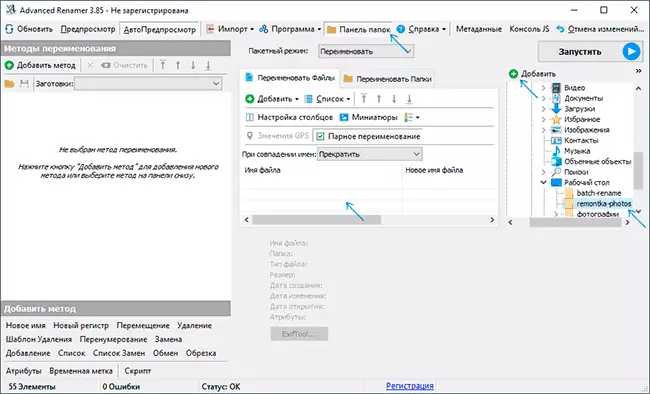
- Наступны этап - націснуць «Дадаць метад» у панэлі злева і выбраць «Новае імя» (магчымыя і іншыя метады, пра іх далей), каб вызначыць, як менавіта будуць пераймяноўвацца файлы. Тут пачынаецца самае цікавае. У якасці новых імёнаў файлаў мы можам выкарыстоўваць наканаваныя у праграме тэгі, якія дазваляюць лёгка падстаўляць ў новыя імёны файлаў патрэбную інфармацыю. Пры неабходнасці вы можаце націснуць «Даведка па тэгах», каб атрымаць больш падрабязную інфармацыю (праўда, па-ангельску) на афіцыйным сайце. Але ўжо з кароткага апісання кожнага тэга павінна быць прыкладна ясна, што менавіта яны азначаюць. Напрыклад, калі ў полі «Новае імя» у наладах метаду я ўвяду: photo ----. Jpgто атрымаю ў выніку імёны файлаў видаphoto-увеличивающийся_номер-день_съемки-месяц_съемки-год_съемки.jpgПричем дата здымкі будзе брацца не з даты змены файла (што таксама можна зрабіць), а з дадзеных EXIF, запісаных камерай.
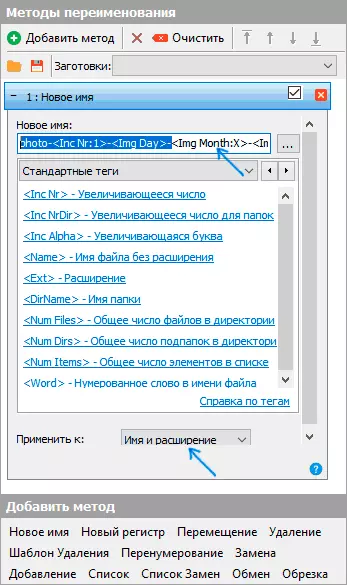
- Каб у файлаў не атрымалася падвойнае пашырэнне, пры яго змене ў полі «Ужыць да» трэба выбраць «Імя і пашырэнне», а не проста «Імя». Калі вы не змяняеце пашырэнне, то пакіньце гэты параметр са значэннем па змаўчанні (у гэтым выпадку шаблон перайменавання не будзе прымяняцца да пашырэння файлаў).
- Якія імёны файлаў атрымаюцца пасля перайменавання вы можаце назіраць адразу на цэнтральнай ўкладцы праграмы яшчэ да запуску працэсу масавага перайменавання.
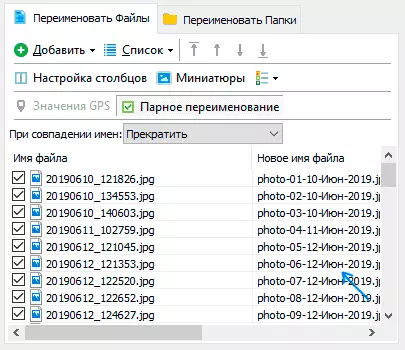
- Каб прыступіць, дастаткова націснуць кнопку «Запусціць» і пацвердзіць запуск перайменавання. Калі трэба не проста перайменаваць, а скапіяваць або перамясціць файлы ў іншае размяшчэнне, у полі «Пакетны рэжым» уверсе акна праграмы абярыце адпаведны пункт.
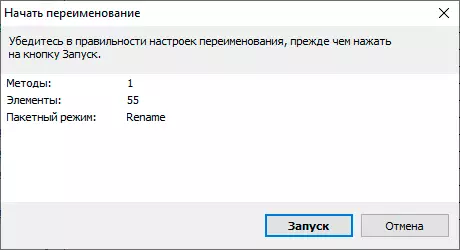
- У выніку атрымаем групу файлаў, перайменаваных па зададзеным намі шаблоне.
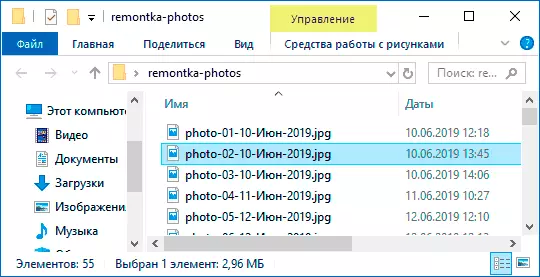
Хутчэй за ўсё дададзеную метады (шаблоны перайменавання) захоўваюцца ў праграме, і вы можаце выбіраць патрэбны ў патрэбны час. Пры націску правай кнопкай мышы па назве шаблону можна змяніць яго апісанне, напрыклад «Для фота", "Для архіваў» і як заўгодна яшчэ. З шаблонаў, якія не трэба выкарыстоўваць пры бягучым працэсе перайменавання досыць зняць адзнакі.
Таксама пры перайменаванні можна выкарыстоўваць не адзіны шаблон, а адразу некалькі (адзначаем адпаведныя шаблоны, і яны будуць прымяняцца ў тым парадку, у якім размешчаны ў слупку «Метады перайменавання»): напрыклад, першы змяняе імя, другі - рэгістр ў імя файлаў, трэці - выдаляе «смеццевыя» сімвалы з імя файла (для гэтага выкарыстоўваем метад «Замена»).
Я прывёў толькі просты прыклад выкарыстання праграмы, але можа яна і многае іншае: да прыкладу, вы можаце захаваць файл шаблонаў, а затым запускаць перайменаванне патрэбнай групы файлаў па патрэбным шаблоне з каманднага радка, імпартаваць спіс файлаў і новых імёнаў з табліц CSV, масава змяняць атрыбуты файлаў, задаваць выпадковыя імёны файлаў, аптымізаваць імёны для выкарыстання ў сеткі (або ператварыць кірыліцу ў транслітарацыю), выкарыстоўваць інфармацыю EXIF, дадзеныя тэгаў ID3, відэа, GPS і не толькі.
Каб пазнаёміцца з некаторымі гатовымі шаблонамі, можаце націснуць кнопку «Адкрыць» у метадах перайменавання і паглядзець адзін з 4-х наканаваных ў Advanced Renamer шаблонаў і як менавіта яны ўладкованыя.
Спампаваць Advanced Renamer можна з афіцыйнага сайта https://www.advancedrenamer.com/. Заўвага: у маім выпадку пры загрузцы архіва з праграмай Абаронца Windows 10 паведаміў пра пагрозу ў файле. Аднак, VirusTotal паведамляе, што ён цалкам чысты.
Перайменаванне групы файлаў сродкамі Windows 10, 8.1 і Windows 7
Правадыр Windows, камандны радок і PowerShell могуць быць выкарыстаны для масавага перайменавання файлаў і некаторыя простыя задачы цалкам выканальныя з выкарыстаннем гэтых сродкаў (а калі вы ўмееце пісаць скрыпты PowerShell, спектр рэалізуюцца задач становіцца прыкметна шырэй). Далей - прыклады перайменавання ў кожнай з названых сістэмных утыліт.Перайменаванне некалькіх файлаў у Правадыру Windows
Спачатку аб простым ручным перайменаванні ў правадыру: вы можаце выбраць файл, а затым абраць у кантэкстным меню пункт «Перайменаваць». Яшчэ хутчэй будзе націснуць F2 пасля вылучэння файла. Не ўсе ведаюць, але, калі пасля ўводу новага імя файла націснуць клавішу Tab, аўтаматычна будзе пачата перайменаванне наступнага ў тэчцы файла.
Яшчэ адзін варыянт, падыдзе мала для чаго, але ведаць пра яго мае сэнс: выбіраем некалькі файлаў у тэчцы ў правадыру (мышшу, альбо утрымліваючы Shift пры выбары, альбо утрымліваючы Ctrl і націскаючы мышшу па асобных файлаў). Пасля гэтага націскаем F2 (або выбіраем «Перайменаваць» ў кантэкстным меню) і ўводзім імя для таго файла, змена імя якога пачнецца. Націскаем Enter па заканчэнні.
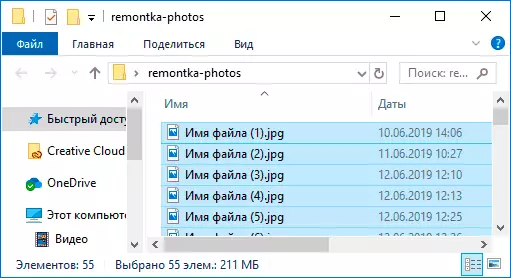
У выніку ўсе файлы будуць мець аднолькавае імя, але пасля кожнага імя ў дужках будзе паказаны нумар па парадку, як на скрыншоце.
Магчымасці перайменавання ў камандным радку
Камандны радок таксама дазваляе выконваць перайменаванне групы файлаў з дапамогай стандартнай каманды ren (для пачаткоўцаў: Як запусціць камандную радок).
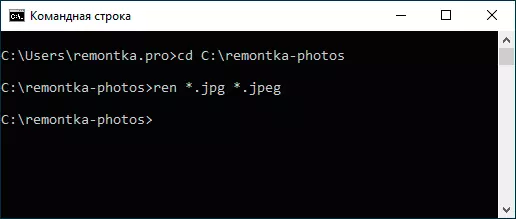
Прыклады выкарыстання каманды для перайменавання групы файлаў, выкарыстоўваючы якія можна скласці і сваю каманду:
ren * .jpg * .jpegУ выніку выканання ўсе файлы ў бягучай тэчцы (на скрыншоце абраная камандай cd путь_к_папке) з пашырэннем .jpg набудуць пашырэнне .jpeg. Значок «зведочка» у камандзе можа замяняць любы набор сімвалаў (як адзін знак, так і адразу некалькі).
ren * .jpeg ?????. jpgПаказаная каманда зменіць пашырэнне ўсіх файлаў у бягучай тэчцы з jpeg на jpg, а таксама скараціць іх імёны да першых 5 знакаў. Пытальнік у камандзе азначае любы адзін знак. Каманда можа выдаць памылку, калі першыя пяць літар у імя двух і больш файлаў будуць супадаць.
ren * file - *. oldКаманда пераймянуюць ўсе без выключэння файлы ў тэчцы і прывядзе іх да выгляду: file-старое_имя_файла.old (старое пашырэнне пры гэтым знікне).
Масавае перайменаванне файлаў у PowerShell
Яшчэ адзін інструмент Windows, які можа быць выкарыстаны для масавага перайменавання файлаў і тэчак - Windows PowerShell. Самы хуткі спосаб яго запуску - выкарыстоўваць пошук у меню пуск (панэлі задач) або, калі ў вас Windows 10 - націснуць правай кнопкай мышы па кнопцы Пуск і абраць патрэбны пункт меню ў кантэкстным меню (Іншыя спосабы: Як запусціць Windows PowerShell).У PowerShell ёсць каманда Rename-Item для перайменавання файлаў, якая пры працы з адзіным файлам можа быць выкарыстана амаль гэтак жа, як каманда ren ў камандным радку, але дзякуючы магчымасці PowerShell выкарыстоўваць адны каманды з іншымі, rename-item аказваецца больш функцыянальнай. Некалькі прыкладаў:
Get-ChildItem -Path * .jpeg | Rename-Item -NewName {$ _. Name -replace ".jpeg", ". Jpg"}У выніку будуць змененыя ўсе пашырэння файлаў .jpeg на .jpg ў бягучай тэчцы.
Get-ChildItem * .jpg | Rename-Item -NewName {$ _. Name.Replace ( '', '_')}Каманда вышэй заменіць усе прабелы ў імёнах файлаў .jpg ў бягучай тэчцы на знакі ніжняга падкрэслівання.
Get-ChildItem | % {Rename-Item $ _ "Сакрэтны файл $ _"}Да імя кожнага файла ў пачатку будзе дададзена «Сакрэтны файл» і прабел.
Get-ChildItem *. * | ForEach {Rename-Item -Path $ _. FullName -NewName "$ ($ _. DirectoryName) \ $ ($ _. BaseName) _ $ (Get-Date -F dd-MM-yyyy) $ ($ _. Extension) "}Да імя кожнага файла будзе дададзена ніжняе падкрэсліванне і дата ў фармаце Дзень-месяцы са Год.
Масавае перайменаванне файлаў у Total Commander
Многія карыстальнікі выкарыстоўваюць Total Commander для працы з файламі на дыску. Магчымасці групавога перайменавання ёсць і ў гэтай праграме, рэалізавана гэта вельмі проста:
- Вылучыце патрэбныя файлы (выкарыстоўвайце Shift і стрэлкі клавіятуры, правым клікам мышы, Ctrl + выбар мышшу).
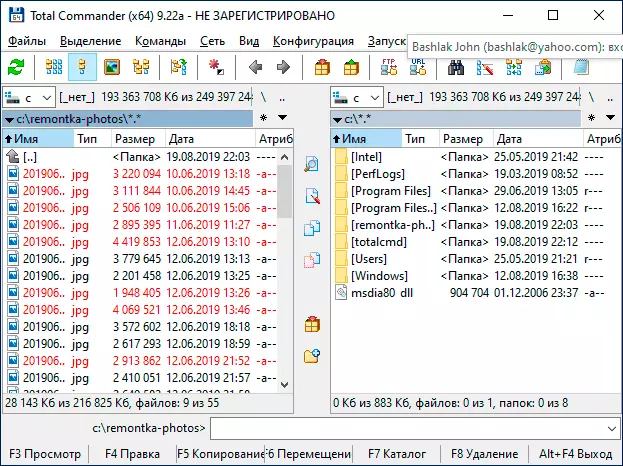
- Націсніце Ctrl + M або выберыце ў меню «Файл» - «Групавое перайменаванне файлаў».
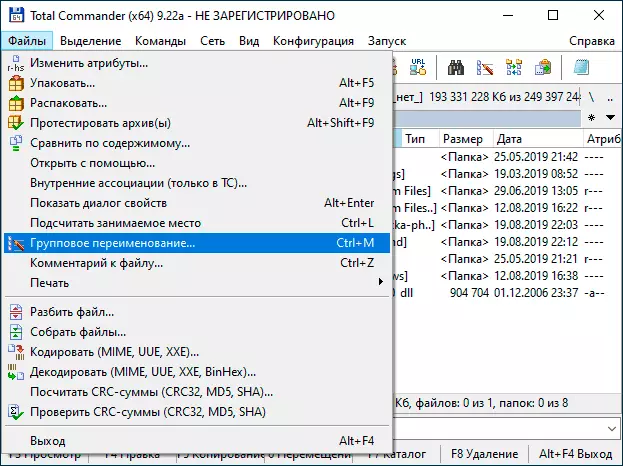
- Задайце параметры перайменавання ў раздзеле «Маска для імя файла», выкарыстоўваючы прапанаваныя маскі, замены, змена рэгістра, лічыльнік, а таксама опцыі з раздзелу «Убудовы». Змяняючы опцыі, у акне папярэдняга прагляду вы адразу будзеце бачыць, як менавіта будуць называцца ўжо пераназваныя файлы. Для змены пашырэння выкарыстоўвайце поле «Маска для пашырэння».
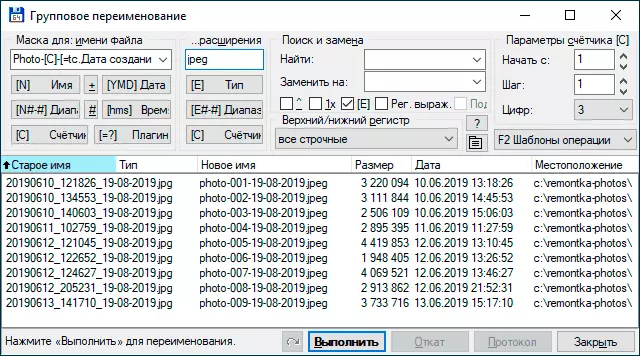
- У прыкладзе вышэй на скрыншоце набор файлаў будзе перайменаваны ў Photo- з наступным даданнем лічыльніка з трох лічбаў і датай стварэння ў фармаце ДД-ММ-ГГГГ (даступна ў убудовах), пашырэнне будзе зменена на jpeg, а імя файла пераведзена ў ніжні рэгістр.
Спачатку выкарыстанне ўтыліты масавага перайменавання ў Total Commander можа здацца складаным для кагосьці, але, калі злёгку разбярэцеся, упэўнены, інструмент стане карысным і зручным.
відэа інструкцыя
У завяршэнне відэа аб масавым перайменаванні файлаў у Total Commander і Advanced Renamer, як самых эфектыўных спосабах.
Існуюць і іншыя праграмы для разгледжаных мэтаў (напрыклад, бясплатная Bulk Rename Utility), але, на мой погляд, прыведзеных вышэй будзе больш чым дастаткова амаль для любых задач перайменавання.
