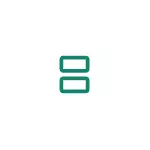
У гэтай інструкцыі падрабязна пра тое, як падзяліць экран на 2 часткі асобна на чыстым Android і на тэлефонах Samsung Galaxy. Дзеянні прадэманстраваны для Android 9, але на многіх прыладах тое ж самае можна зрабіць і ў больш ранніх версіях АС. Гл. Таксама: Як перадаць малюнак з Android на ТБ.
- Падзел экрана на тэлефоне з чыстым Android
- Як падзяліць экран на 2 часткі на Samsung
- відэа інструкцыя
Рэжым падзелу экрана на чыстым Android
Спачатку пра тое, як можна выкарыстоўваць два розныя прыкладання на чыстым Android шляхам падзелу экрана. На вашым тэлефоне інтэрфейс можа злёгку адрознівацца, але сутнасць дзеянняў застаецца той жа самай:
- Запусціце тыя прыкладання, якія вы хочаце выкарыстоўваць у рэжыме падзеленага экрана, а затым адкрыйце спіс запушчаных прыкладанняў: на маім тэлефоне (Nokia з Android 9 Pie, працуе і на Android 10) гэта робіцца з дапамогай перацягвання індыкатара унізе ўверх, на некаторых прыладах можа быць асобная кнопка (звычайна - «паласы» злева унізе).
- У спісе прыкладанняў выберыце тое, якое трэба размясціць уверсе экрана і націсніце па абразку гэтага прыкладання. У меню выберыце «Падзяліць экран». Калі такога пункта ў спісе няма, праверце, а прысутнічае ён для іншых прыкладанняў. Калі так - то прачытайце першае нататка далей.
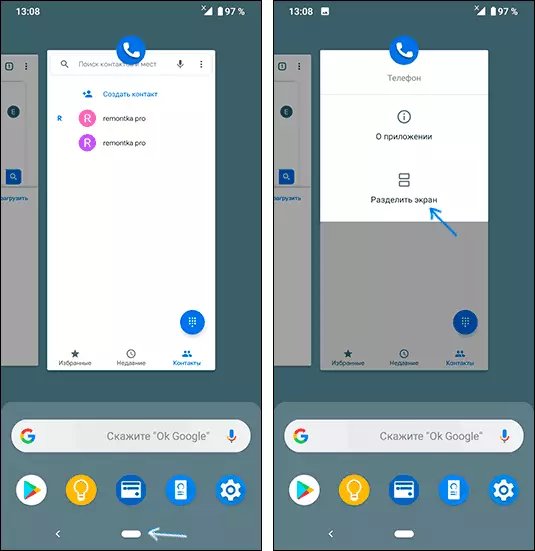
- Дадатак будзе змешчана ўверсе, а спіс іншых запушчаных прыкладанняў - размешчаны ўнізе. Сярод іх выберыце тое, якое трэба запусціць у ніжняй частцы экрана і проста націсніце па ім.
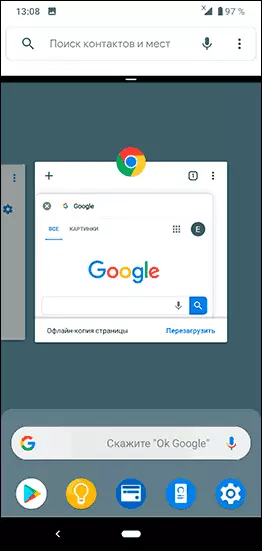
- Гатова, экран падзелены, і вы можаце працаваць як з дадаткам у верхняй палове, так і ў ніжняй.
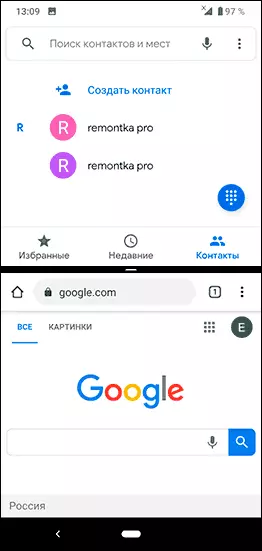
У дадатак - некаторыя заўвагі, якія тычацца працы падзеленага экрана.
- Пэўныя праграмы не падтрымліваюць рэжым падзеленага экрана і для іх пункт «Падзяліць экран» у меню не з'явіцца.
- На некаторых тэлефонах вы можаце змяняць памер часткі экрана для кожнага з прыкладанняў, перамяшчаючы паласу па цэнтры. Калі яе перанесці да ўпора ўверх або ўніз, тэлефон зноў будзе працаваць у звычайным рэжыме.
- Спосаб кіравання падзеленым экранам можа злёгку адрознівацца ад вытворцы да вытворцы, але ў любым выпадку для выхаду з яго вы можаце проста зачыніць абодва запушчаных прыкладанняў (але звычайна лёгка знайсці спосаб прасцей).
Як падзяліць экран на 2 часткі на Samsung
Сутнасць дзеянняў, неабходных для ўключэння рэжыму падзелу экрана паміж рознымі прыкладаннямі на смартфонах Samsung Galaxy мала чым адрозніваецца ад дзеянняў на чыстым Android:
- Калі ўсе прыкладання, якія вы хочаце размясціць на двух частках экрана запушчаныя, націсніце па кнопцы, якая адлюстроўвае спіс запушчаных прыкладанняў (кнопка з палоскамі, крайняя левая ўнізе).
- Націсніце па абразку таго прыкладання, якое вы хочаце змясціць у верхняй частцы экрана і абярыце пункт «Запуск у рэжыме падзеленага экрана». Калі такі пункт не адлюстроўваецца, магчыма, яно не можа працаваць у гэтым рэжыме (а такія прыкладання бываюць).
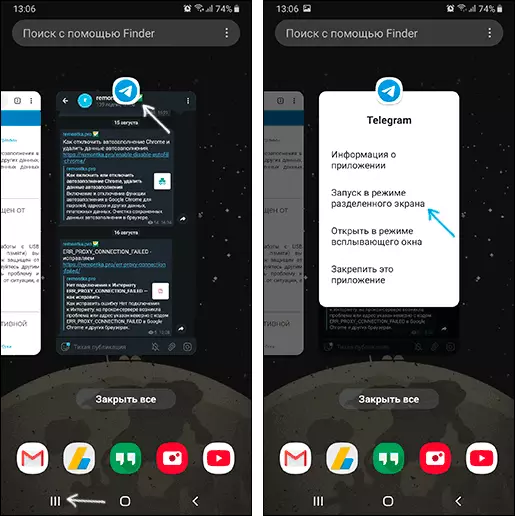
- Дадатак будзе змешчана зверху, а ў спісе знізу вы можаце абраць іншае прыкладанне, для размяшчэння ў другой частцы экрана Samsung.
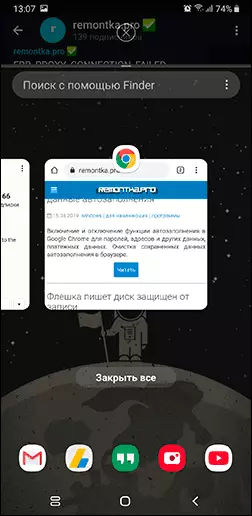
- Гатова. Цяпер экран падзелены, вы можаце змяняць памер кожнай часткі, перасоўваючы палоску падзельніка, а для выхаду з рэжыму падзеленага экрана, вы можаце націснуць па кнопцы спісу прыкладанняў, а затым націснуць па крыжык ў верхняй частцы экрана (або проста зачыніць усе выкарыстоўваныя на двух экранах прыкладання ).
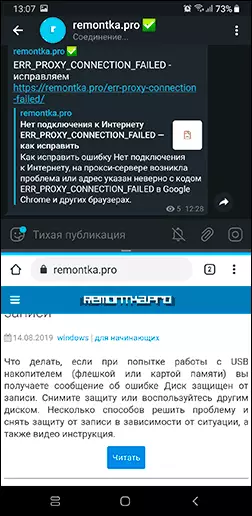
Спадзяюся, праблем не ўзнікне: усё вельмі проста і досыць зразумела. Калі ж застаюцца пытанні, ніжэй - відэа, у першай частцы якога паказана падзел на чыстым Android 9 Pie, у другі - на смартфонах Samsung.
відэа інструкцыя
Калі нешта засталося не ясным або працуе нечаканым чынам - раскажыце пра сітуацыю ў каментарах, магчыма, рашэнне знойдзецца.
