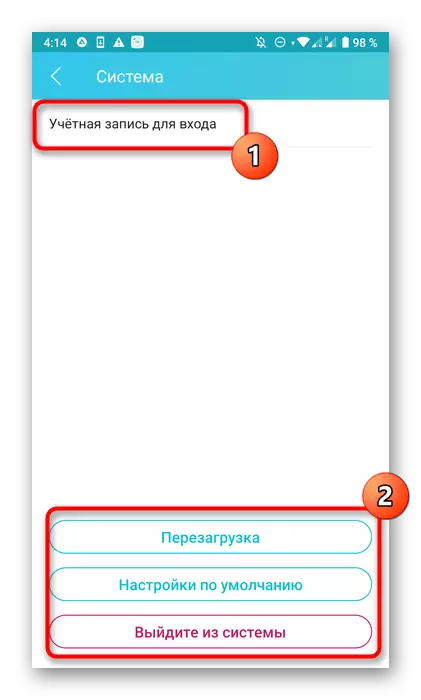Загадзя звярніце ўвагу, што некаторыя параметры маршрутызатара не атрымаецца наладзіць без прамога доступу да вэб-інтэрфейсу, а ў гэтым артыкуле гаворка пойдзе менавіта пра прыкладанні для Android або iOS, якія распаўсюджваюць вытворцы роутеров. Калі тут вы не знойдзеце неабходную інфармацыю, скарыстайцеся пошукам па нашым сайце, увёўшы назву сваёй мадэлі прылады, каб азнаёміцца з дэталёвым кіраўніцтвам поўнага канфігуравання праз інтэрнэт-цэнтр.
Крок 1: Пошук прыкладання
Для пачатку спатрэбіцца адшукаць падыходнае прыкладанне, якое лічыцца афіцыйным. Іх існуе не такая вялікая колькасць, а асоба актуальныя падобныя праграмы для ўладальнікаў маршрутызатараў ад TP-Link, ASUS або D-Link. Перайдзіце на сайт вытворцы, каб адшукаць там прамую спасылку на запампоўку, альбо ж увядзіце адпаведны запыт у краме мабільных прыкладанняў на вашым смартфоне. Інсталяцыя такога інструмента вырабляецца стандартным чынам і не зойме шмат часу.
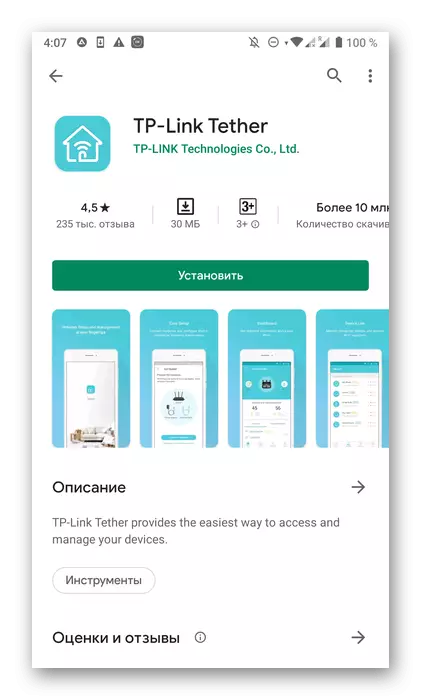
Крок 2: Пачатак працы
Не абыдзецца і без падрыхтоўчых работ, паколькі з самага пачатку прыйдзецца аўтарызавацца ў дадатку і зрабіць так, каб яно выявіла адпаведны маршрутызатар і ўсталяваў з ім злучэнне. Вырабляецца гэтая аперацыя ва ўсіх праграмах прыкладна па аднолькавым алгарытме і выглядае так:
- Запусціце атрыманы софт і зарэгіструйце новы ўліковы запіс, якая ў будучыні і будзе выкарыстоўвацца для налады роутера. Усе параметры захаваюцца ў ёй аўтаматычна, што дазволіць іх аднавіць у любы зручны момант нават пасля таго, як канфігурацыя маршрутызатара будзе скінутая.
- Калі цяпер роутер уключаны і Wi-Fi функцыянуе належным чынам, ён адлюструецца ў галоўным меню. У сітуацыі, калі гэтага не адбылося, адшукайце адпаведную кнопку, якая адказвае за пераход да дадання новага лакальнага прылады.
- Пры падтрымцы распрацоўшчыкам розных відаў абсталявання ў якое з'явілася меню спатрэбіцца выбраць тып «Маршрутызатар» або «Роўтар». У адваротным выпадку адразу ж з'явіцца інструкцыя па падлучэнні.
- Першым крокам злучэння будзе вызначэнне тыпу маршрутызатара, паколькі кожны з мае розны падлучэнне да інтэрнэту.
- Для пачаткоўцаў карыстальнікаў, упершыню якія сутыкаюцца з канфігураваннем падобнага абсталявання, з'явіцца асобнае кіраўніцтва па першасным падключэнню прылады. Калі гэтыя дзеянні ўжо выкананы, проста прапусціце гэты крок.
- Часам спатрэбіцца выканаць перазагрузку, каб пры новым ўключэнні прыкладанне ўжо паспяхова выявіла роутер. Зрабіце гэта і націсніце «Далей» для запуску сканавання.
- Праверце стан маршрутызатара і пацвердзіце яго ў самой праграме для пераходу да наступнага этапу.
- Зараз неабходна разабрацца з асноўным працэсам - падключэннем да бесправадной сеткі. Для гэтага прытрымлівайцеся падрабязнай адлюстраваў інструкцыі або зрабіце гэта самастойна.
- Дачакайцеся заканчэння сканавання па пошуку лакальнага прылады.
- Як толькі маршрутызатар адлюструецца ў тым самым спісе, вы можаце яго абраць, каб перайсці да далейшага змене параметраў.
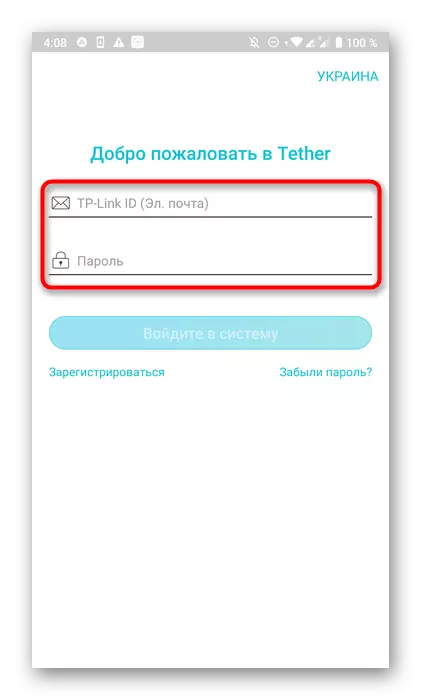
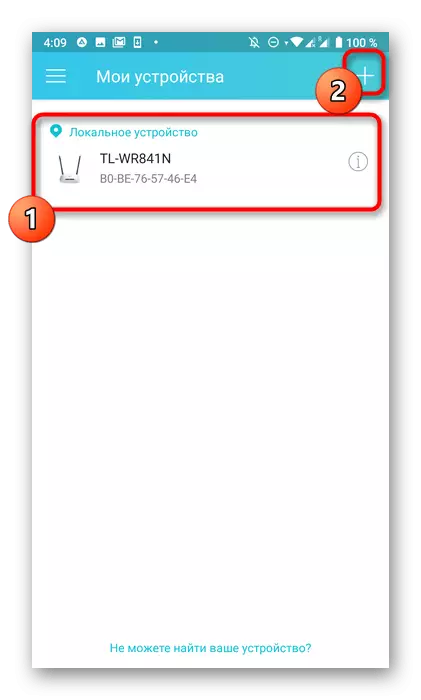
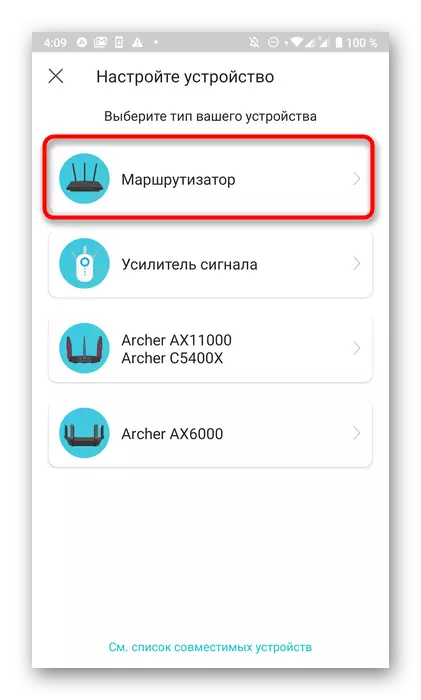
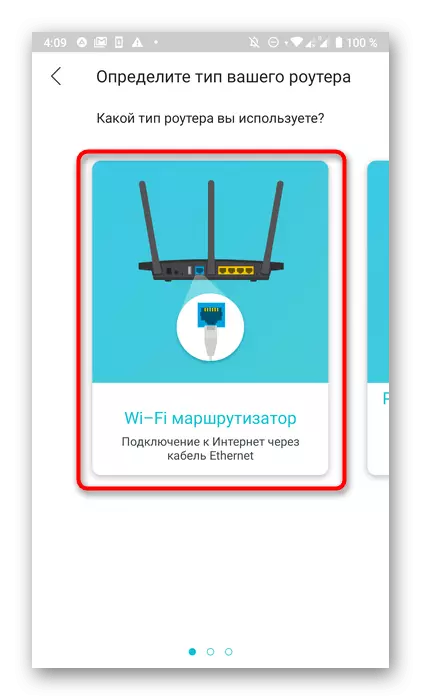


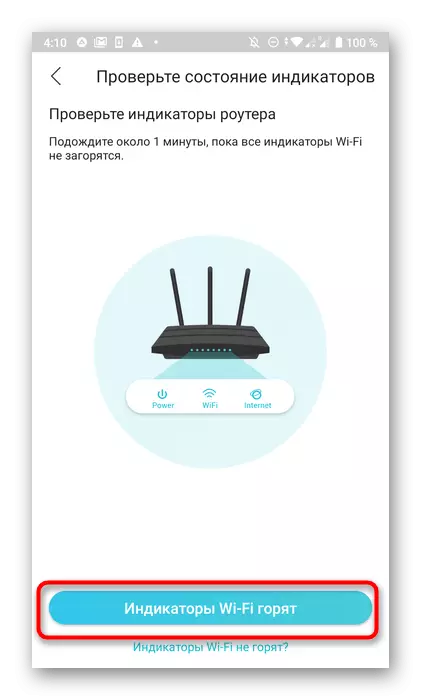
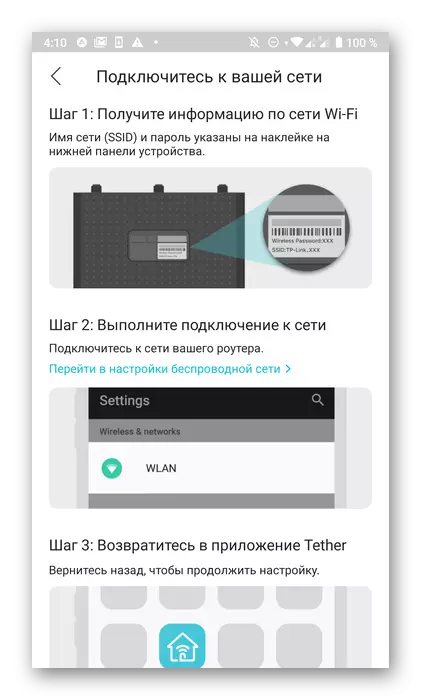


Крок 3: Wi-Fi
Для пачатку наладзьце бесправадную сетку, паколькі менавіта з яе дапамогай адбываецца злучэнне з тэлефонам і іншымі мабільнымі прыладамі.
- Пасля выбару лакальнага прылады так, як гэта было паказана ў папярэднім кроку, з'явіцца новая форма для ўваходу. У ёй трэба ўводзіць не створаныя раней аўтарызацыйныя дадзеныя, а імя карыстальніка і пароль для доступу да налад роутера. Часцей за ўсё ў абодвух палях спатрэбіцца ўпісаць admin, але гэтыя значэнні могуць вар'іравацца ў залежнасці ад мадэлі прылады. Для яе пошуку азнаёмцеся з задняй налепкай, размешчанай на самай маршрутызатары.
- Вы адразу ж апынецеся ў галоўным меню кіравання роўтарам, дзе націсніце па бягучай бесправадной сеткі.
- Калі абсталяванне функцыянуе на двух частотах, пакажыце менавіта тую, якую хочаце наладзіць для выкарыстання.
- Задайце новае імя бесправадной сеткі і ўсталюйце пароль. Праз гэта ж меню можна зусім адключыць Wi-Fi, калі гэта патрабуецца. Па завяршэнні не забудзьцеся захаваць змены.
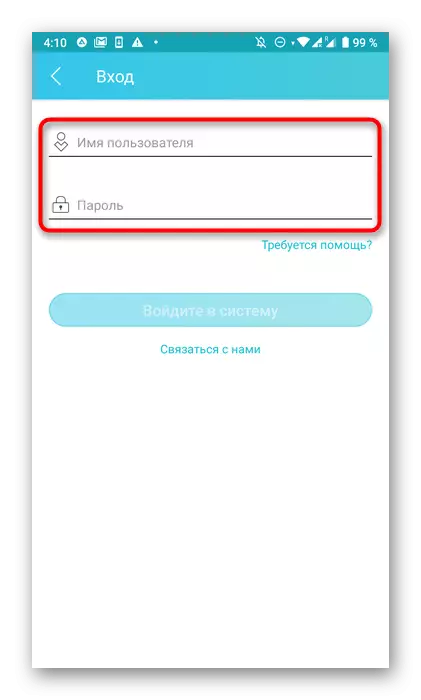
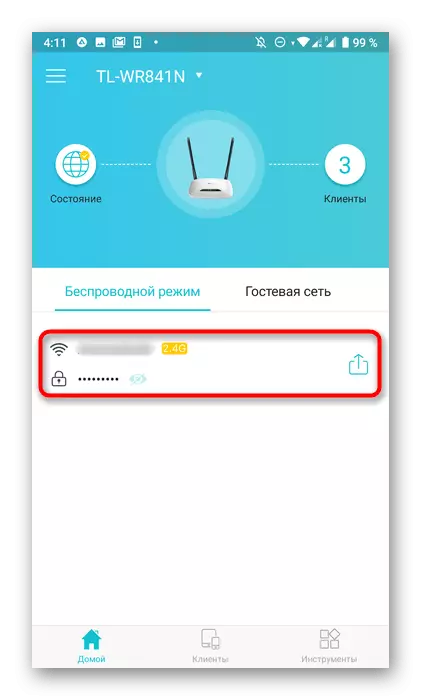
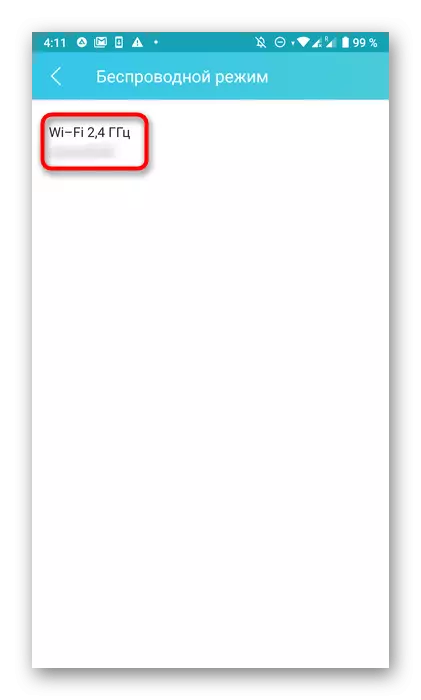

Крок 4: Падключэнне да інтэрнэту
Самы галоўны этап дадзенага матэрыялу - налада злучэння з інтэрнэтам, паколькі менавіта ад гэтага залежыць, ці будзе падавацца сыгнал ад правайдэра. Большасць прыкладанняў дазваляюць выставіць толькі асноўныя параметры, а ўвесь працэс выглядае так:
- Выкананне гэтага кроку напрамую залежыць ад выкарыстоўванай мадэлі абсталявання. Спачатку трэба адкрыць панэль з усімі часткамі. Часам яна размешчана адразу ж злева, а ў іншых выпадках прыйдзецца перайсці ў «Інструменты».
- Выберыце варыянт «Падключэнне да Інтэрнэт» або «LAN».
- Наступныя дзеянні таксама звязаныя з рознымі вытворцамі роутеров. Некаторыя з іх, напрыклад TP-Link, дазваляюць толькі прагледзець усталяваныя па змаўчанні параметры, а для іх налады прыйдзецца пераходзіць у вэб-інтэрфейс праз браўзэр. У іншых выпадках усе пункты можна змяніць самастойна. Для гэтага вы павінны ведаць, які тып падлучэння прадастаўляе правайдэр. Знайдзеце гэтую інфармацыю ў дагаворы або звярніцеся наўпрост да тэхнічнай падтрымцы.
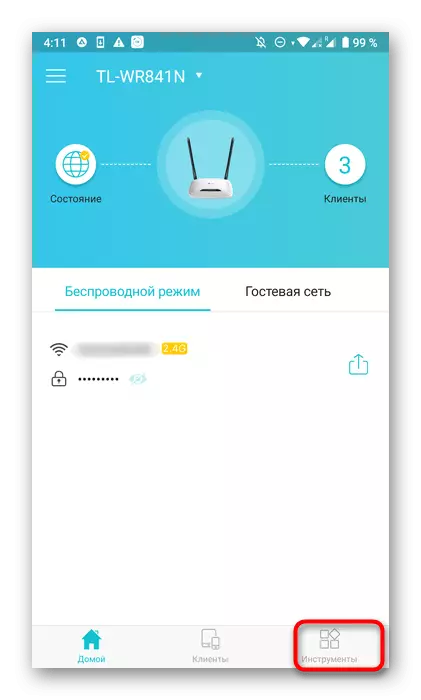

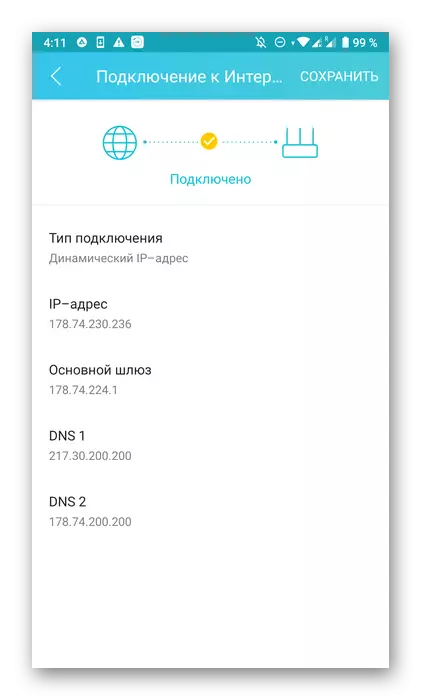
Крок 5: Налада бацькоўскага кантролю
Адна з прысутных у кожным мабільным дадатку налад дазваляе задаць параметры бацькоўскага кантролю, што асабліва будзе карысна для тых карыстальнікаў, хто хоча ўсталяваць абмежаванні па выкарыстанні інтэрнэту або стварыць чорны спіс з забароненымі сайтамі. Для кіравання гэтым рэжымам спатрэбіцца выканаць ўсяго некалькі простых дзеянняў.
- У тым жа раздзеле «Інструменты» або праз меню абярыце пункт «Бацькоўскі кантроль». У некаторых праграмах ён называецца «Кантроль доступу».
- Актывуйце гэтую наладу, каб разгарнуць спіс дадатковых параметраў.
- Для пачатку рэкамендуецца стварыць спіс кантраляваных прылад, да якіх і будуць ставіцца устаноўленыя абмежаванні.
- Азнаёмцеся са спісам кліентаў і проста адзначце птушачкамі тых, каго палічыце патрэбнымі.
- Следам пераходзіце да ўстаноўцы часе дзеяння правілаў абмежаванні, стварыўшы расклад.
- У ім проста пакажыце дату і час, калі мэтавай кампутар ці смартфон будзе мець доступ да сеткі.
- Дадаткова ёсць магчымасць наладзіць спіс дазволеных сайтаў.
- Задайце ўсе адрасы сайтаў, якія карыстальнік зможа наведваць, а ўсе астатнія будуць заблакаваныя аўтаматычна.
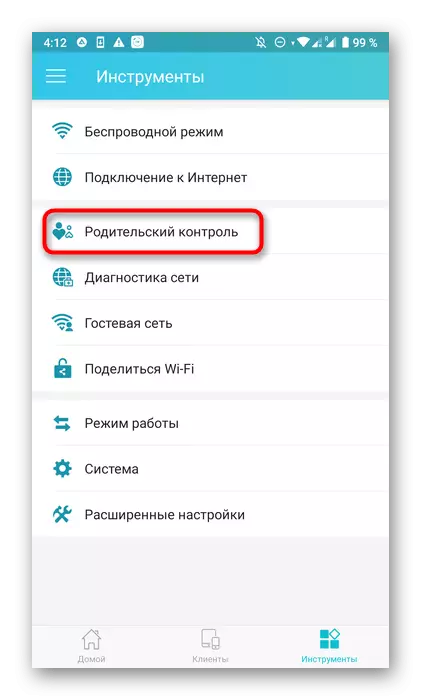
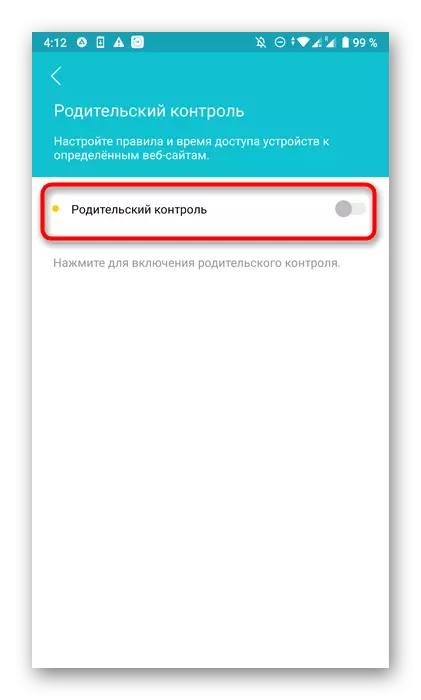
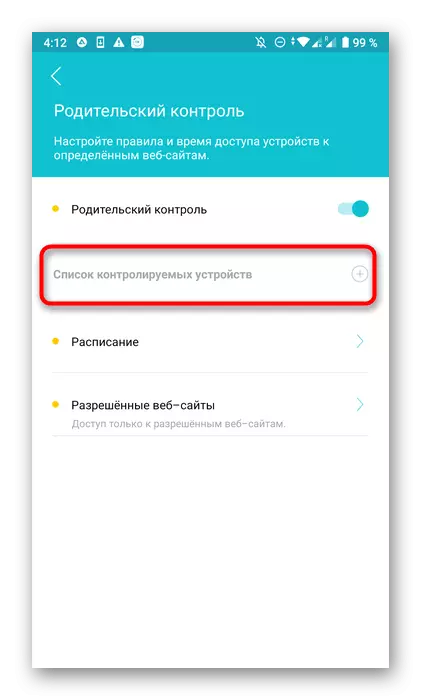
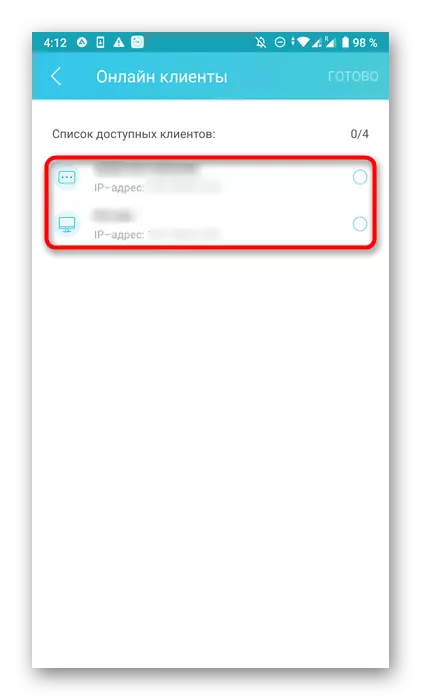
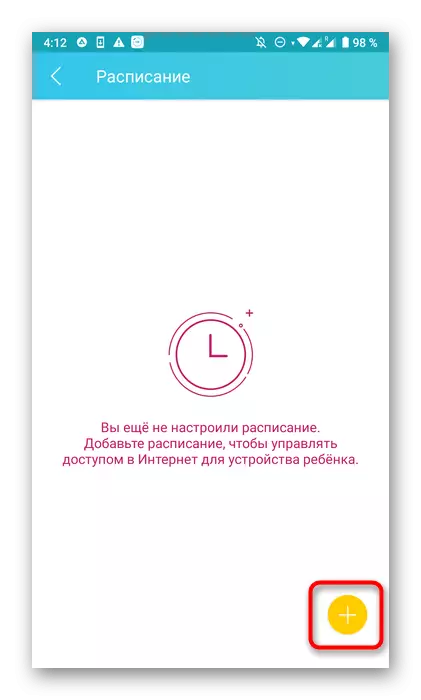
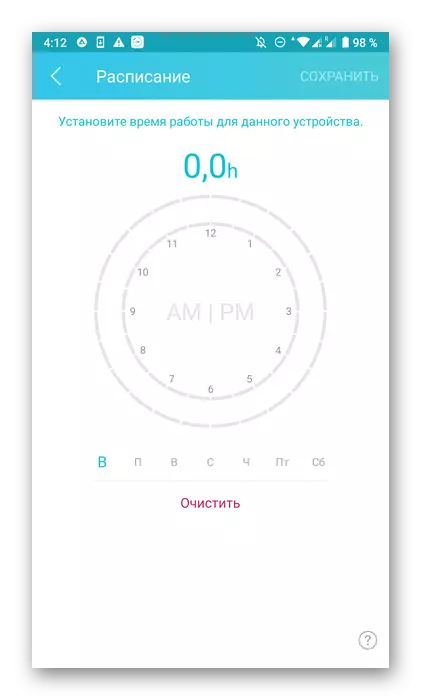
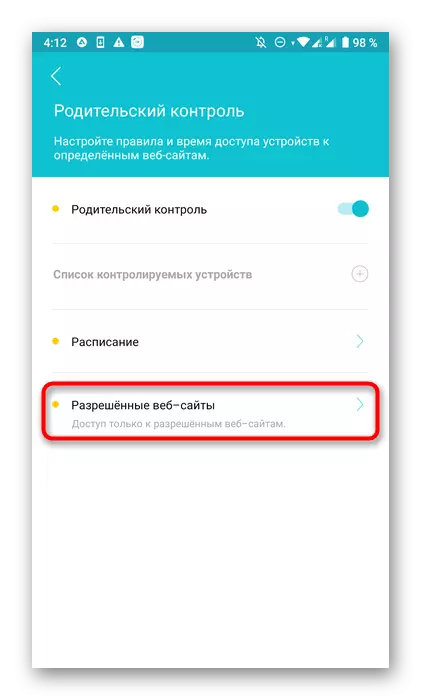
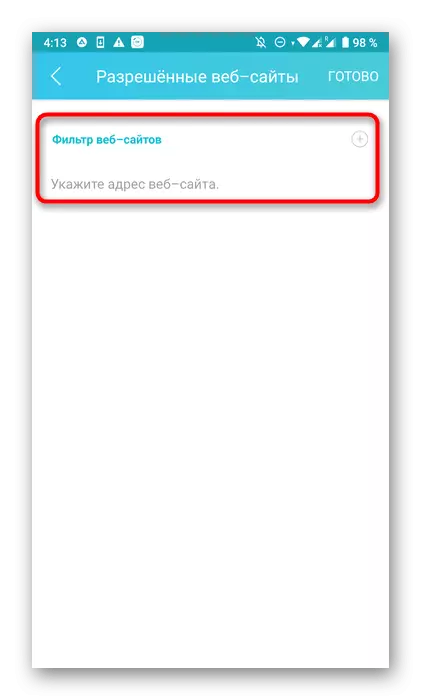
Не забывайце захоўваць змены, каб пры выхадзе з прыкладання яны выпадкова не скінуліся. Важна адзначыць, што бацькоўскі кантроль можна адключыць праз вэб-інтэрфейс. Калі карыстальнік зможа ўвайсьці ў яго, нічога не перашкодзіць яму ўручную змяніць выстаўленыя вамі налады, таму дадаткова рэкамендуецца памяняць стандартны admin на больш складаны пароль.
Крок 6: Гасцявая сетку
Практычна ўсе вядомыя прыкладання дадаткова дазваляюць наладзіць гасцявую сетку Wi-Fi, якая будзе ізаляваная ад агульнай і прызначана для пэўных мэтаў, напрыклад, раздачы з абмежаваннямі па хуткасці або доступу без пароля.
- Для гэтага ў меню тапните па раздзелу «Гасцявая сетку».
- Перайдзіце да яе для далейшай налады.
- Перасуньце адпаведны паўзунок, каб уключыць гасцявой рэжым. Больш ніякіх налад вырабляць не трэба будзе, аднак часам прапануецца памяняць ключ шыфравання або задаць новую назву.

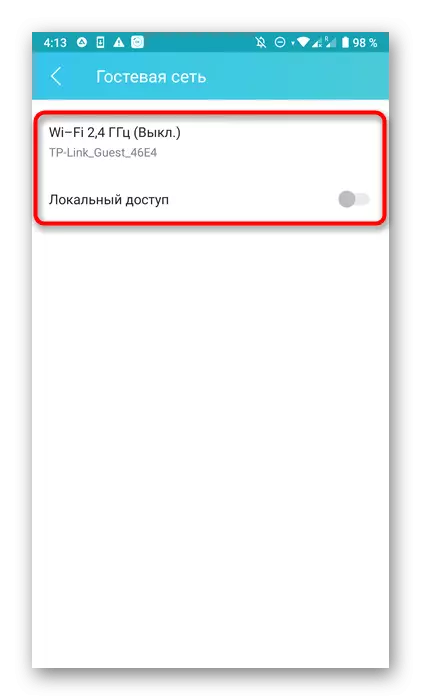
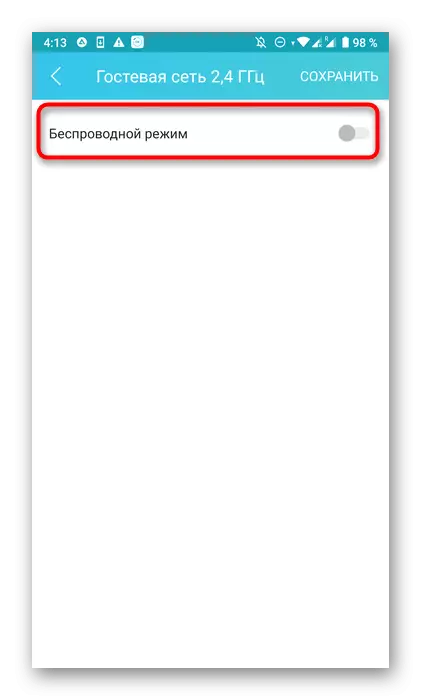
Крок 7: Падключэнне да Wi-Fi без пароля
Асобна варта адзначыць функцыю «Падзяліцца Wi-Fi», якая прысутнічае практычна ва ўсіх прыкладаннях. Яна дазваляе падлучыцца да бесправадной сеткі без выкарыстання пароля або адразу ж паглядзець ключ, каб увесці яго.
- Калі трэба актываваць гэтую опцыю, перамесціцеся ў адмыслова адведзены раздзел на панэлі інструментаў.
- Абярыце сетку, якой хочаце падзяліцца.
- На экране адлюструецца QR-код, які застаецца толькі сканаваць для злучэння. Яго ж можна захаваць як малюнак або выкарыстаць стандартны пароль для падключэння.


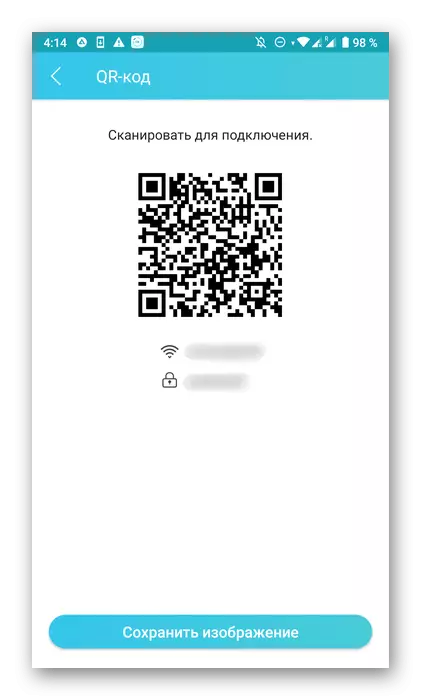
Крок 8: Змена рэжыму працы
Яшчэ падчас падрыхтоўчых дзеянняў ад карыстальніка патрабавалася паказаць рэжым працы роутера, аднак падчас ўзаемадзеяння з ім можа спатрэбіцца змена. Тады праз ўжо звыклае меню «Інструменты» трэба перайсці ў раздзел «Рэжым працы».

Ва ўсіх прыкладаннях прысутнічаюць тры класічных варыянту, а таксама дэталёвыя апісання да ўсіх гэтых рэжымаў функцыянавання. Вам трэба адзначыць маркерам прыдатны і прымяніць змены. Маршрутызатар адразу ж будзе адпраўлены на перазагрузку, а пасля ўключэння запрацуе ў новым рэжыме.
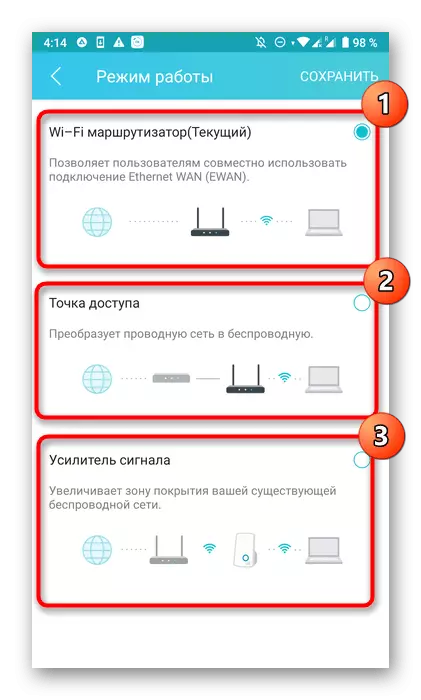
Крок 9: Параметры ўваходу
Перад канчаткам канфігуравання разгледзім раздзел «Сістэма» або «Сістэмныя інструменты». Тут вы можаце вярнуць налады па змаўчанні, калі нешта раптам пайшло не па плане, або жа змяніць дадзеныя ўліковага запісу для ўваходу, што рэкамендуецца зрабіць для прадухілення несанкцыянаванага доступу да параметраў маршрутызатара. Затым праз гэта ж меню адпраўце роутер на перазагрузку, і працэс яго налады пры дапамозе смартфона можна лічыць паспяхова завершаным.