
Крок 1: Праверка падтрымкі функцыі
На жаль, далёка не ўсе мадэлі роутеров ад розных вытворцаў падтрымліваюць наладу VPN, паколькі ў некаторых прыладах гэтая тэхналогія папросту адсутнічае. Мы рэкамендуем загадзя азнаёміцца з тэхнічнымі характарыстыкамі мадэлі ў друкаванай інструкцыі або на афіцыйным сайце. Дадаткова можа спатрэбіцца абнавіць праграмнае забеспячэнне, паколькі часам распрацоўшчыкі дадаюць неабходныя новаўвядзенні, пасля чаго з'яўляецца магчымасць наладзіць VPN. Больш дэталёвыя інструкцыі па гэтай тэме вы можаце знайсці ў асобным артыкуле на нашым сайце па спасылцы ніжэй.
Больш падрабязна: Абнаўленне прашыўкі роутера
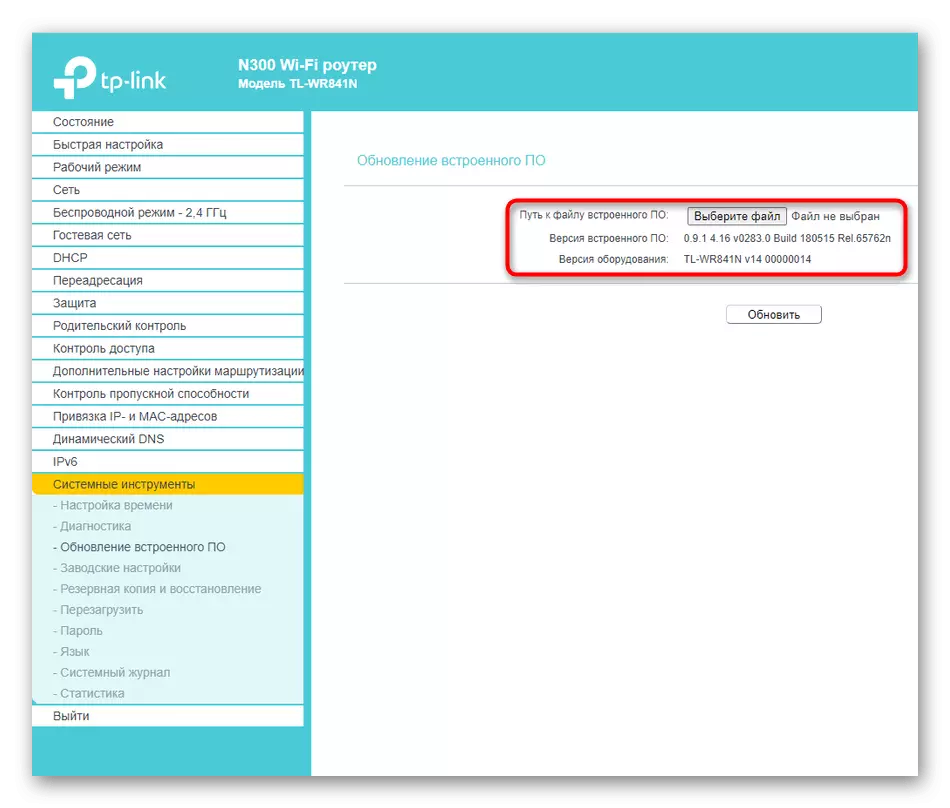
Крок 2: Выбар падыходнага сервера
Наступны этап - падбор спецыяльнага сайта, які прадастаўляе паслугі VPN. Справа ў тым, што злучэнне ажыццяўляецца толькі пры дапамозе адпаведнай ўліковага запісу, гэта значыць выкарыстанне іншых сайтаў з'яўляецца абавязковым. Некаторыя з іх дазваляюць задзейнічаць VPN бясплатна, аднак большасць распаўсюджвае паслугі па тарыфных планах. Часам прысутнічае пробны перыяд на тыдзень ці некалькі дзён, які і рэкамендуем афармляць, каб пасля куплі не ўзнікла ніякіх праблем з наладай або сумяшчальнасцю. Мы не можам даць канкрэтных рэкамендацый, паколькі падыходных сайтаў сапраўды велізарная колькасць. Знайдзіце іх праз пошукавік і зарэгіструйце свой уліковы запіс.
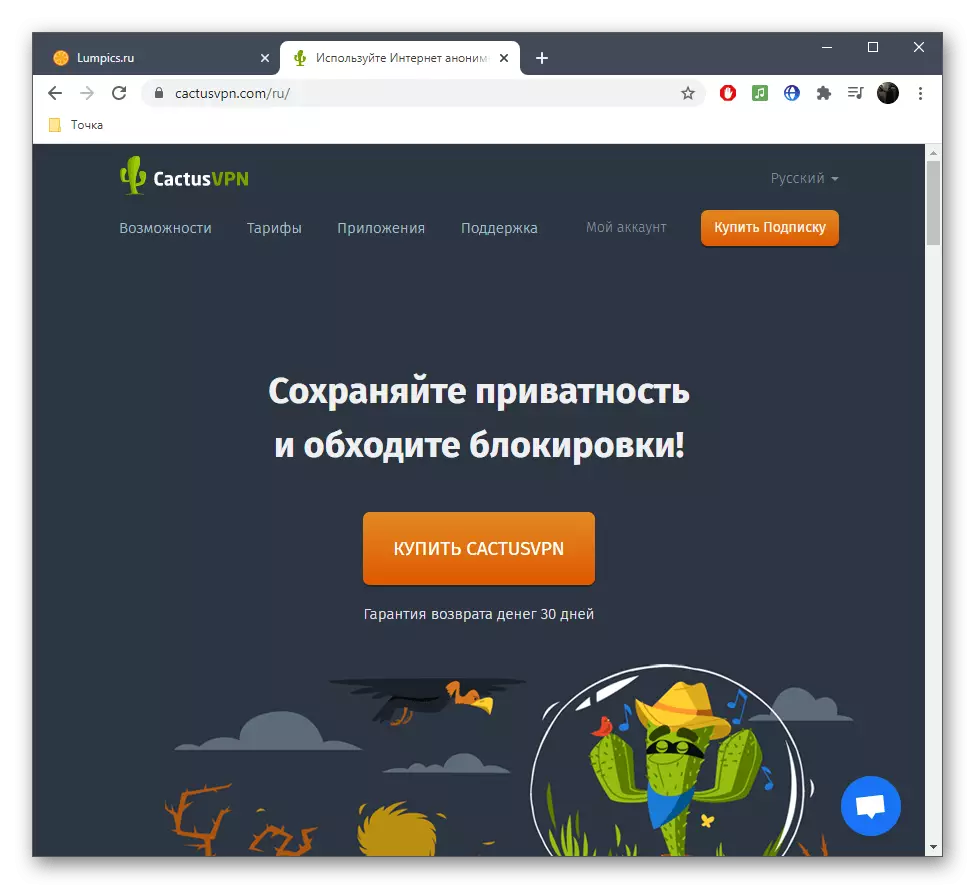
Крок 3: Прагляд інфармацыі для падлучэння
Цяпер, калі уліковы запіс створана і ёсць упэўненасць у тым, што роутер падтрымлівае VPN, можна пераходзіць непасрэдна да арганізацыі такога злучэння, аднак загадзя трэба даведацца кліенцкую інфармацыю, запаўненне якой і адбываецца ў вэб-інтэрфейсе маршрутызатара. Разгледзім гэту працэдуру на прыкладзе аднаго папулярнага сайта з VPN.
- Пасля аўтарызацыі ў асабістым профілі перайдзіце ў раздзел «Settings».
- Тут вас цікавіць клікабельнасць надпіс «VPN Username & Password».
- Вы можаце змяніць імя карыстальніка і пароль альбо ж пакінуць іх у такім жа стане, запомніўшы або скапіяваўшы для далейшага выкарыстання.
- Вярніцеся да папярэдняга меню і адкрыйце раздзел «Validate Your IP Address».
- Скапіруйце прысвоены IP-адрас альбо памяняйце яго на іншы даступны. Часам у інтэрнэт-цэнтры маршрутызатара патрабуецца ўпісаць і яго.
- Засталося толькі даведацца, якія DNS-серверы прысвойвае які выкарыстоўваецца сайт, для чаго перайдзіце ў адпаведны раздзел налад.
- Хутчэй за ўсё, спатрэбіцца скапіяваць толькі першы DNS, а альтэрнатыўныя ўводзяцца па жаданні карыстальніка.
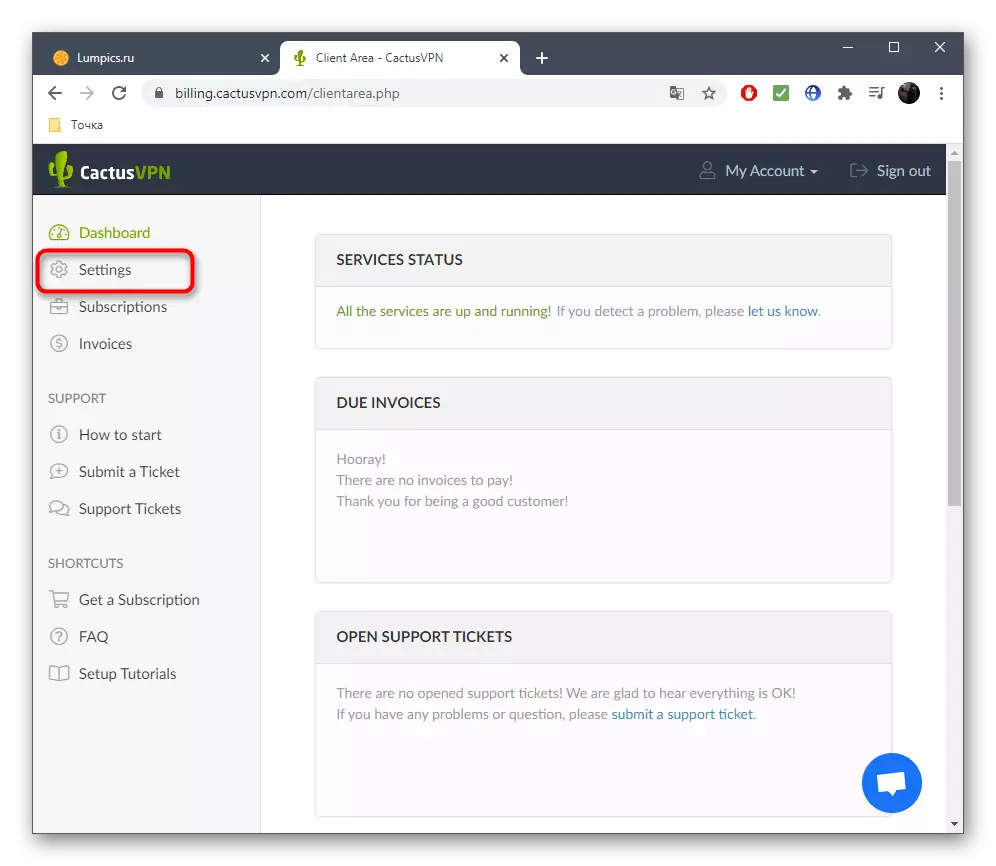
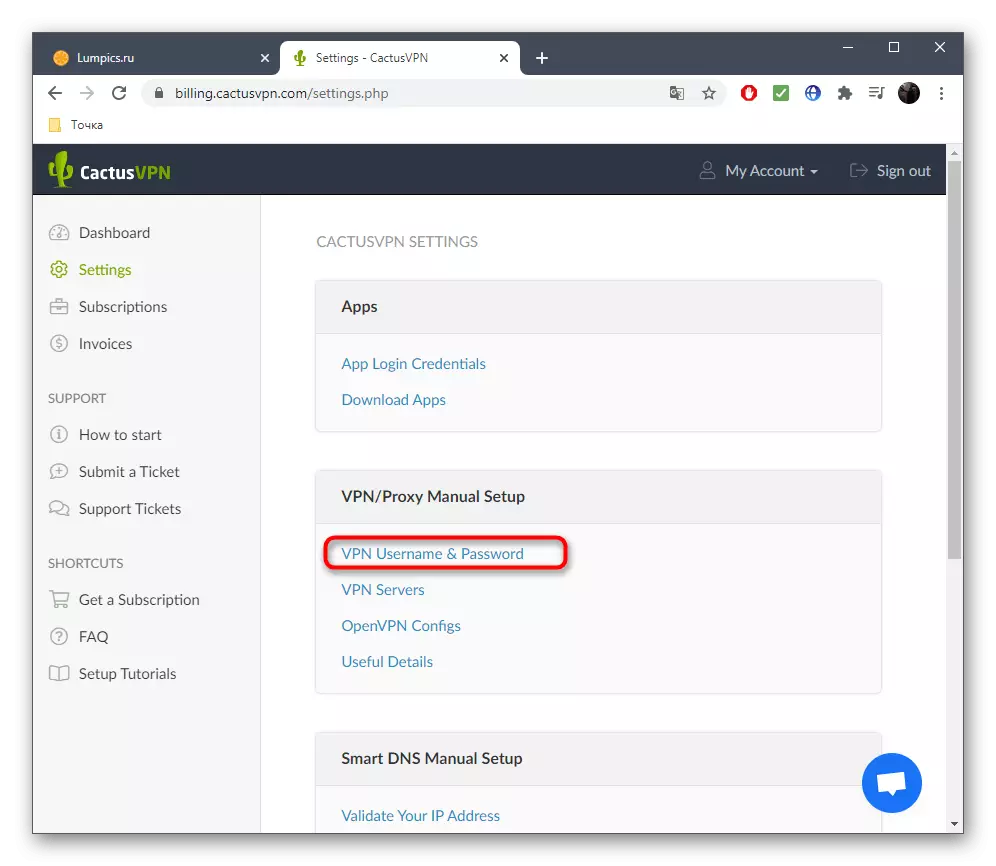
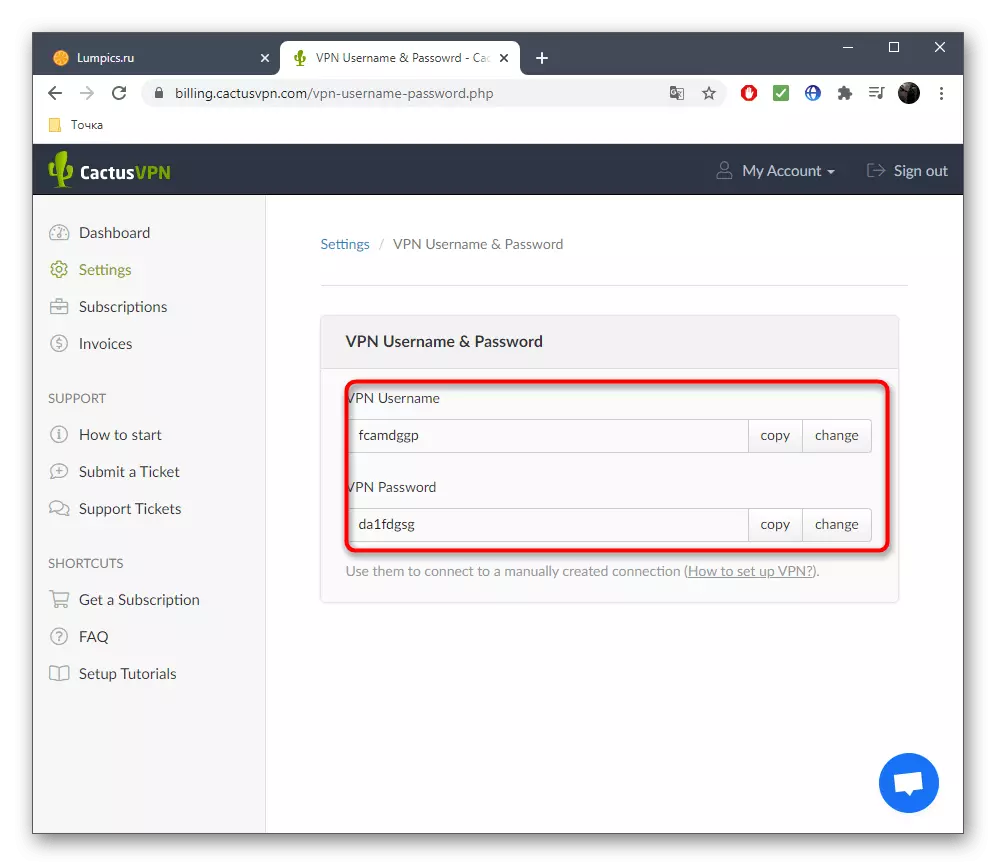
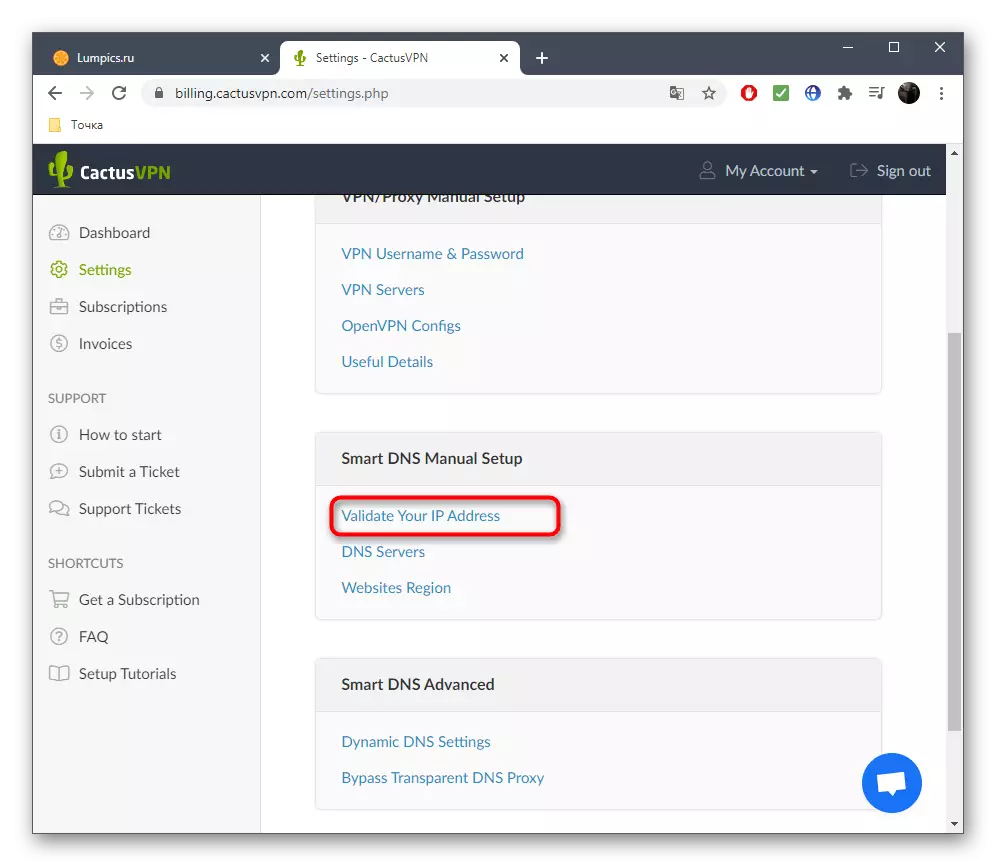
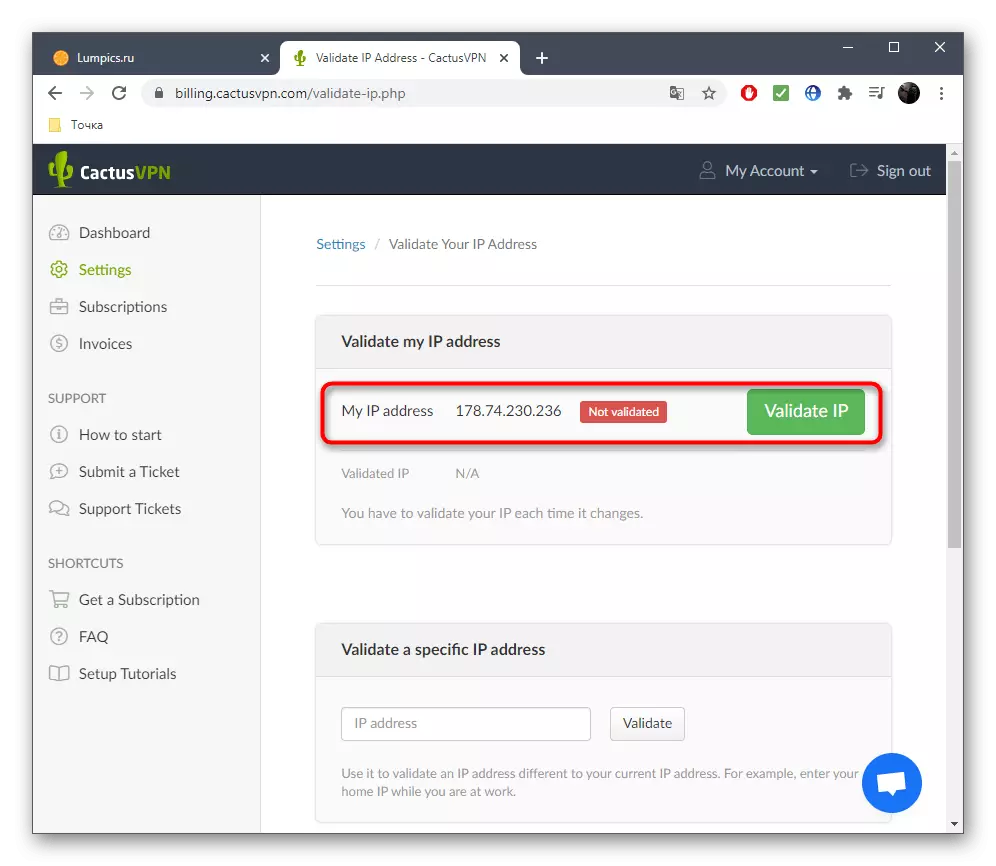
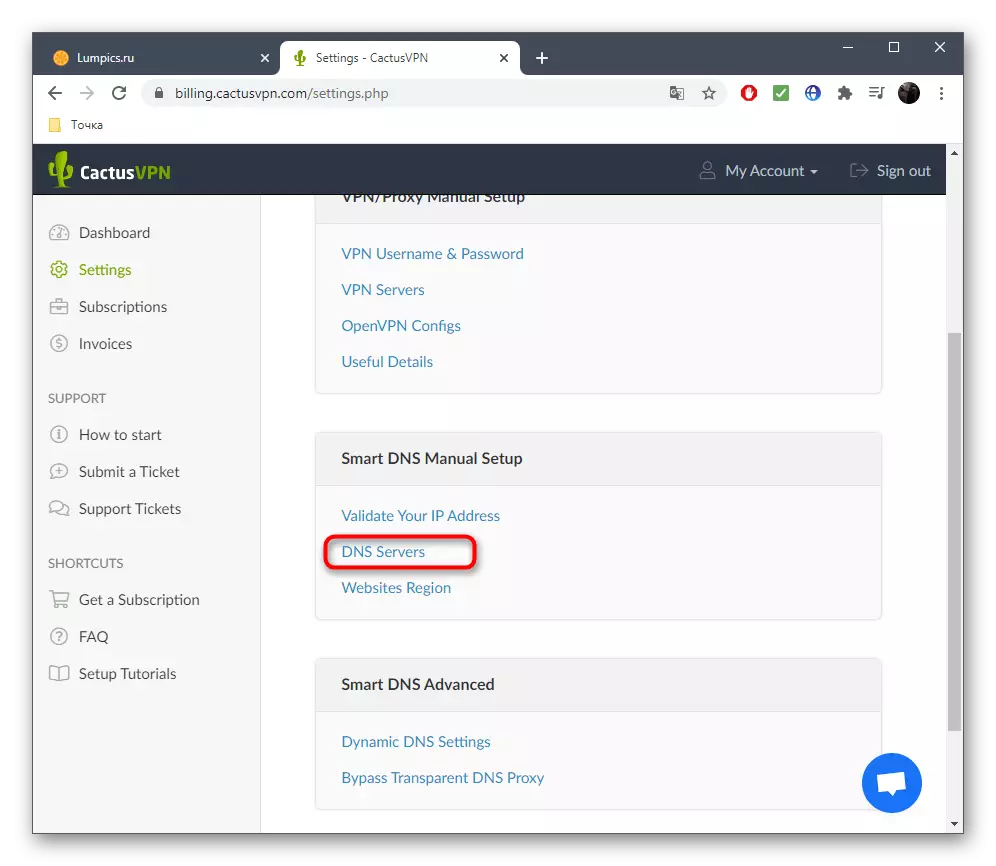
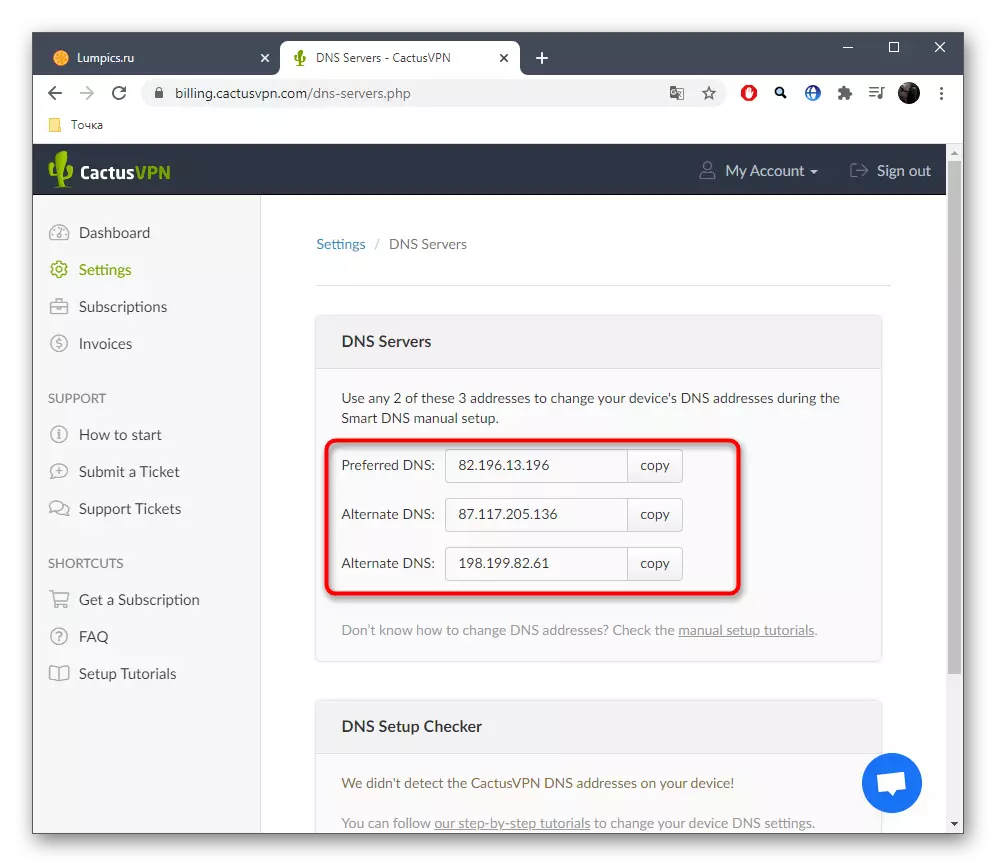
Звярніце ўвагу, што кожны падобны вэб-сэрвіс валодае унікальным інтэрфейсам, аднак прынцып атрымання неабходнай інфармацыі практычна заўсёды аднолькавы. Дадаткова шмат дзе ёсць разгорнутыя інструкцыі па наладжванні пэўных роутеров, таму вы заўсёды можаце звярнуцца да такіх матэрыялаў, каб пазбегнуць ўзнікнення цяжкасцяў.
Крок 4: Налада вэб-інтэрфейсу роутера
Прыйшоў час наладзіць сам VPN на роутере, каб арганізаваць падлучэнне да віртуальнай серверу. Як ужо было сказана вышэй, далёка не ўсе маршрутызатары падтрымліваюць такое канфігураванне, таму мы разгледзім толькі адзін прыклад, а вам варта арыентавацца на яго, каб выканаць аналагічныя дзеянні. Аднак для пачатку спатрэбіцца увайсці ў вэб-інтэрфейс, пра што больш дэталёва чытайце ў матэрыяле па спасылцы ніжэй.
Чытаць далей: Уваход у вэб-інтэрфейс роутеров
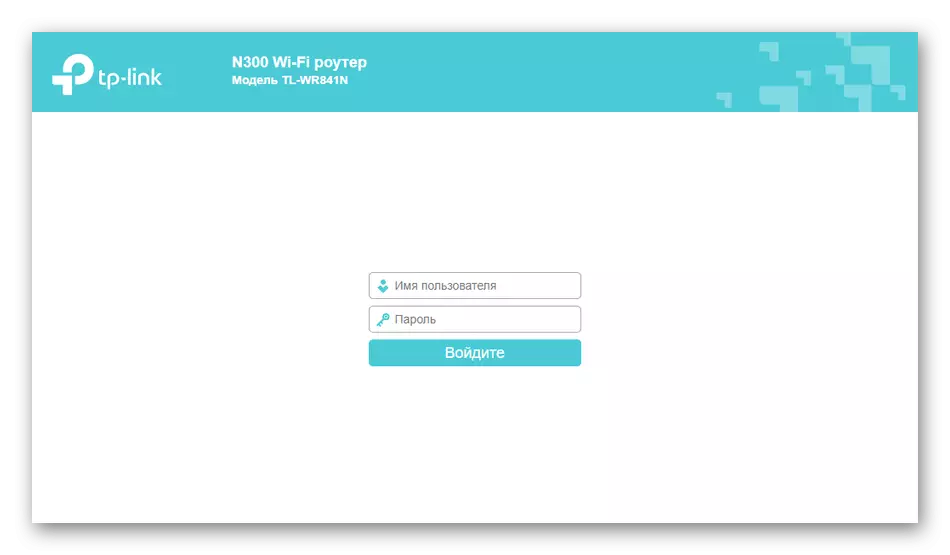
Узорам будзе маршрутызатар ад ASUS, паколькі яго распрацоўшчыкі падаюць мноства розных налад VPN, падыходных карыстальнікам розных сайтаў з пэўнымі пратаколамі. Разбяром працэдуру агульнай канфігуравання.
- Праз левую панэль у блоку «Дадатковыя налады» знайдзіце катэгорыю «VPN».
- У ёй вы можаце выбраць адзін з трох даступных VPN-сервераў, адштурхваючыся ад пратаколу на выкарыстоўваным сайце.
- Далей актывуйце віртуальны сервер, перасунуўшы адпаведны паўзунок.
- У якая з'явілася табліцы увядзіце пэўны раней імя карыстальніка і пароль, а калі выкарыстоўваецца некалькі уліковых запісаў, дадайце новыя радкі і ўжыеце змены.
- Пры неабходнасці ўказанні дадатковых параметраў уключыце іх адлюстраванне праз выпадальнае меню «Больш падрабязна пра VPN».
- Цяпер вы можаце памяняць IP-адрас кліента, наладзіць падлучэнне да DNS-сервераў і змяніць тып аўтэнтыфікацыі.
- Праверце ўсе налады і націсніце «Ужыць».
- Калі трэба памяняць DNS-сервер, перайдзіце ў катэгорыю «Лакальная сетка».
- Адкрыйце ўкладку «DHCP-сервер».
- Адшукайце спецыяльна адведзены пункт і ўвядзіце там адрас DNS.
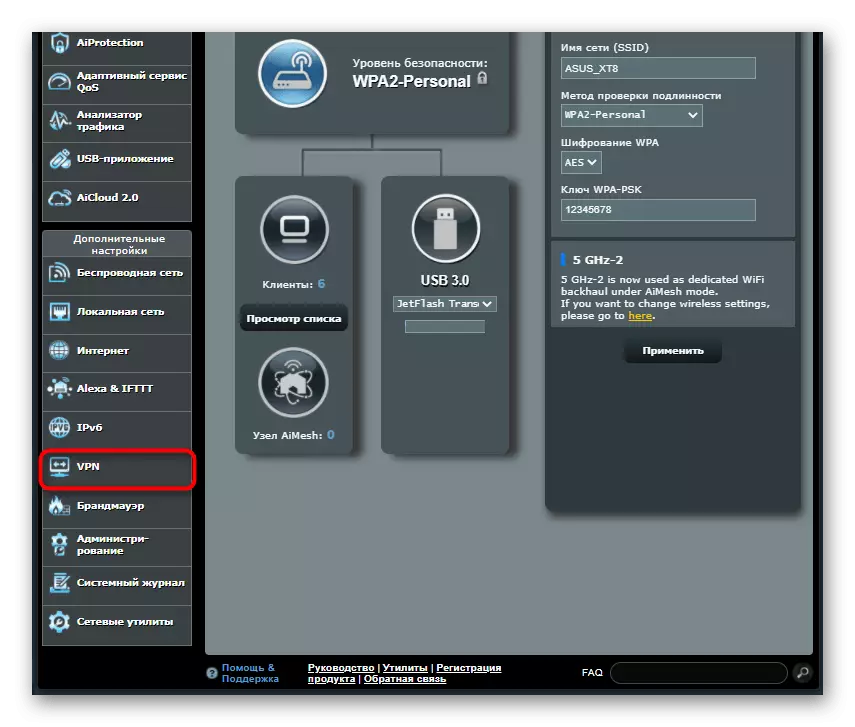
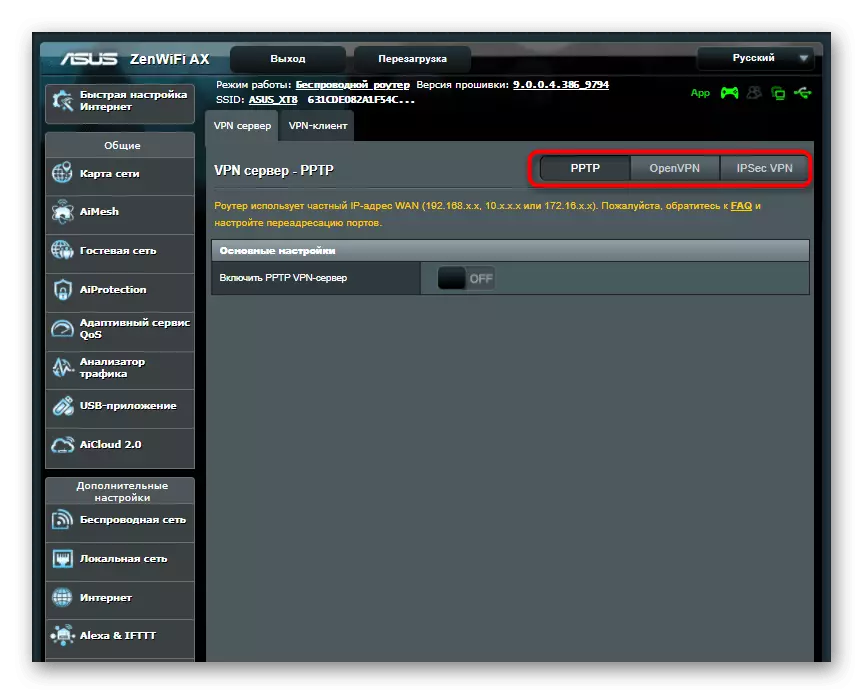
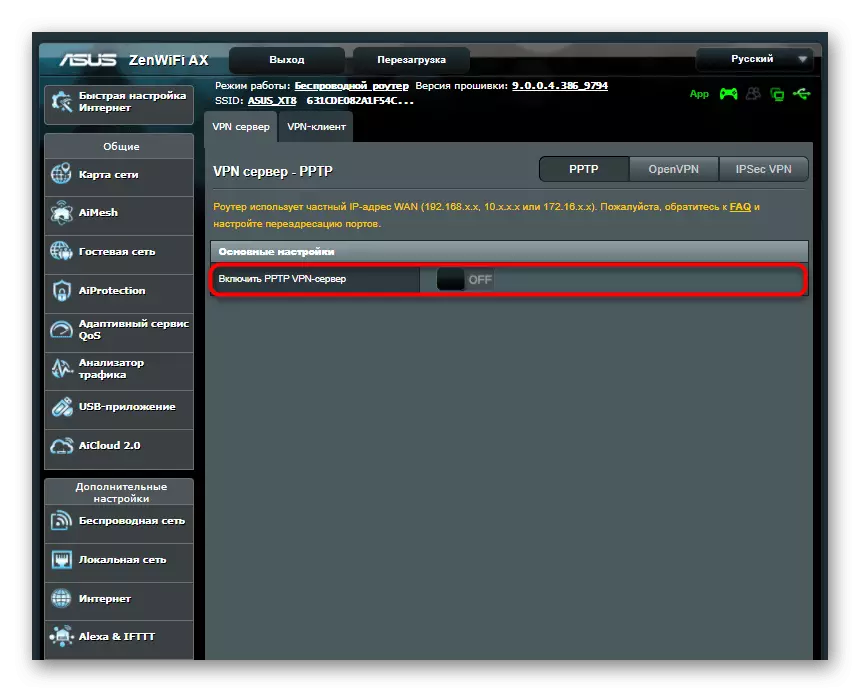
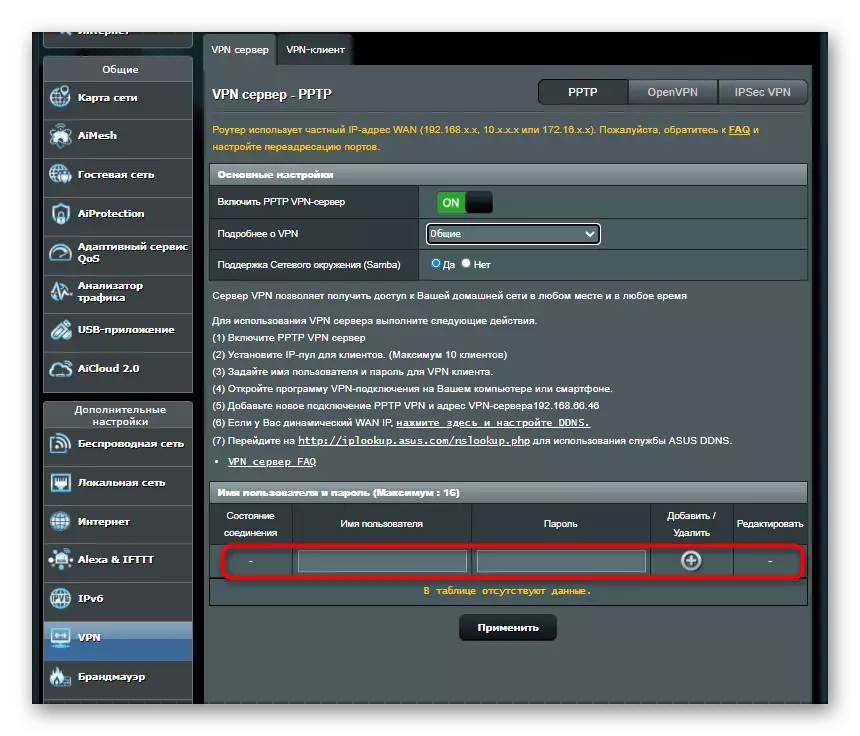
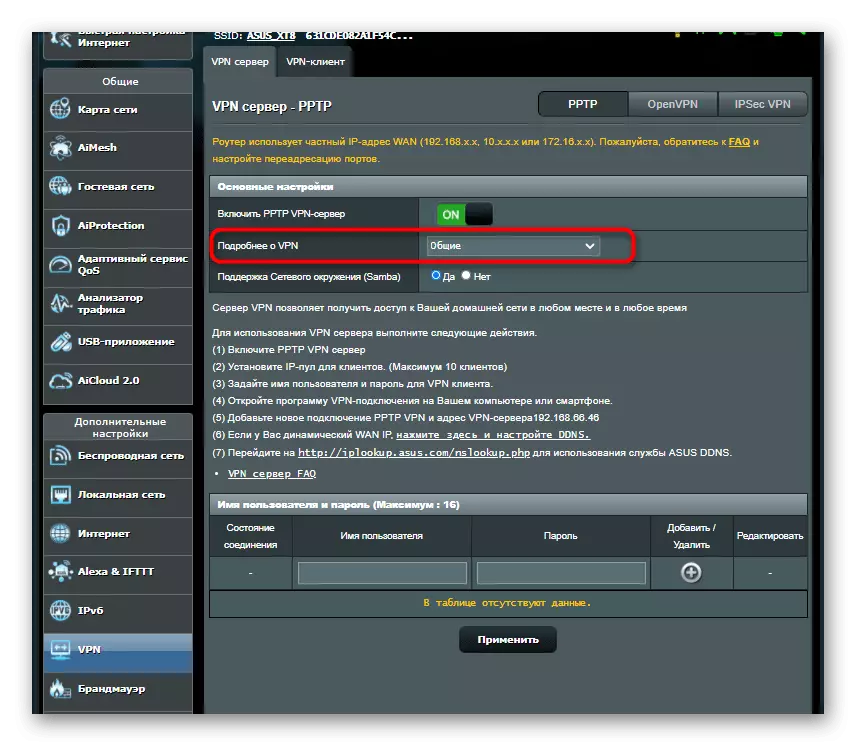
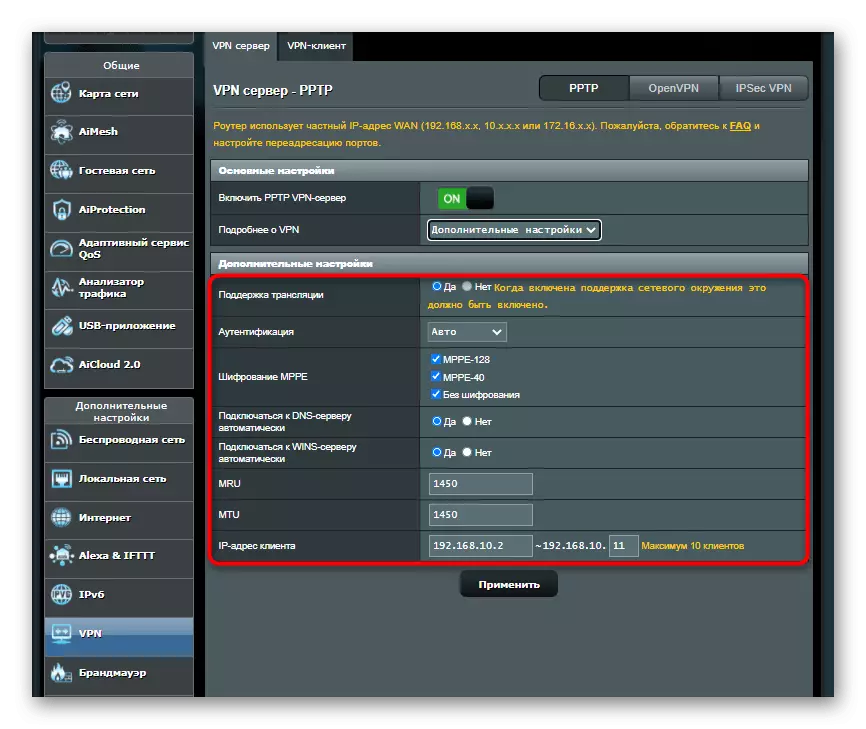
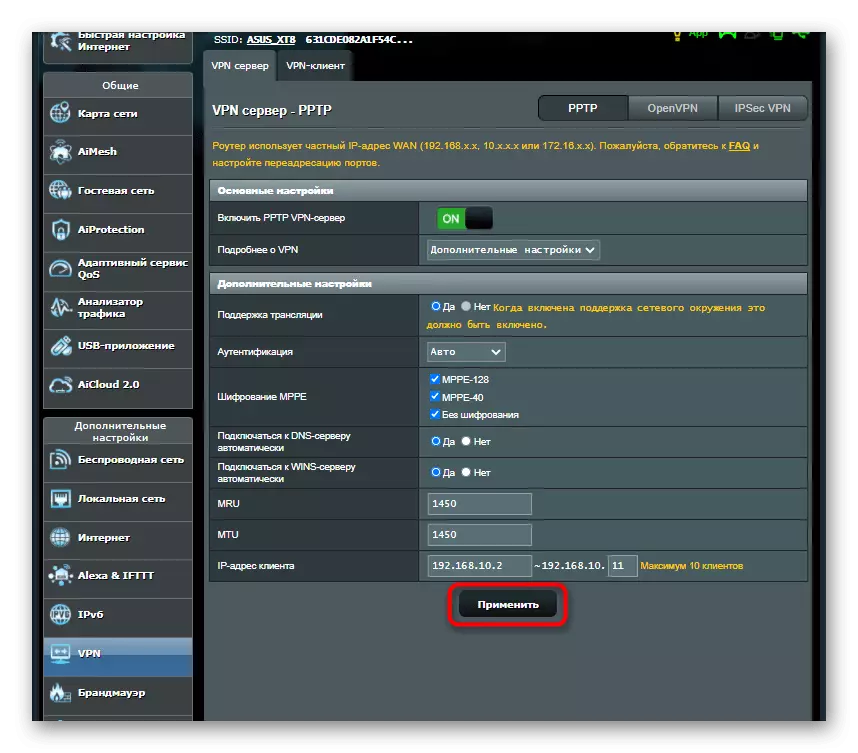
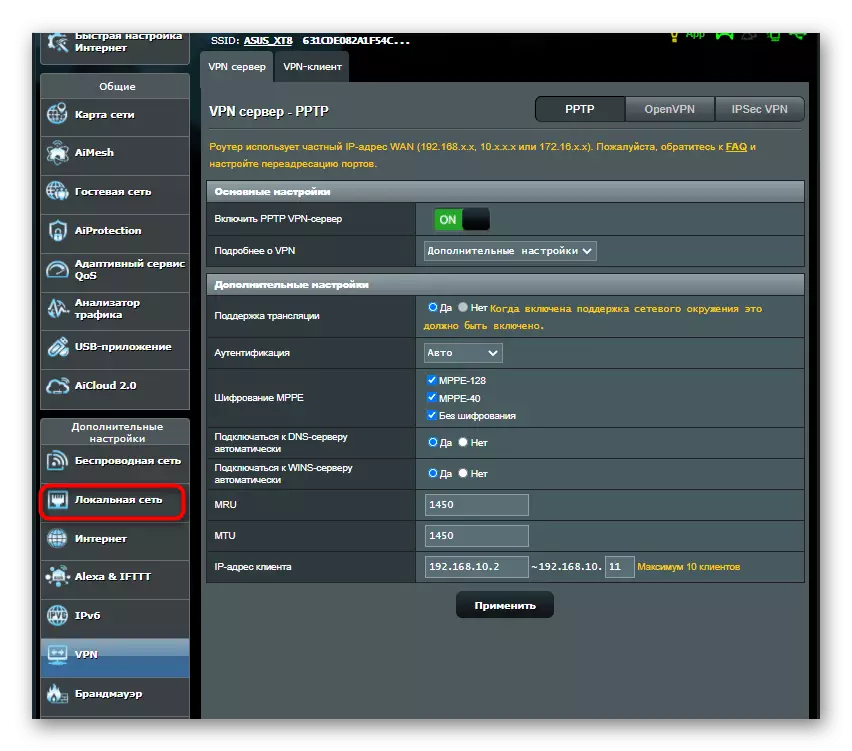
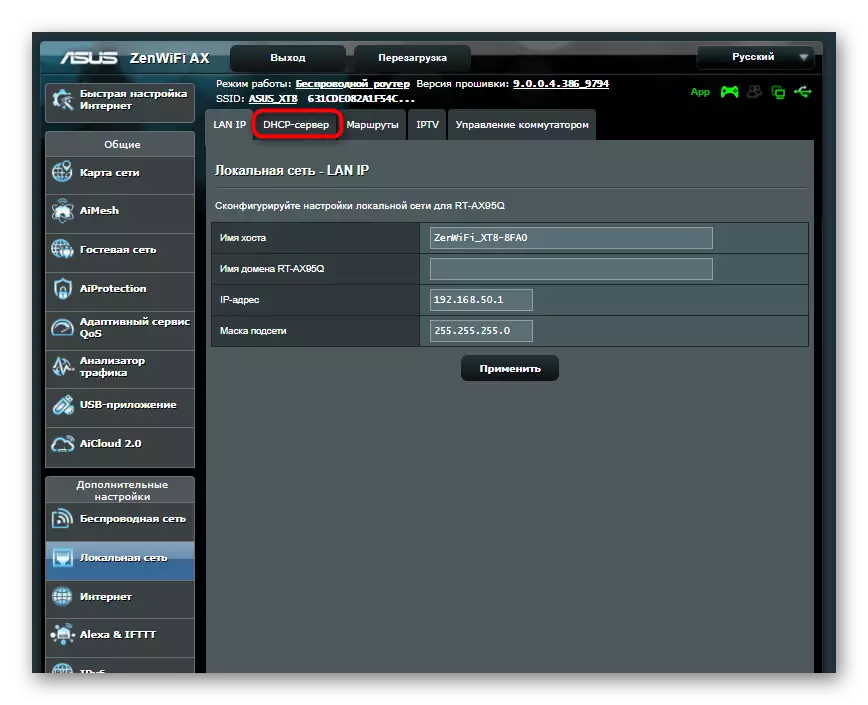
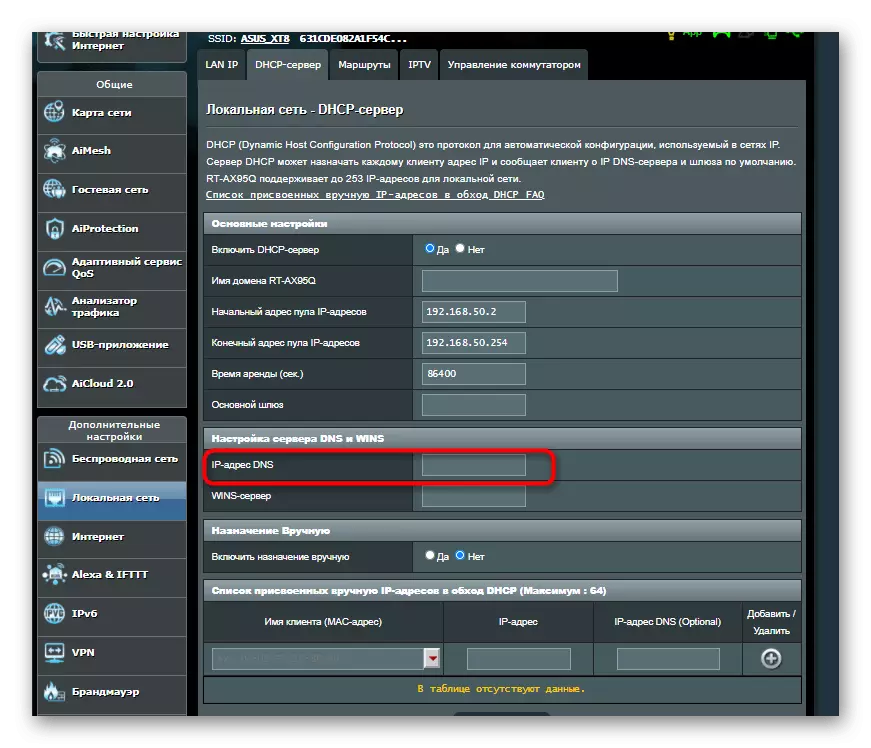
Яшчэ раз удакладнім, што роутер ад ASUS быў узяты толькі ў якасці прыкладу. Для іншых мадэляў працэс налады можа трохі адрознівацца, што звязана з адрозненнямі ў размяшчэнні пунктаў вэб-інтэрфейсу, аднак у агульным карціна выглядае аднолькава для ўсіх прылад.
