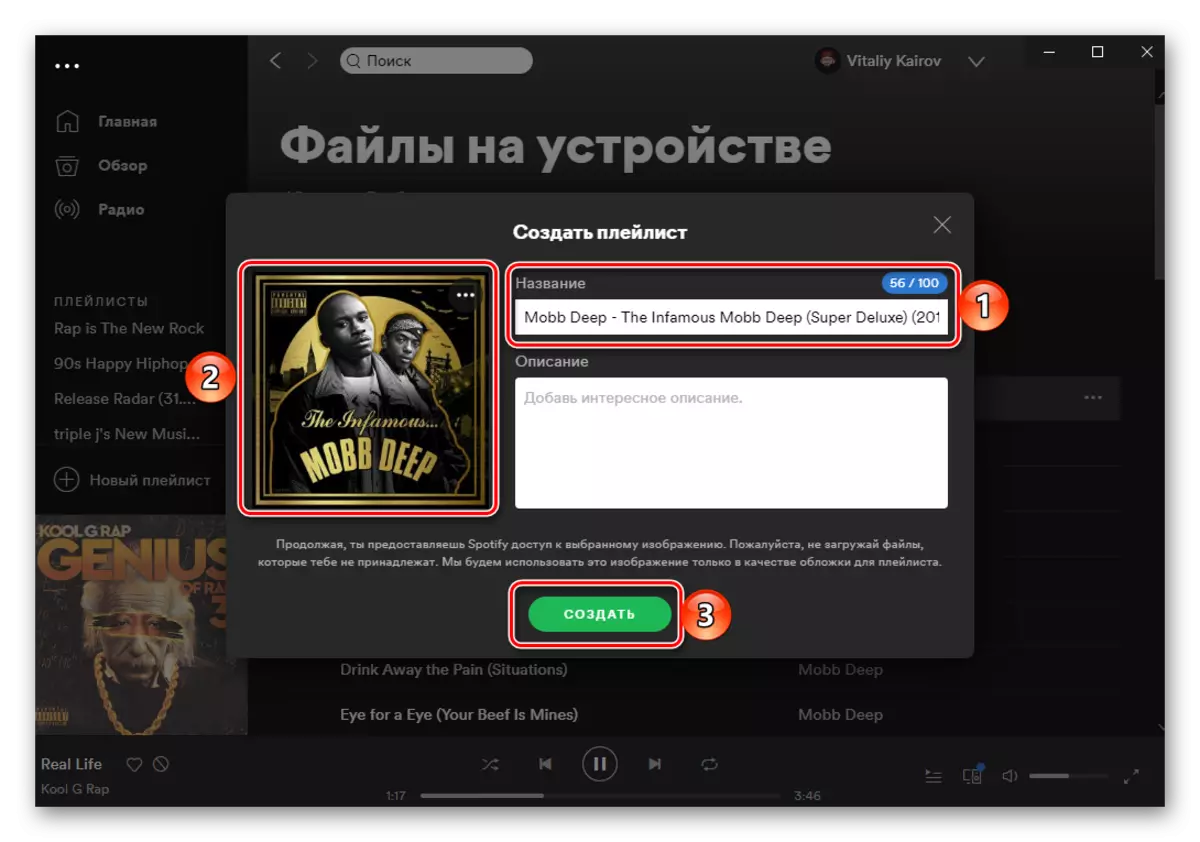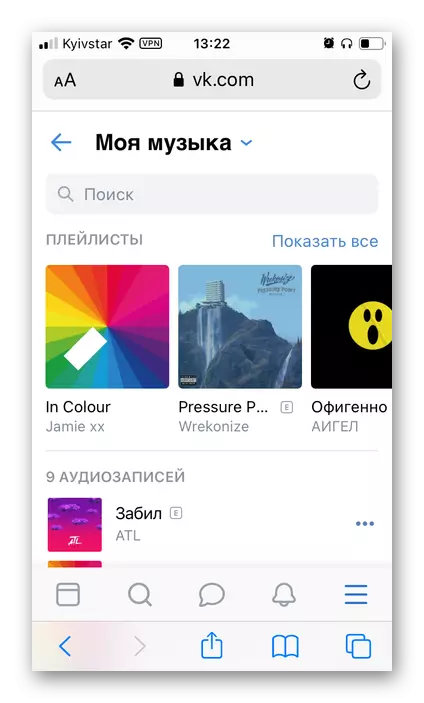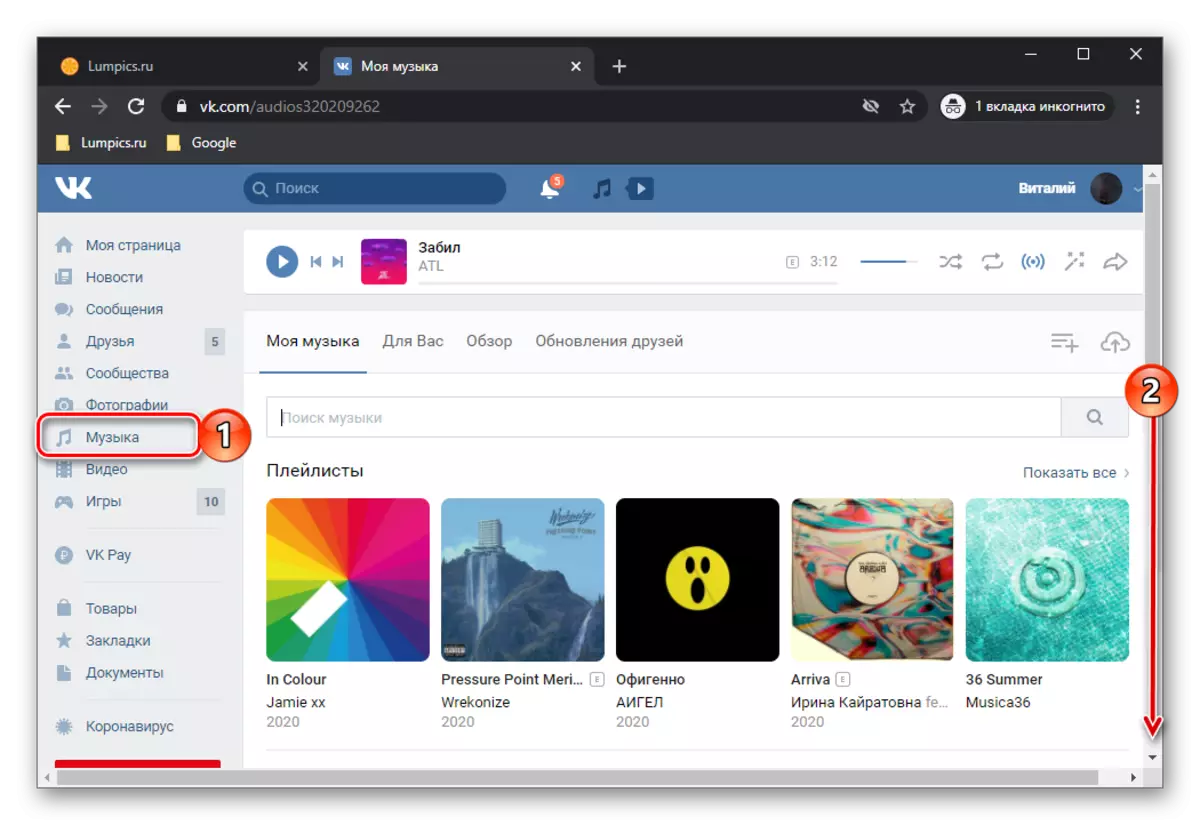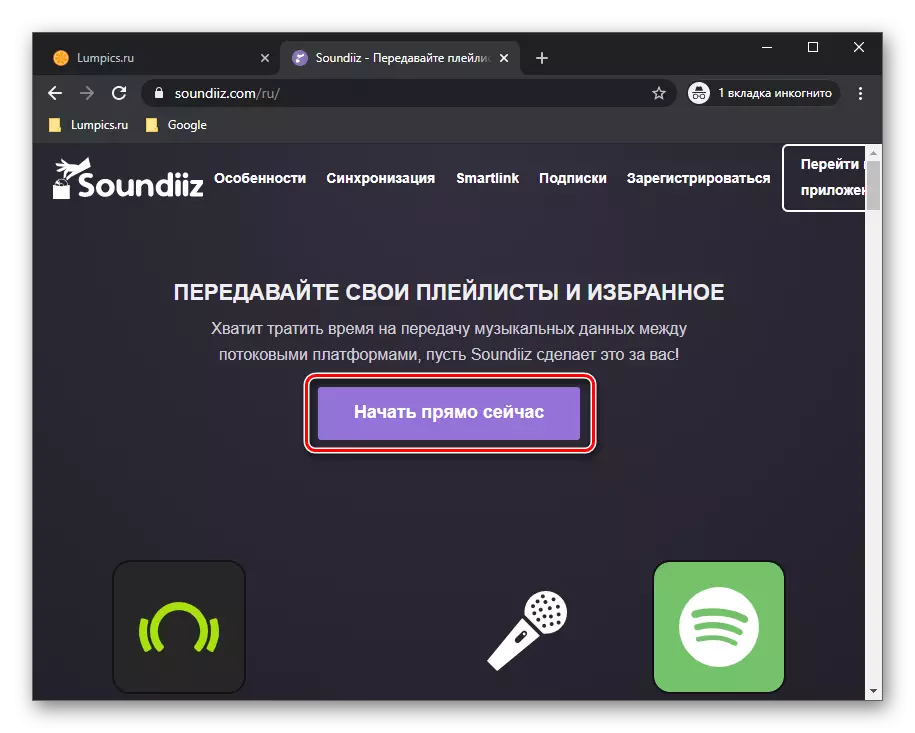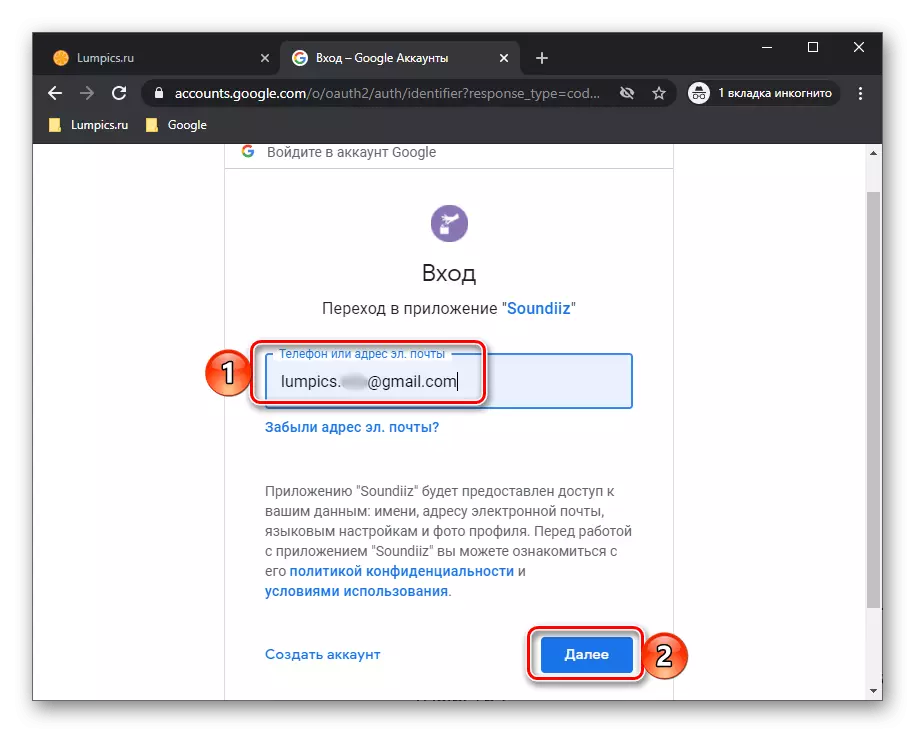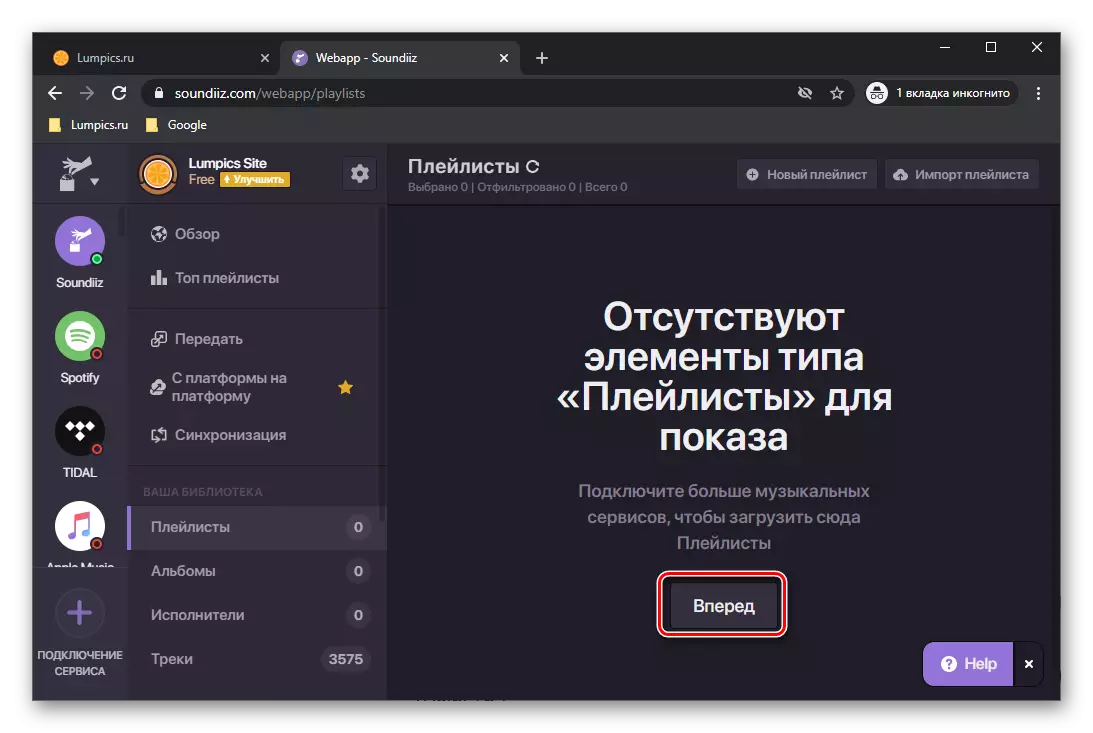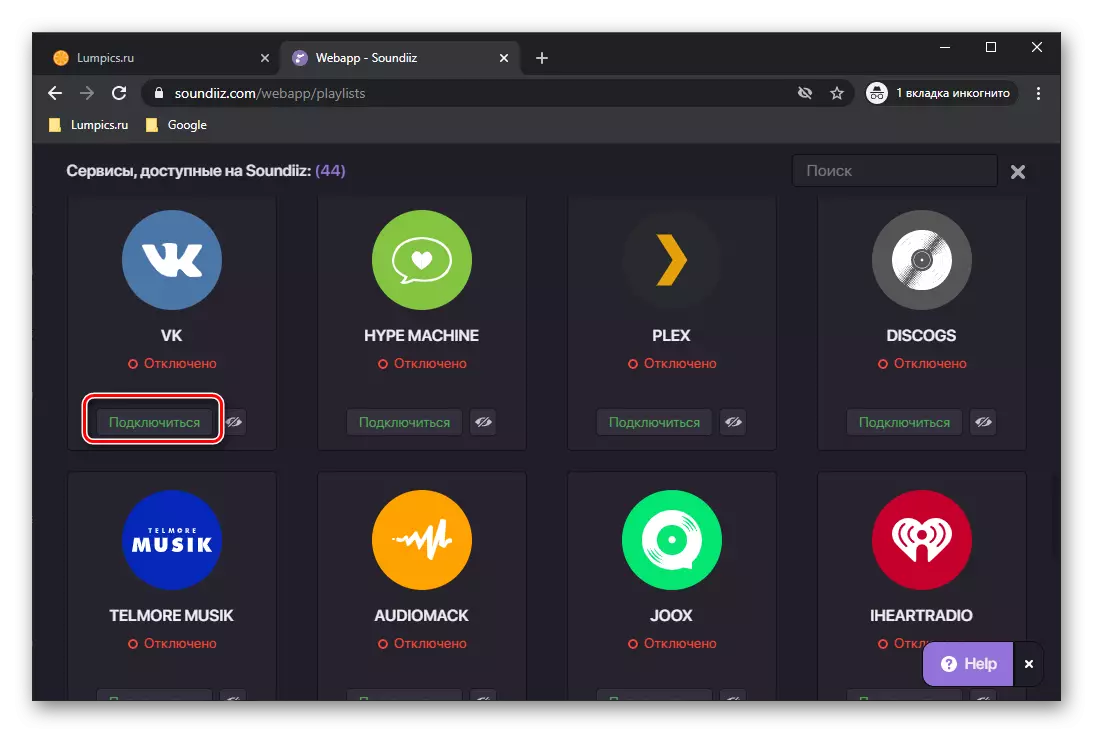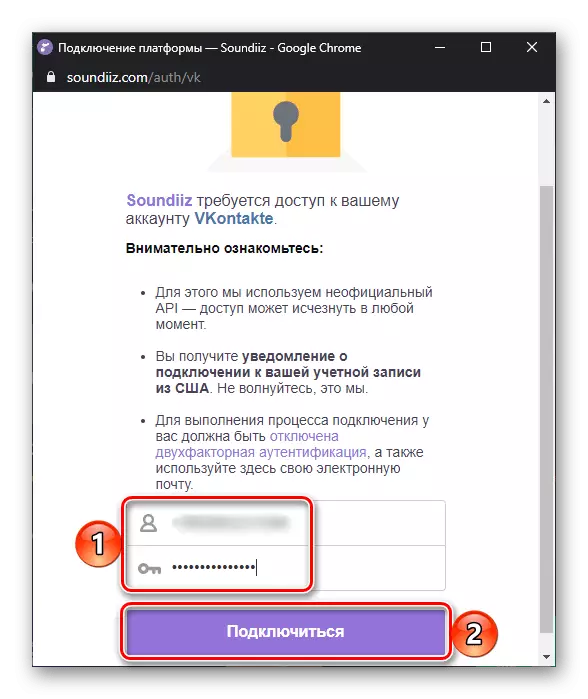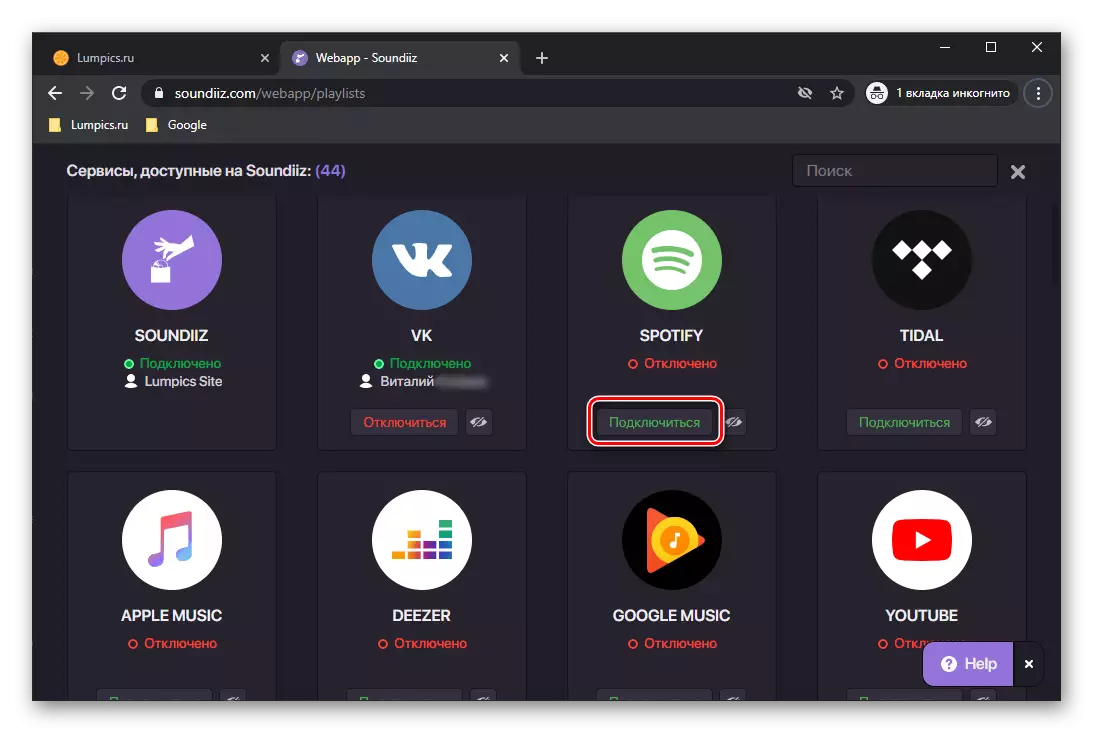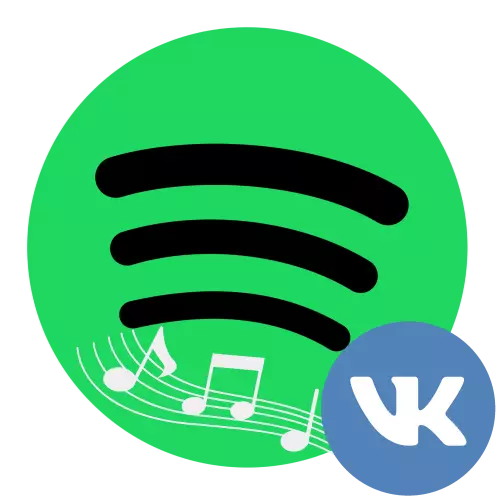
Важна! Вядома, што немалую частку музычнай бібліятэкі Укантакце складаюць нелегальныя кампазіцыі - аматарскія кавер-версіі ці зробленыя на каленцы рэміксы. Перанесці іх у Spotify не атрымаецца, бо такіх трэкаў там няма і ніколі не з'явіцца.
Спосаб 1: Soundiiz
Існуе не так шмат сэрвісаў для пераносу музыкі з аднаго стриминговой платформы на іншую, якія б падтрымлівалі працу з Укантакце і іншымі айчыннымі сайтамі. Soundiiz - адзін з такіх.
Галоўная старонка сэрвісу Soundiiz
- Перайдзіце па прадстаўленай вышэй спасылцы на галоўную старонку сайта і клікніце па кнопцы «Пачаць прама цяпер».
- Увайдзіце ў свой уліковы запіс або, калі такі яшчэ няма, клікніце па спасылцы «Зарэгістравацца».
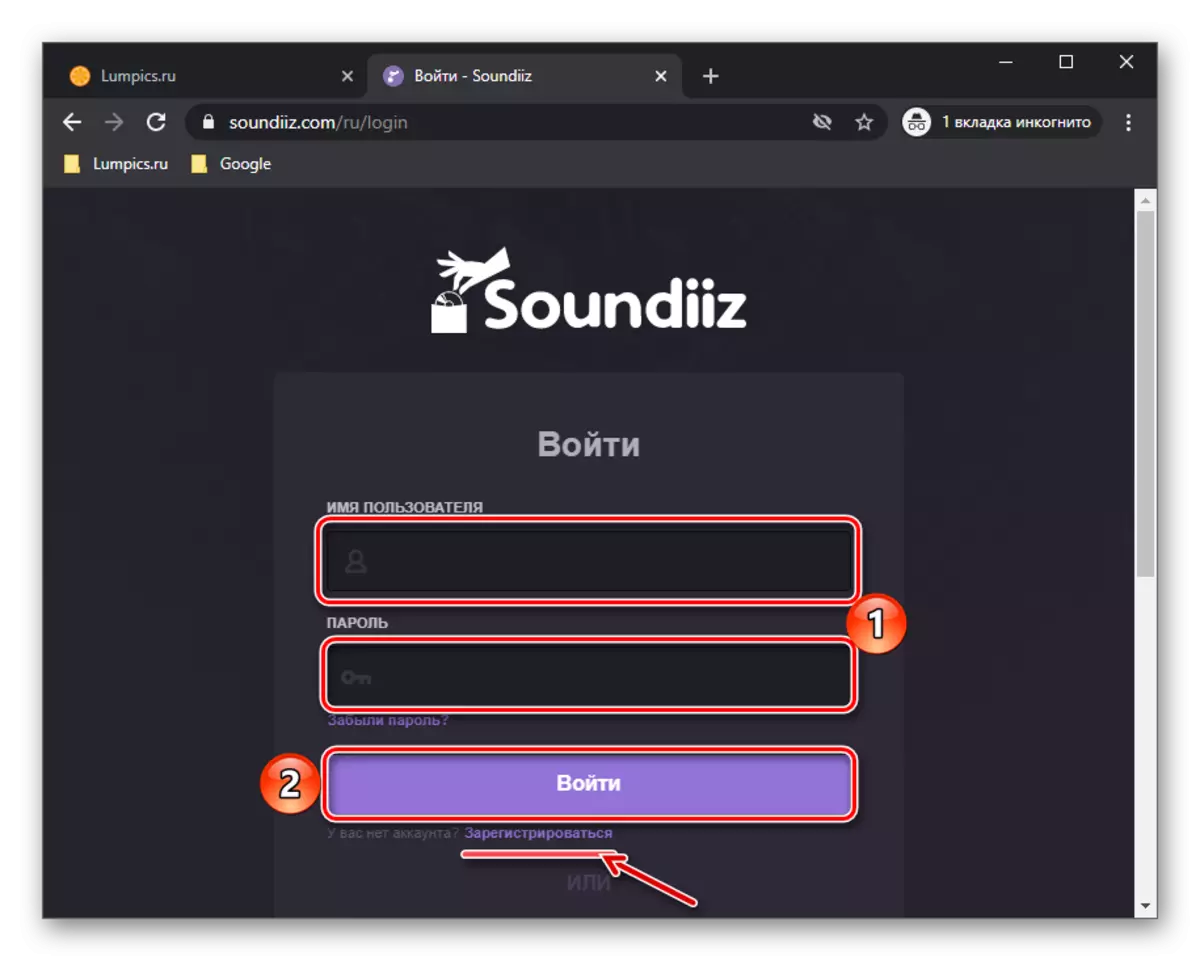
Замест гэтага можна аўтарызавацца пад акаўнтам Google, Facebook, Apple або Twitter. У якасці прыкладу мы абярэм першы.
- Пазначце адрас электроннай пошты ці тэлефон і націсніце «Далей».
- Калі ласка, увядзіце пароль і зноў пераходзіце «Далей».
- Аўтарызаваўшыся ў Soundiiz, клікніце па кнопцы «Наперад».
- Знайдзіце ў спісе падтрымоўваных сэрвісаў VK і націсніце «Падключыцца».
- У браўзэры будзе адкрыта асобнае акно, у якім трэба ўвесці лагін і пароль ад свайго ўліковага запісу ў сацыяльнай сетцы і націснуць «Падключыцца». Зрабіце гэта.
- Далей клікніце па кнопцы «Падключыцца» пад сэрвісам Spotify.
- Таксама увядзіце дадзеныя ад свайго акаўнта і націсніце «Увайсці».
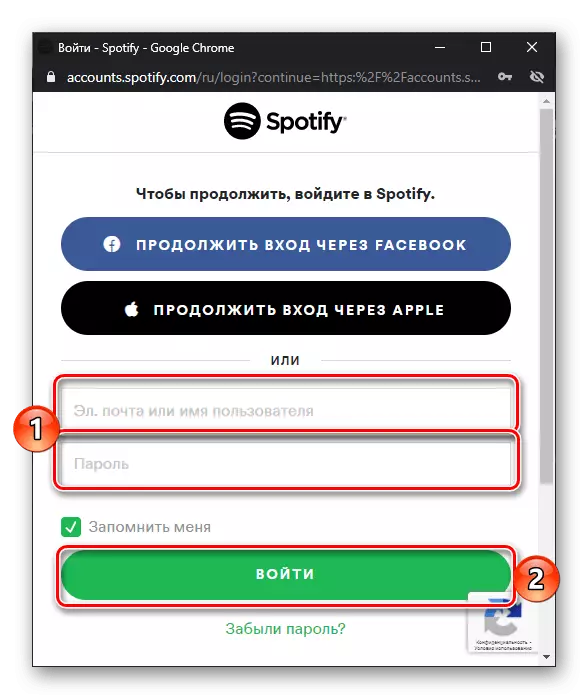
Такім чынам мы з вамі перанеслі плэйліст з ВК ў Спотифай. Падобным чынам выконваецца экспарт альбомаў і асобных трэкаў.
- На бакавой панэлі сэрвісу Soundiiz адкрыйце падраздзел «Альбомы». Знайдзіце той, які патрабуецца перанесці з VK, выклічце меню і абярыце пункт «Пераўтварыць у ...».
- Далей клікніце па лагатыпу Spotify.
- Дачакайцеся, пакуль пераўтварэнне будзе завершана.
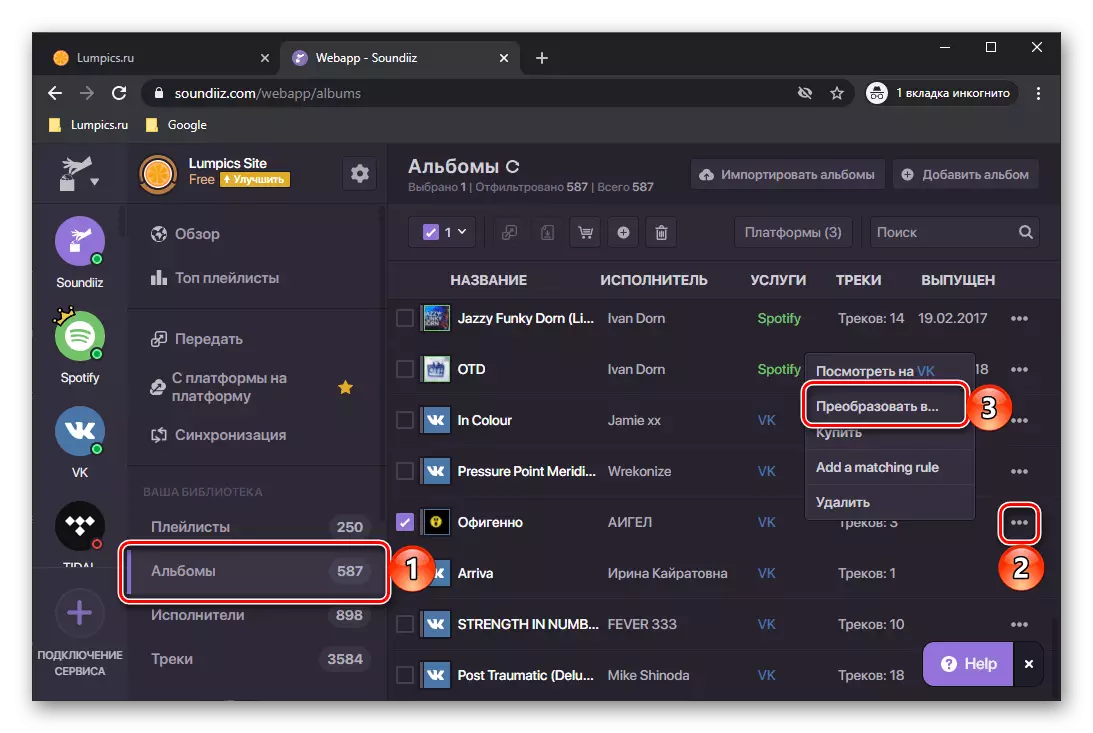
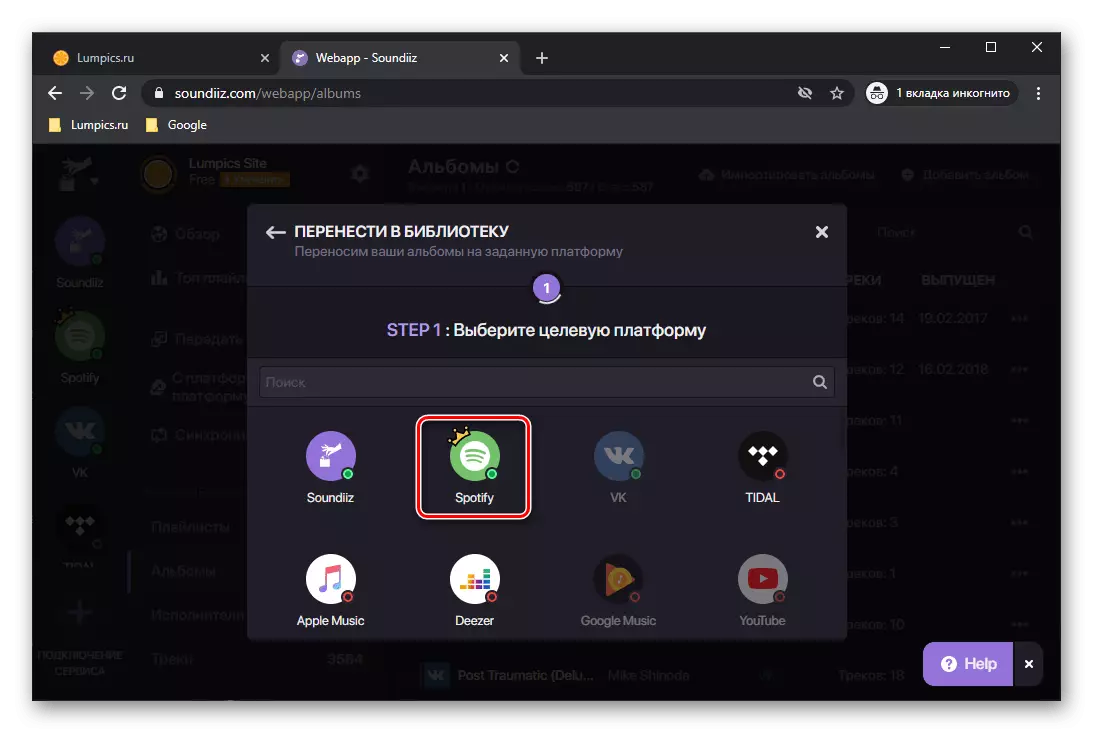
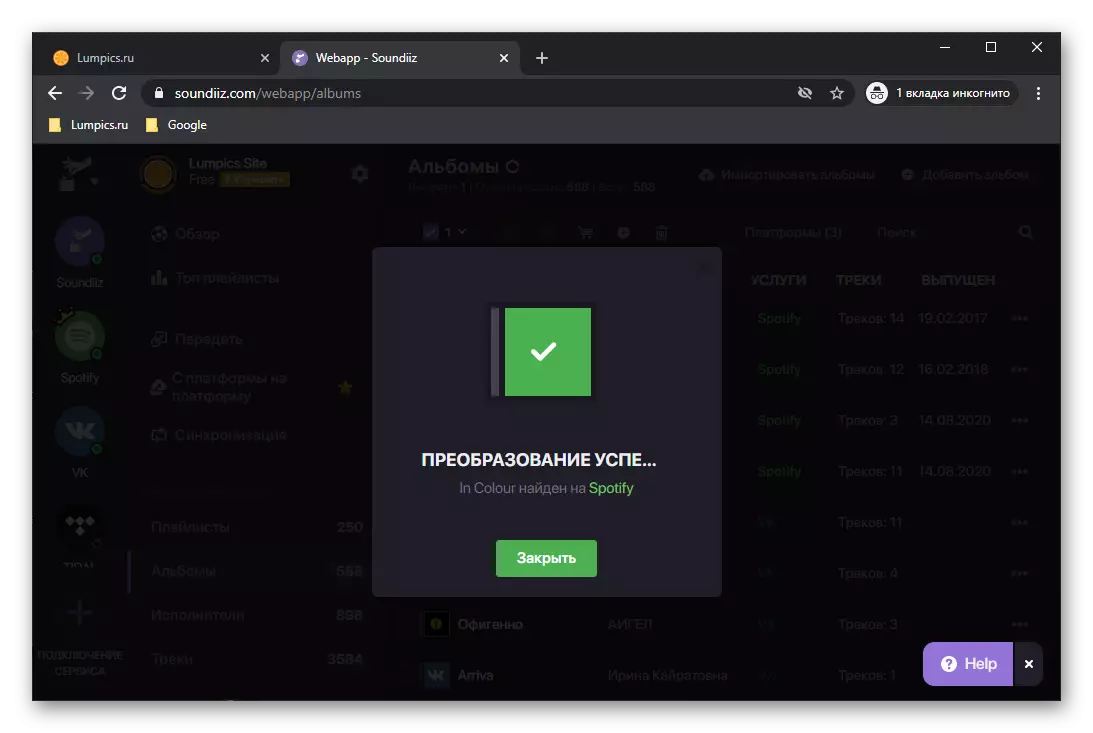
Экспартаваны альбом з'явіцца ў адпаведным раздзеле прыкладання.
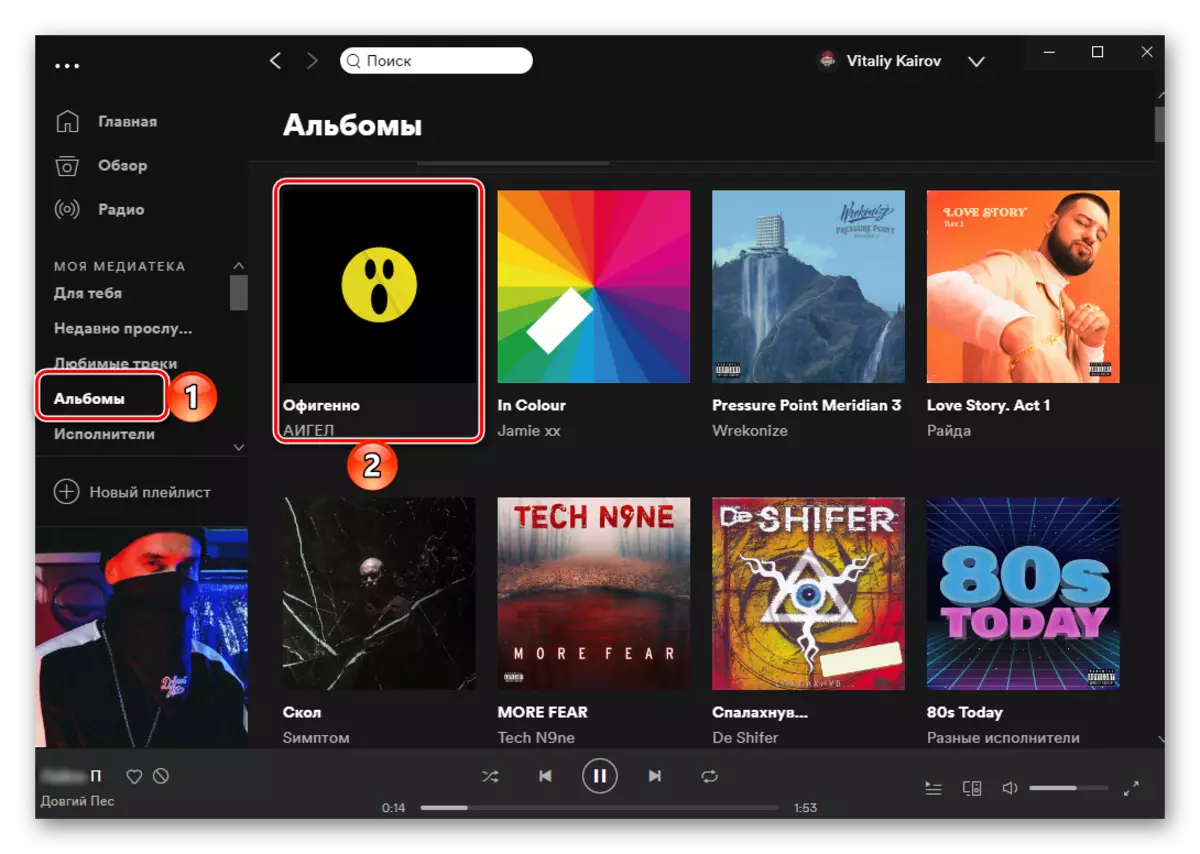
Бясплатная версія Soundiiz, якой мы карысталіся ў рамках сапраўднай інструкцыі, мае некаторыя абмежаванні. Плэйлісты і альбомы паміж сэрвісамі можна пераносіць толькі па адным, а колькасць трэкаў ў іх не павінна перавышаць 200, дакладней, астатнія папросту не будуць экспартаваныя. Для таго каб пазбавіцца ад гэтых недахопаў, можна аформіць падпіску на сэрвіс або скарыстацца адным з наступных рашэнняў.
Спосаб 2: TuneMyMusic
TuneMyMusic з'яўляецца годным аналагам Soundiiz, прычым пазбаўленым такіх недахопаў як абмежаванні, што накладаюцца на колькасць пераносных спісаў і трэкаў. Але праблема ў тым, што ён не падтрымлівае Вконтакте, а таму аўдыёзапісы, якія мы будзем пераносіць з сацыяльнай сеткі, спачатку трэба «выняць» і захаваць у выглядзе тэксту.
- У браўзэры на ПК адкрыйце сваю старонку VK, перайдзіце ў раздзел «Музыка» і прагартайце яго ў самы канец.
- Выклічце сродкі распрацоўніка - для гэтага можна скарыстацца кантэкстным меню, клавішай «F12» або камбінацыяй «Ctrl + Shift + I». У адкрылася панэлі перайдзіце на ўкладку «Console» ( «Кансоль»).

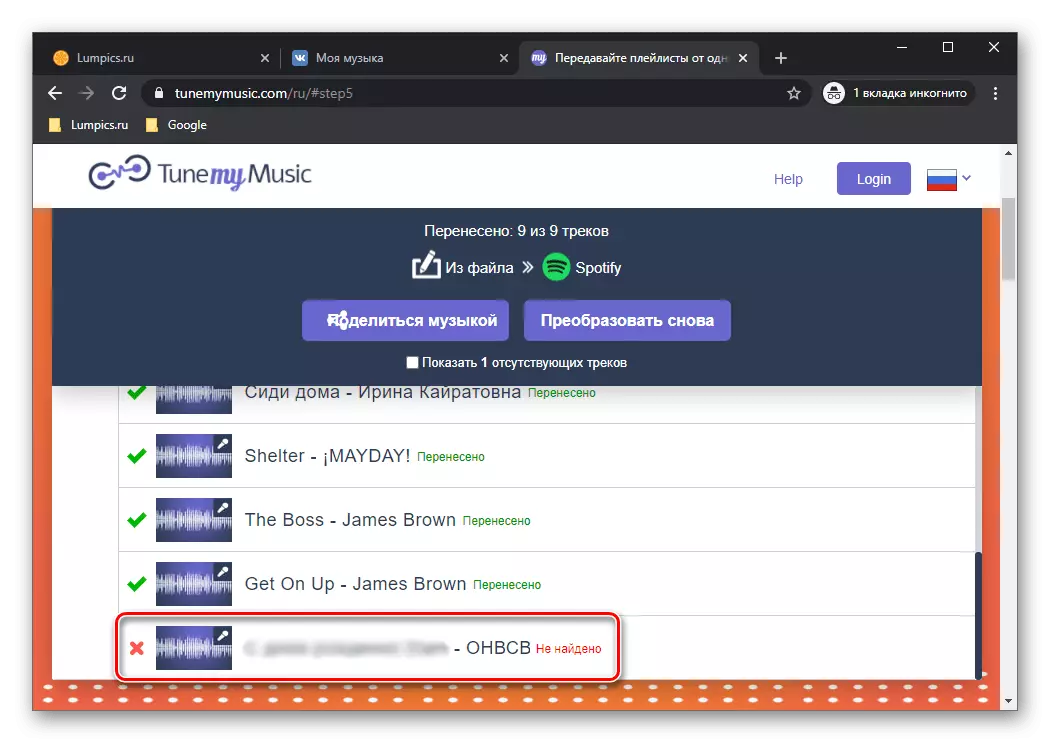
Выпраўленне некаторых памылак экспарту
Многія напэўна звярталі ўвагу на тое, што частка аўдыёзапісаў VKontakte падпісаныя наадварот, гэта значыць спачатку ідзе назву музычнай кампазіцыі, а затым імя выканаўцы. Ня знойдзены трэк у нашым прыкладзе вышэй як раз з такіх. Спіс такіх можна атрымаць сапраўды гэтак жа, як мы з вамі атрымлівалі змесціва плэйліста на №3 кроку інструкцыі. Далей яго спатрэбіцца паўторна «прагнаць» праз TuneMyMusic.
- Знаходзячыся на старонцы з вынікамі пераўтварэнні, выклічце кансоль.
- Ўстаўце ў яе наступны код і націсніце «Enter».
let list = []; let reg = /, / gi; Array.from ((Array.from (document.querySelectorAll ( ". PlaylistItem.InnerItem.Fail")) .map (el => el.querySelector ( '. PlaylistName'). InnerText) .join ( '\ n')) .toString (). split ( '\ n')). forEach (el => {let i = el.substr (0, el.indexOf ( '-')) list.push (el.slice (el.indexOf ( '-') + 2) .concat ( '-', i))}) list.map (el => el.trim (). concat ( '\ n')). toString (). replace (reg, ' ')
- У выдачы вы ўбачыце аўдыёзапісы, якія раней былі падпісаныя некарэктна, але скрыпт гэта выправіў. Скапіруйце атрыманы спіс і зачыніце сродкі распрацоўніка.
- Націсніце на кнопку «Пераўтварыць зноў».
- Выберыце пункт «З файла» і паспрабуйце апісаныя вышэй дзеянні, пачынаючы з кроку №7.

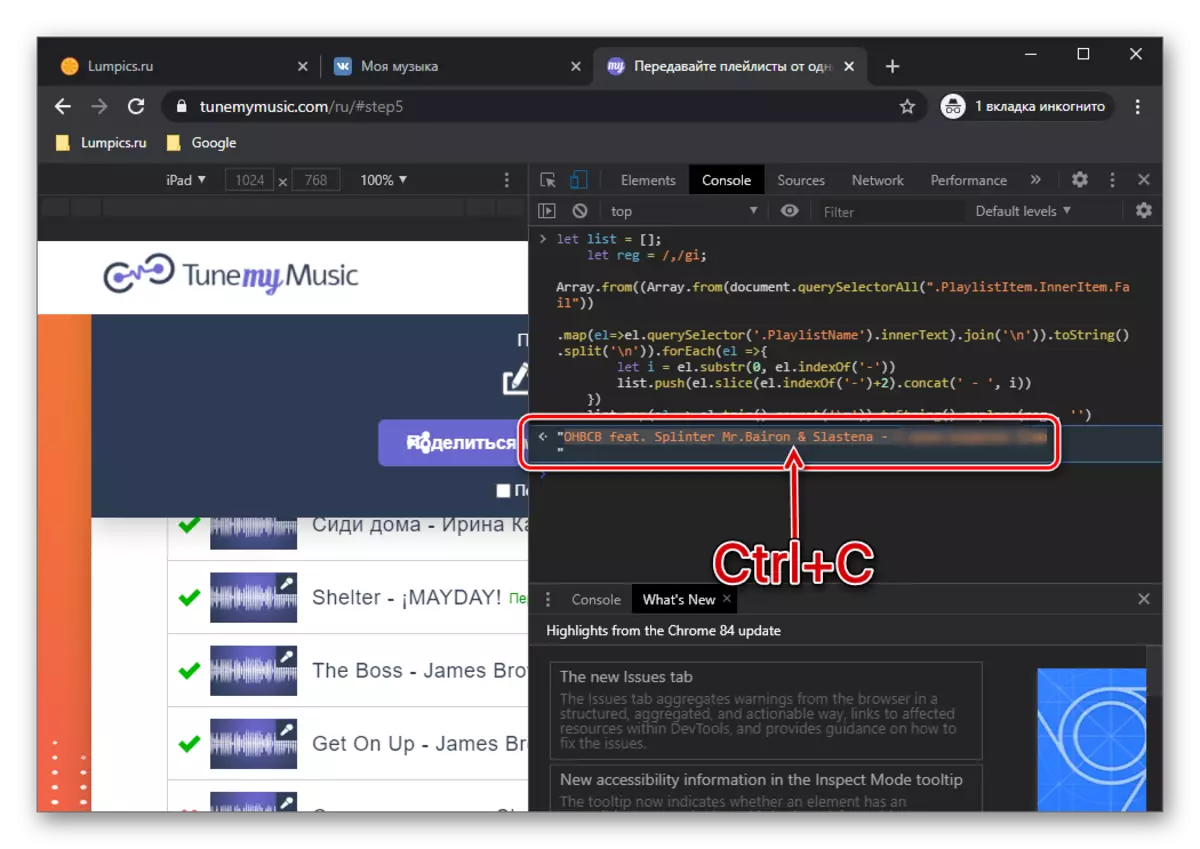
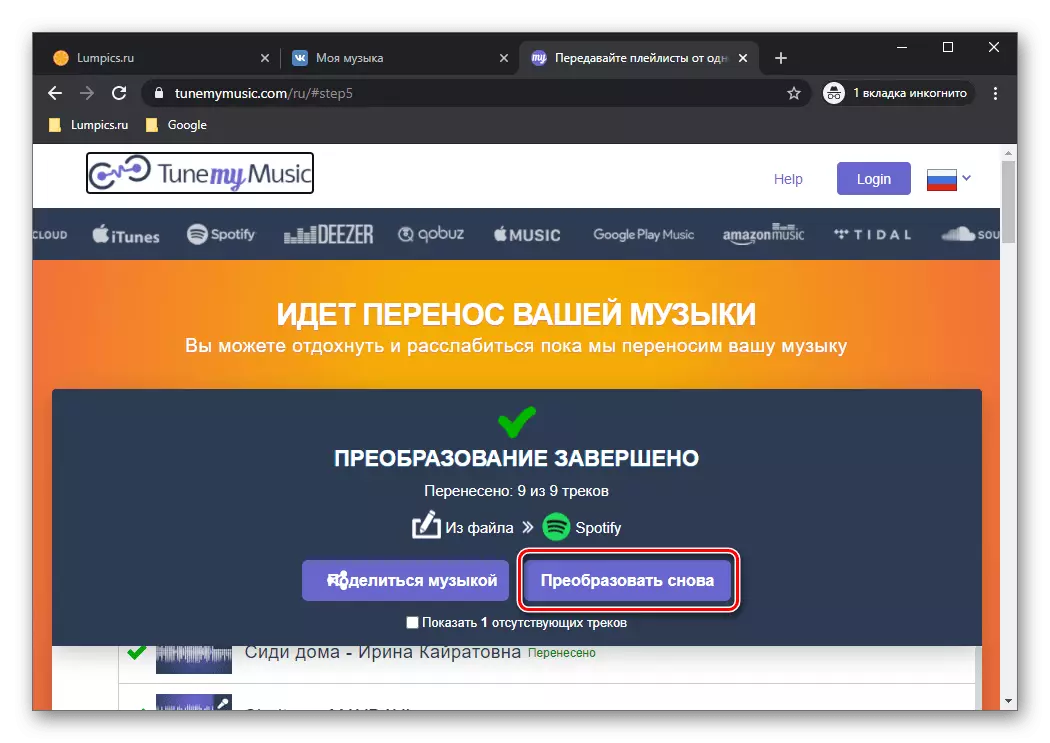
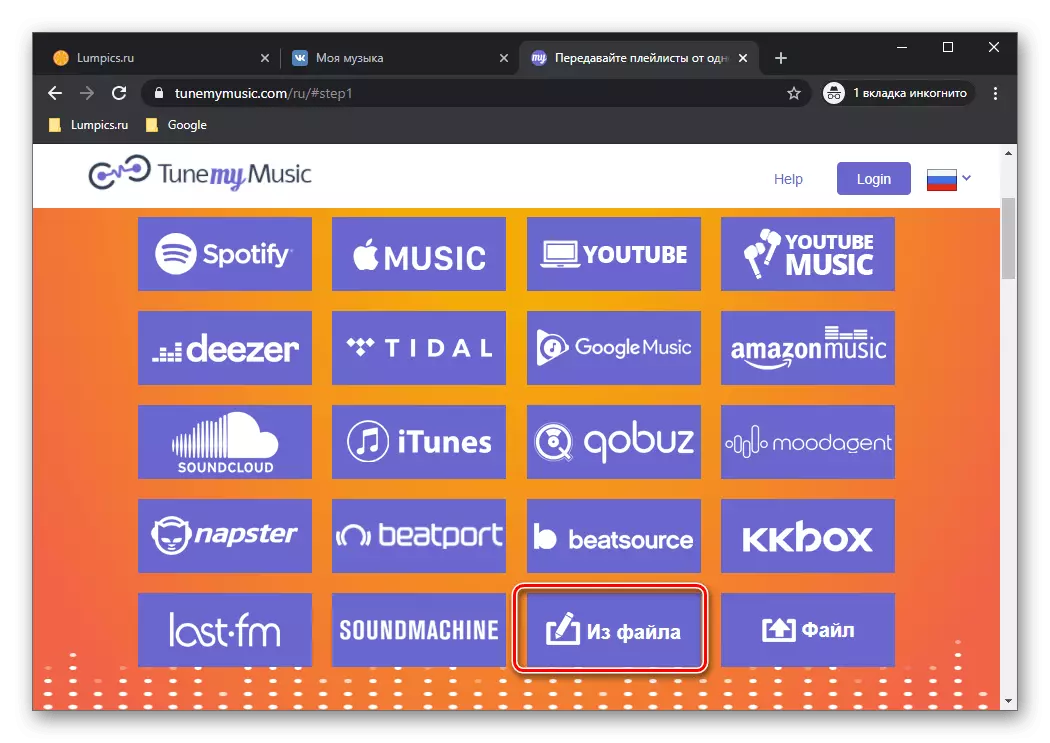
Пераканацца ў тым, што плэйліст з Укантакце быў паспяхова перанесены ў Спотифай, можна ў дадатку. Пра тое, як самастойна дадаць не знойдзеныя трэкі, мы раскажам у апошняй частцы артыкула.

TuneMyMusic, у адрозненне ад Soundiiz, дазваляе перанесці ўсю сваю медыятэку з аднаго сэрвісу ў іншы адразу і не патрабуе за гэта які-небудзь аплаты / падпіскі. Адзіная складанасць складаецца ў адсутнасці прамой падтрымкі VK, з-за чаго патрабуецца звяртацца да хітрасці са сродкамі распрацоўніка ў браўзэры.
Спосаб 3: MusConv
Акрамя онлайн-сэрвісаў, вырашыць цікавую для нас задачу можна з дапамогай спецыялізаванага ПА для ПК. Адным з яркіх, калі не адзіным прадстаўніком гэтага сегмента з'яўляецца MusConv.
Спампаваць праграму MusConv з афіцыйнага сайта
- Па прадстаўленай вышэй спасылцы перайдзіце на сайт распрацоўшчыкаў прыкладання і клікніце па кнопцы запампоўкі, якая адпавядае вашай аперацыйнай сістэме.
- У акне сістэмнага файлавага мэнэджара пакажыце тэчку, у якую хочаце змясціць установачны файл, і націсніце на кнопку «Захаваць».
- Дачакаўшыся завяршэння запампоўкі, запусціце ўсталёўшчык праграмы. Клікніце «Next» у першым акне,
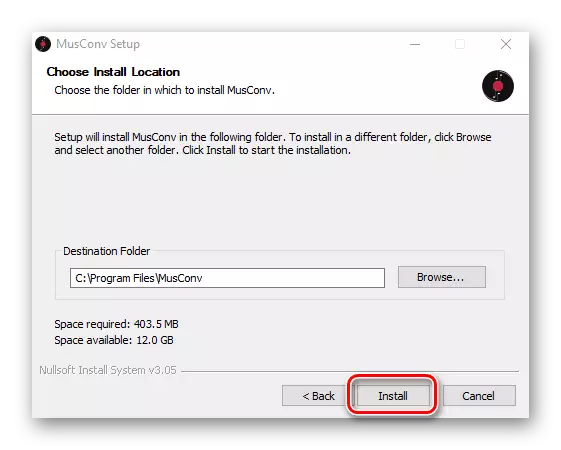
а затым «Install».
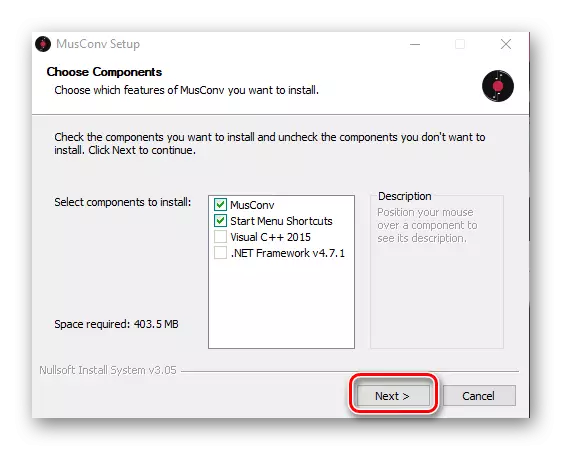
Чакайце заканчэння ўстаноўкі,
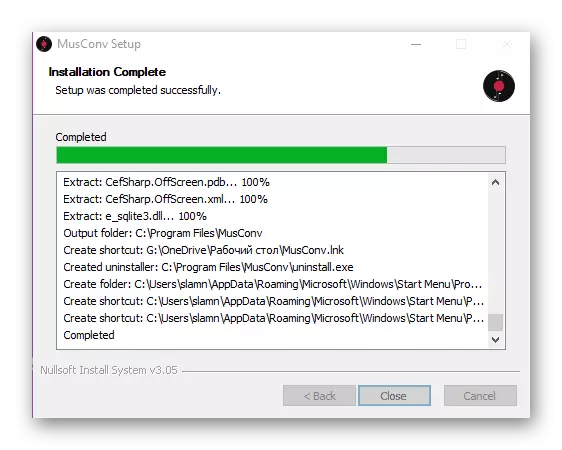
у выніку чаго націсніце «Close» для закрыцця.
- Запусціце MusConv і націсніце «Log in».

Заўвага: У якасці прыкладу намі разглядаецца бясплатная версія, абмежаванні якой будуць агучаны ў канцы. Калі вы вырашылі яе набыць, у паказаным вышэй акне спатрэбіцца ўвесці ключ актывацыі.
- На бакавой панэлі знайдзіце лагатып VK і націсніце на яго.
- Увядзіце лагін і пароль ад свайго ўліковага запісу ў сацыяльнай сетцы, пасля чаго клікніце па кнопцы «Log In».
- Падайце неабходныя дазволы, націснуўшы «Allow».
- Пачакайце, пакуль праграма праскануюць вашу медыятэку Вконтакте і пакажа змяшчаюцца ў ёй плэйлісты. Адзначце галачкай тыя, якія хочаце перанесці ў Спотифай, і клікніце па размешчанай на ніжняй панэлі кнопцы «Transfer».

Важна! MusConv бачыць толькі публічныя спісы прайгравання. Для пераносу асобных аўдыёзапісаў прыйдзецца скарыстацца адным з папярэдніх ці наступных спосабаў.
- У які разгарнуўся спісе выберыце «Spotify».
- Чакайце, пакуль будзе выкананы экспарт трэкаў,
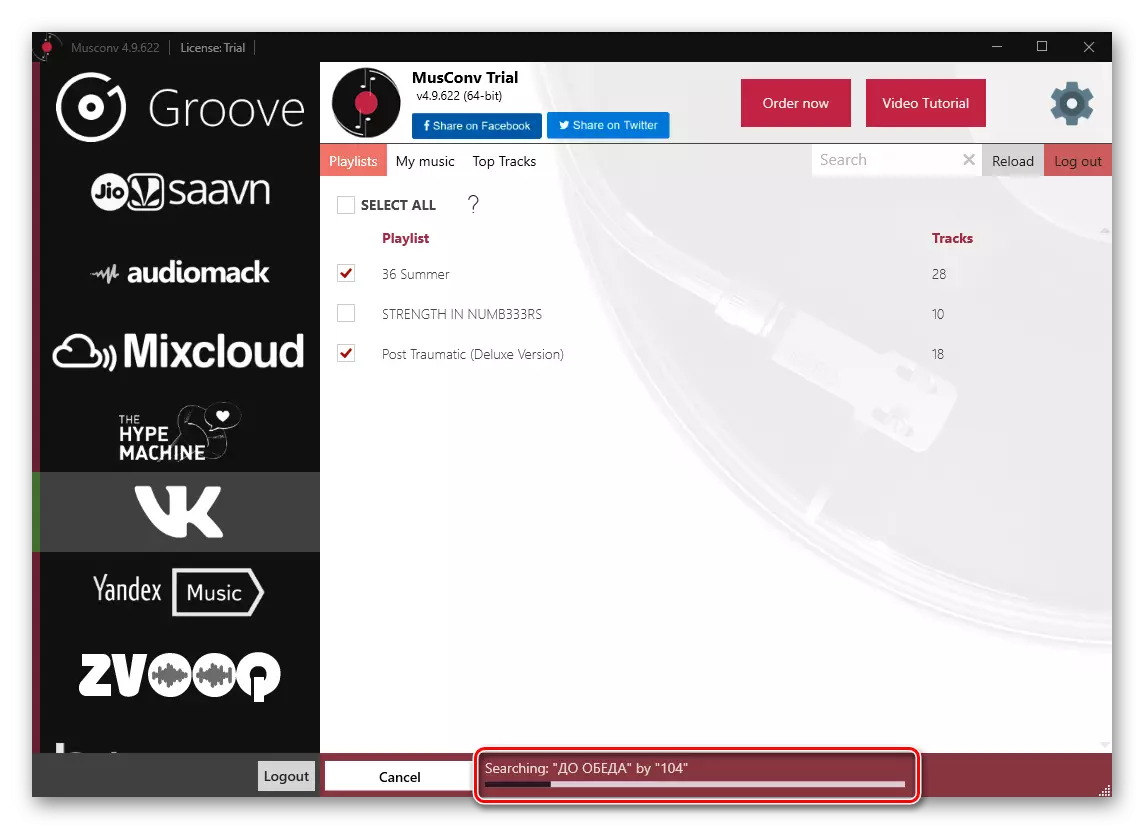
у выніку якога яны з'явяцца ў вашай медыятэцы Спотифай.

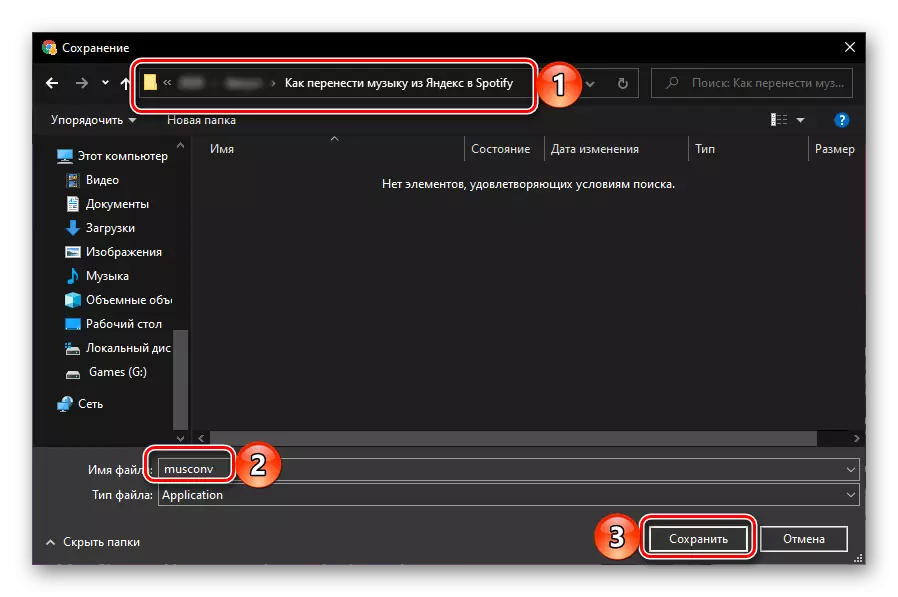

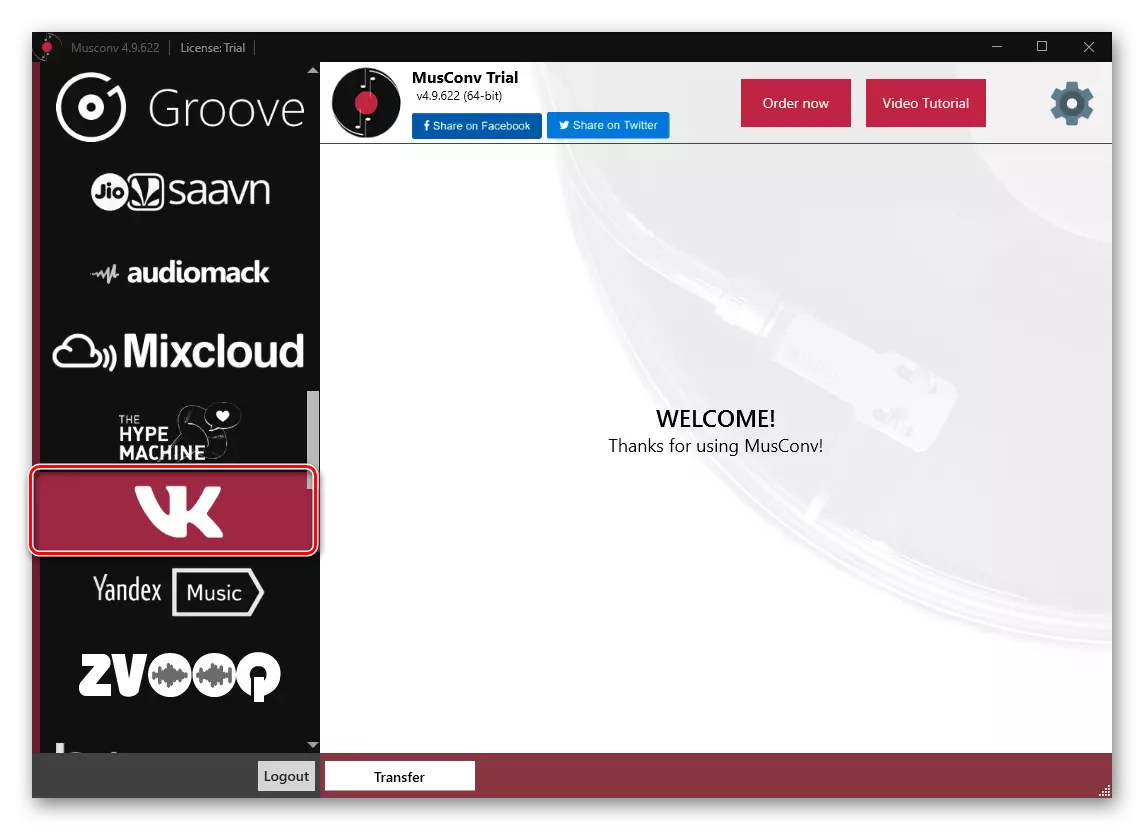
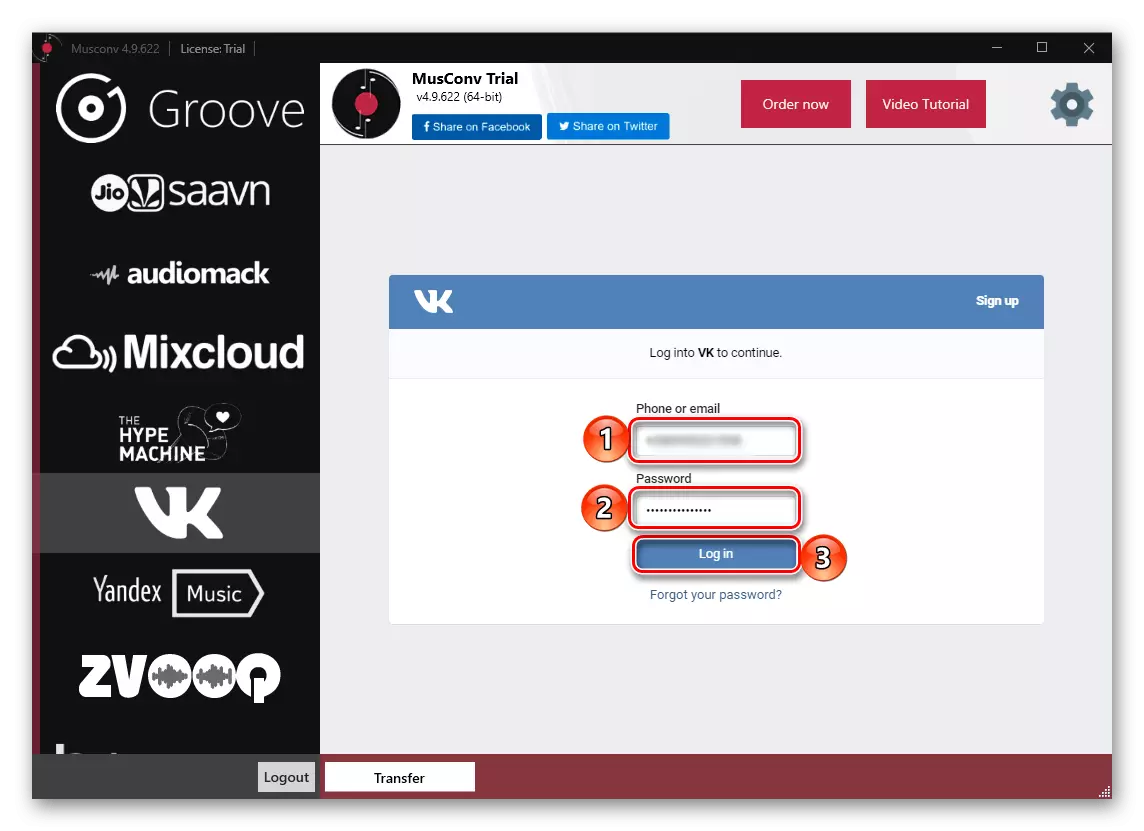
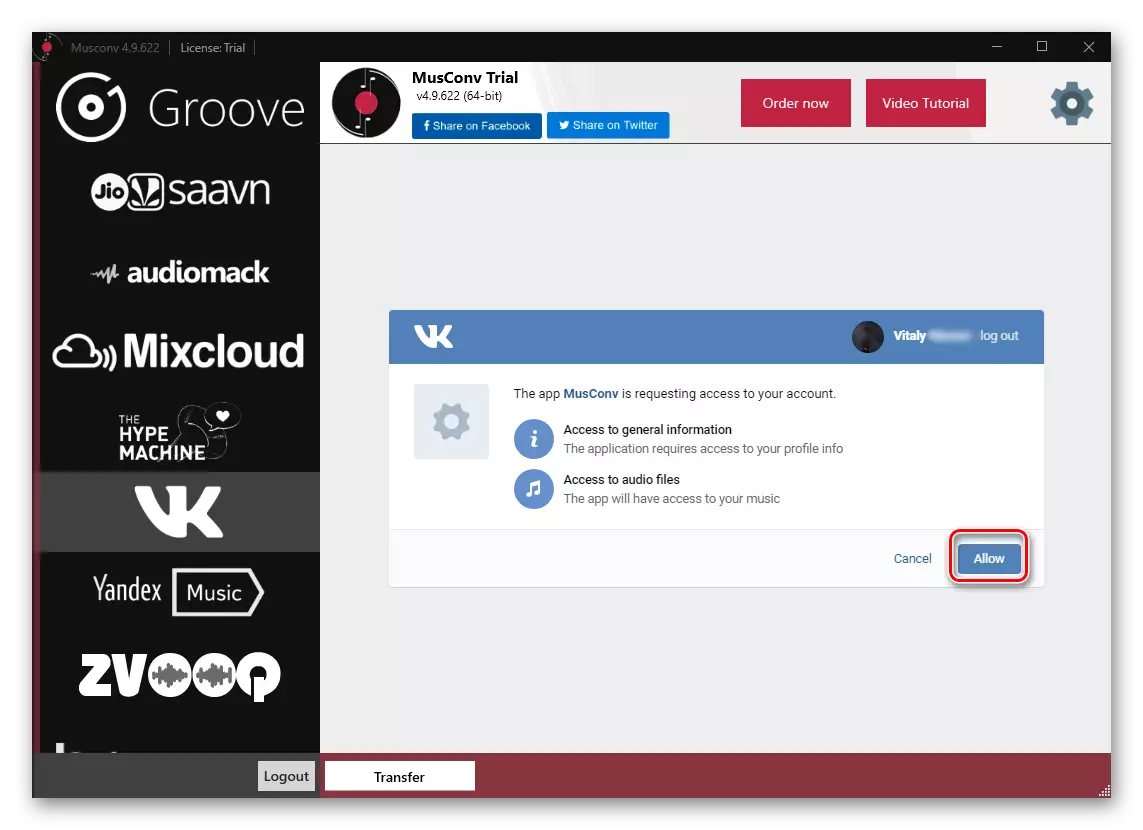
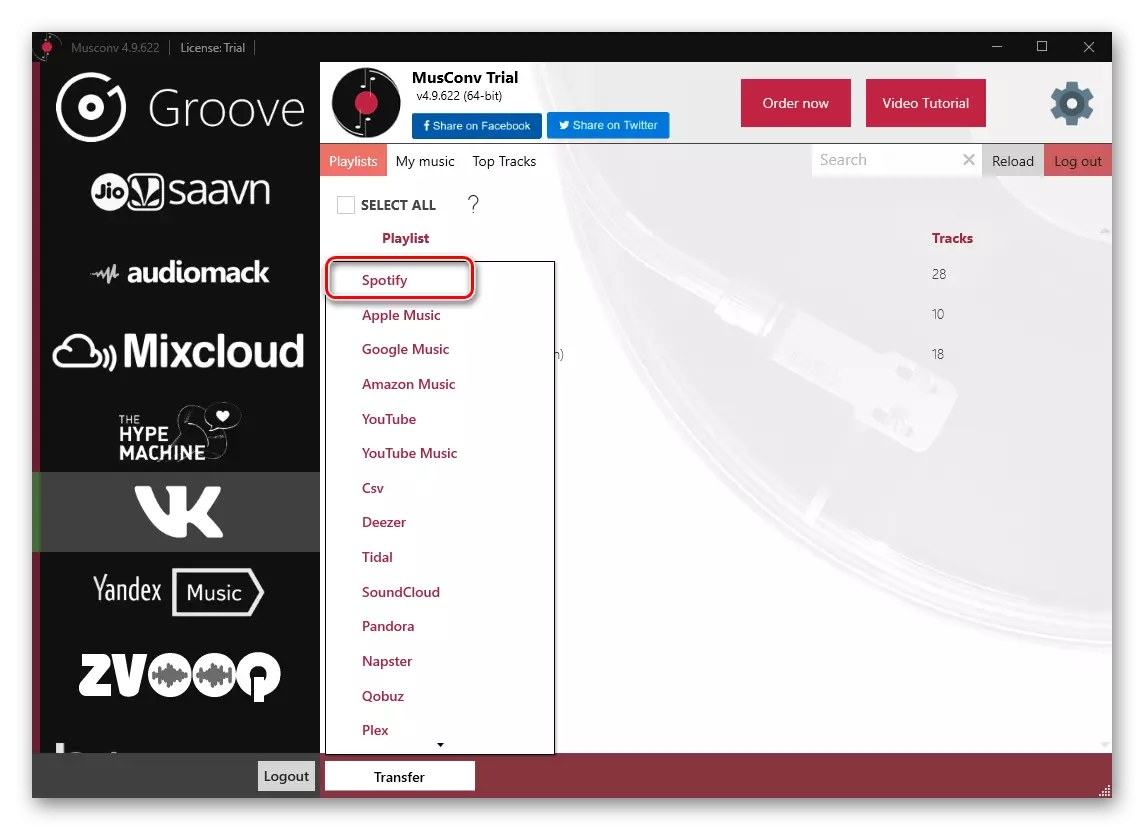
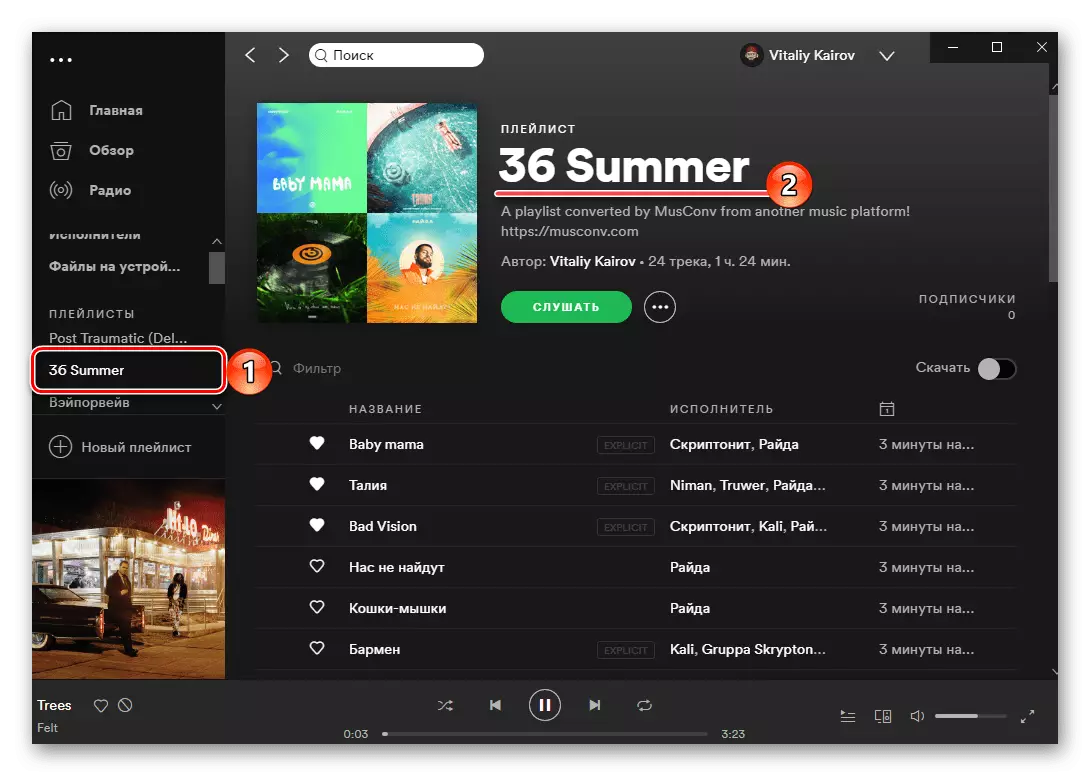
Як мы ўжо сказалі вышэй, праграма MusConv з'яўляецца платнай, а таму ў яе азнаямленчай версіі усталяваны ліміт на колькасць пераносных трэкаў, па вычарпанні якога з'явіцца наступнае апавяшчэнне.
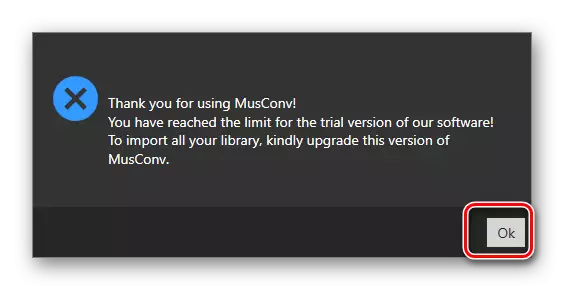
У поўнай жа версіі няма ніякіх лімітаў, да таго ж у ёй рэалізавана падтрымка больш за 30 музычных сэрвісаў. Рэкамендаваць гэта рашэнне мы можам для тых выпадкаў, калі патрабуецца перанесці невялікая колькасць аўдыёзапісаў (бясплатна) або, наадварот, калі гэта робіцца пастаянна і вы гатовыя плаціць за падпіску. Хоць для такіх мэтаў куды лепш падыдзе поўная версія Soundiiz.
Спосаб 4: SpotiApp
Напярэдадні выхаду Спотифай на айчынны рынак групай энтузіястаў было распрацавана мабільнае прыкладанне для пераносу плэйлістоў ў гэты сэрвіс, надзеленая вельмі арыгінальнай функцыянальнасцю. Так, якая цікавіць нас задача вырашаецца шляхам сканавання скрыншотаў са спісамі песень і наступнага іх пошуку ў бібліятэцы.
Важна! СпотиАпп пераносіць распазнаецца песні не ў асобны плэйліст, а ў раздзел «Любыя трэкі», гэта значыць кожнаму з іх будзе аўтаматычна пастаўлены лайк.
Спампаваць SpotiApp з App Store
Спампаваць SpotiApp з Google Play Маркета
- Для пачатку адкрыйце сваю старонку Укантакце праз браўзэр або мабільнае прыкладанне і перайдзіце да падзелу «Музыка».
- Зрабіце скрыншоты са спісамі аўдыёзапісаў, якія вы хочаце перанесці.

Спосаб 5: Пошук і загрузка
Любы з разгледжаных вышэй метадаў экспарту музыкі з VK ў Spotify не з'яўляецца эфектыўным на 100%. Частка трэкаў не пераносіцца альбо з-за некарэктных назваў, альбо з-за адсутнасці ў бібліятэцы стримингового сэрвісу. І першую, і другую праблему можна ліквідаваць.Варыянт 1: Пошук і даданне ў медыятэку
Калі тыя ці іншыя трэкі ня былі перанесены з Укантакце ў Спотифай па прычыне адрозненняў у іх метададзеных, гэта значыць у назвах, варта паспрабаваць скарыстацца прадугледжанай у сэрвісе функцыяй пошуку. Апошняя, дарэчы, падтрымлівае шэраг аператараў, якія істотна палягчаюць працэдуру. Больш дэталёва аб усіх яе асаблівасцях мы раней пісалі ў асобным артыкуле.
Больш падрабязна: Як карыстацца пошукам у Spotify
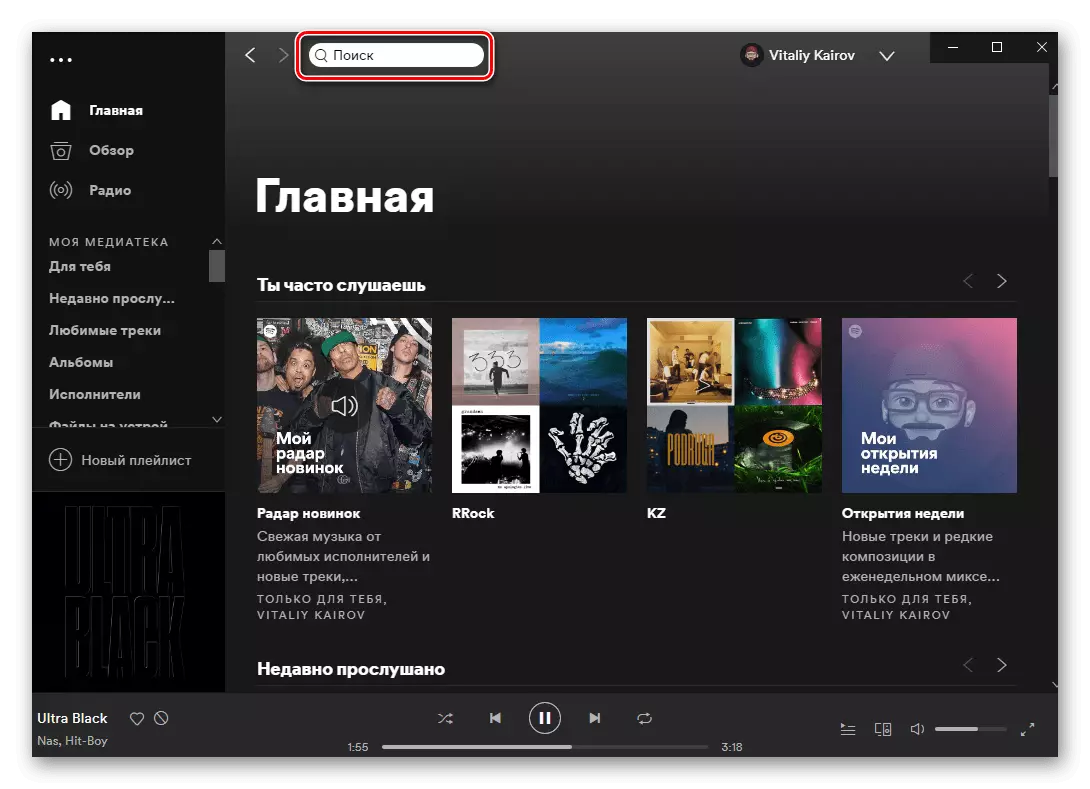
Сам жа алгарытм знаходжання і дадання ў сваю медыятэку трэкаў, якія не ўдалося экспартаваць з дапамогай спецыялізаваных сэрвісаў, намі разглядалася ў іншым артыкуле. Яна напісана на прыкладзе Яндекс.Музыка, але так як усе дзеянні выконваюцца ў рамках Спотифай, ніякіх адрозненняў у выпадку з Укантакце няма.
Больш падрабязна: Як шукаць і дадаваць музыку ў сваю медыятэку ў Spotify

Варыянт 2: Загрузка музыкі з кампутара
Спотифай з'яўляецца лідзіруючай стриминговой платформай на рынку і мае самую багатую музычную бібліятэку, аднак некаторыя кампазіцыі і / або артысты ў ёй могуць адсутнічаць ці быць недаступнымі з прычыны рэгіянальных абмежаванняў. На шчасце, сэрвіс дае магчымасць загрузкі трэкаў з кампутара. Зрабіць іх даступнымі на смартфоне або планшэце можна, калі стварыць асобны плэйліст або некалькі такіх і дачакацца, пакуль сінхранізацыя будзе завершана. Больш дэталёва пра тое, як усё гэта зрабіць і якія ёсць нюансы ў працэдуры, мы раней пісалі ў асобнай інструкцыі.
Больш падрабязна: Як загрузіць сваю музыку ў Spotify