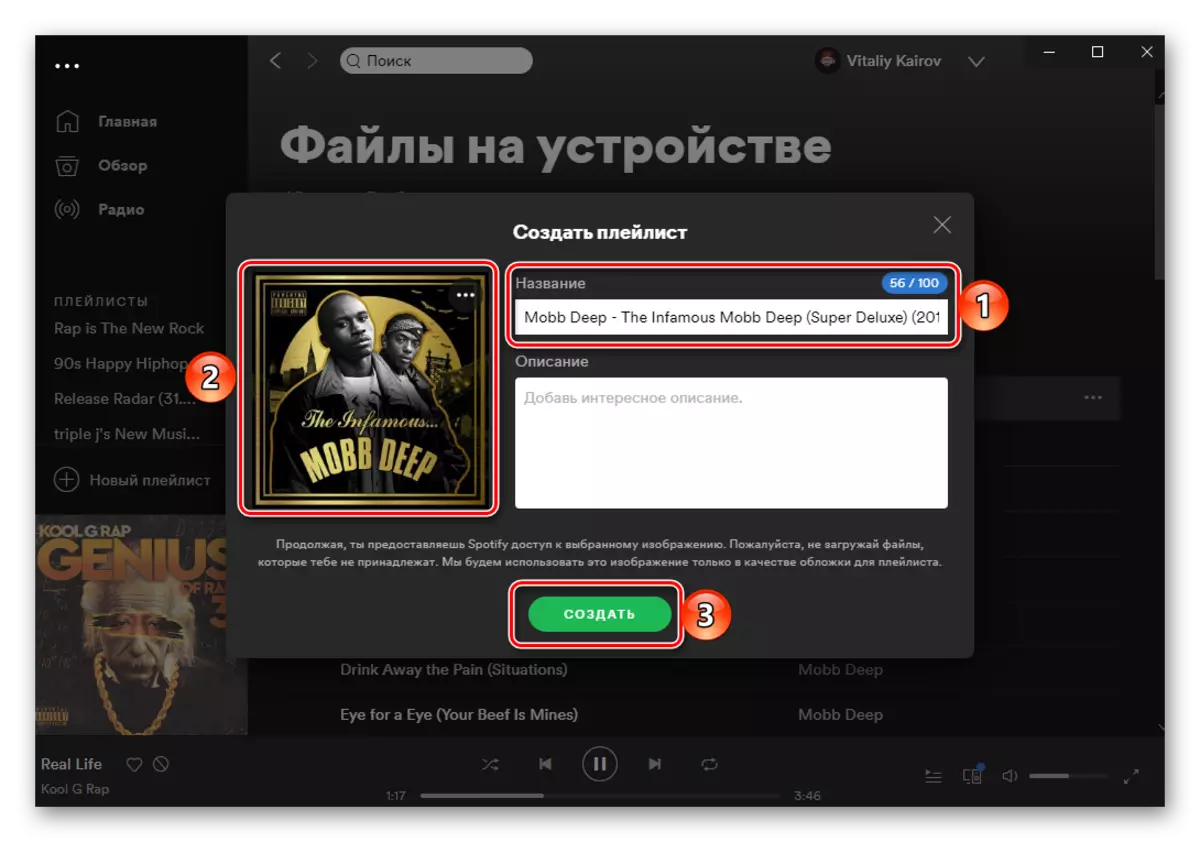Спосаб 1: Soundiiz
У першую чаргу разгледзім адзін з найбольш прасунутых онлайн-сэрвісаў, які прадстаўляе магчымасць пераносу музыкі з адной стриминговой платформы на іншую і які падтрымлівае у тым ліку Яндекс.Музыка.
Галоўная старонка сэрвісу Soundiiz
- Перайдзіце па прадстаўленай вышэй спасылцы на сайт і аўтарызуйцеся. Для гэтага трэба ўвесці свае лагін і пароль або, калі такіх яшчэ няма, зарэгістравацца. Таксама маецца магчымасць уваходу з дапамогай акаўнтаў Google, Facebook, Apple і Twitter. У якасці прыкладу скарыстаемся першым.
- Выберыце ўліковы запіс Гугл, у якую хочаце ўвайсці ў сістэму.
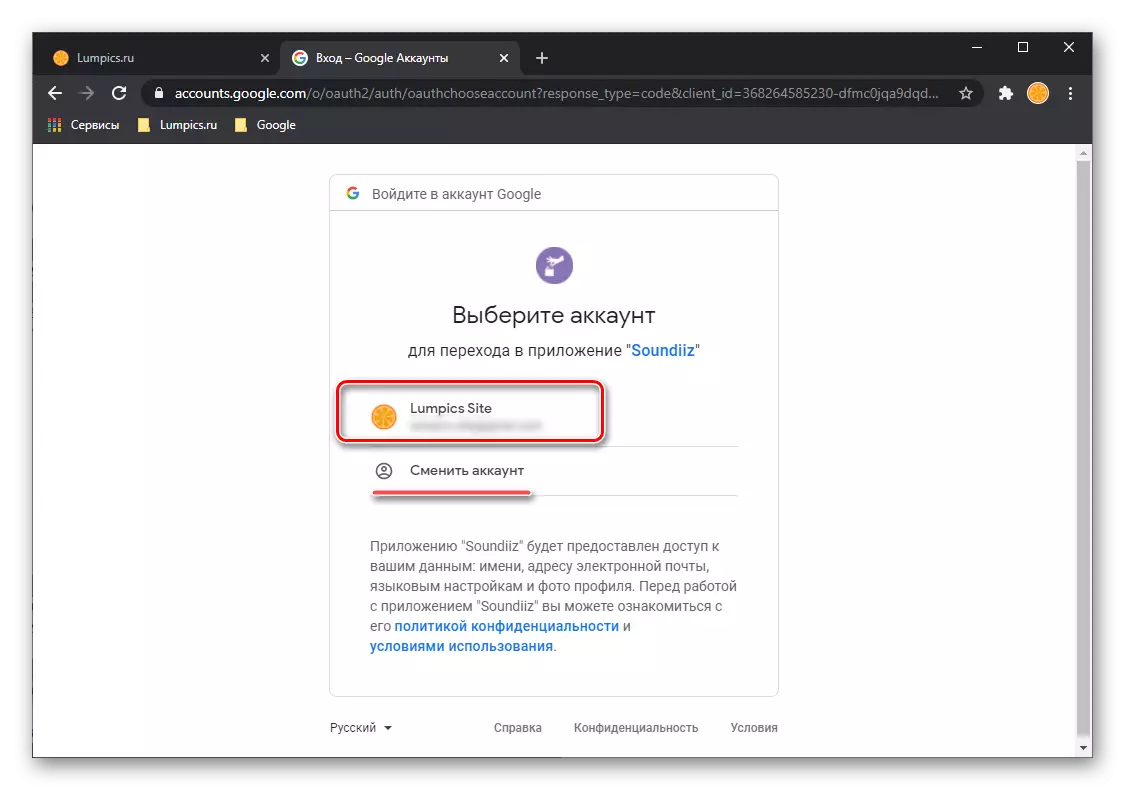
Або, калі такая яшчэ не падключана да браўзэра, пакажыце свой лагін
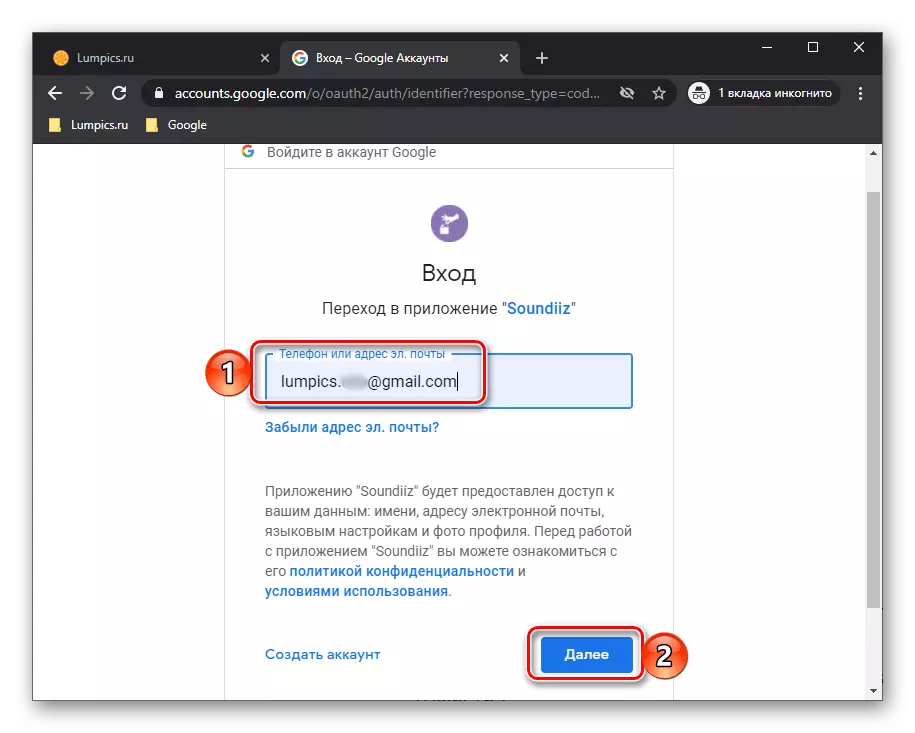
і пароль, абодва разы націскаючы на кнопку «Далей».
- Апынуўшыся на галоўнай старонцы Soundiiz, націсніце «Наперад».
- У спісе даступных сэрвісаў знайдзіце Яндекс.Музыка і націсніце на кнопку «Падлучыцца».
- Увядзіце лагін і пароль ад свайго акаўнта Яндэкс ў асобным акне браўзэра, якое будзе адкрыта, і зноў клікніце «Падключыцца».
- Выканайце гэтыя ж дзеянні з Spotify, спачатку выбраўшы яго.
- Затым аўтарызаваўшыся ў сваім акаўнце і падаўшы неабходныя дазволы шляхам націску кнопкі «Прымаю».
- Адразу ж пасля гэтага вы трапіце на старонку з плэйлістамі. Знайдзіце на ёй той, які патрабуецца перанесці з Яндекс.Музыка ў Спотифай, выклічце яго меню (тры кропкі справа) і абярыце пункт «Пераўтварыць у ...».
- Па жаданні зменіце назва спісу прайгравання, дадайце да яго апісанне, пасля чаго націсніце «Захаваць канфігурацыю».
- Пацвердзіце трэк-ліст, вывучыўшы спіс песень, і, калі спатрэбіцца, выдаліце з яго непатрэбныя - для гэтага прыбярыце галачку ў полі справа. Для пераходу да наступнага кроку скарыстайцеся кнопкай «Пацвердзіць».
- Выберыце мэтавую платформу - «Spotify».
- Чакайце, пакуль пераўтварэнне будзе завершана.
- У выніку вы ўбачыце наступнае апавяшчэнне. Цалкам магчыма, што ў ходзе выканання экспарту паўстануць памылкі. Часцяком гэта звязана з адсутнасцю таго ці іншага трэка ў бібліятэцы «які прымае» сэрвісу або адрозненнямі ў метададзеных.
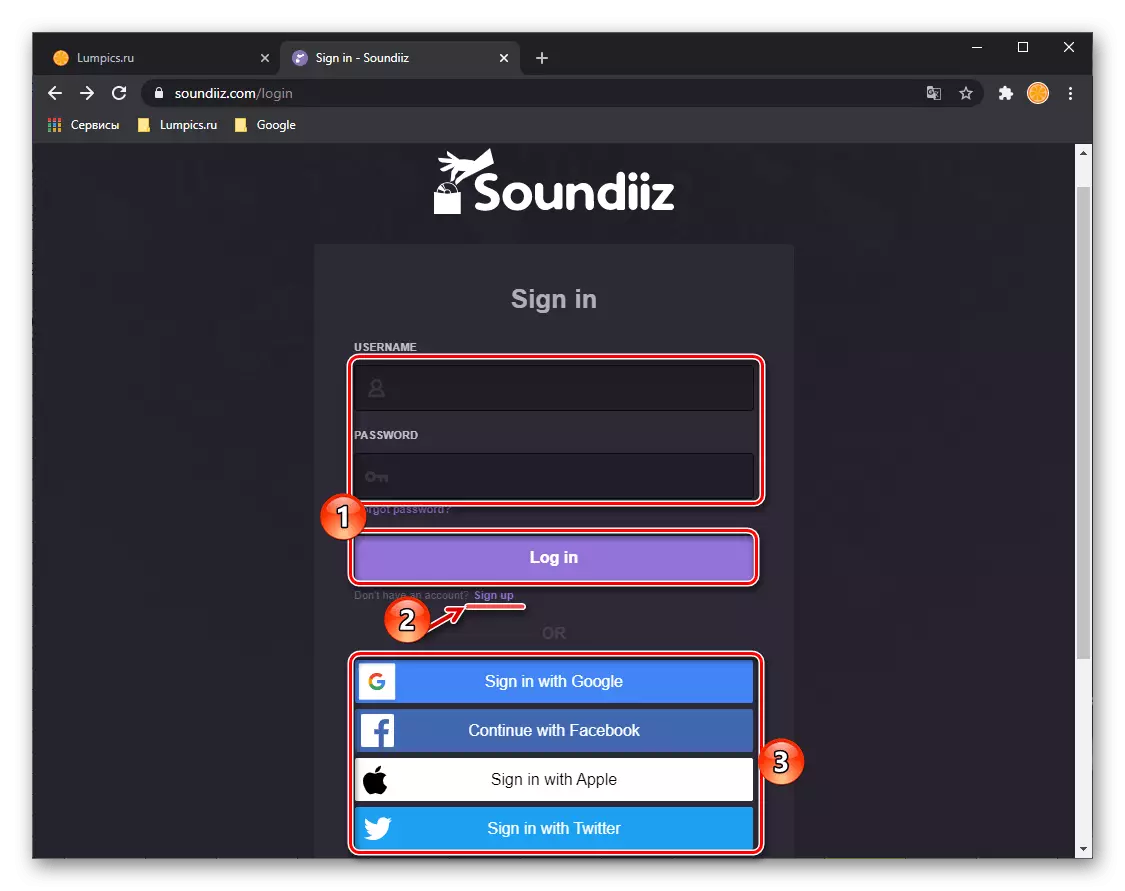
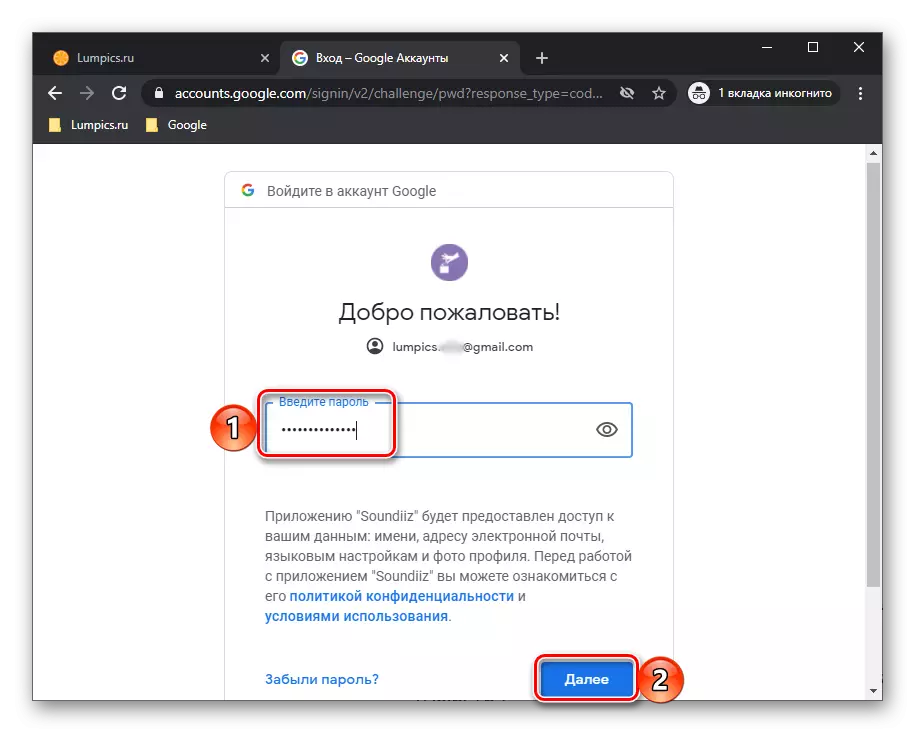
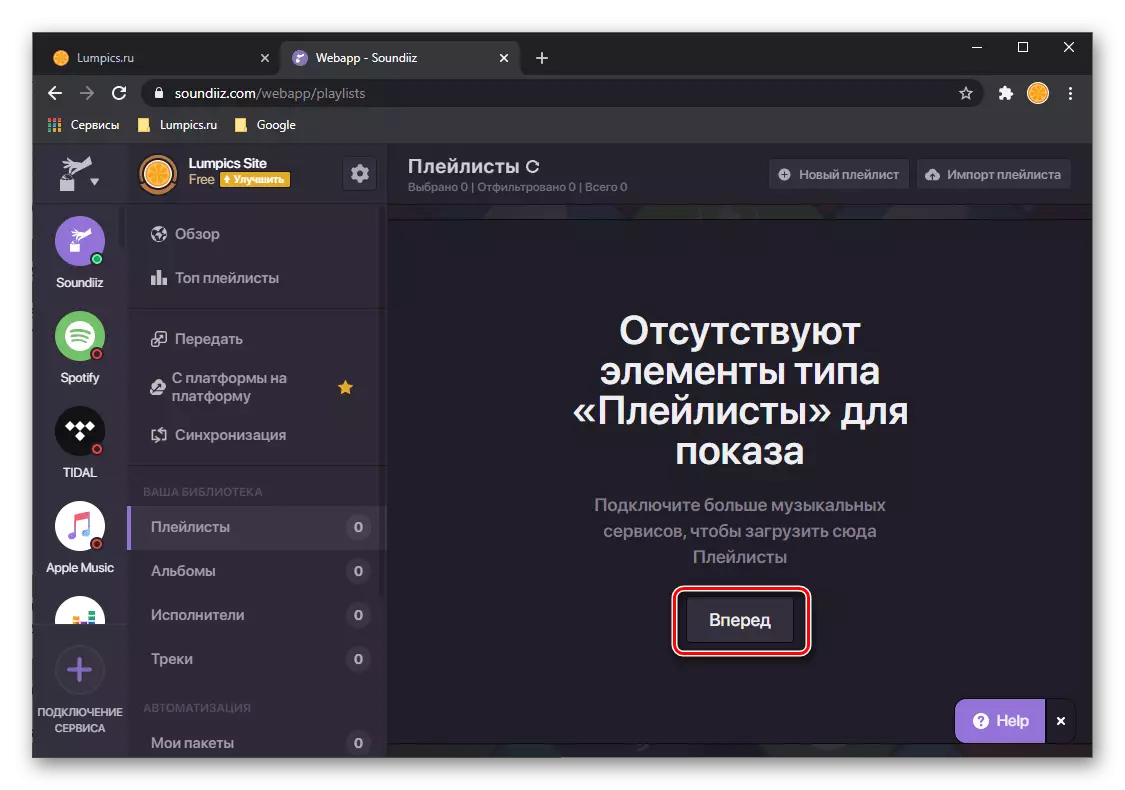
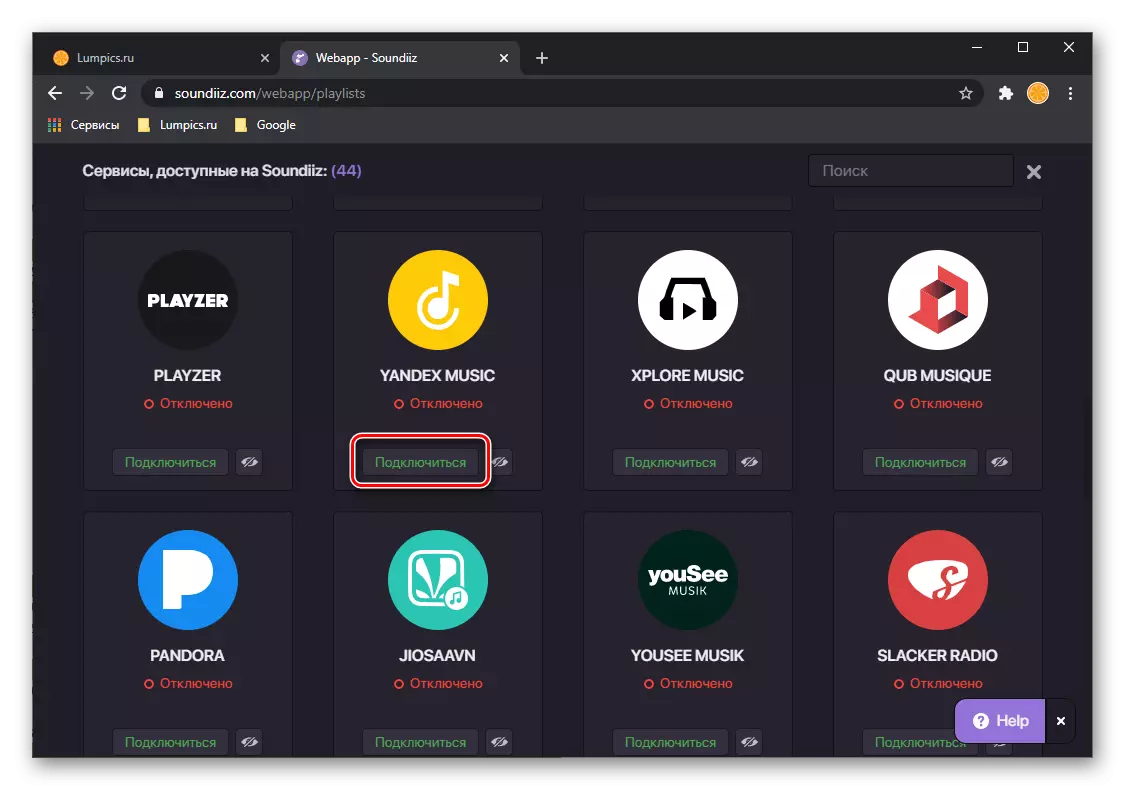
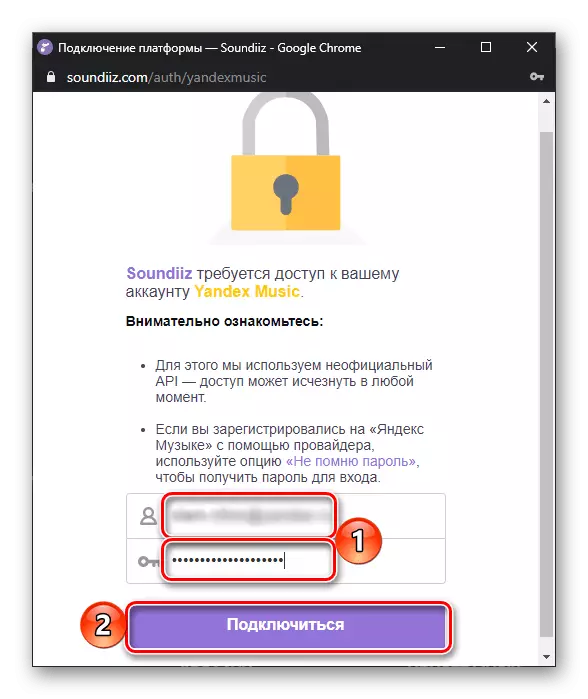
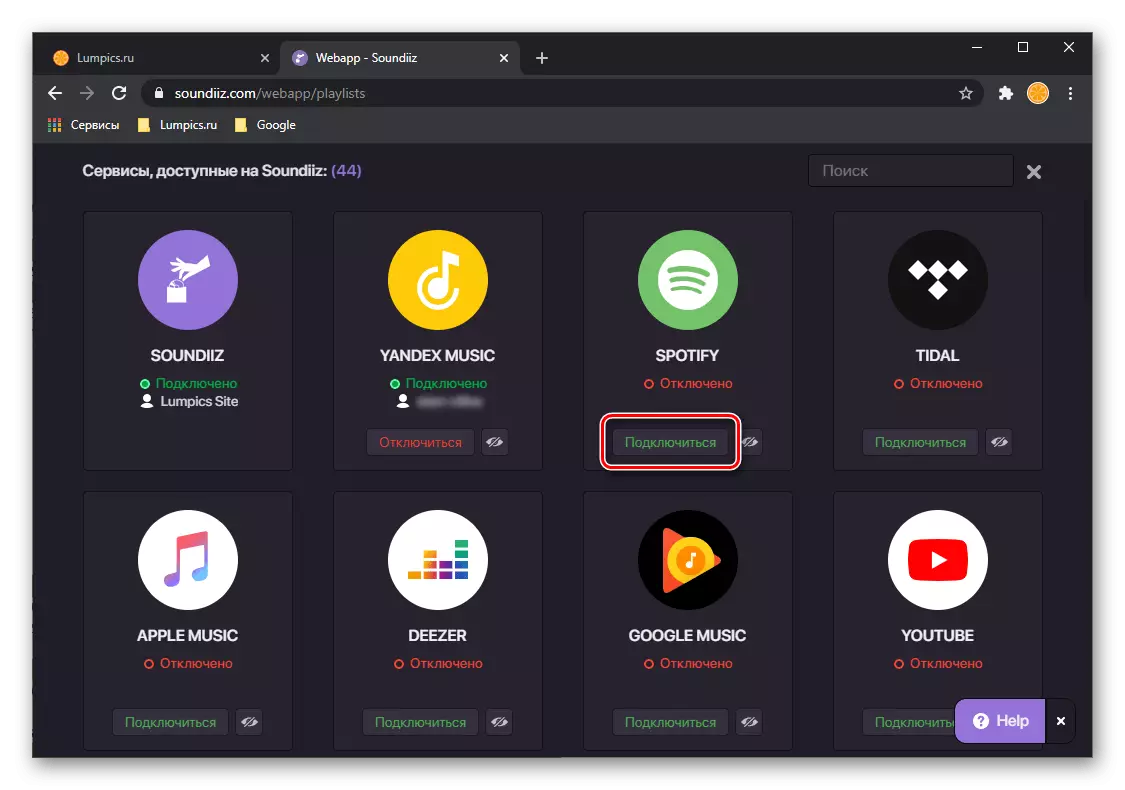
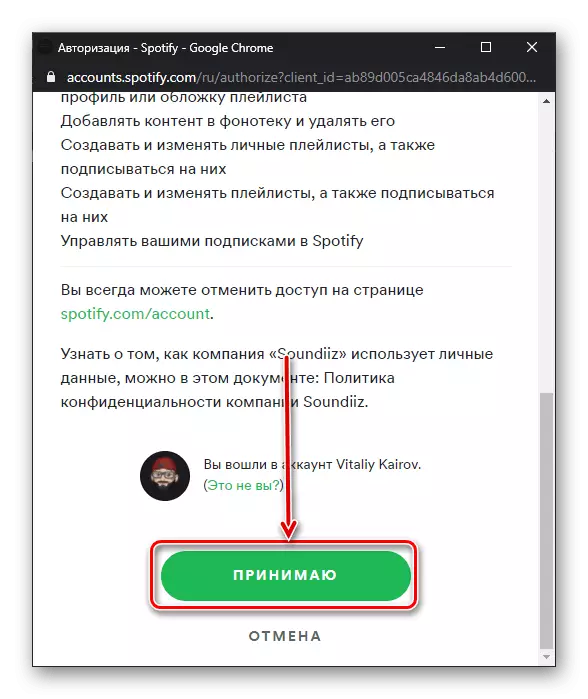
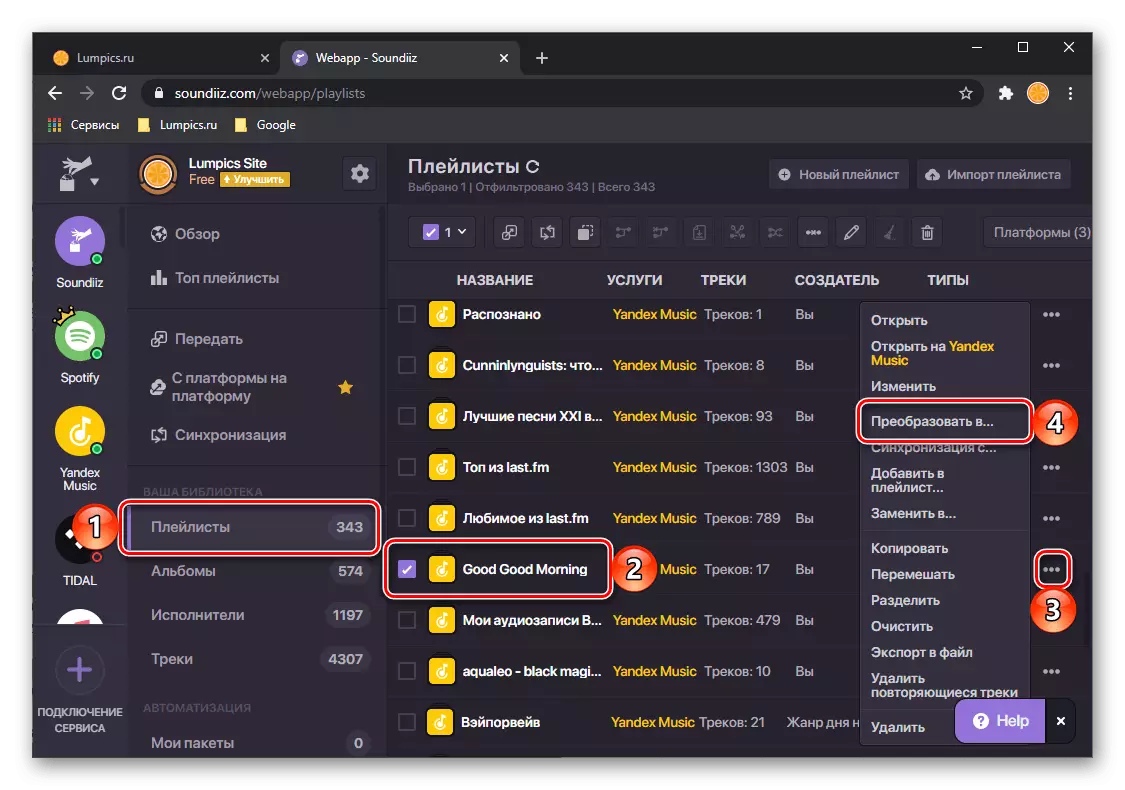
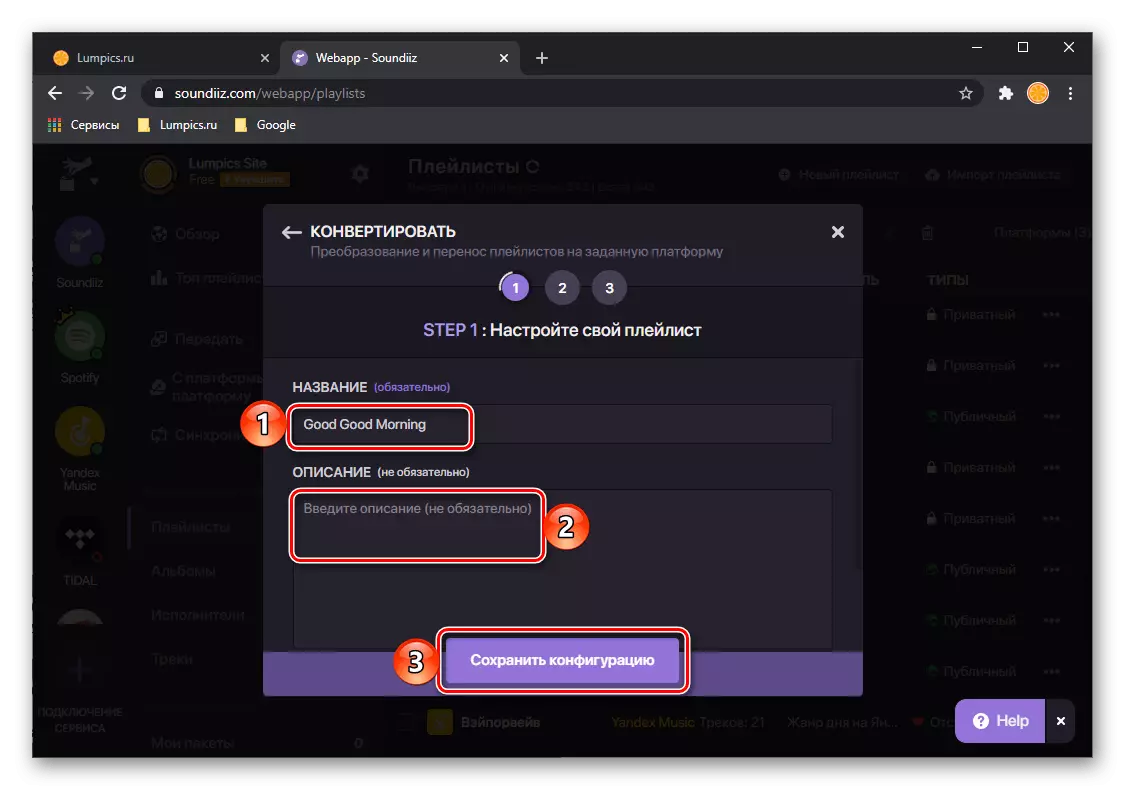
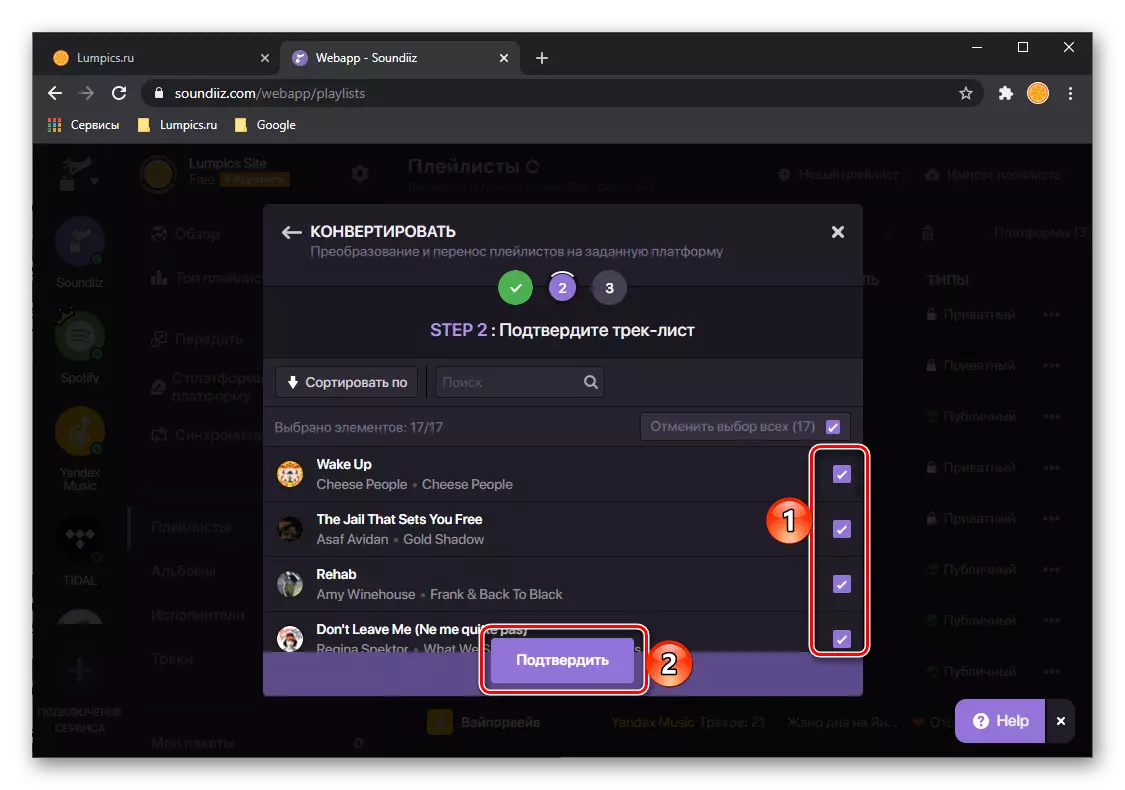
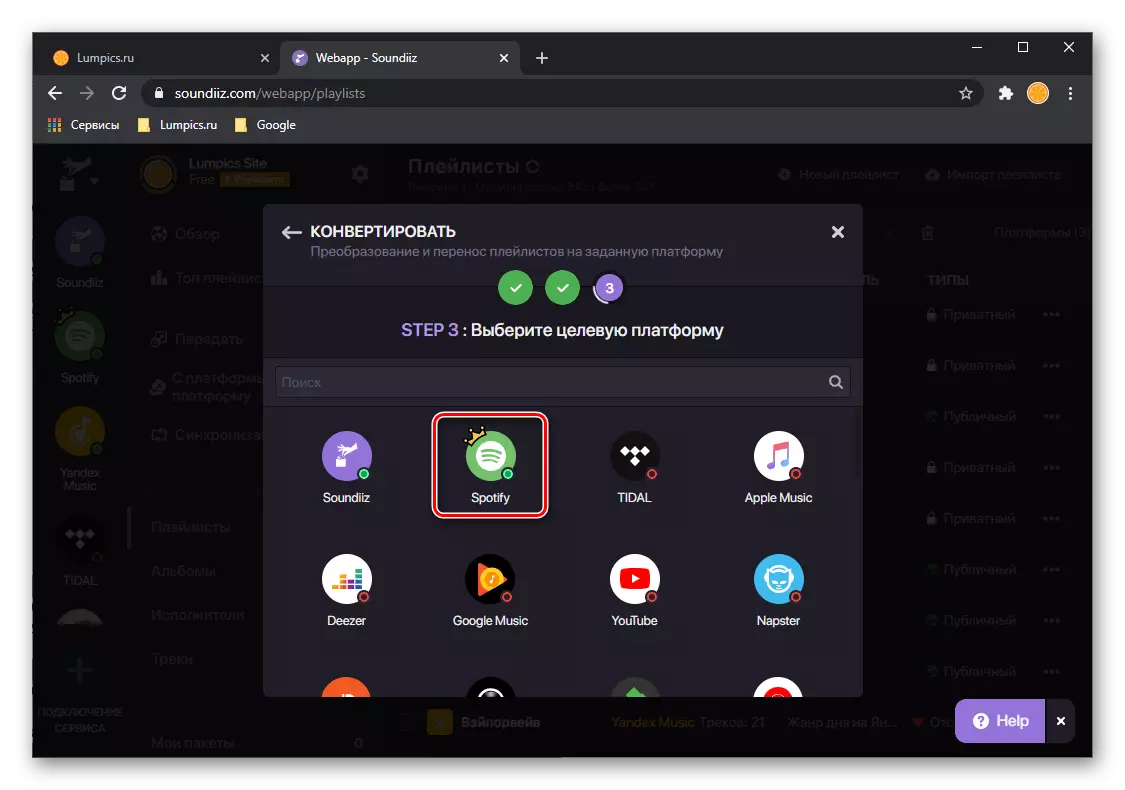
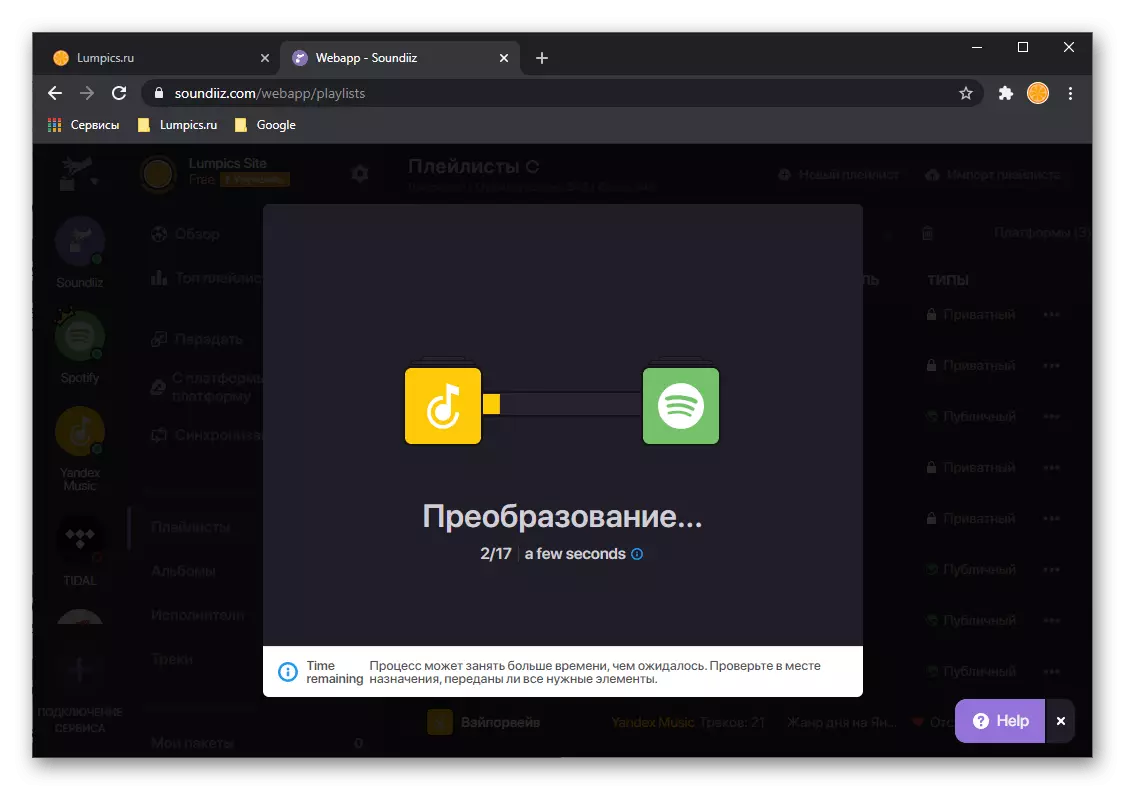
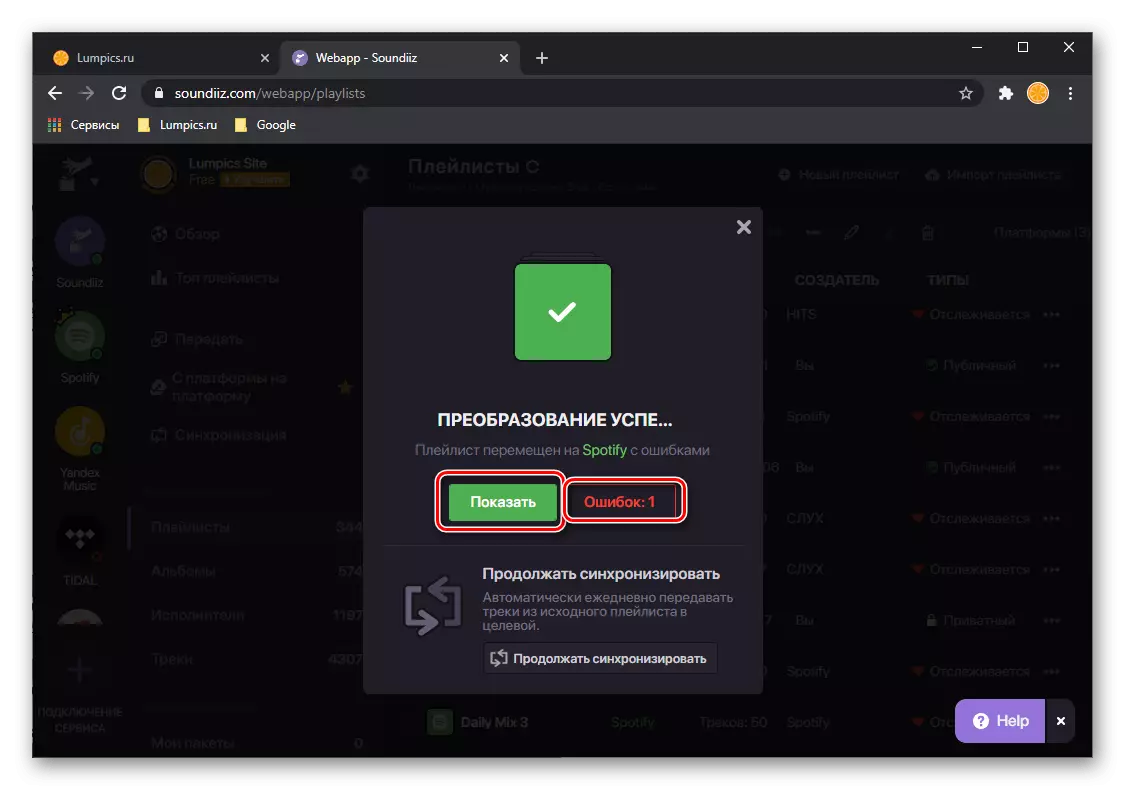
Рэкамендуем паглядзець гэты спіс і альбо захаваць яго ў выглядзе CSV-файла, альбо зрабіць скрыншот - гэта дапаможа знайсці не хапае, трэкі ўручную, пра што мы раскажам у апошняй частцы артыкула.
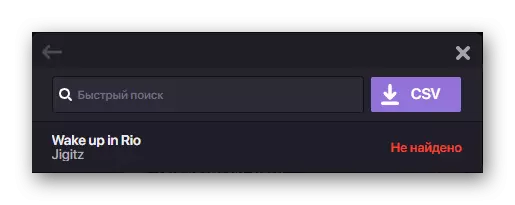
Калі націснуць на кнопку "Паказаць", перанесены з Яндекс.Музыка ў Спотифай спіс прайгравання будзе адкрыты на сайце сэрвісу.
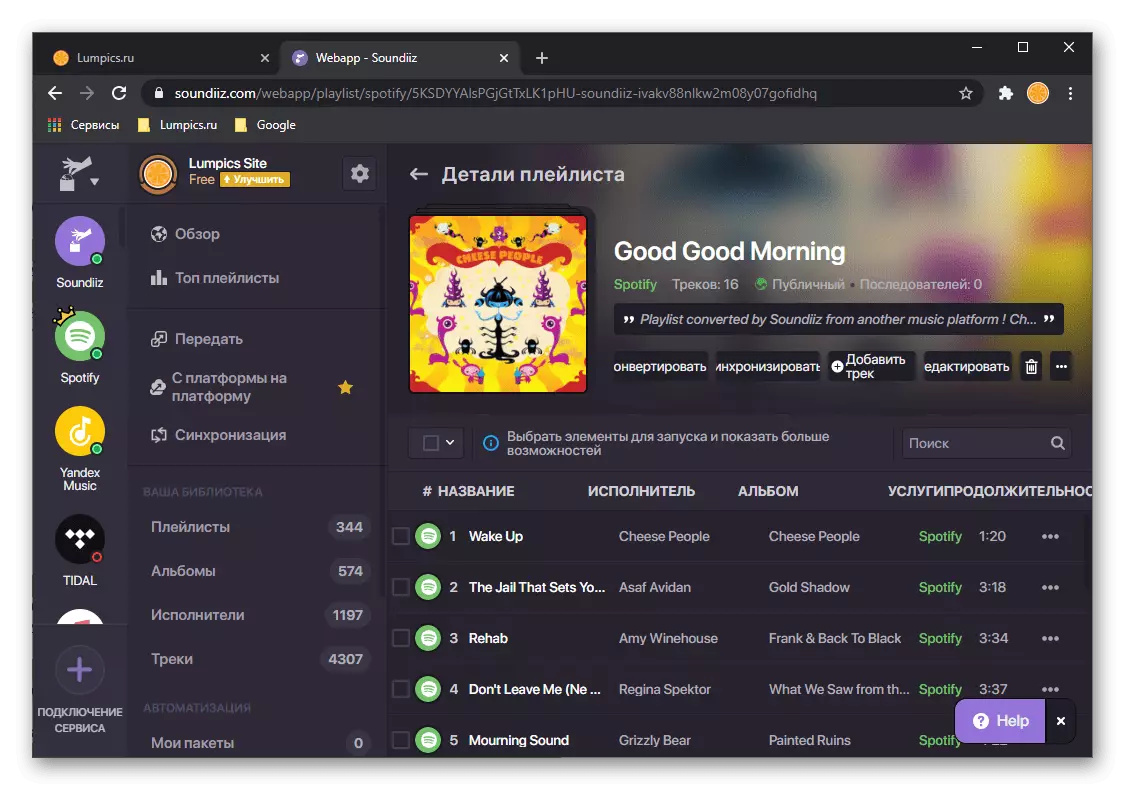
Ён жа з'явіцца ў праграме і мабільных прыкладаннях.
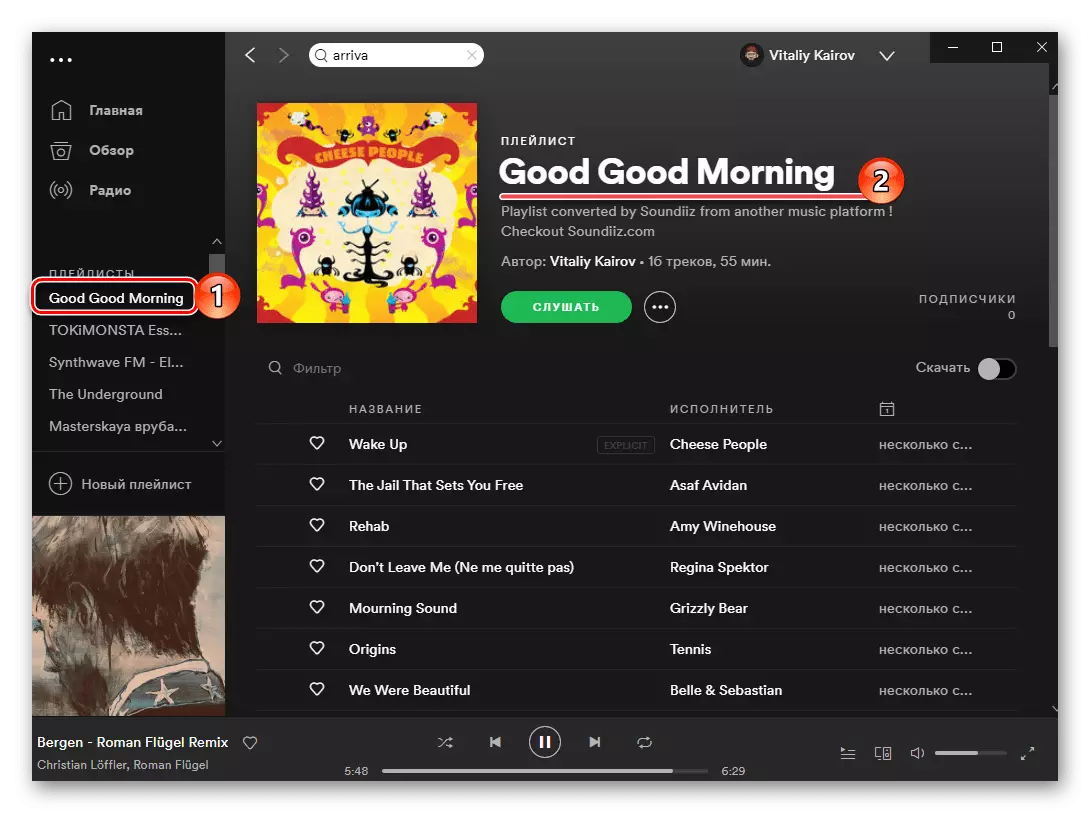
Калі ж вы хочаце перанесці з дапамогай Soundiiz альбом або асобныя трэкі, выканайце наступнае:
- На бакавой панэлі сэрвісу перайдзіце ў адпаведны раздзел. Знайдзіце там неабходны элемент, захаваны ў бібліятэцы Яндэкса, выклічце меню і абярыце пункт «Пераўтварыць у ...».
- Далей клікніце па лагатыпу Spotify.
- Дачакайцеся, пакуль пераўтварэнне будзе завершана, і азнаёмцеся з яго вынікамі.
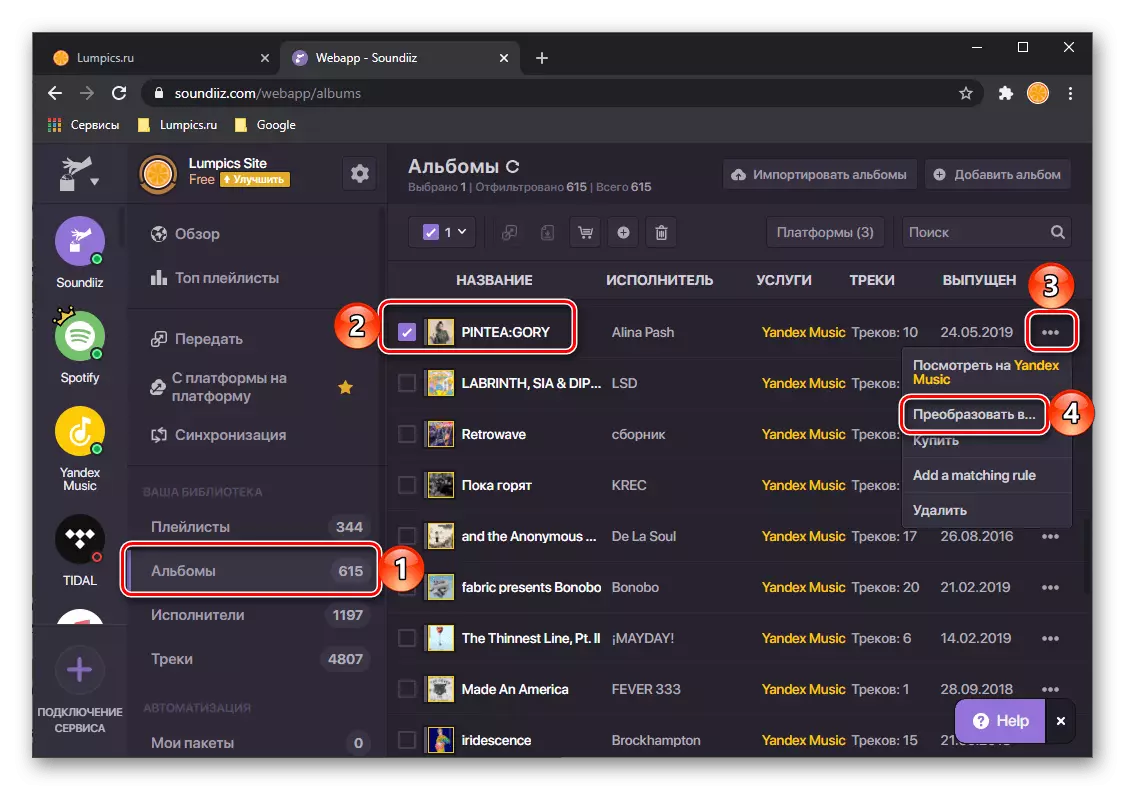
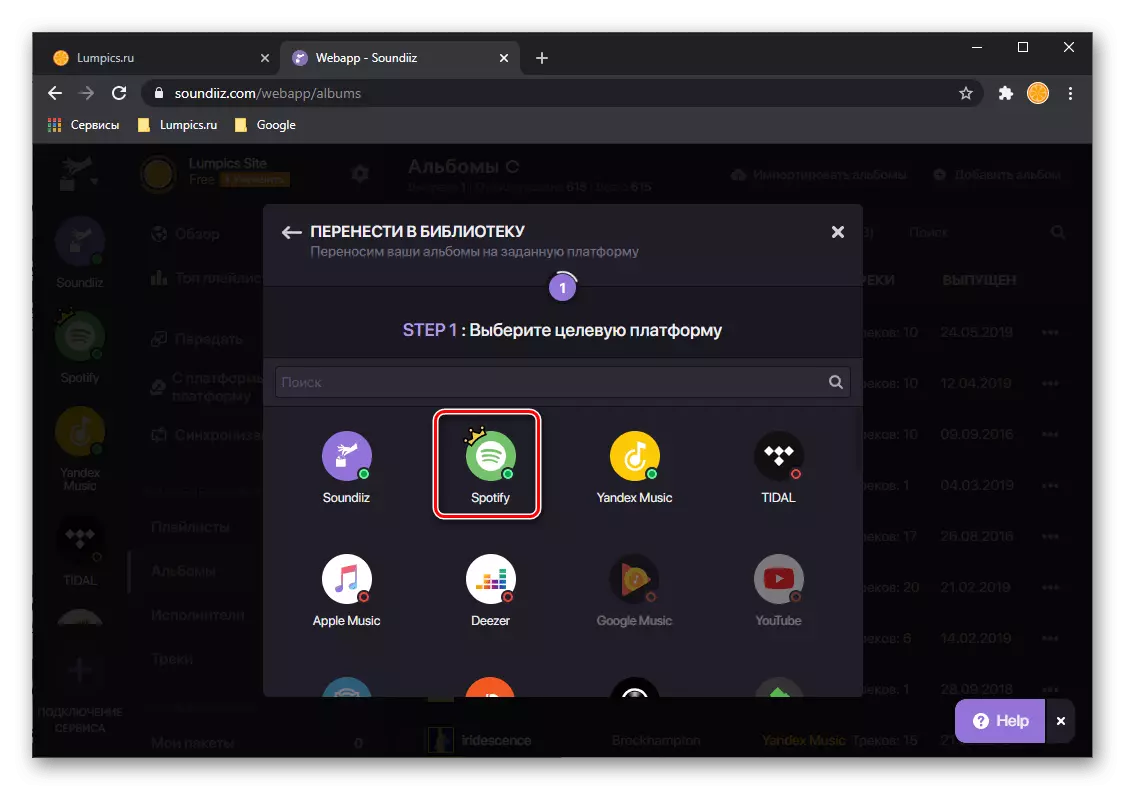
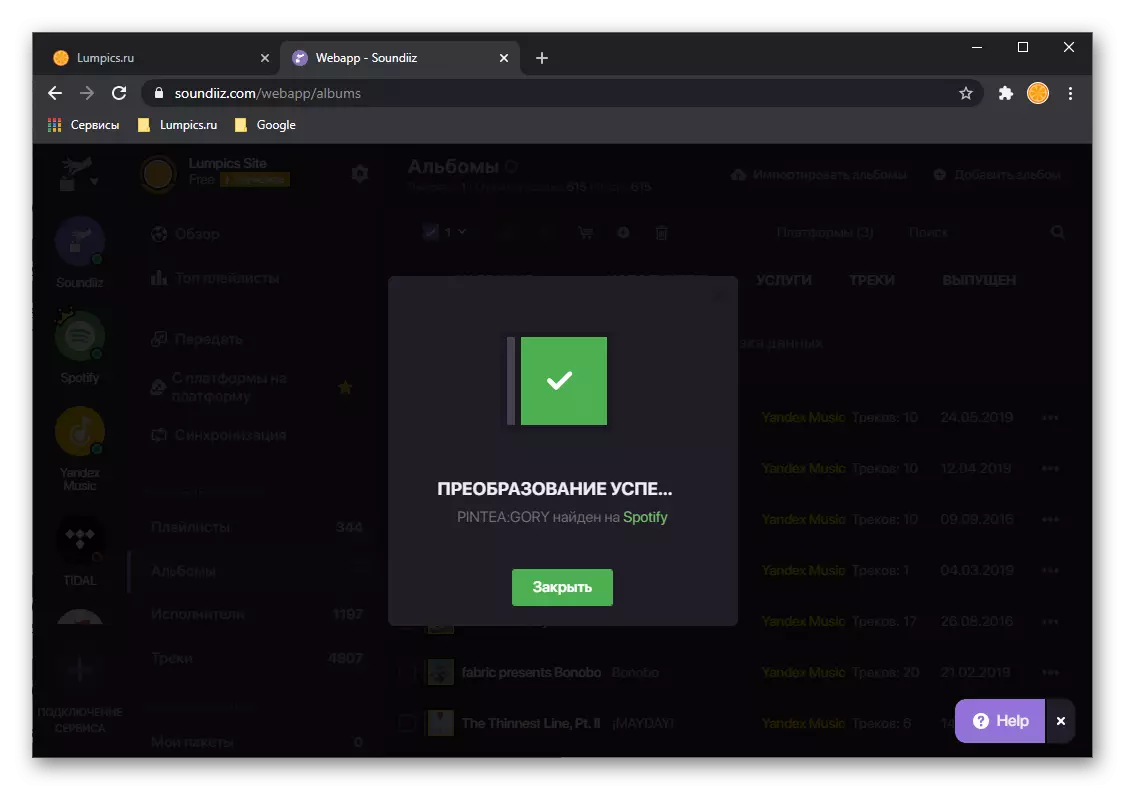
Soundiiz, як мы і сказалі ў самым пачатку, выдатна спраўляецца з задачай экспарту плэйлістоў, аднак сэрвіс не пазбаўлены недахопаў. Так, у яго бясплатнай версіі за раз можна пераносіць не больш за адзін спісу, які складаецца з не больш чым 200 трэкаў. Гэтыя абмежаванні можна зняць, калі аформіць Premium-падпіску, якая, апроч іншага, дае магчымасць сінхранізацыі дадзеных.
Спосаб 2: YandexToSpotify
Існуе і значна больш простае (ва ўсіх сэнсах) рашэнне нашай задачы - вэб-сэрвіс з адзінай функцыяй, распрацаваны энтузіястам спецыяльна для пераносу медыятэкі з Яндекс.Музыка ў Спотифай напярэдадні выхаду апошняга на айчынны рынак. Усё што для гэтага спатрэбіцца - спасылка на плэйліст, які абавязкова павінен быць адкрытым.
Галоўная старонка сэрвісу YandexToSpotify
- Для пачатку адкрыйце свой рахунак на Яндекс.Музыка і перайдзіце да падзелу «Мая калекцыя» (або да ўкладцы «Калекцыя» у мабільным дадатку).
- Далей адкрыйце раздзел з плэйлістамі
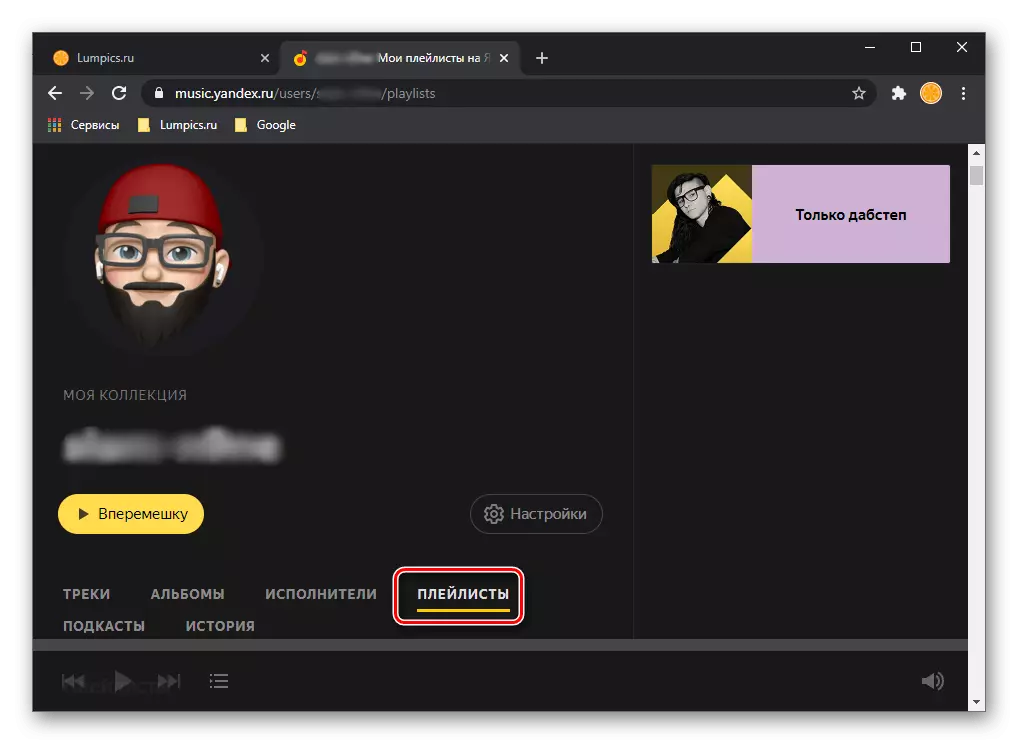
і выберыце той, які хочаце перанесці ў Спотифай.
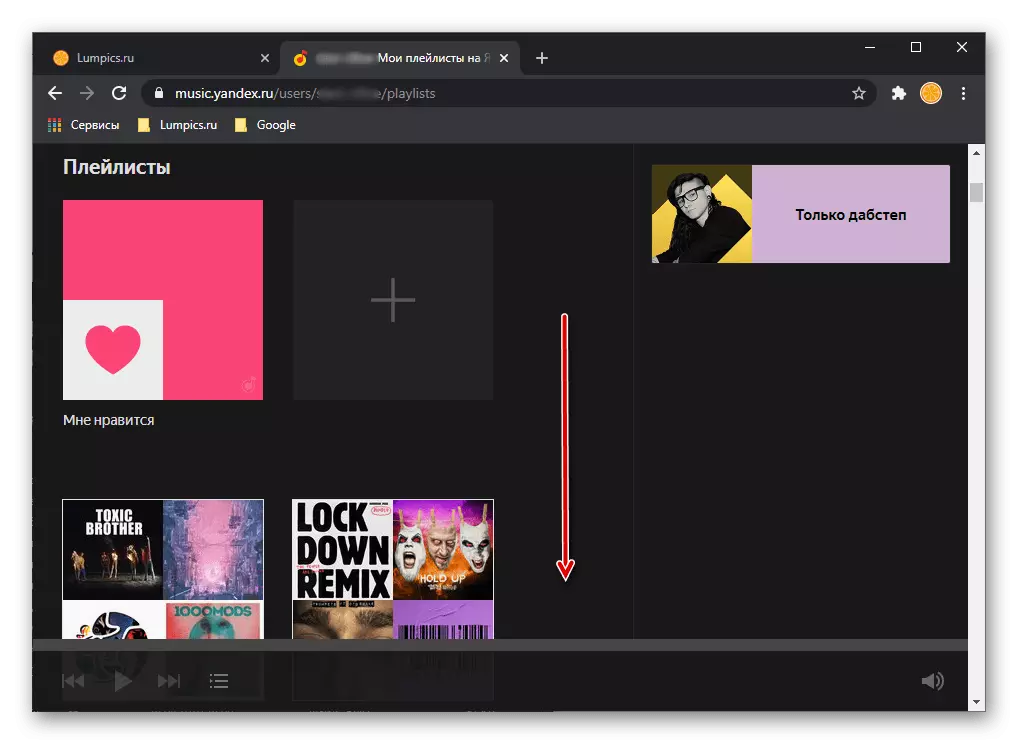
Гэта можа быць спіс «Мне падабаецца» або любы іншы. Навядзіце на яго паказальнік курсора, клікніце па кнопцы «Падзяліцца» і выберыце пункт «Скапіраваць спасылку».
- Скарыстайцеся спасылкай, прадстаўленай у пачатку інструкцыі, каб адкрыць сэрвіс YandexToSpotify. Устаўце ў пошукавы радок скапіяваны на папярэднім кроку адрас плэйліста і націсніце па кнопцы «Перанесці».
- Калі спатрэбіцца, ўвайдзіце ў свой рахунак Spotify, пасля чаго падайце сэрвісу неабходныя дазволы, клікнуўшы «Прымаю» на старонцы з іх пералікам.
- Чакайце, пакуль працэдура экспарту будзе завершана, а затым азнаёмцеся з яе вынікамі. На гэтай старонцы можна ўбачыць, колькі трэкаў было перанесена, а таксама спіс тых, якія не былі знойдзеныя. Рэкамендуем захаваць яго, каб потым паспрабаваць знайсці самастойна і дадаць у сваю медыятэку Спотифай.
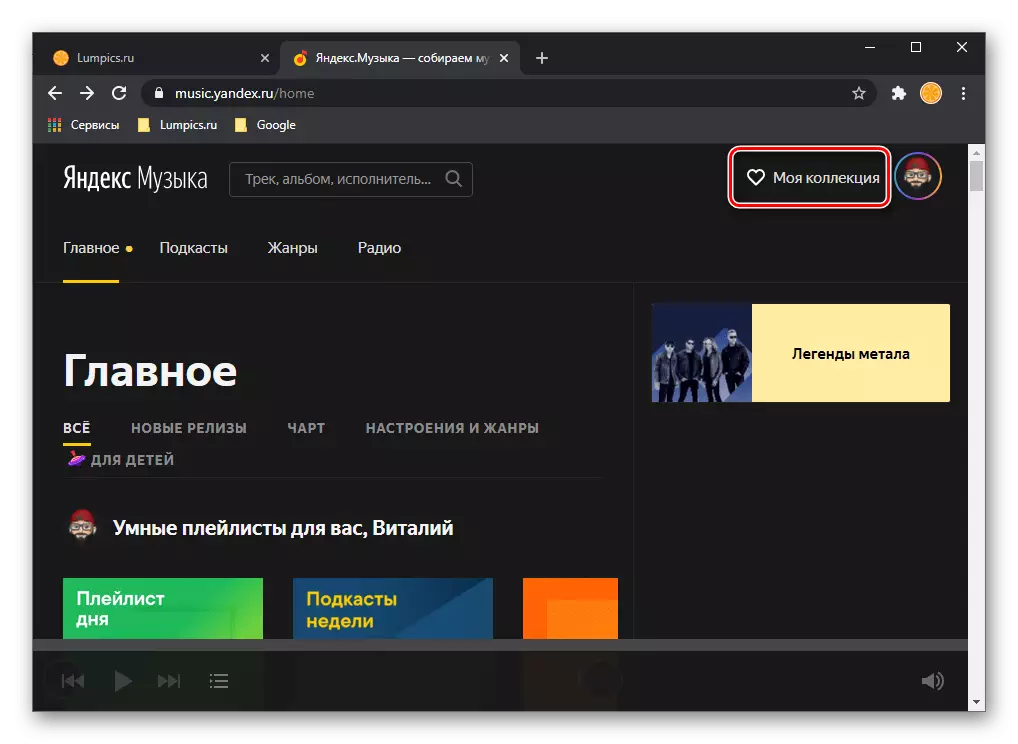
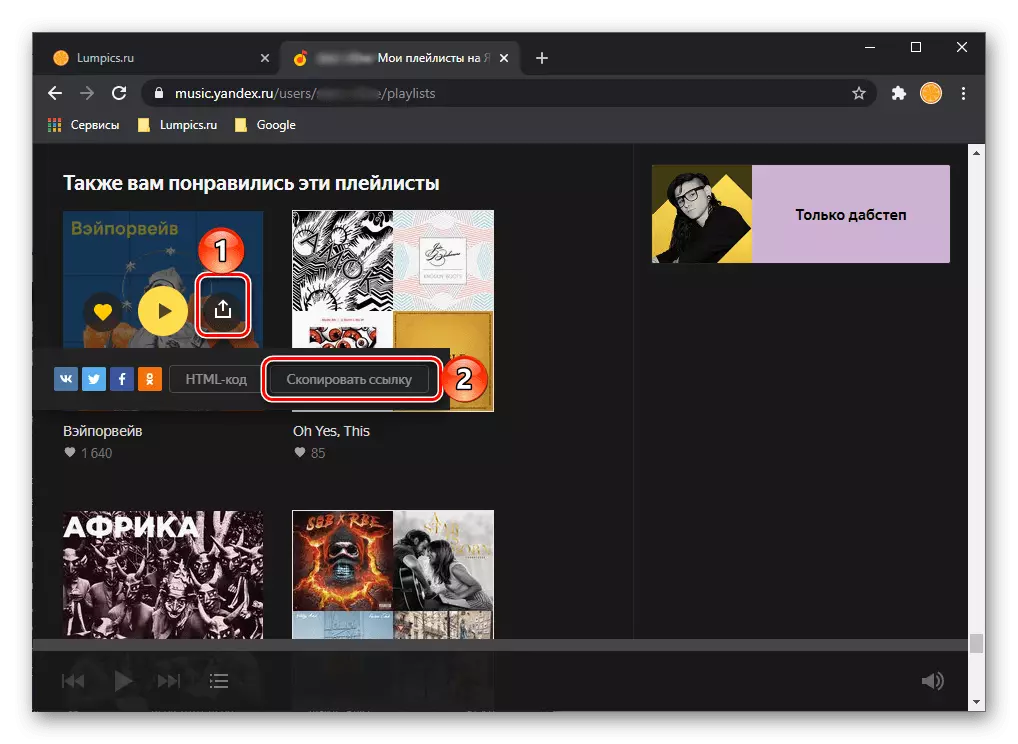
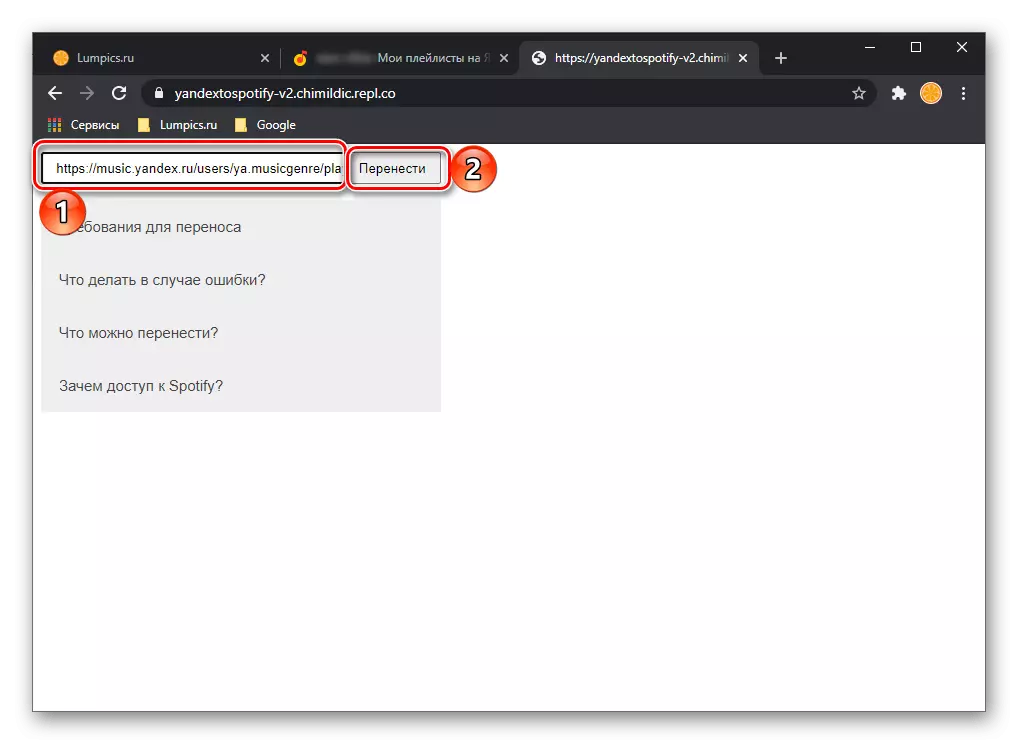
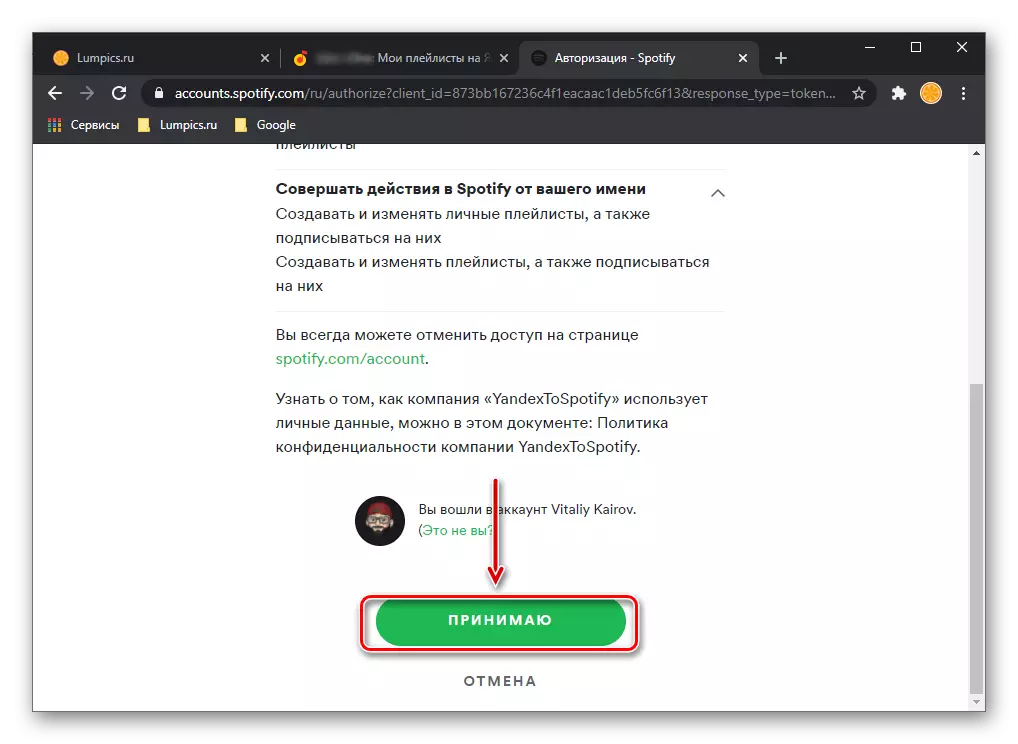
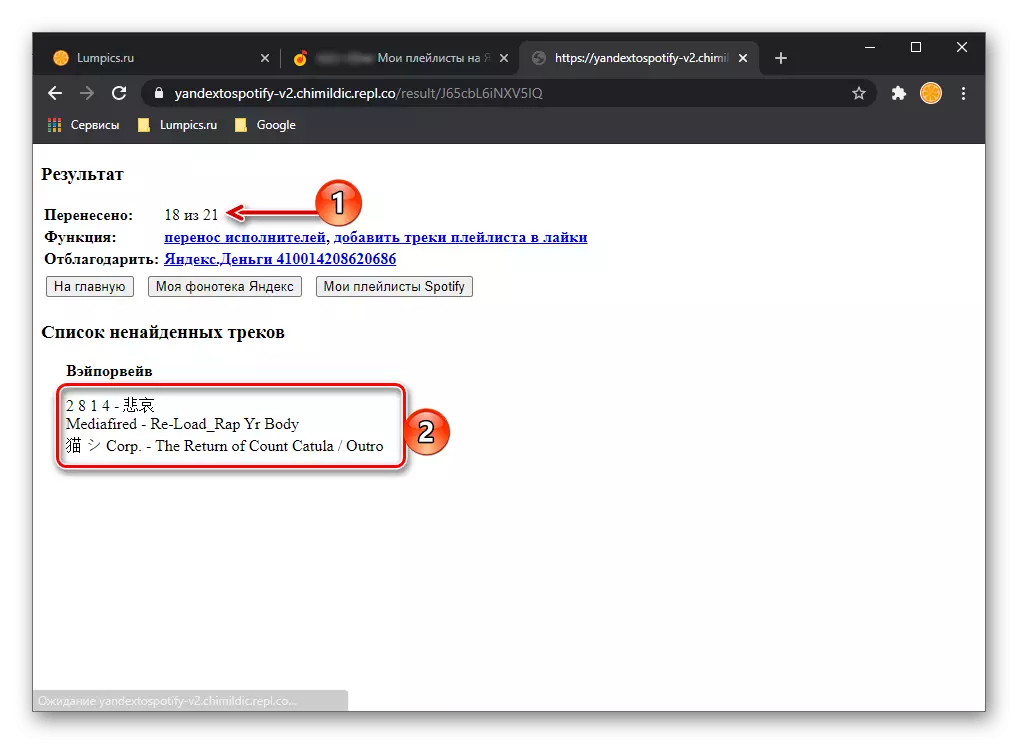
Калі адкрыць праграму або мабільнае прыкладанне Spotify, вы ўбачыце перанесены спіс прайгравання ў адпаведным раздзеле.
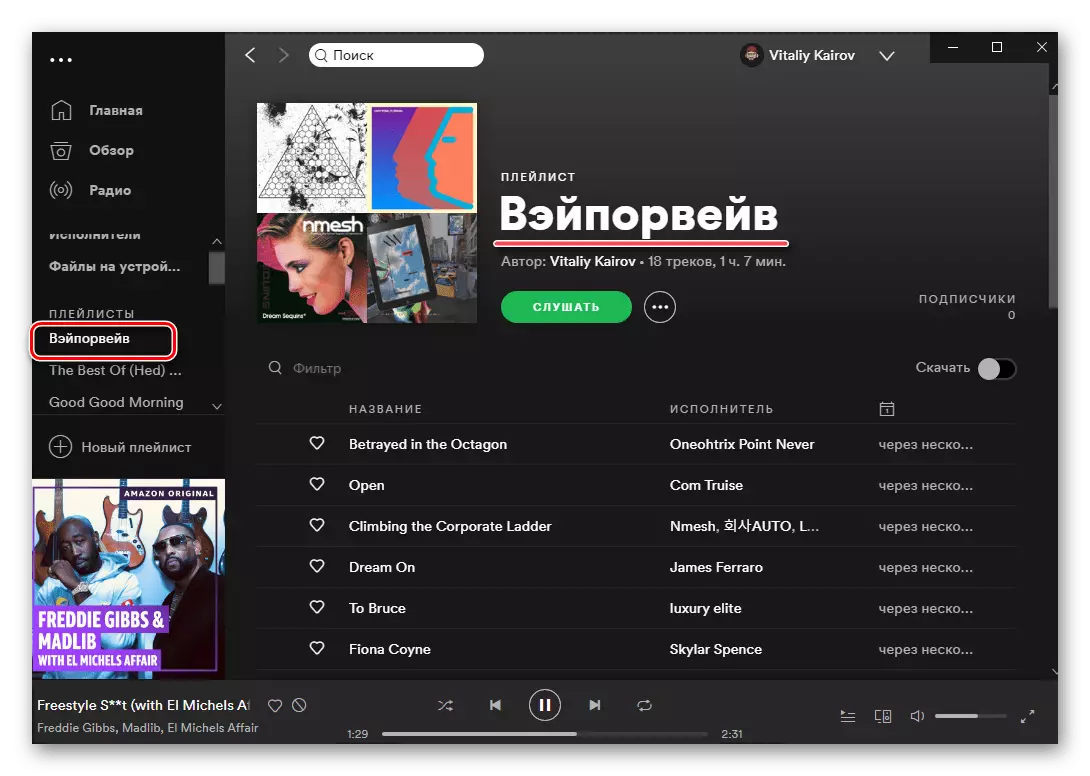
Аналагічным чынам з дапамогай YandexToSpotify можна пераносіць альбомы і асобныя трэкі, але значна лепш для гэтага скарыстацца пошукам, прадугледжаных у Spotify.
Спосаб 3: MusConv
Акрамя спецыялізаваных онлайн-сэрвісаў, якія прадстаўляюць магчымасць пераносу плэйлістоў з аднаго стриминговой платформы на іншую, для гэтых мэтаў існуе і софт для ПК. Выкарыстанне самай яркай, хоць і не пазбаўленага недахопаў, прадстаўніка гэтага сегмента разгледзім далей.
Спампаваць праграму MusConv з афіцыйнага сайта
- Перайдзіце на афіцыйны сайт сэрвісу, скарыстаўшыся для гэтага спасылкай вышэй, і націсніце па кнопцы, якая адпавядае ўсталяванай на вашым ПК аперацыйнай сістэме - Windows або macOS.
- Пакажыце месца для захавання усталявальнага файла і клікніце «Захаваць».
- Па завяршэнні загрузкі запусціце яго. Націсніце «Next» ў акне ўсталёўшчыка,
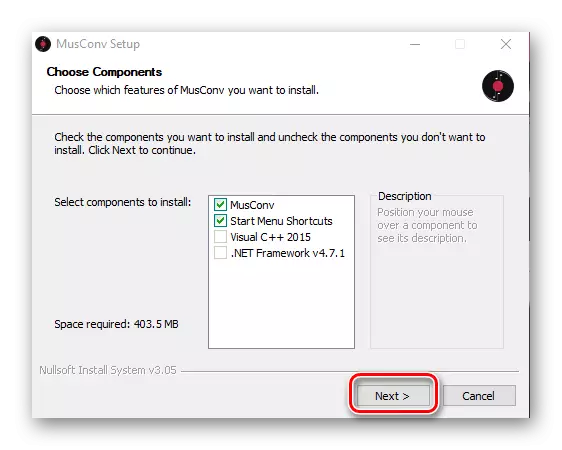
затым «Install».
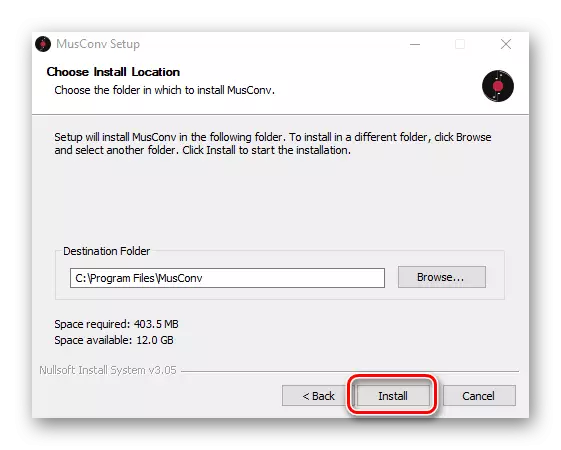
Чакайце, пакуль працэдура будзе завершана,
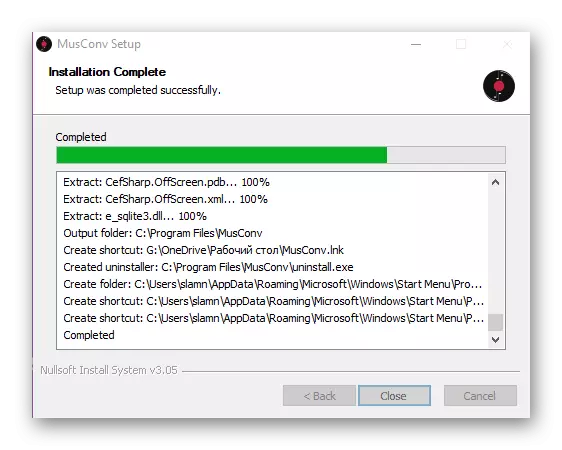
пасля чаго клікніце «Close» для закрыцця акна.
- Запусціце усталяванае прыкладанне MusConv, напрыклад, адшукаўшы яго ярлык у меню «Пуск».
- У галоўным акне замест аўтарызацыі будзе прапанавана ўвесці ліцэнзійны ключ. Калі ён у вас ёсць, зрабіце гэта, калі не - усё роўна націсніце «Log In».
- На бакавой панэлі праграмы знайдзіце лагатып Yandex Music і клікніце па ім.
- Увядзіце лагін і пароль ад свайго ўліковага запісу, пасля чаго націсніце «Увайсці».
- Дачакайцеся, пакуль будзе завершана сканаванне, пасля чаго ў галоўным акне MusConv вы ўбачыце спіс сваіх адкрытых плэйлістоў з Яндекс.Музыка.
- Выберыце той або тыя, якія патрабуецца перанесці ў Spotify, усталяваўшы справа ад іх найменняў галачкі, затым націсніце па размешчанай унізе кнопцы «Transfer».
- У якое адкрылася спісе абярыце Спотифай.
- Дачакайцеся завяршэння экспарту.
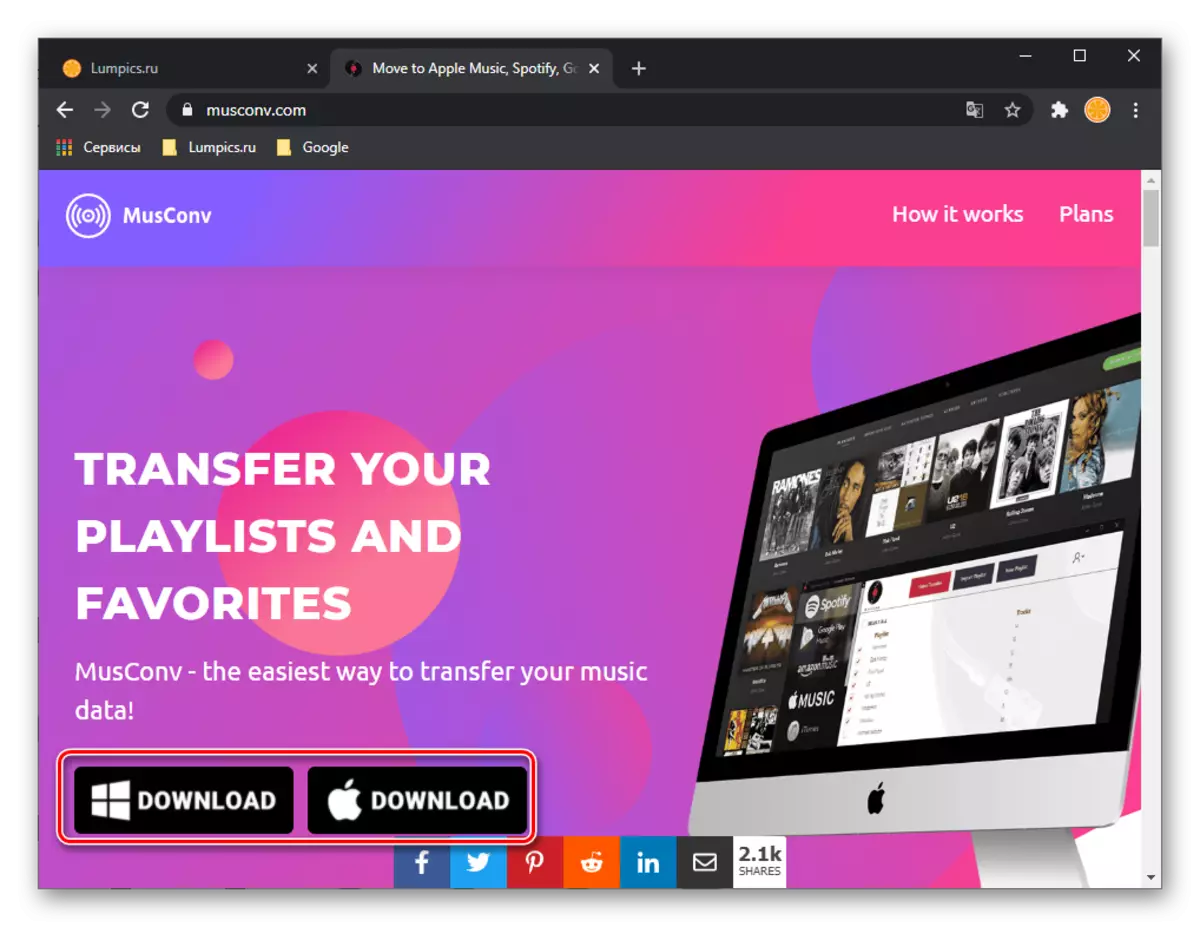
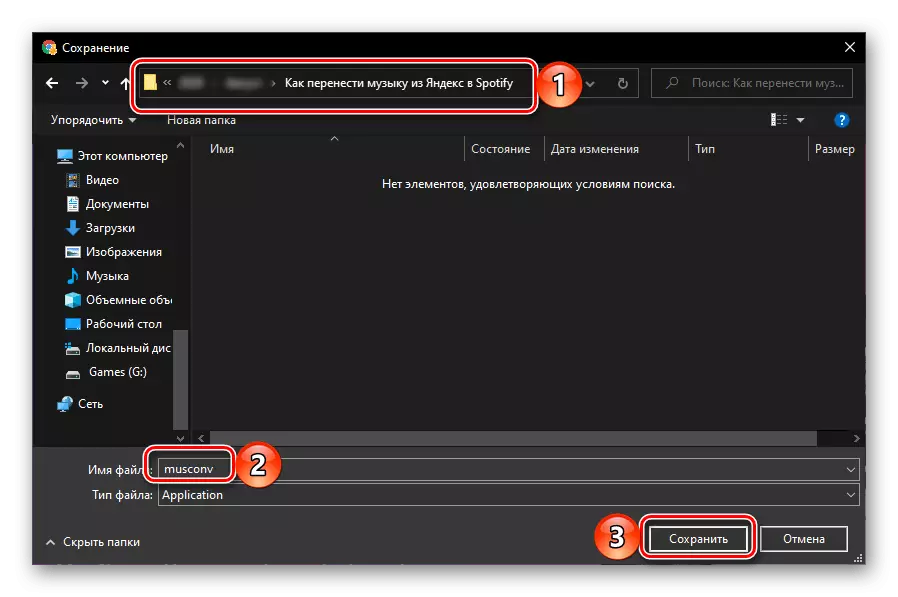
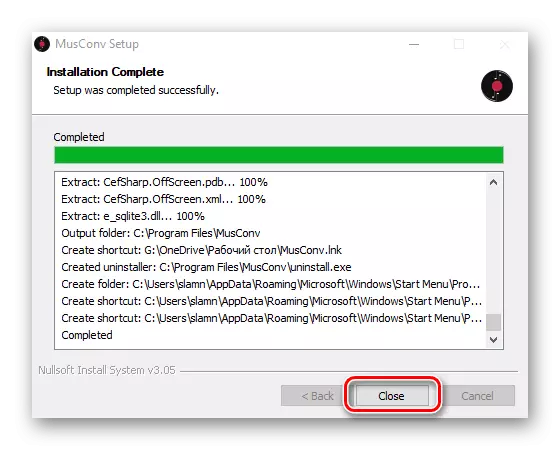
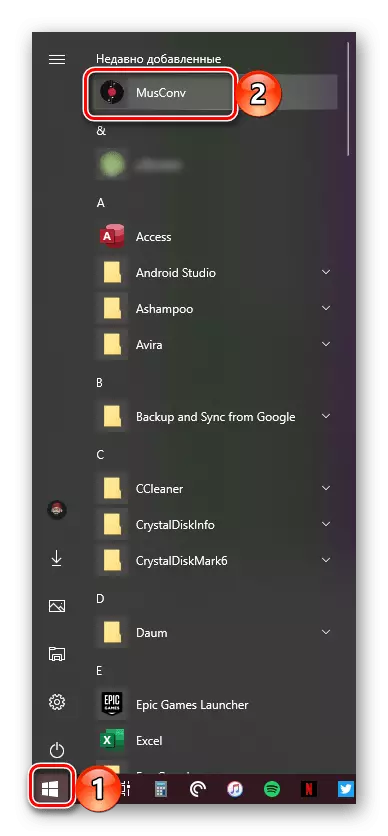
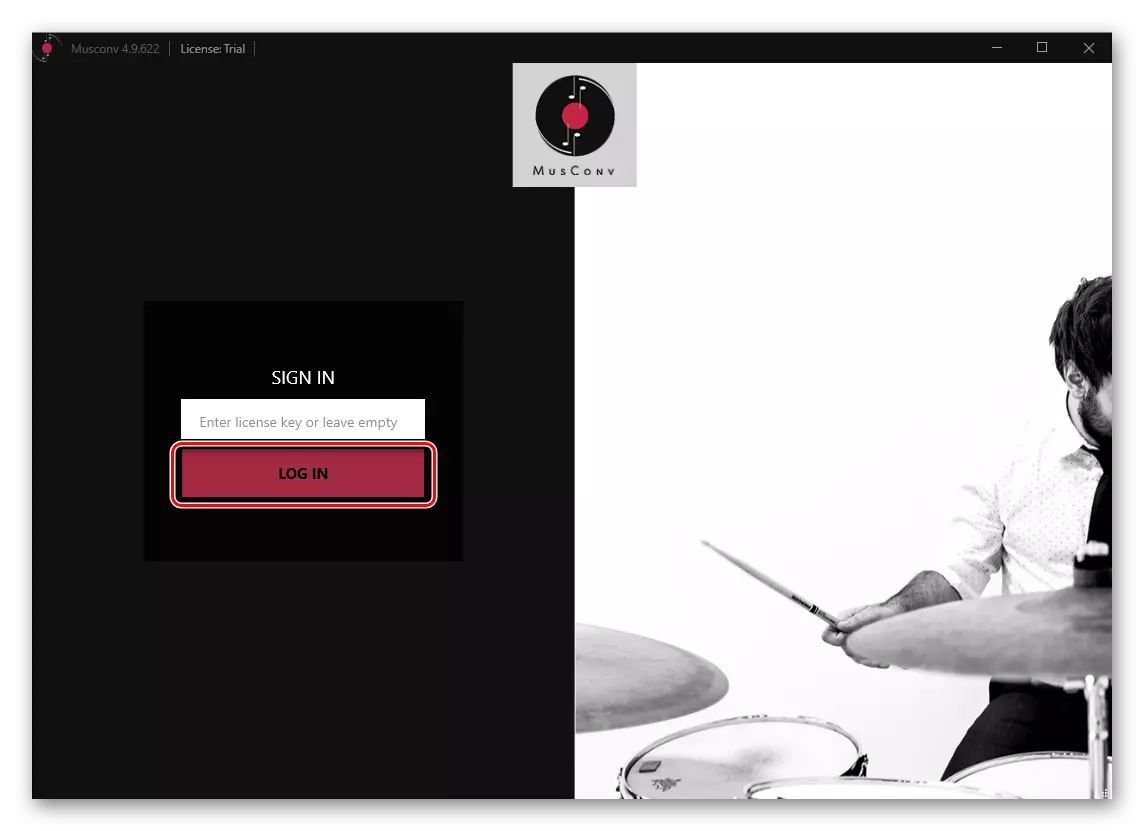
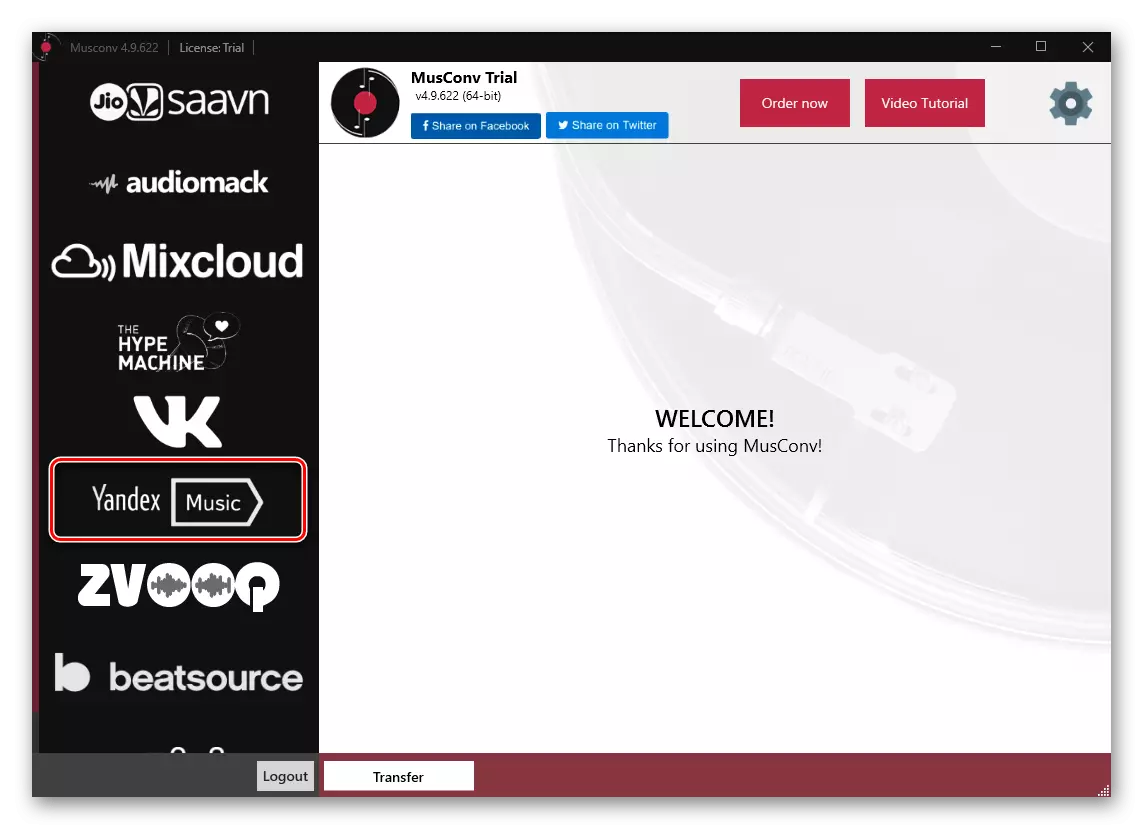
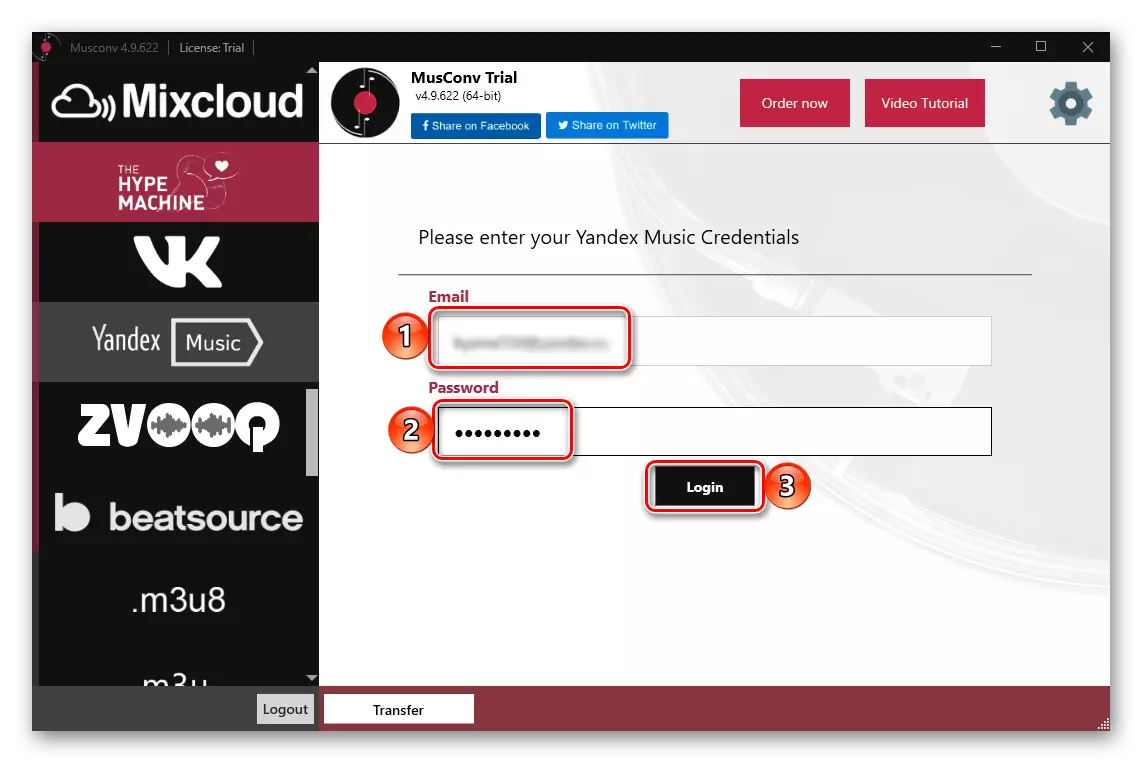
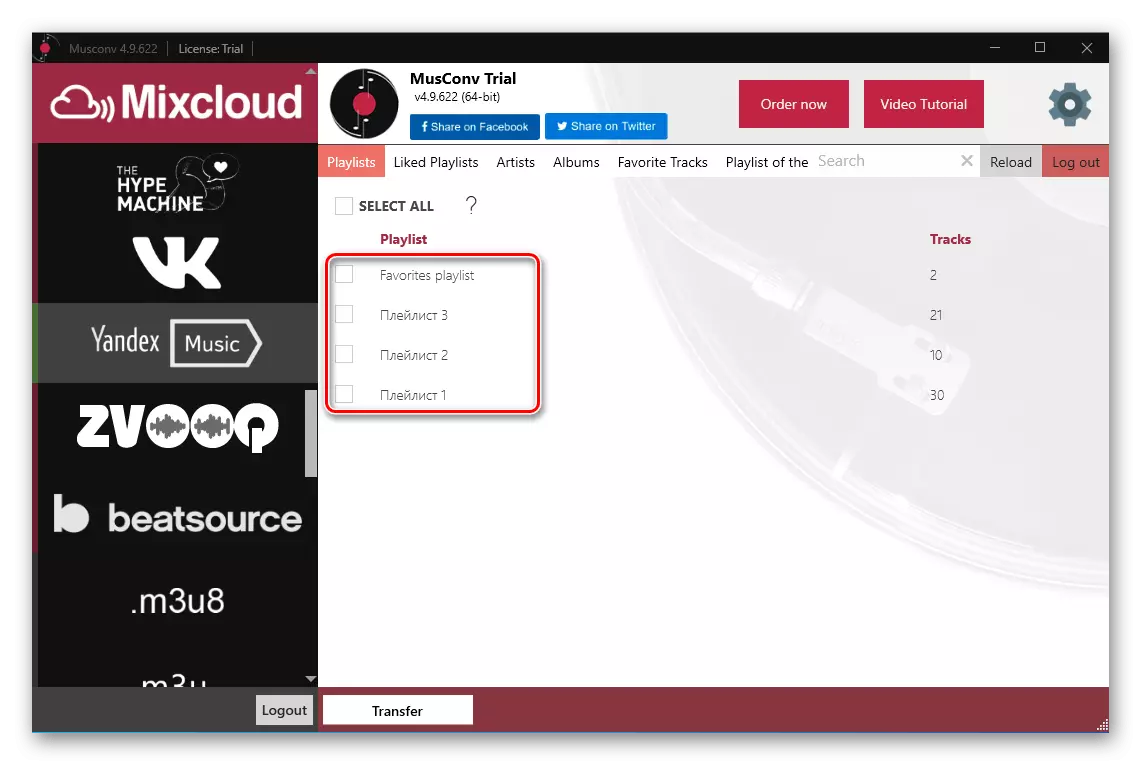
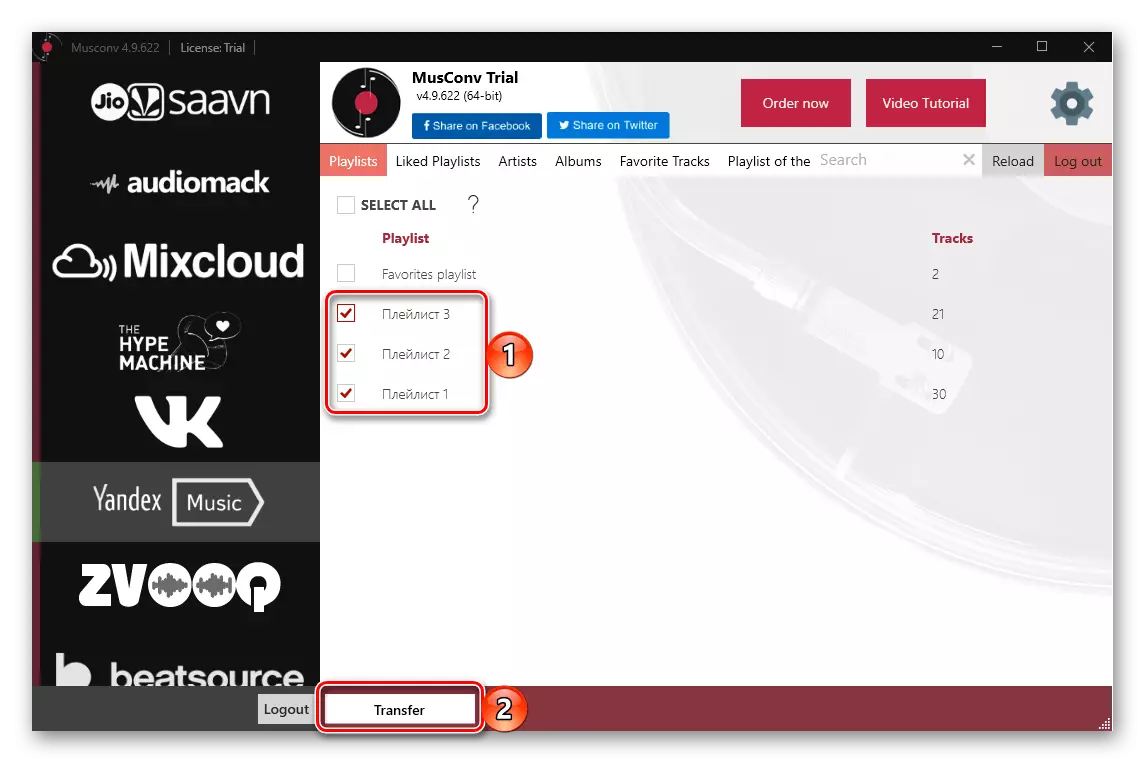
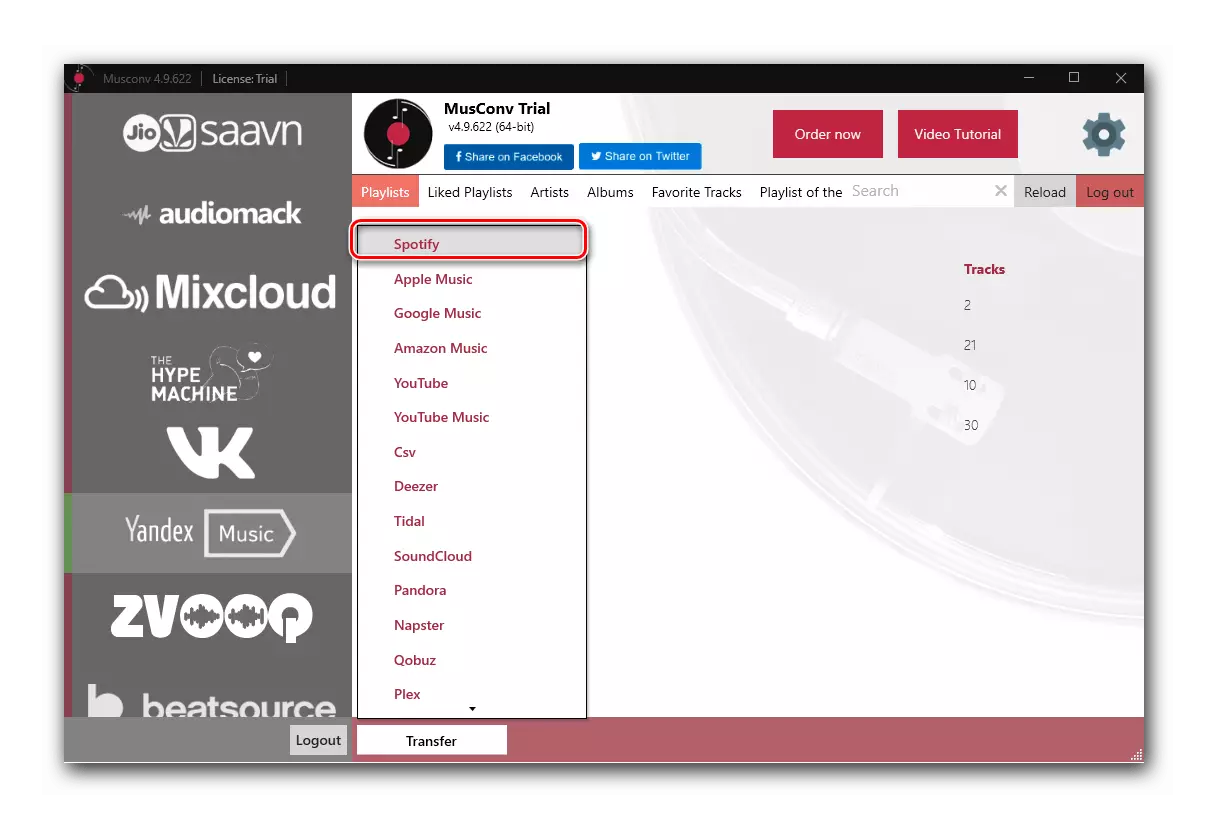
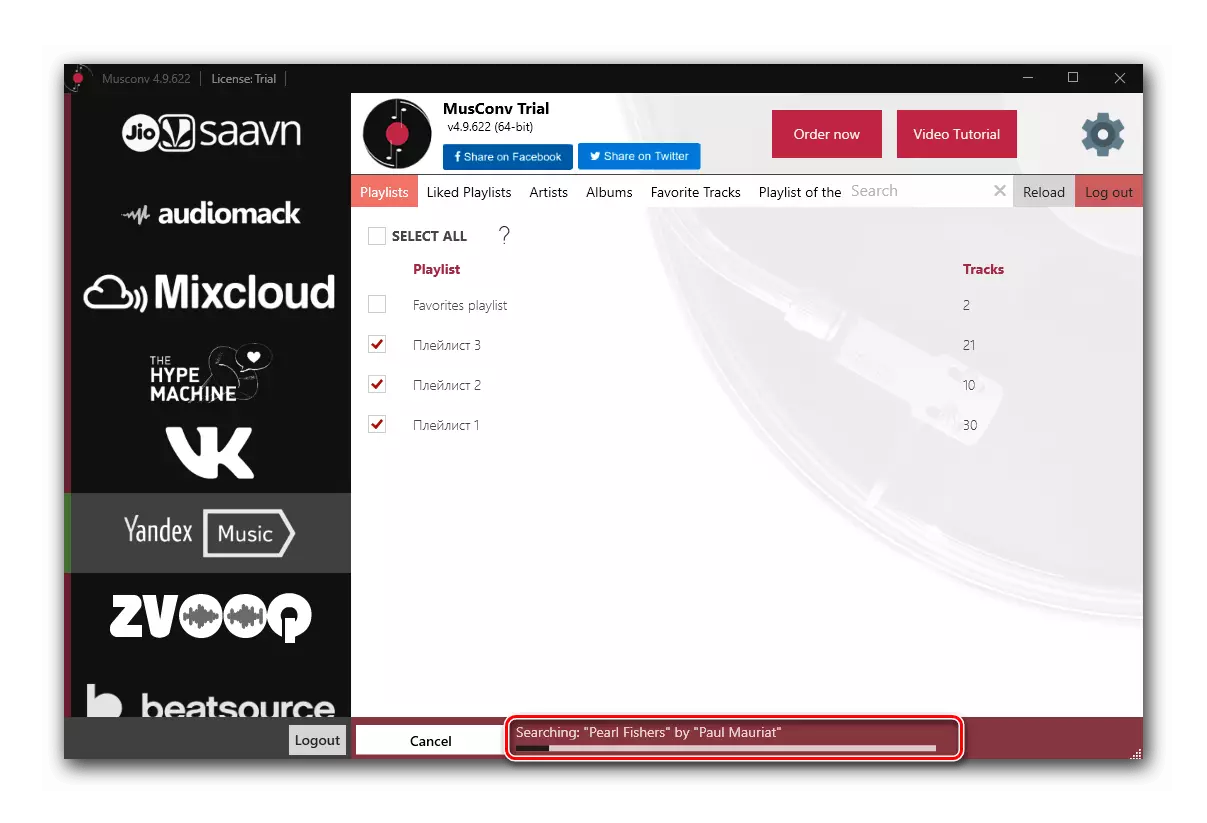
Звярніце ўвагу! У бясплатнай версіі MusConv ёсць абмежаванне на колькасць пераносных трэкаў, якое можна зняць, калі аформіць адну з даступных падпісак. Апошняя таксама адкрывае доступ да шэрагу іншых функцый і падтрымлівае звыш 30 сэрвісаў.
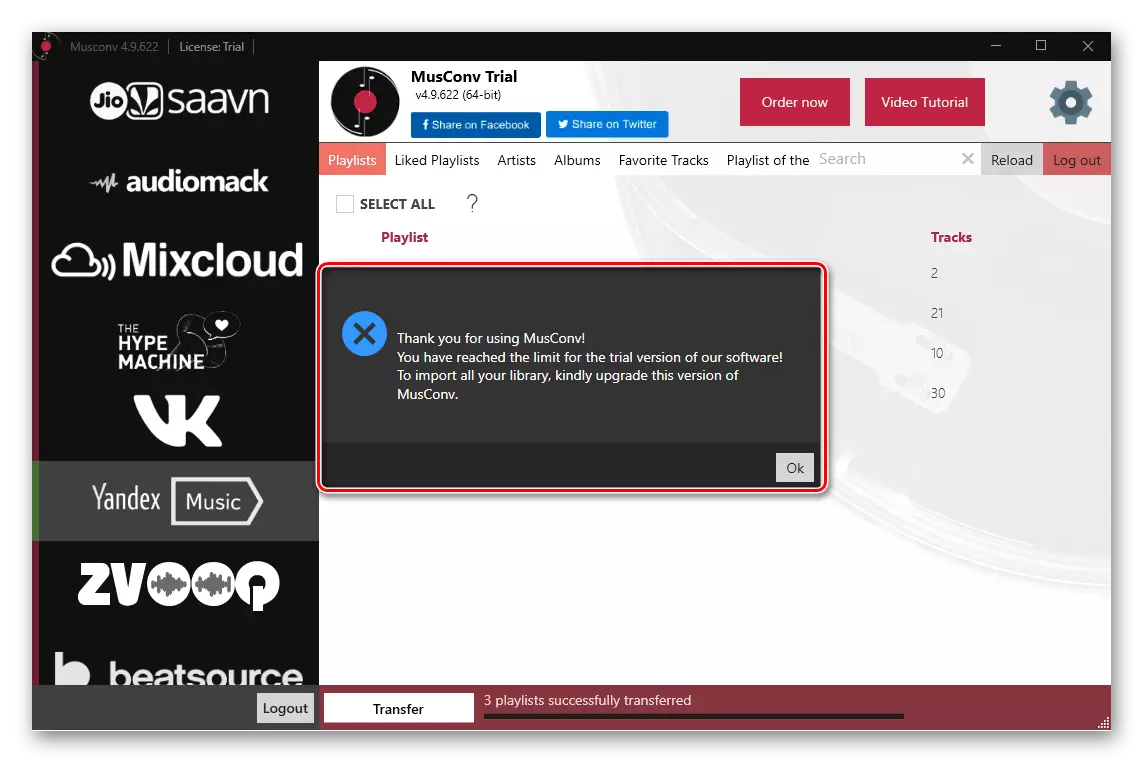
Калі адкрыць у праграме (яе дэма-версіі) ўкладку Spotify, можна ўбачыць, што з трох выбраных намі спісаў прайгравання быў перанесены толькі адзін.
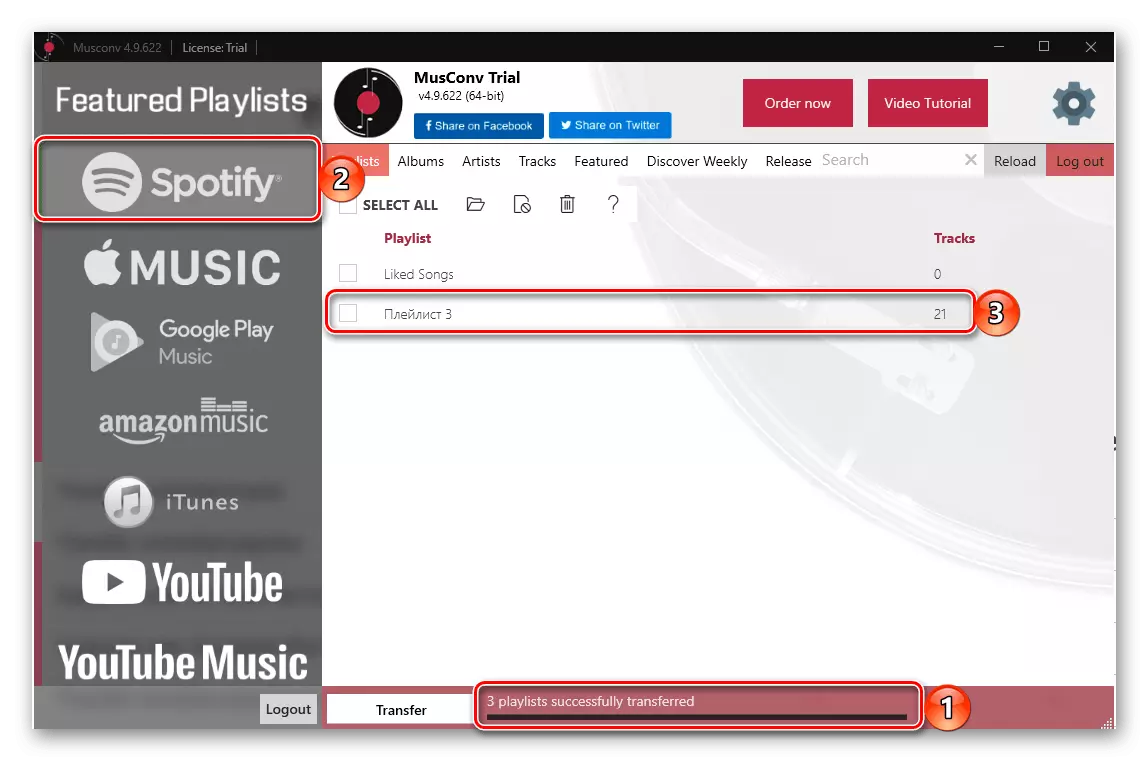
Пры гэтым у сэрвіс дададзеныя усе яны, але першыя два - пустыя,
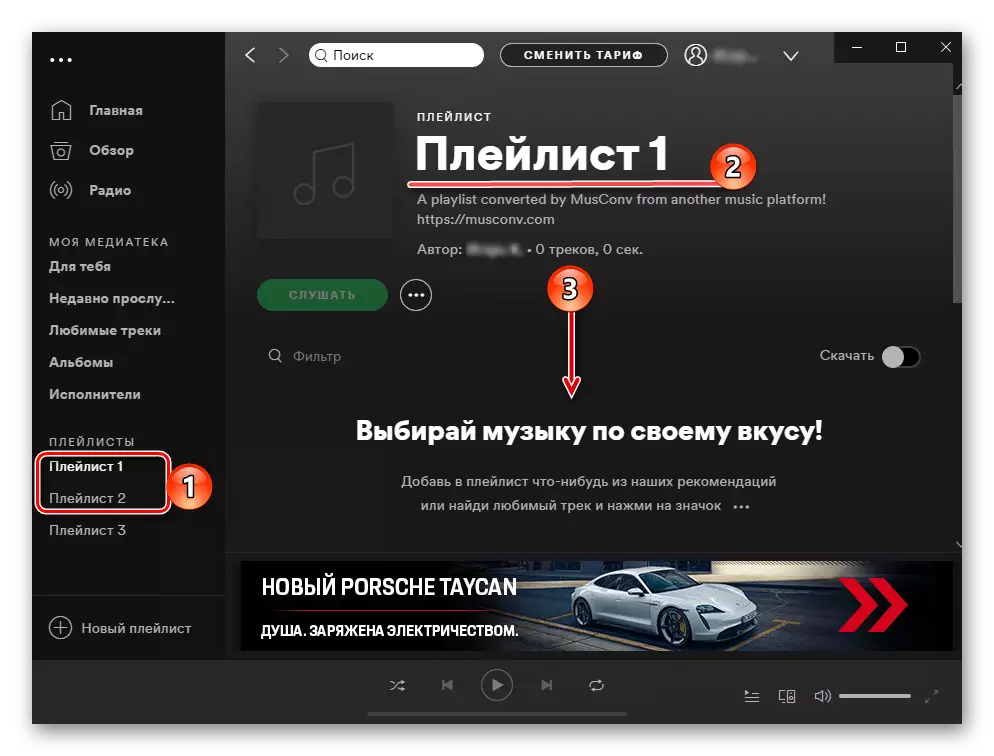
і толькі трэці змяшчае ўсе кампазіцыі.
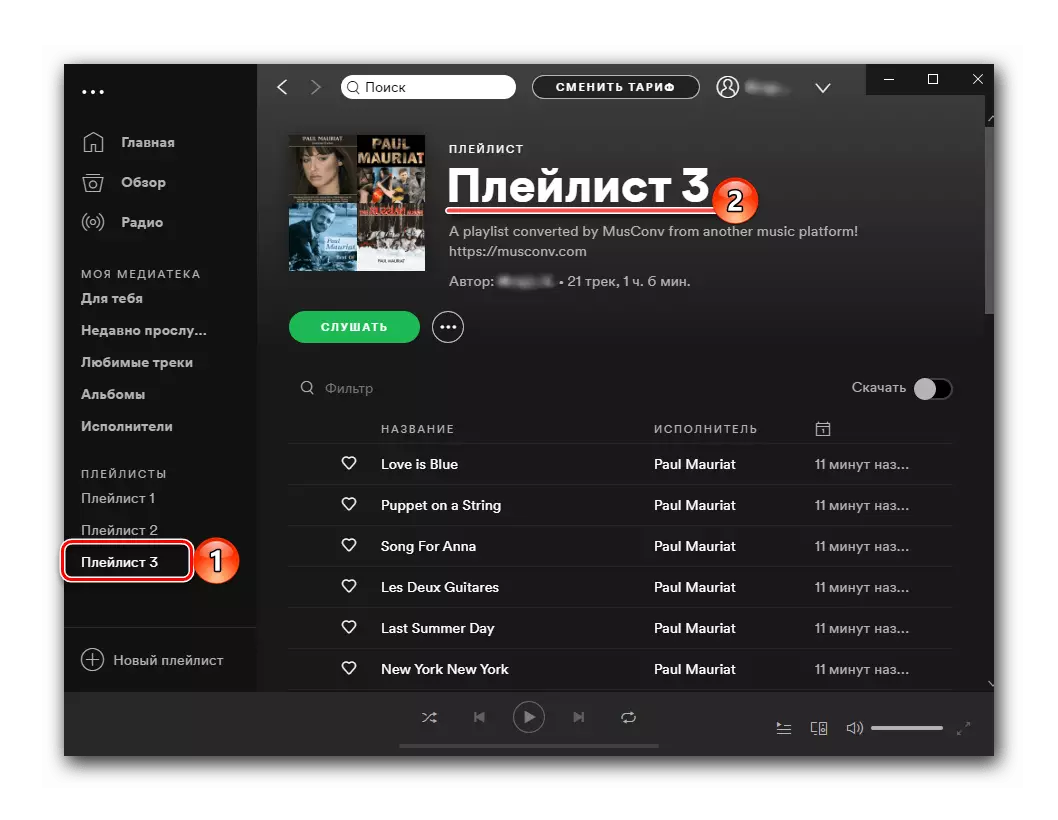
Праграма MusConv добра спраўляецца з пераносам плэйлістоў з Яндекс.Музыка ў Спотифай, але толькі ў тых выпадках, калі патрабуецца перанесці невялікая колькасць трэкаў або калі вы гатовыя плаціць за яе. Экспартаваць альбомы і трэкі яна не дазваляе.
Спосаб 4: SpotiApp
Яшчэ адным рашэннем нашай задачы з'яўляецца мабільнае прыкладанне SpotiApp, якое, як і вэб-сайт YandexToSpotify, было створана карыстальнікамі-энтузіястамі напярэдадні запуску Spotify ў Расіі. Працуе яно па даволі цікаваму алгарытме - перанос плэйлістоў ажыццяўляецца ў першую чаргу па іх скрыншотам, але для Яндекс.Музыка даступная магчымасць экспарту дадзеных па спасылцы. Гэта значыць, як і ў разгледжаным вышэй выпадку, спіс прайгравання павінен быць адкрытым.
Звярніце ўвагу! Сэрвіс дадасць песні ў спіс «Любыя трэкі», а не ў асобны плэйліст на Спотифай. Хто-то напэўна ўспрыме гэта як годнасць, але шматлікім гэта здасца істотным недахопам.
Спампаваць SpotiApp з App Store
Спампаваць SpotiApp з Google Play Маркета
- Скарыстаўшыся спасылкай вышэй, якая адпавядае АС вашага мабільнага прылады, усталюйце на яго прыкладанне і запусціце.
- На вітальным экране націсніце на кнопку «Зайсці праз Spotify».
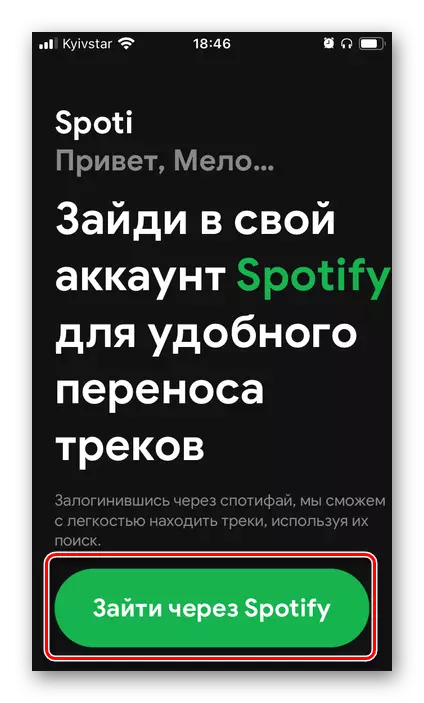
Увядзіце лагін і пароль ад свайго акаўнта і пацвердзіце аўтарызацыю.
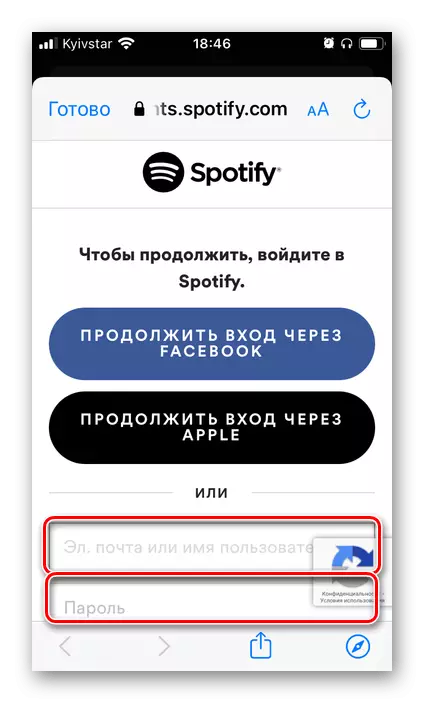
Азнаёмцеся з запытанымі дазволамі і падайце іх,
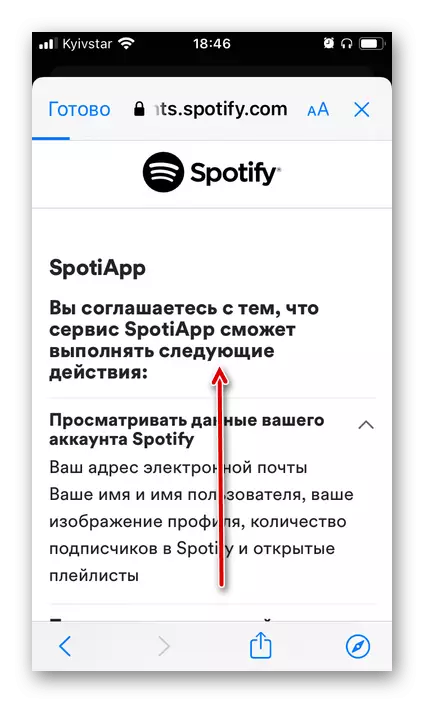
тапнув «Прымаю».
- Краніце кнопкі «+» у акне SpotiApp.
- Калі збіраецеся пераносіць плэйлісты па скрыншотах, «Дазвольце доступ да ўсіх фота» з дадаткам.
- Далей можна дзейнічаць адным з двух спосабаў.
Экспарт па спасылцы
- Запусціце прыкладанне Яндекс.Музыка на смартфоне і перайдзіце ва ўкладку «Калекцыя».
- Адкрыйце раздзел «Плэйлісты».
- Знайдзіце ў ім той, які хочаце перанесці ў Спотифай,
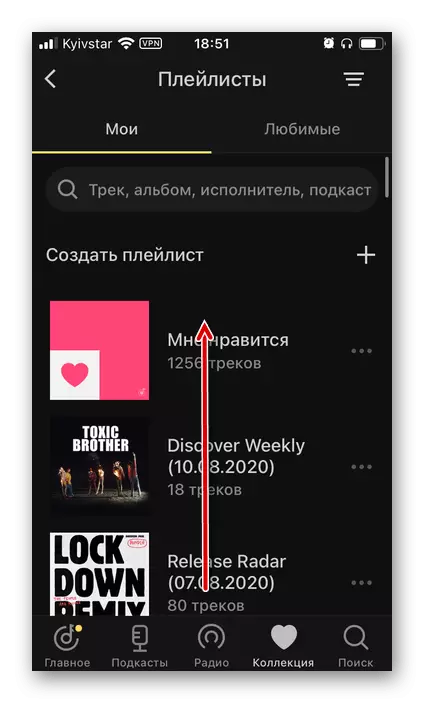
і выклічце яго меню, тапнув па трох гарызантальным кропках справа ад назвы.
- Краніце кнопкі «Падзяліцца»
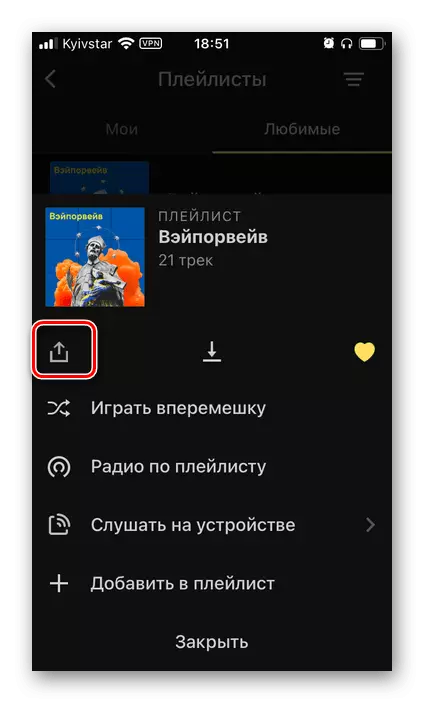
і выберыце ў меню даступных дзеянняў пункт «Скапіраваць».
- Вярніцеся ў СпотиАпп і націсніце «Уставіць»,
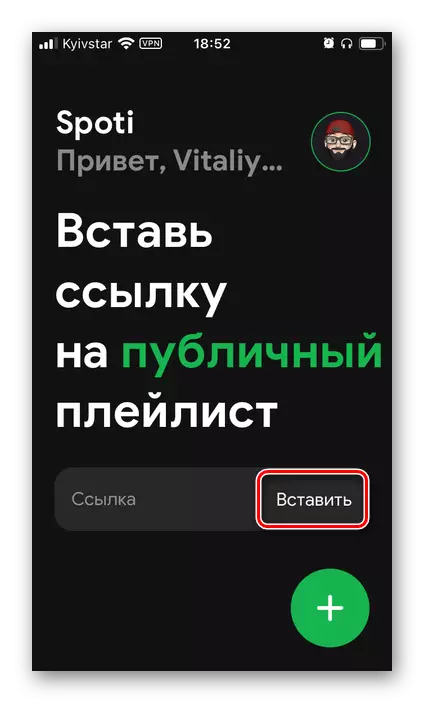
а затым «Пачаць пошук».
- Дачакайцеся, пакуль будзе завершана працэдура сканавання.
- Азнаёмцеся з яе вынікамі і тапните па надпісе «Перанесці ў Spotify».
- Па жаданні падзякуеце распрацоўшчыкаў, апублікаваўшы сторис ў Instagram.
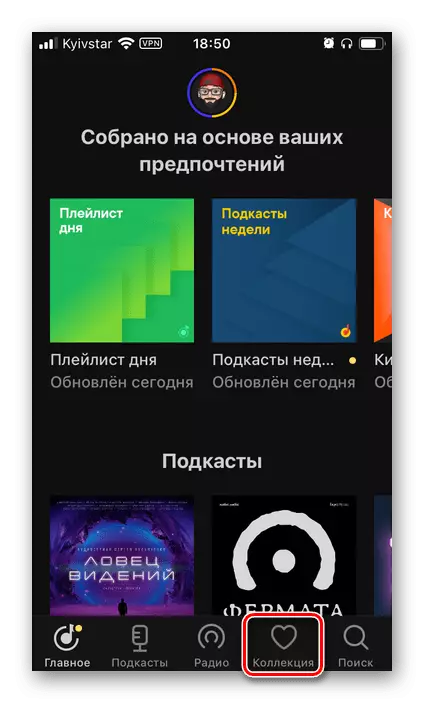
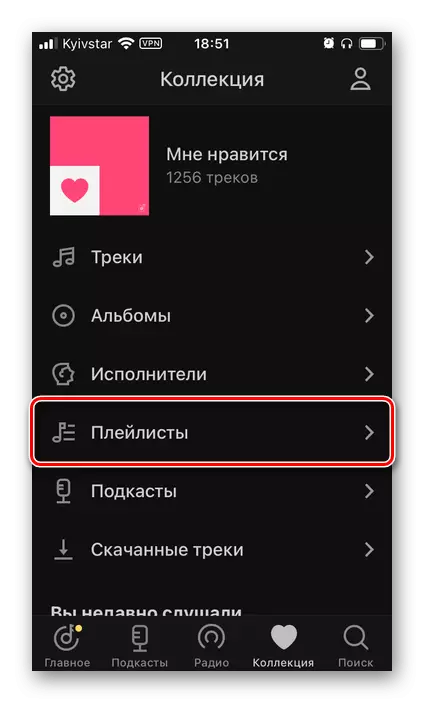
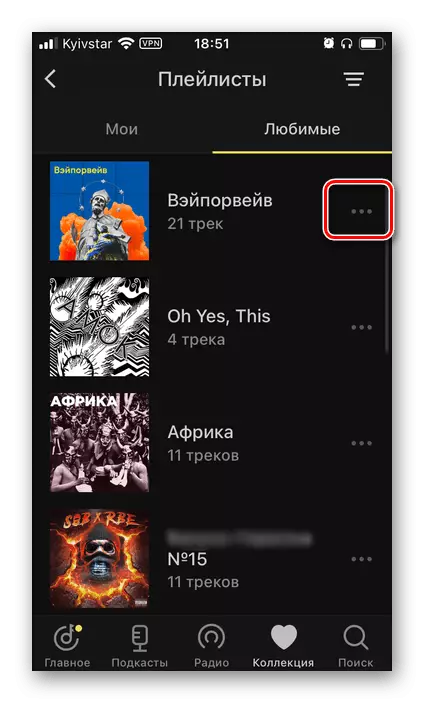
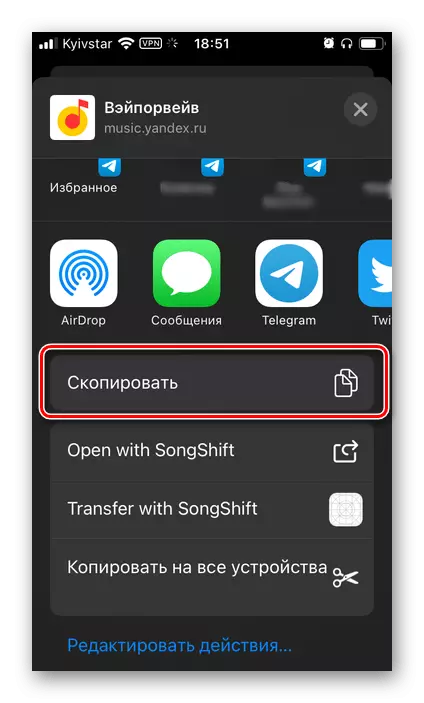
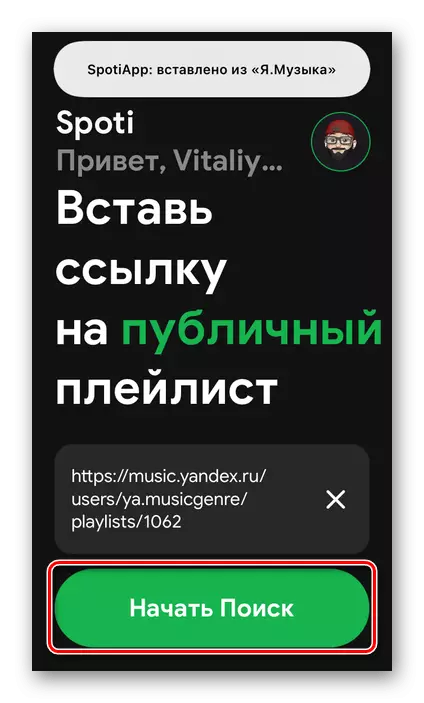
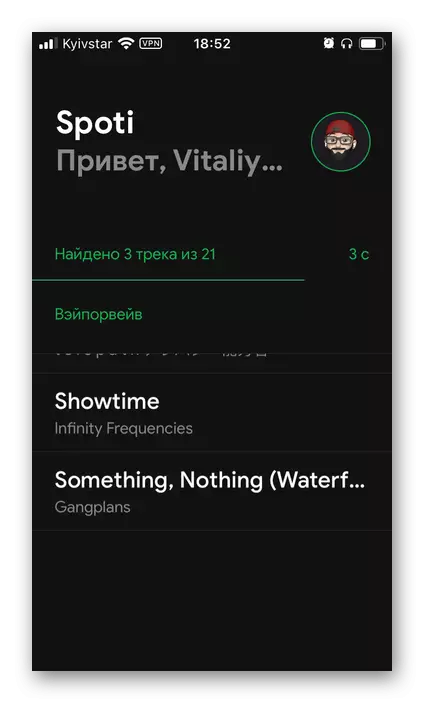
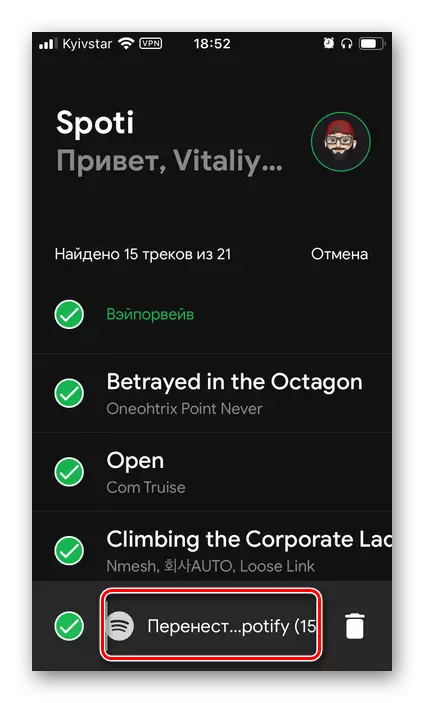
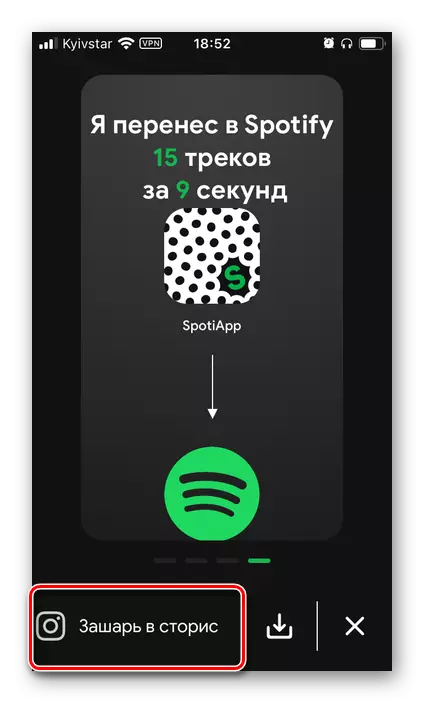
Экспарт па скрыншотах
- Адкрыйце Яндекс.Музыка і перайдзіце да таго плэйлісты, альбому або адвольнаму спісу трэкаў, які плануеце пераносіць у Спотифай.
- Зрабіце яго скрыншоты.
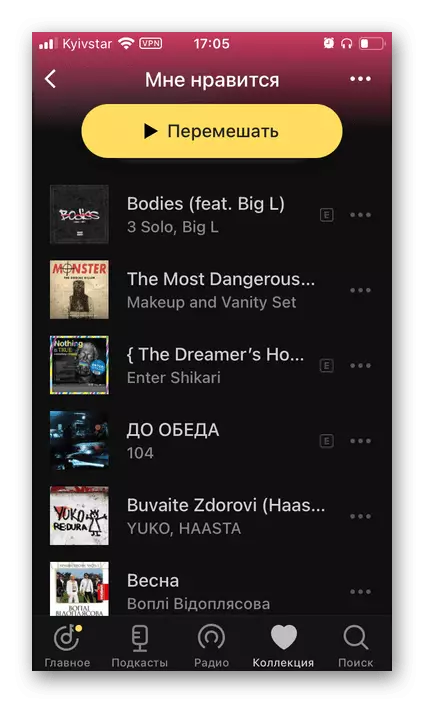
Чытайце таксама: Як зрабіць здымак экрана на iPhone і Android
- Далей вярніцеся ў СпотиАпп і націсніце па кнопцы «+» у яго галоўным акне.
- Выберыце зробленыя скрыншоты - яны будуць паказаны ў галіне папярэдняга прагляду, - адзначыўшы іх птушачкамі. Па неабходнасці можна скарыстацца пунктам «Адкрыць галерэю».
- Адзначыўшы патрэбныя малюнкі, тапните па пункце «Сканаваць № скрін».
- Чакайце, пакуль будзе завершана распазнаванне.
- Затым азнаёмцеся з яго вынікамі і краніце размешчанай унізе надпісы «Перанесці ў Spotify».
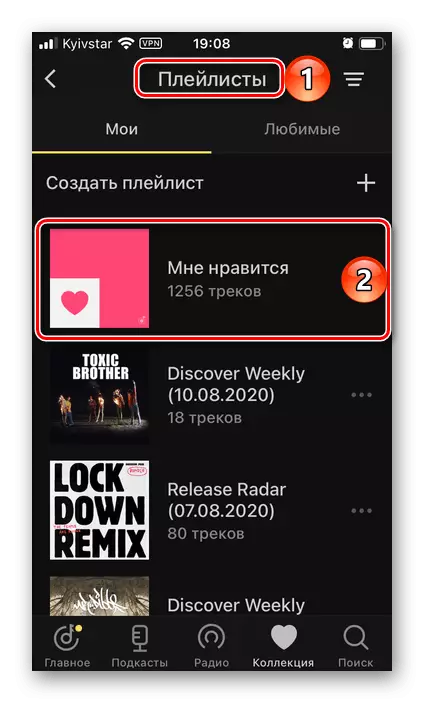
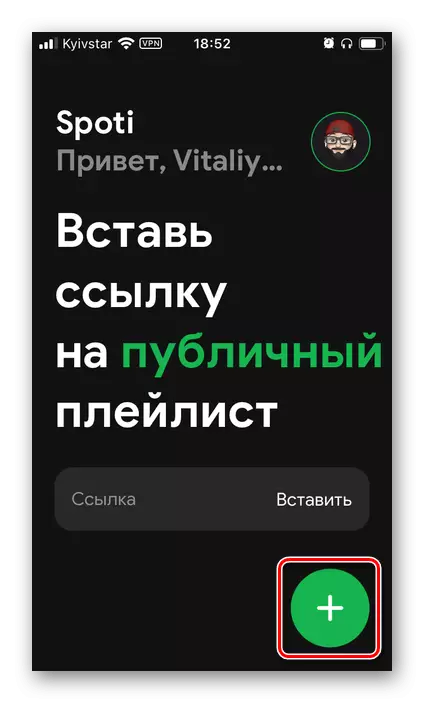
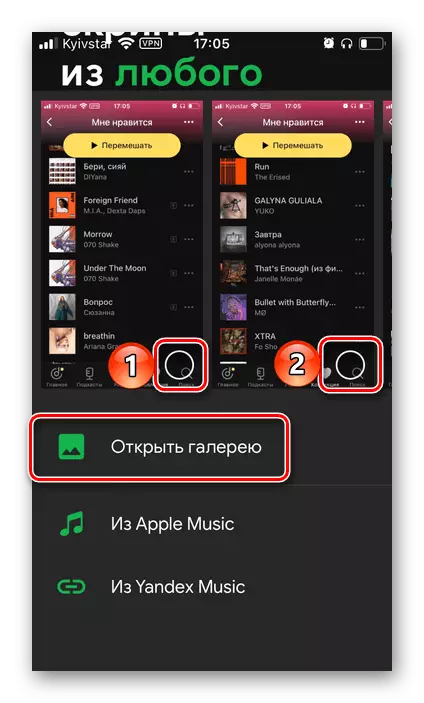
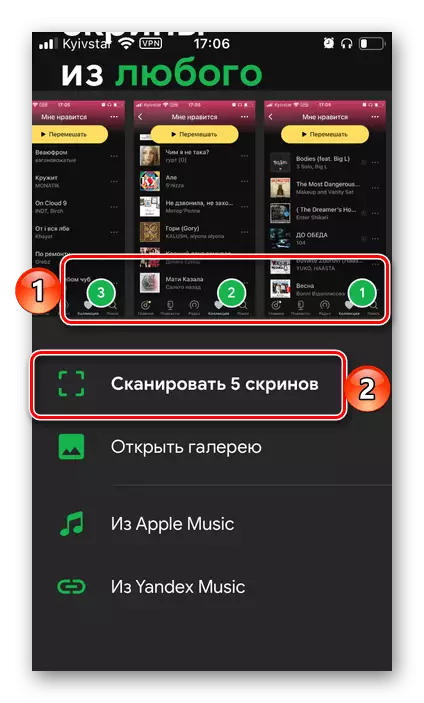
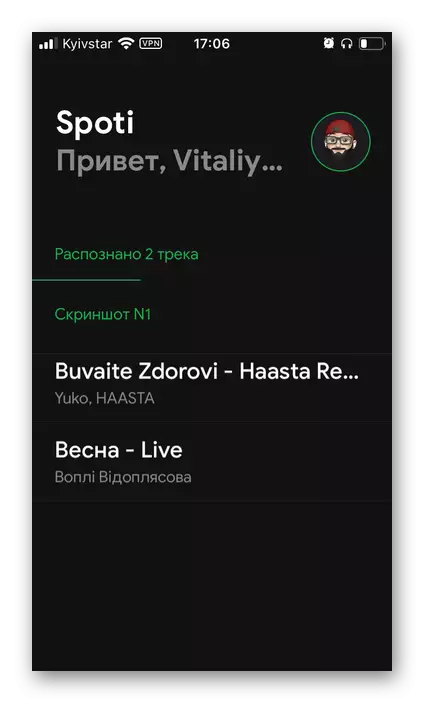
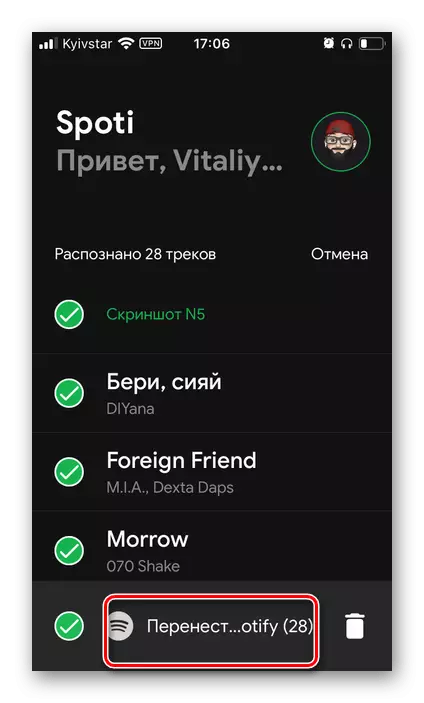
Адкрыўшы спіс «Любыя трэкі» у сваёй медыятэцы Spotify,
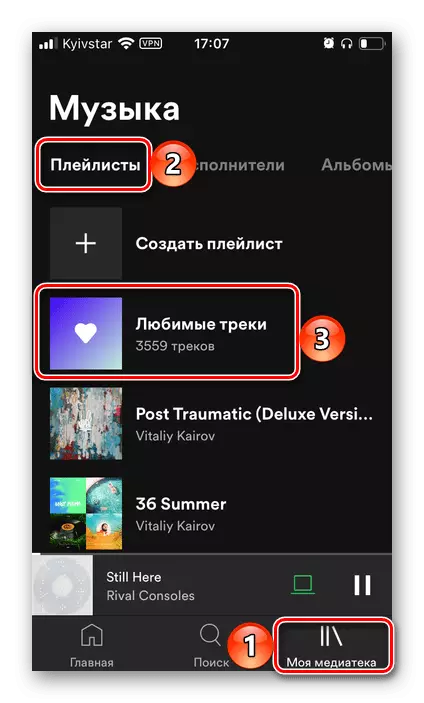
вы ўбачыце перанесеныя трэкі.
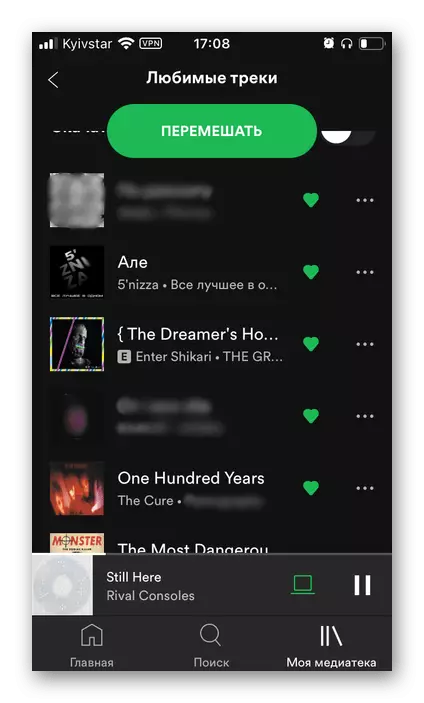
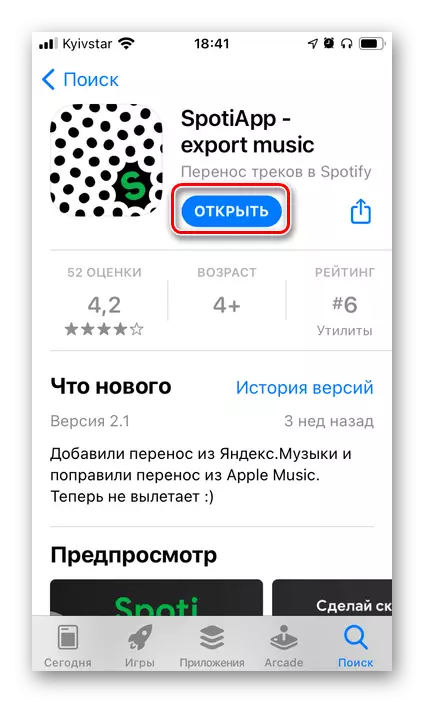
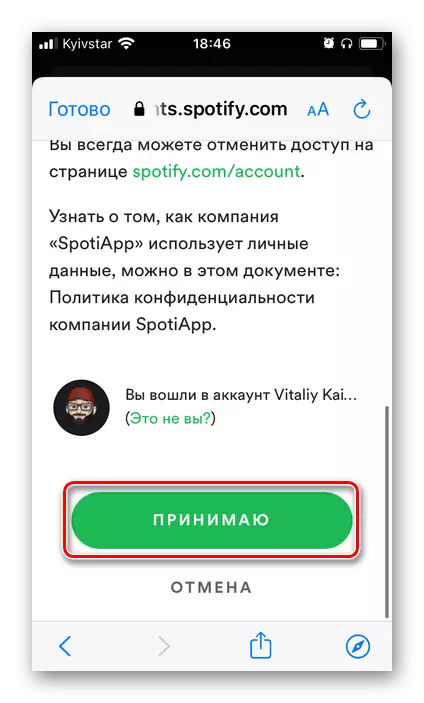
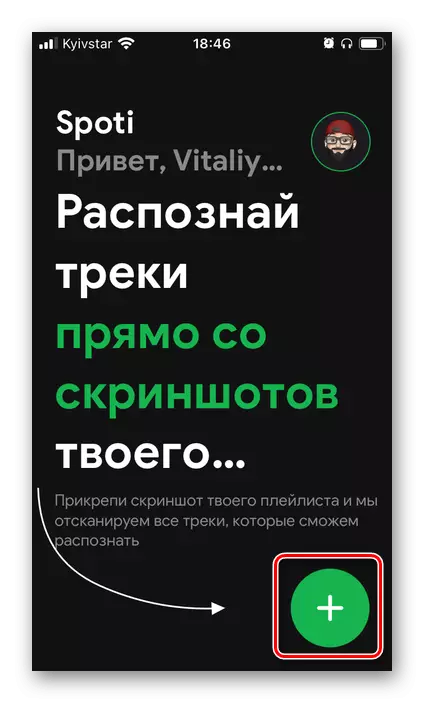
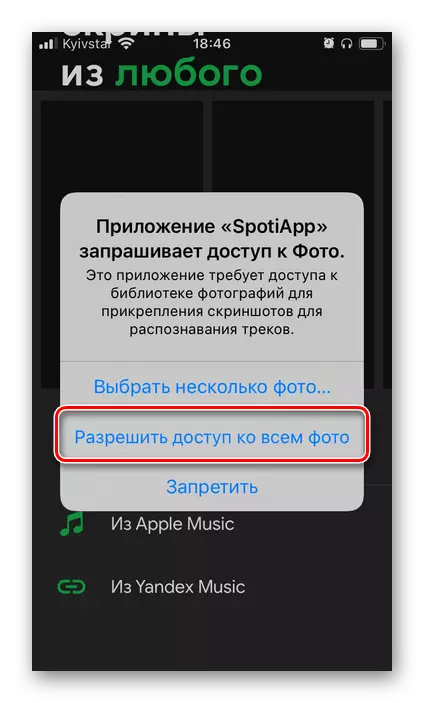
Як і ў папярэдніх выпадках, некаторыя з іх могуць быць не перанесены, але акрамя гэтага SpotiApp часам стварае яшчэ адну праблему - мяркуючы па ўсім, сэрвіс некарэктна распазнае некаторыя назвы, з-за чаго пераносіць зусім іншыя трэкі іншых выканаўцаў.
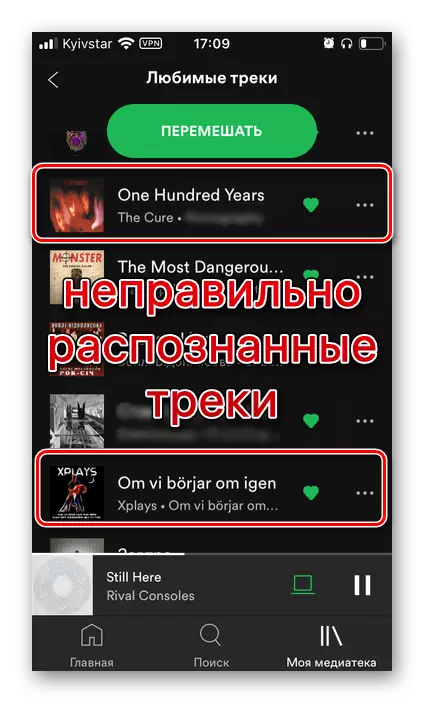
Сутыкнуўшыся з падобным, не забудзьцеся зняць адзнакі «Мне падабаецца», калі гэта сапраўды не цікавяць вас кампазіцыі. Таксама рэкамендуем захаваць скрыншоты, каб з іх дапамогай знайсці і дадаць у сваю медыятэку кантэнт, які не быў экспартаваны. Як раз пра гэта і пойдзе гаворка далей.
Спосаб 5: Самастойнае даданне
У некаторых выпадках замест аўтаматычнага пераносу музыкі можа спатрэбіцца звярнуцца да яе самастойнага даданню. Разгледзім падрабязней даступныя варыянты.Варыянт 1: Пошук
Калі ваша медыятэкі ў Яндекс.Музыка невялікая, яе можна дадаць у Спотифай ўручную, скарыстаўшыся функцыяй пошуку. Апроч іншага, гэты метад добры для выпадкаў, калі патрабуецца перанесці асобныя альбомы і трэкі, а таксама калі разгледжаныя вышэй сэрвісы выканалі экспарт з памылкамі. Апошнія, як вядома, часта бываюць звязаныя не з адсутнасцю музычных кампазіцый сэрвісе, а з адрозненнямі ў іх метададзеных, у першую чаргу, у назве.
Заўвага: Бібліятэка Spotify з'яўляецца самай буйной сярод стриминговых сэрвісаў і дакладна істотна пераўзыходзіць памер такой у Яндекс.Музыка, таму малаверагодна, што даступныя ў апошняй трэкі будуць адсутнічаць у першым, па меншай меры, калі гаворка ідзе не аб айчынных выканаўцаў мінулых дзесяцігоддзяў.
- Запусціце Спотифай і звярніцеся да пошуку.
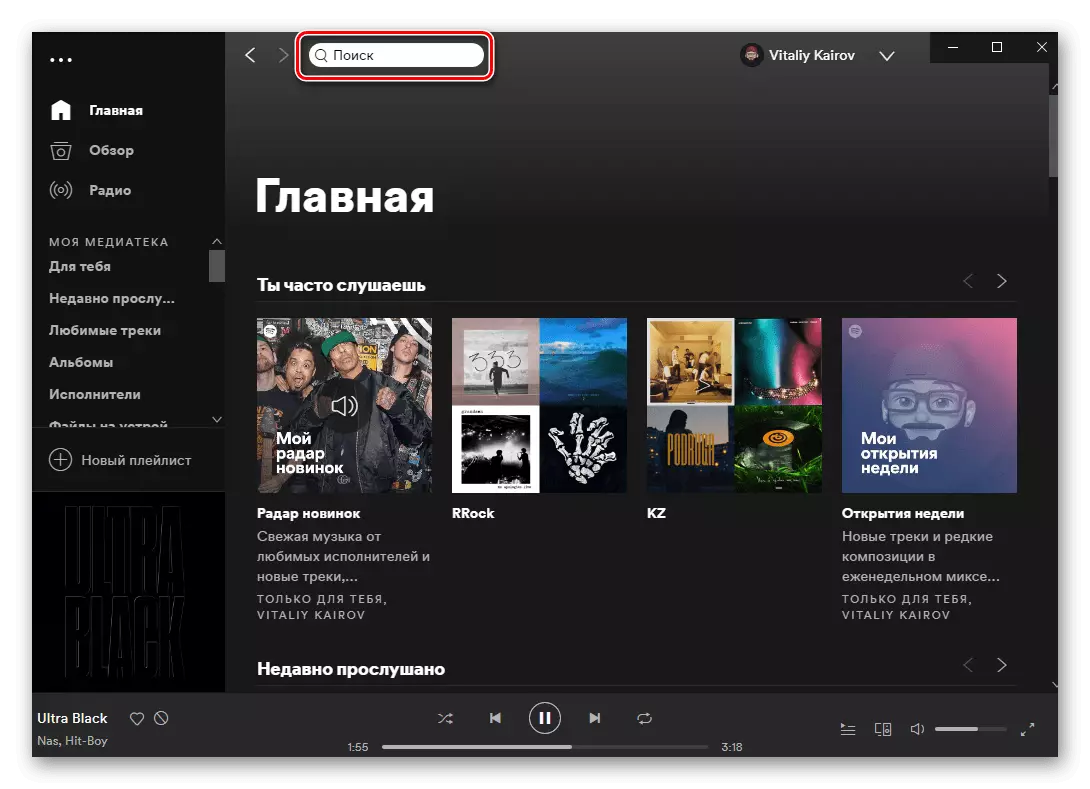
У мабільных прыкладаннях для iOS і Android для гэтага прадугледжана асобная ўкладка.
- Калі ласка, увядзіце імя выканаўцы ці назва трэка, які вы хочаце дадаць у сваю медыятэку або які не быў перанесены з дапамогай аднаго з спецыялізаваных сэрвісаў. Перайдзіце на яго старонку.
- Калі гэта артыст, творчасць якога вам падабаецца, падпішыцеся на яго, каб атрымліваць больш персаналізаваныя рэкамендацыі і не выпускаць навінкі.
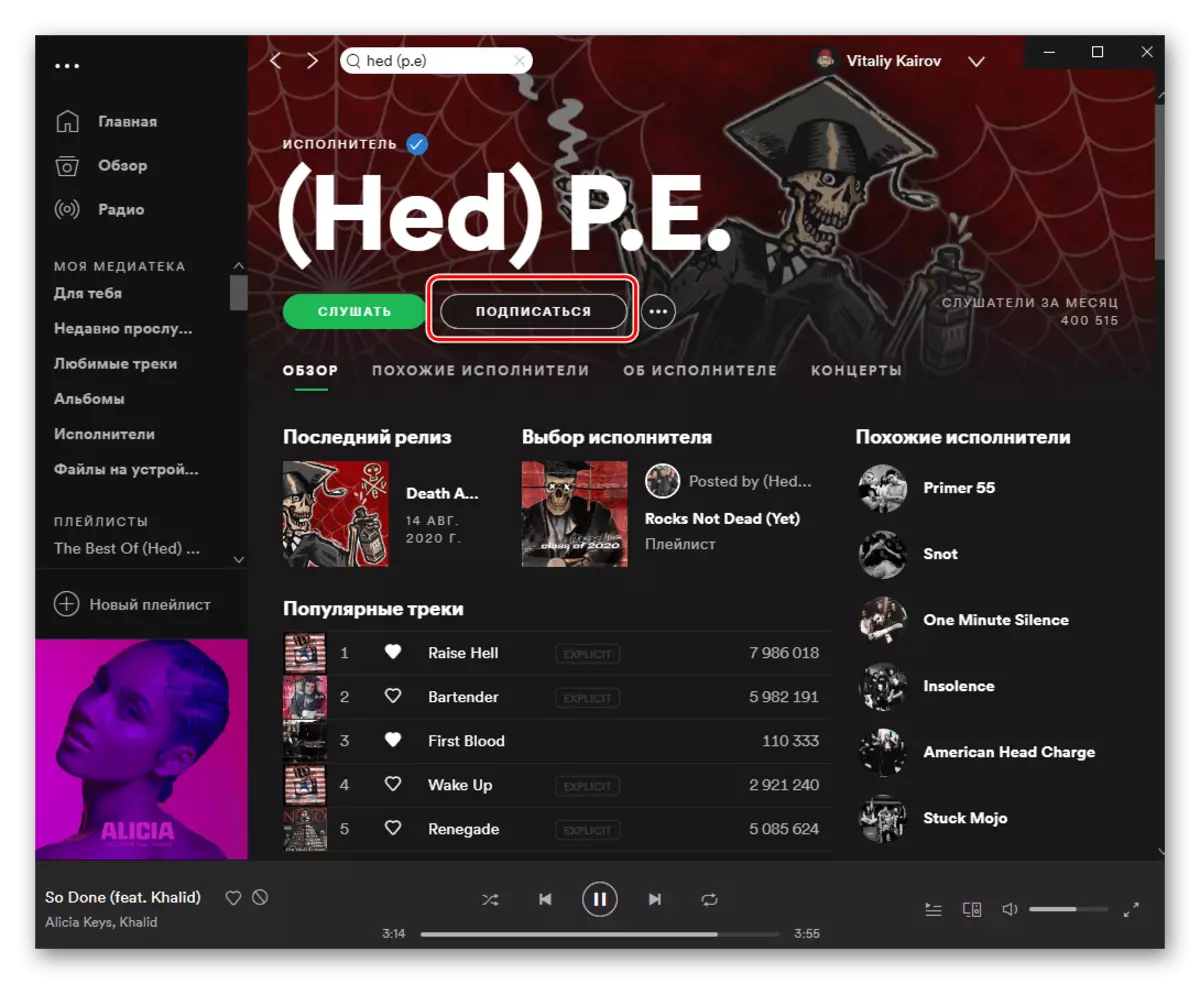
Прагартайце старонку ўніз.
- Знайдзіце альбом, EP, сінгл або трэк, які хочаце дадаць да сябе ў бібліятэку. Выклічце яго меню, націснуўшы на тры кропкі, і абярыце пункт «Дадаць у медыятэку».
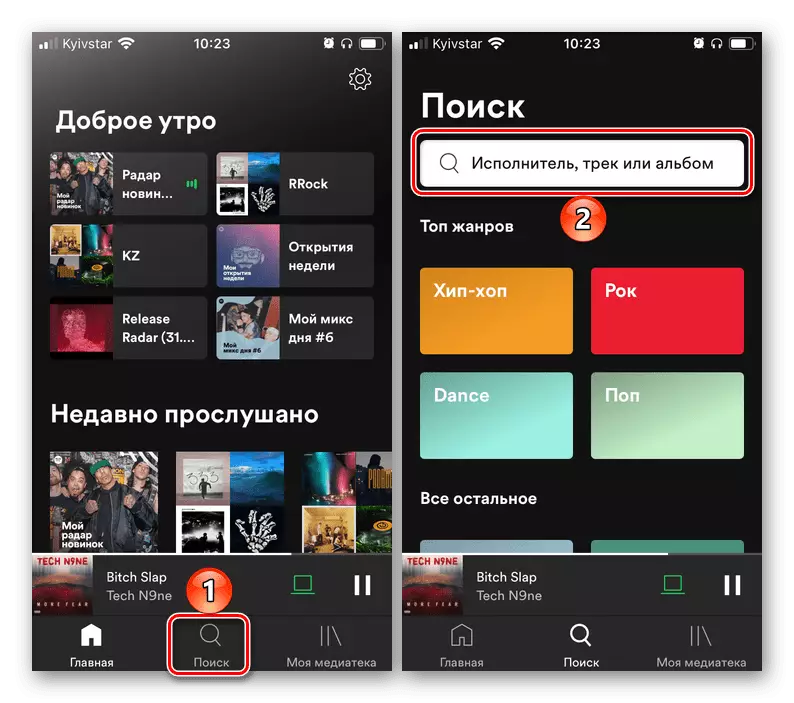
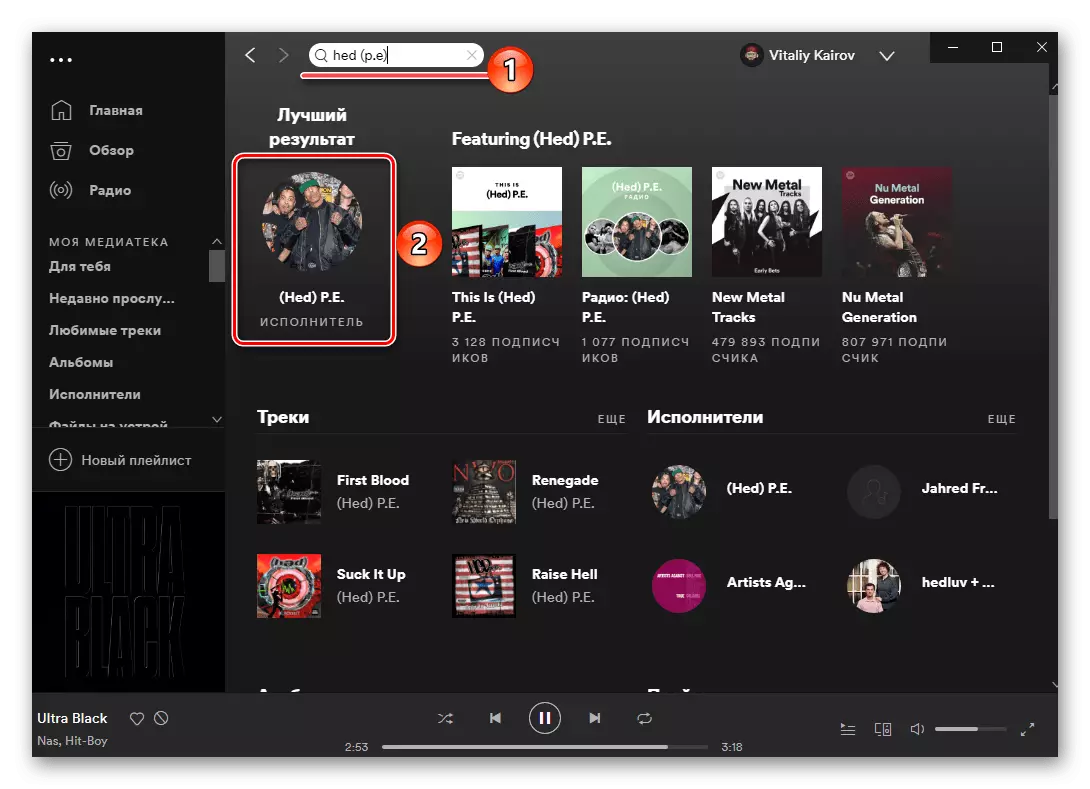
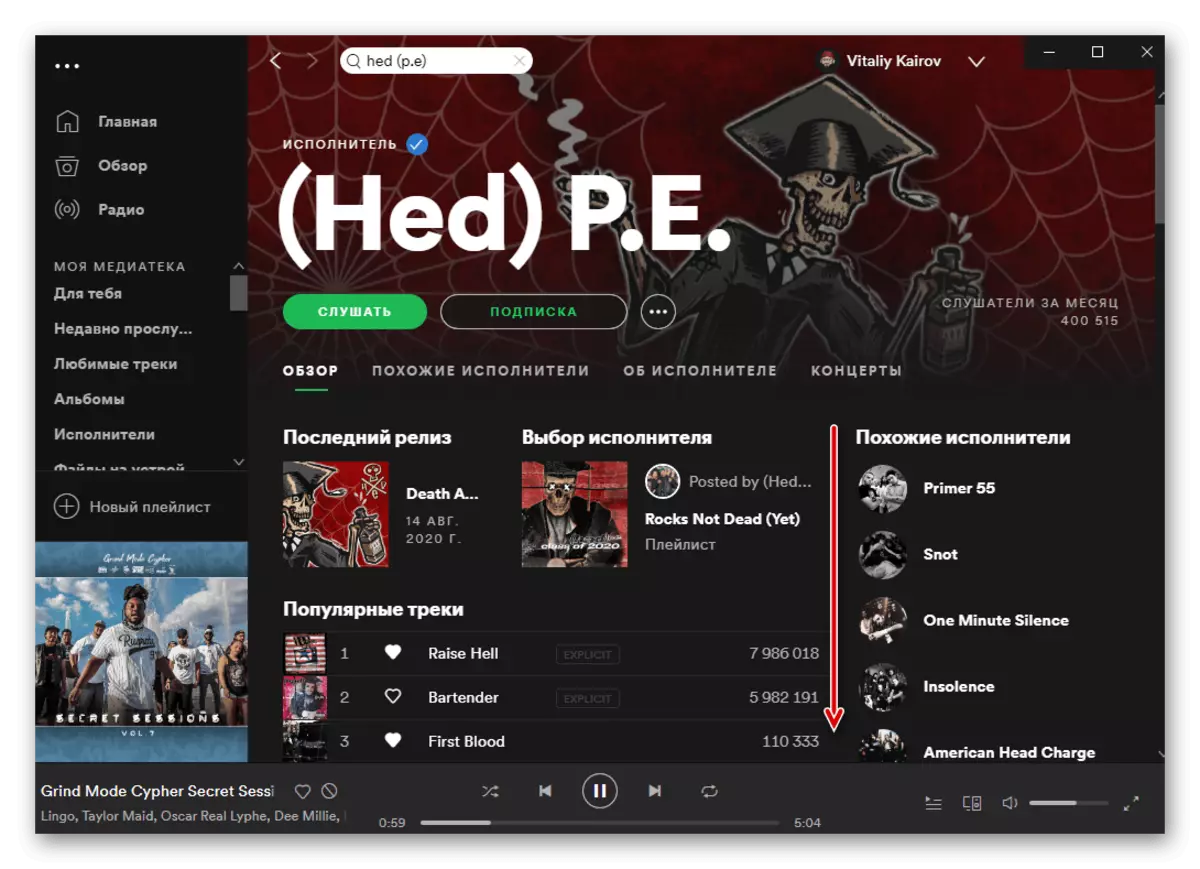
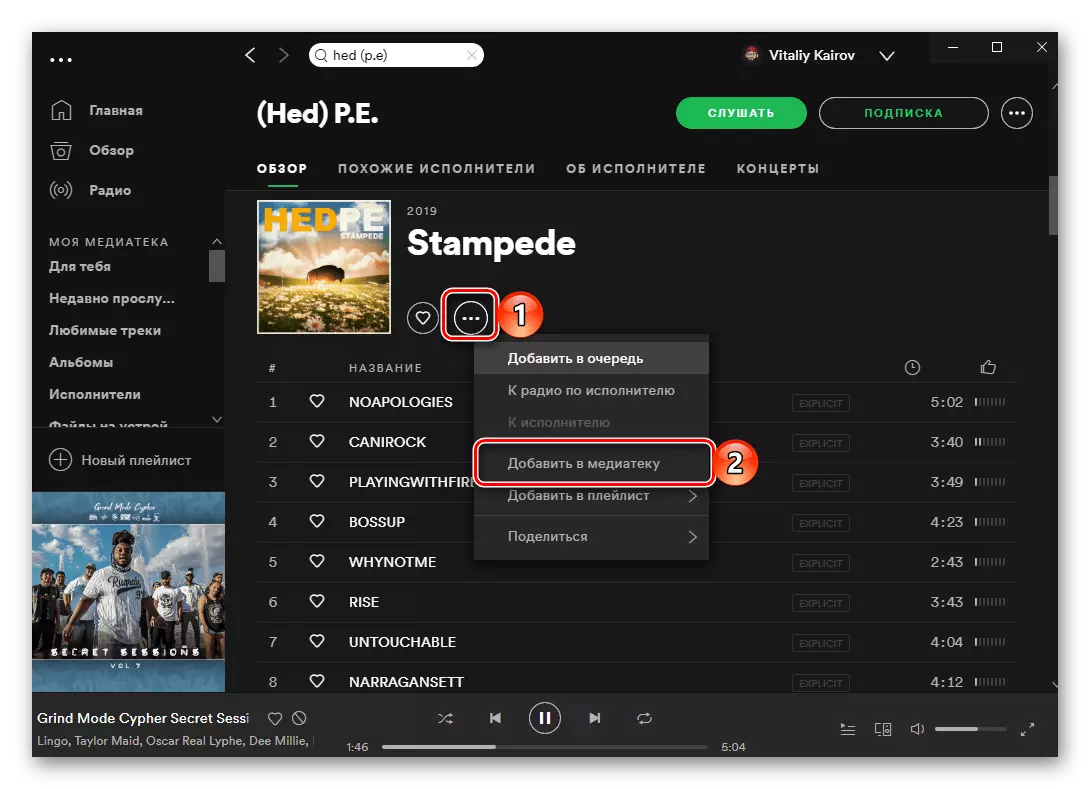
Звярніце ўвагу, што ўсе рэлізы выканаўцы на яго старонцы прадстаўлены ў парадку ад апошняга да першага, прычым спачатку ідуць паўнавартаснага альбома, а затым EP і сінглы.
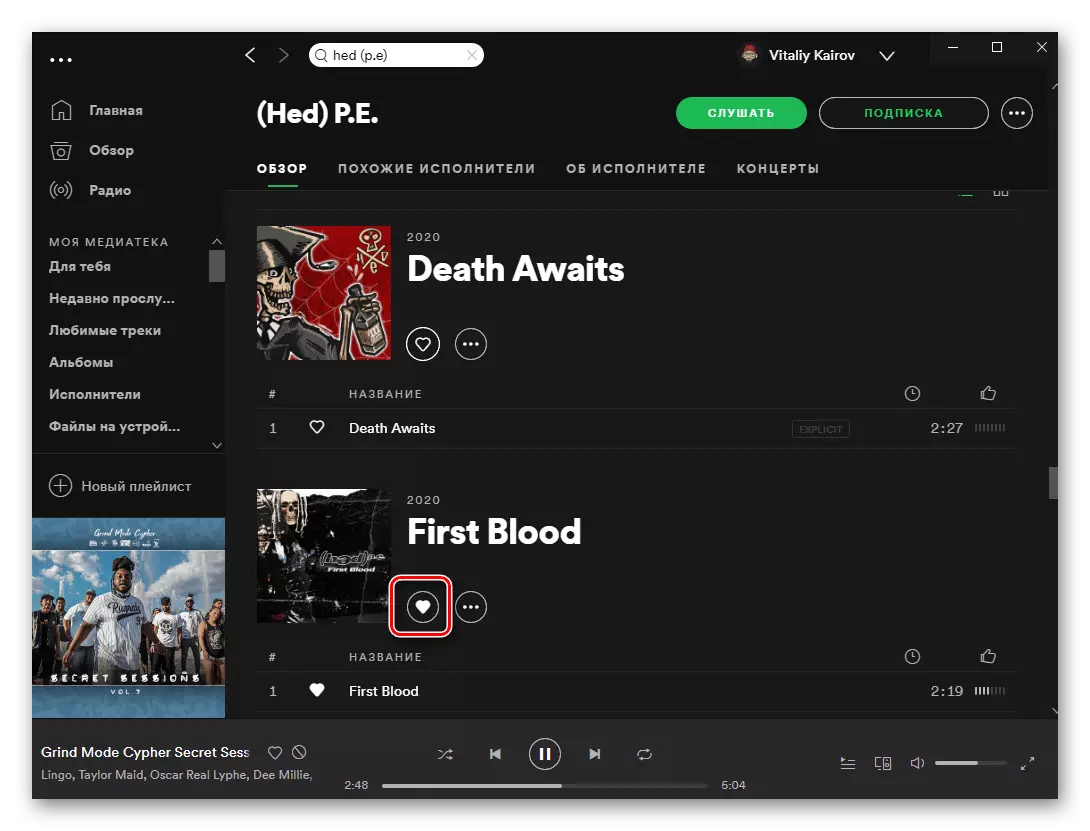
Яшчэ ніжэй знаходзяцца плэйлісты - гэта могуць быць як створаныя аўтарам спісы прайгравання, так і тыя, у якіх ён прымаў удзел, - і сумесныя праекты. Усе іх таксама можна дадаць да сябе.
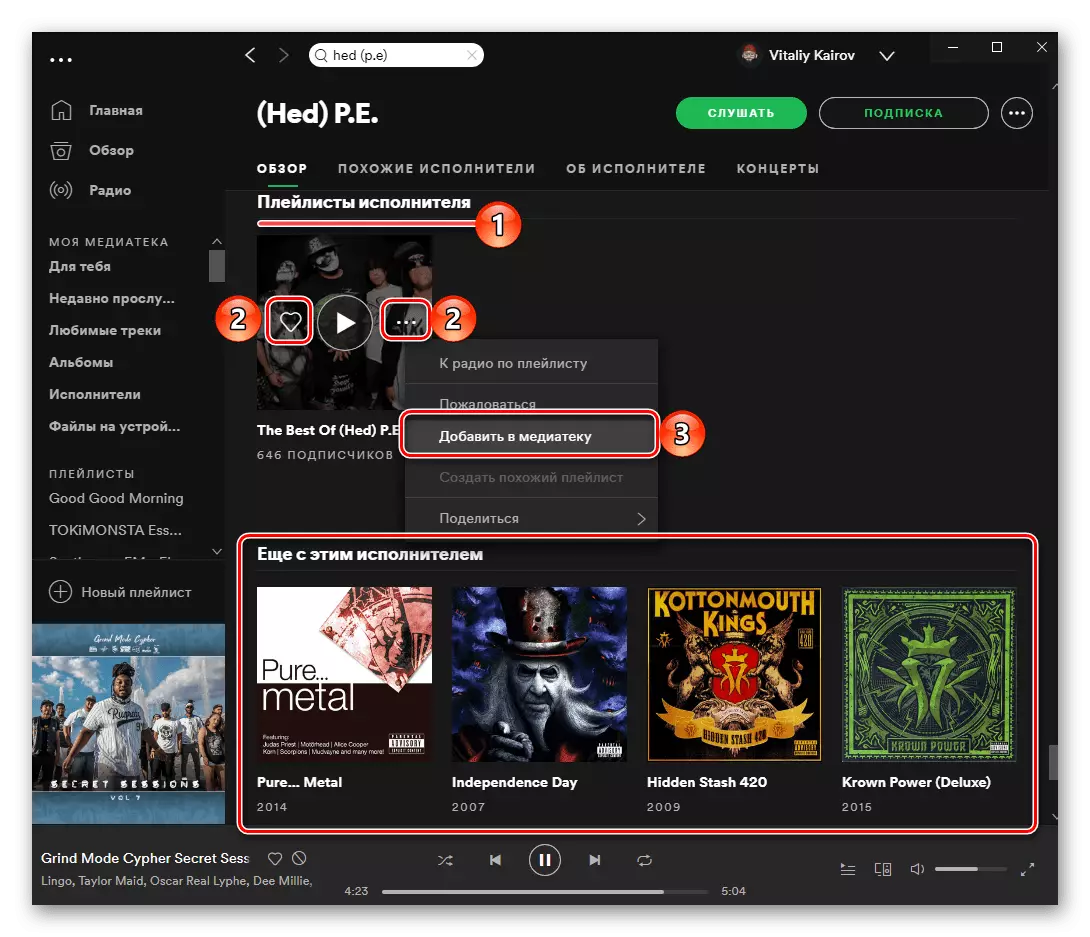
Варыянт 2: Загрузка музыкі
Некаторыя альбомы і / або трэкі, а то і ўсе творчасць таго ці іншага выканаўцы могуць адсутнічаць у Спотифай. Адзіным рашэннем у такім выпадку, акрамя відавочнага і малавыніковымі чакання, з'яўляецца самастойная загрузка файлаў у сэрвіс. Так, калі ў вас на кампутары ёсць неабходныя песні, іх можна дадаць у праграму, затым стварыць асобны плэйліст або некалькі такіх і сінхранізаваць з мабільным прыладай. Больш падрабязна аб гэтай працэдуры і ўсіх пра яго нюансах можна даведацца з прадстаўленай па наступнай спасылцы артыкула.
Больш падрабязна: Як загрузіць музыку ў Spotify