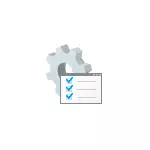
Загадзя звярну ўвагу на тое, што гэтая сістэмная ўтыліта прысутнічае толькі ў Карпаратыўнай і Прафесійнай версіях Windows 10, 8.1 і Windows 7 (для апошняй - таксама ў рэдакцыі «Максімальная». У Хатняй вы атрымаеце паведамленне пра тое, што запусціць інструмент не ўдаецца, хоць гэта можна і абысці, падрабязна: Не ўдаецца знайсці gpedit.msc ў Windows.
Спосабы адкрыць рэдактар групавой палітыкі (gpedit.msc)
Ніжэй - усе асноўныя спосабы запуску рэдактара лакальнай групавой палітыкі. Існуюць і іншыя, але яны з'яўляюцца вытворнымі ад апісаных далей.Дыялогавае акно «Выканаць»
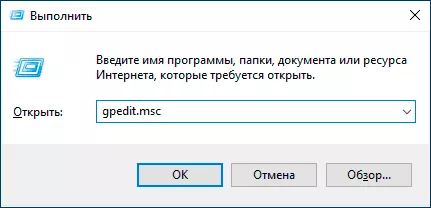
Першы спосаб, пра які я пішу часцей за іншых, прыдатны для ўсіх актуальных версій Windows - націснуць клавішы Win + R (Win - клавіша з эмблемай АС), і ў якое адкрылася акно «Выканаць» ўвесці gpedit.msc
Пасля гэтага націсніце Enter або Ok - адразу адкрыецца інтэрфейс рэдактара лакальнай групавой палітыкі, пры ўмове яго наяўнасці ў вашай рэдакцыі сістэмы.
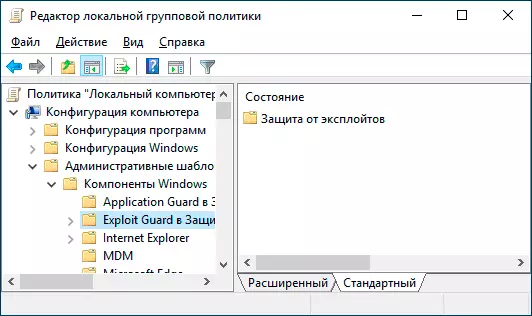
файл gpedit.msc
Вы можаце запусціць рэдактар лакальнай групавой палітыкі, а таксама стварыць ярлык для яго ў патрэбным вам размяшчэнні, выкарыстоўваючы файл для запуску: ён знаходзіцца ў тэчцы C: \ Windows \ System32 і мае імя gpedit.msc
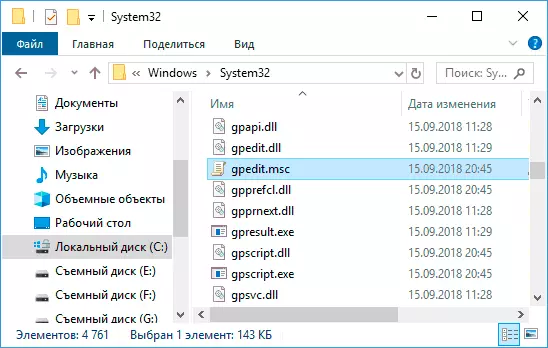
Пошук Windows 10, 8.1 і Windows 7
Адна з функцый АС Windows, якой карыстальнікі незаслужана не надаюць увагі - пошук у сістэме, які ў Windows 7 знаходзіцца ў меню «Пуск», у Windows 10 - у панэлі задач, а ў 8.1 - у асобнай панэлі пошуку (можна выклікаць клавішамі Win + I). Калі вы не ведаеце, як што-небудзь запусціць, выкарыстоўвайце пошук: звычайна, гэта самы хуткі спосаб.
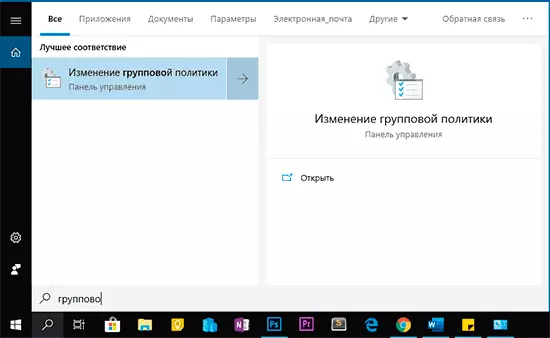
Аднак, па нейкай прычыне, патрэбны вынік знаходзіцца толькі калі ўводзіць «Групавы палітыкі», без слова «Рэдактар». Па гэтым жа запыце патрэбны вынік можна знайсці ў пошуку ў «Параметры» Windows 10.
Панэль кіравання
Запуск рэдактар лакальнай групавой палітыкі магчымы з панэлі кіравання, аднак таксама з некаторымі дзівацтвамі: ён павінен знаходзіцца ў раздзеле «Адміністраванне», аднак калі яго адкрыць, такога пункта там не будзе (ва ўсякім выпадку ў Windows 10).
Калі ж пачаць ўводзіць «Групавы палітыкі» ў пошуку ў панэлі кіравання (у акно справа уверсе), рэдактар будзе знойдзены менавіта ў раздзеле «Адміністраванне».
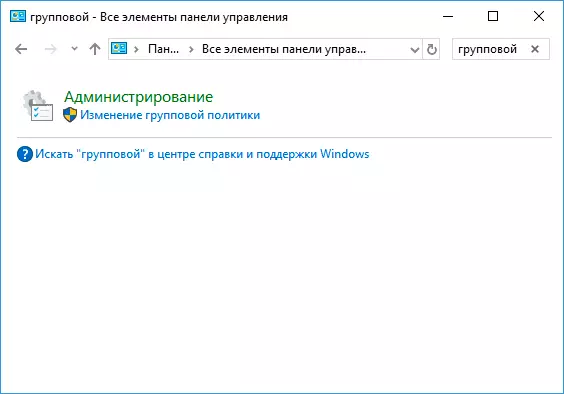
Усе астатнія спосабы - па сутнасці варыянты ўжо апісаных: напрыклад, gpedit.msc вы можаце запусціць з каманднага радка або PowerShell, ярлык да файла gpedit.msc можна замацаваць на панэлі задач або ў меню Пуск. Так ці інакш, думаю, што апісваных метадаў для вашых мэтаў апынецца досыць. Таксама можа быць карысным: Рэдактар лакальнай групавой Windows палітыкі для пачаткоўцаў.
