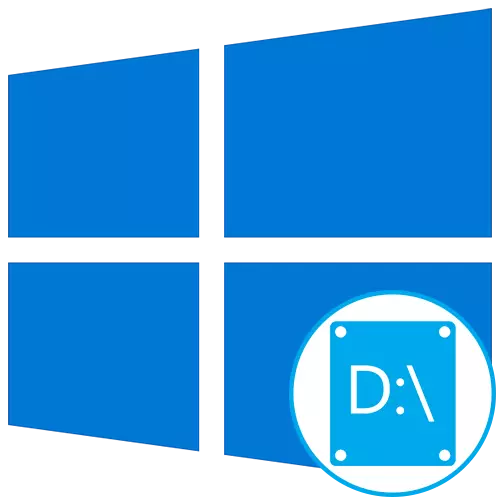
Інфармацыя аб узніклай праблеме
У першую чаргу хочам удакладніць, што існуе тры асноўных прычыны, па якіх лагічны дыск D можа не адлюстроўвацца ў Windows 10:- DVD-прывад займае неабходную літару.
- Дыск быў скінуты пасля абнаўлення альбо ўсталявання аперацыйнай сістэмы.
- Адбылося выпадковае або наўмыснае фарматаванне.
І хоць яны прыводзяць да аднаго і таго ж выніку, выконваць запар усе далейшыя рэкамендацыі не трэба: падбярыце толькі тыя, якія адказваюць вашай сітуацыі. Каб даведацца, які менавіта «Варыянт» выбраць, чытайце апісання да кожнага з іх.
Варыянт 1: Пры частым сканаванне дыскаў
Метад падыходзіць для тых сітуацый, калі CD ці DVD заняў тую самую літару дыска, пасля чаго патрабаваны лагічная частка папросту перастаў адлюстроўвацца. Яшчэ ён апынецца карысным тады, калі лагічны том знік пасля ўстаноўкі або абнаўлення АС. Ад вас патрабуецца выканаць ўсяго некалькі простых дзеянняў:
- Адкрыйце «Пуск» і пры дапамозе пошуку знайдзіце дадатак «Сродкі адміністравання Windows».
- У новым акне адшукайце ярлык «Упраўленне кампутарам» і двойчы клікніце па ім.
- Праз панэль злева перамесціцеся да падзелу «Упраўленне дыскамі».
- Націсніце па кнопцы «Дзеянне» і ў выпадальным меню абярыце пункт «Паўтарыць праверку дыскаў».
- Чакайце завяршэння паўторнай праверкі, пасля чаго можна будзе азнаёміцца з яе вынікамі.
- Праверце спіс паказу тамоў. Калі там прысутнічае страчаны раздзел з літарай D, значыць, аперацыя выканана паспяхова.

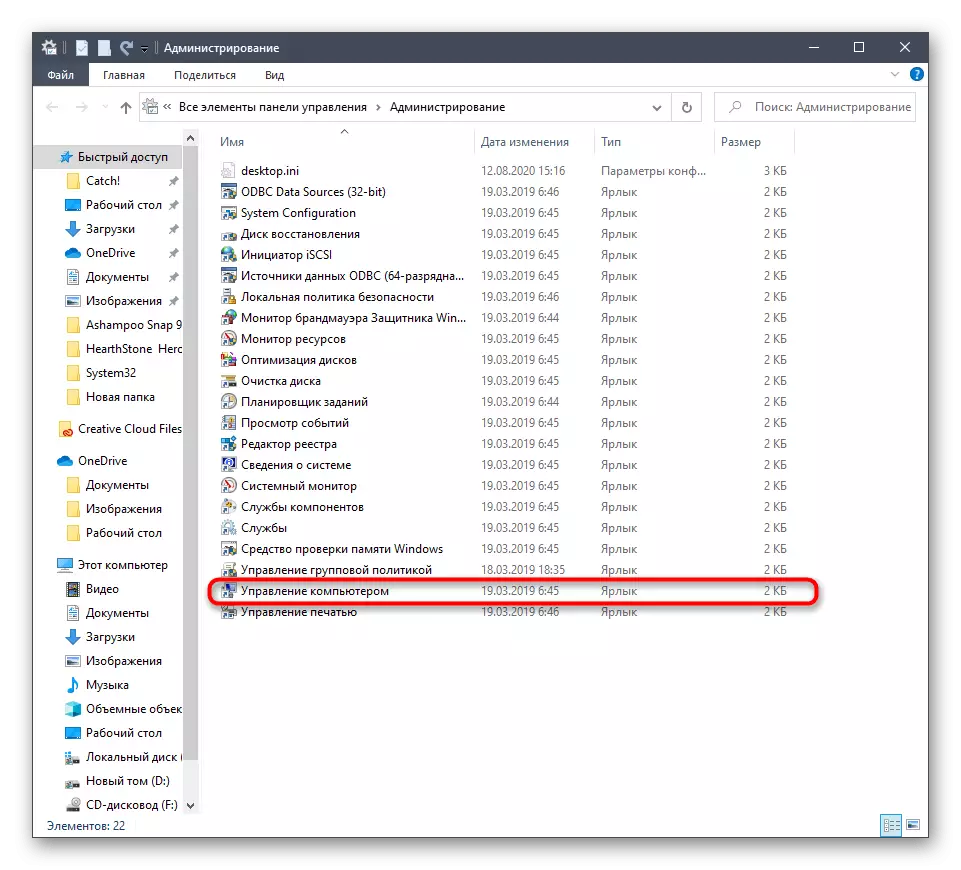

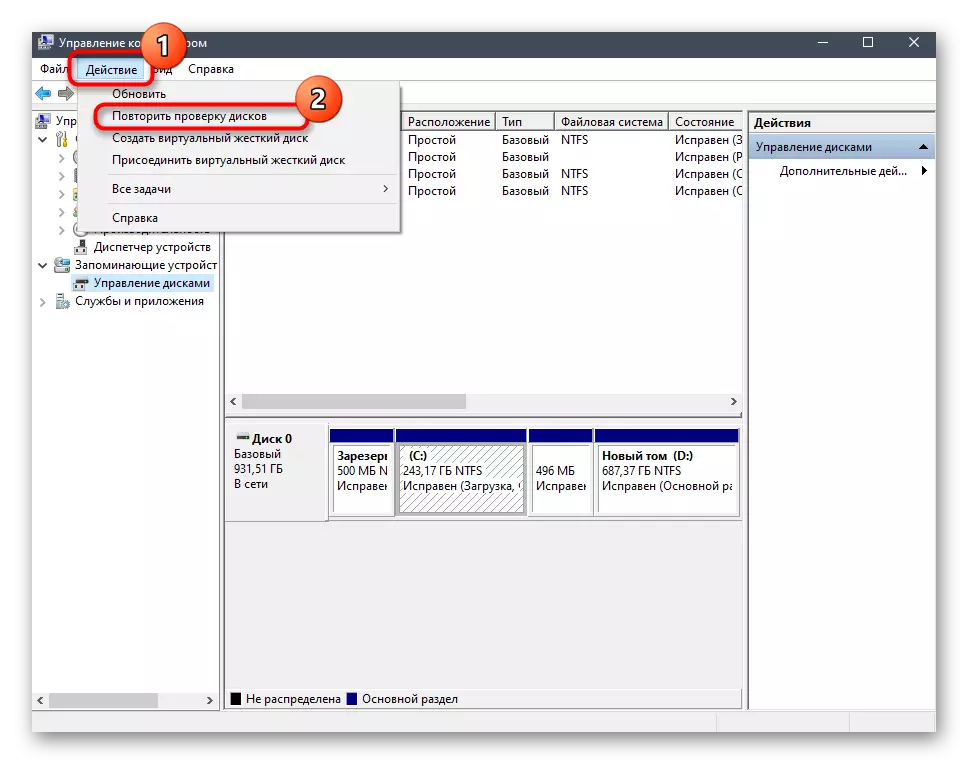
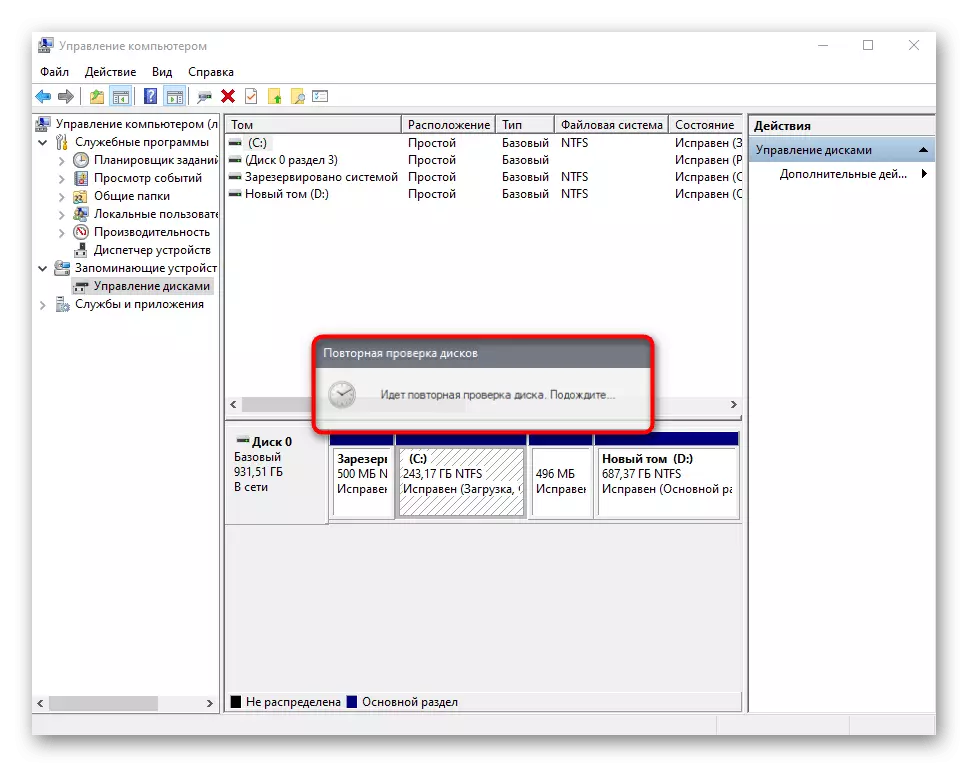
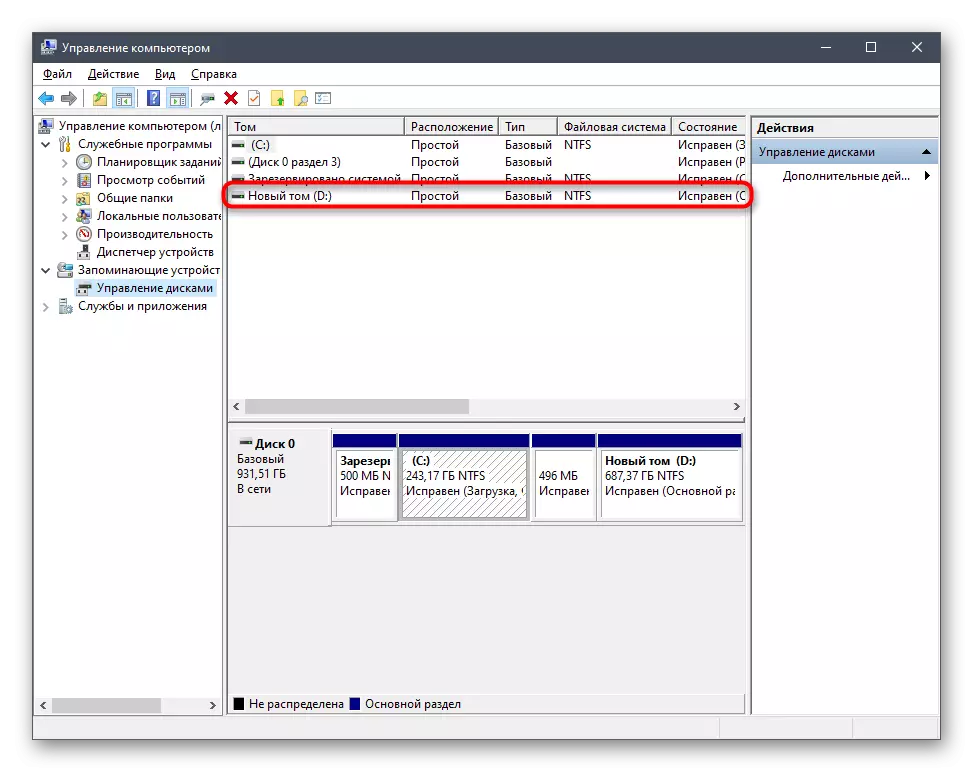
Улічвайце, што гэты варыянт не прынясе належнага выніку, калі дыск быў адфарматаваны, паколькі якое выкарыстоўваецца сродак толькі скануе прастору і знаходзіць згубленыя, а не выдаленыя раздзелы.
Варыянт 2: перапрызначэння літары
Падчас ўстаноўкі Windows мог адбыцца выпадковы скід літары лагічнага тома, што таксама актуальна для выпадкаў, калі яе заняў устаўлены ў дыскавод дыск. Тады вы можаце проста скарыстацца функцыяй перапрызначэння літары, каб выправіць сітуацыю.
- Перайдзіце да падзелу «Упраўленне кампутарам» сапраўды гэтак жа, як гэта было паказана ў папярэднім метадзе. Зрабіце правы клік мышы па раздзелу, які хочаце змяніць.
- У якое з'явілася кантэкстным меню абярыце пункт «Змяніць літару дыска або шлях да дыска».
- Адкрыецца новае акно налады, дзе паўторна пстрыкніце па «Змяніць».
- Адзначце маркерам пункт «Прызначаць літару дыска (A-Z)», а затым разгарніце спіс літар і абярыце прыдатную.

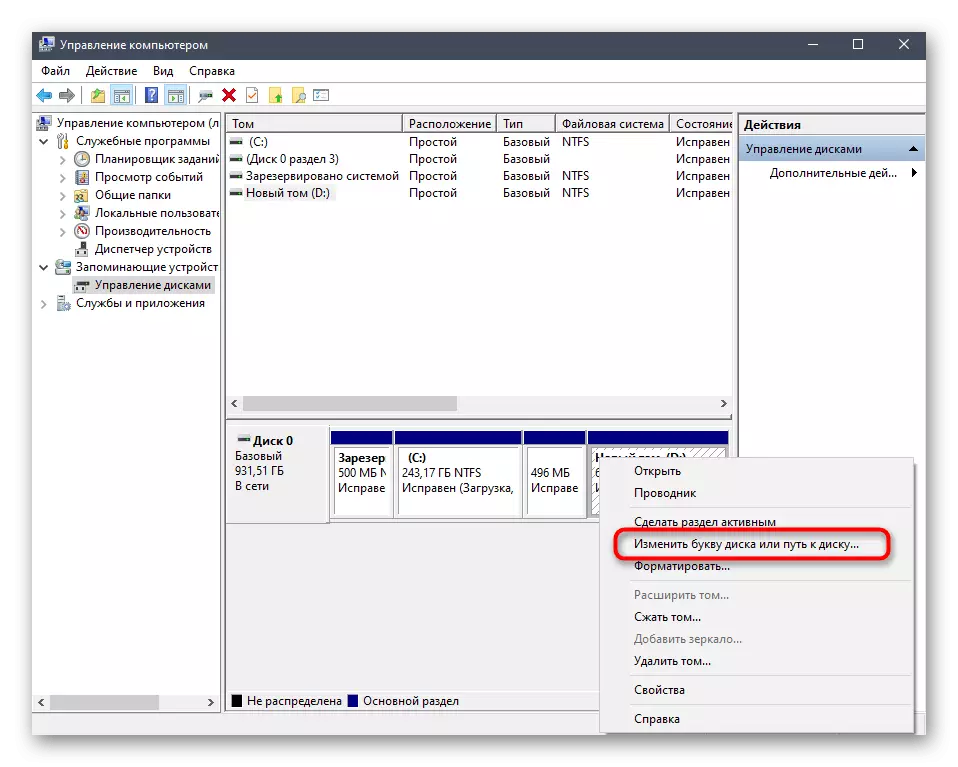
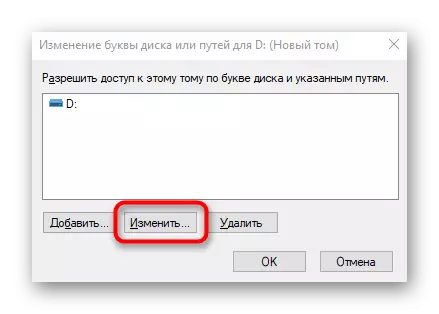

Калі літара ўжо занятая, у спісе дыскаў адшукайце той, які займае яе. Далей спатрэбіцца проста змяніць яго літару сапраўды гэтак жа, як гэта было паказана вышэй, а затым вярнуцца да неабходнага падзелу i прысвоіць яму літару D.
Варыянт 3: Адкат Windows
Да ўзнаўлення Windows варта звяртацца ў тых сітуацыях, калі дыск D знік пасля выканання пэўных аперацый карыстальніка ці падчас дзеяння на кампутары віруса. Прачытайце інструкцыі па спасылцы ніжэй, каб разабрацца ў пытанні і справіцца з аднаўленнем АС.
Чытаць далей: Аднаўляем АС Windows 10 да зыходнага стану
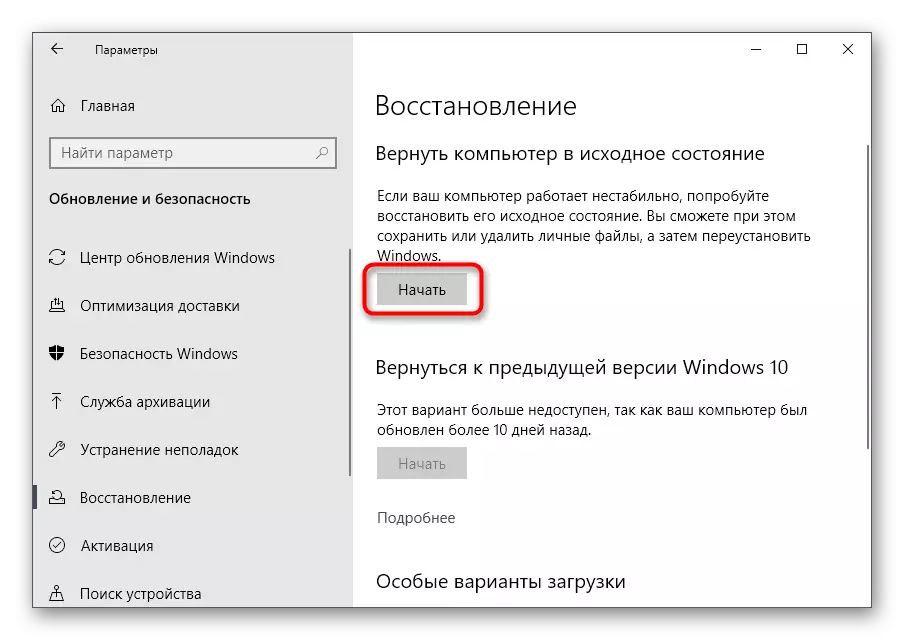
Дадамо, што з-за віруснай актыўнасці назапашвальнік мог фарматавацца, што прывяло да выдалення і ўсёй якая захоўваецца на лагічным томе інфармацыі. У гэтым выпадку застаецца толькі выкарыстаць спецыяльную софтам для аднаўлення дадзеных.
Для выканання пастаўленай задачы падыдуць і іншыя праграмы па працы з жорсткімі дыскамі, аднак пры выбары трэба ўлічваць наяўнасць прыдатнай опцыі. З папулярнымі прадстаўнікамі такога софту вы можаце азнаёміцца ў асобным матэрыяле на нашым сайце па спасылцы ніжэй.
Чытаць далей: Праграмы для працы з часткамі цвёрдага дыска
