
У гэтай інструкцыі аб тым, як зашыфраваць дыск з дапамогай BitLocker. Прыклад прыводзіцца для сістэмнай часткі дыска, але сутнасць застаецца нязменнай і пры неабходнасці шыфравання іншых дыскаў. Вы таксама можаце стварыць віртуальны жорсткі дыск і зашыфраваць яго - такім чынам вы атрымаеце абаронены файлавы кантэйнер з магчымасцю яго рэзервовага капіявання ў хмары і на розных назапашвальніках, пераносу на іншыя кампутары. Таксама можа быць цікавым: Шыфраванне BitLocker ў Windows 10 Хатняя.
Працэс шыфравання SSD або жорсткага дыска з дапамогай BitLocker
Працэдура шыфравання дыскаў з дапамогай BitLocker - не надта складаная задача, спатрэбіцца выканаць наступныя простыя крокі:
- У правадыру абярыце дыск, які патрабуецца зашыфраваць, націсніце па ім правай кнопкай мышы і выберыце пункт «Уключыць BitLocker».

- Калі вы ўбачыце паведамленне аб тым, што «Гэта прылада не можа выкарыстоўваць давераны платформавы модуль TPM», значыць вы хочаце зашыфраваць сістэмны дыск, а модуль TPM на кампутары адсутнічае або адключаны. Праблема вырашальная, пра гэта тут: Як ўключыць BitLocker без TPM.
- Пасля кароткай праверкі дыскаў вы ўбачыце прапанову наладзіць тып разблакоўкі: ўставіць USB-прылада флэш-памяці (звычайную флэшку) або ўвесці пароль. Я ў сваёй практыцы выкарыстоўваю пункт «Увядзіце пароль». Прапанова з уводам пароля можа не з'явіцца, у гэтым выпадку звернеце ўвагу на інструкцыю Як ўключыць пароль BitLocker на наўтбуках і кампутарах з TPM.
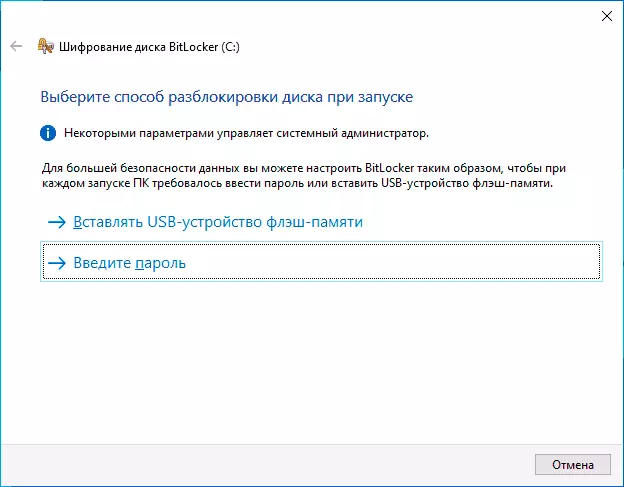
- Калі вы таксама будзеце выкарыстоўваць разблакоўку з дапамогай пароля, пазначце і пацьвердзіце пароль. Настойліва рэкамендую запісаць яго, калі ёсць верагоднасць забыць зададзены пароль (у адваротным выпадку вы можаце цалкам страціць доступ да дадзеных). Націсніце «Далей».

- Вам будзе прапанавана захаваць ключ для аднаўлення доступу да дыска, зашыфраванага BitLocker. Вы можаце захаваць ключ у розныя размяшчэння на сваё меркаванне. Па-за залежнасці ад таго, які варыянт вы выберыце, настойліва рэкамендую сур'ёзна паставіцца да гэтага кроку (і не захоўваць ключ на той жа дыск, які шыфруецца) : Збоі харчавання, памылкі файлавай сістэмы могуць прыводзіць да праблем з доступам да зашыфраванага дыска проста па паролі і ключ аднаўлення сапраўды дапамагае атрымаць доступ да дадзеных. Я асабіста на сваім асноўным кампутары сутыкнуўся з такім двойчы за апошнія 5 гадоў і быў вельмі ўдзячны сам сабе за тое, што ў мяне ёсць ключ аднаўлення - абодва разы ён дапамог.
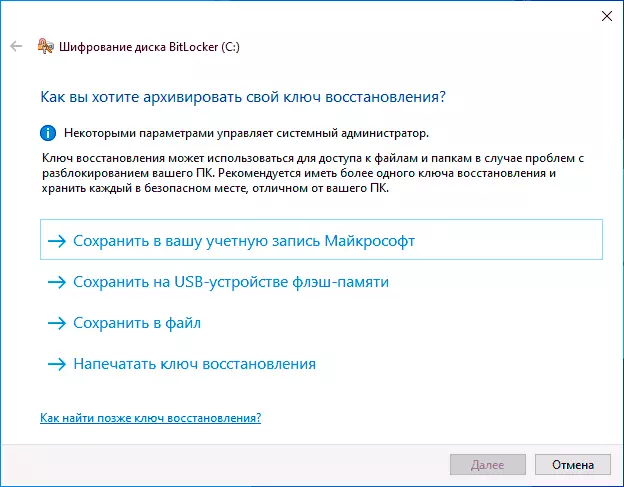
- Наступны этап - выбар, якую частку дыска шыфраваць. Для большасці карыстальнікаў падыдзе варыянт «шыфраванай толькі занятае месца на дыску" (у гэтым выпадку будуць зашыфраваны ўсе файлы, якія ўжо ёсць на дыску і аўтаматычна будзе шыфравацца ўсё, што ў далейшым на яго запісваецца). Другі варыянт шыфруе і свабоднае прастору. Што гэта дае? Напрыклад, калі ў вас на гэтым дыску раней былі вельмі сакрэтныя дадзеныя, а потым яны былі выдаленыя, ёсць верагоднасць іх аднаўлення з дапамогай адпаведных праграм для аднаўлення дадзеных. Пасля шыфравання вольнай прасторы аднавіць выдаленыя дадзеныя не атрымаецца (ва ўсякім разе без разблакоўкі доступу да дыска).
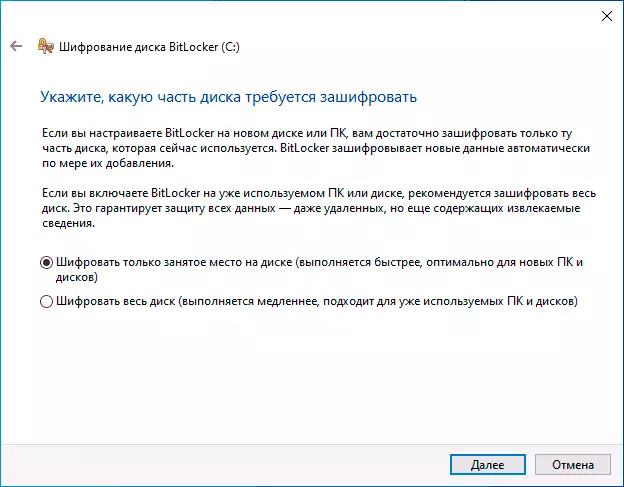
- У апошніх версіях Windows 10 вам таксама прапануюць выбраць рэжым шыфравання. Калі вы плануеце адключаць дыск і падключаць яго ў іншых версіях Windows 10 і 8.1, абярыце рэжым сумяшчальнасці. Інакш можна пакінуць «Новы рэжым шыфравання».
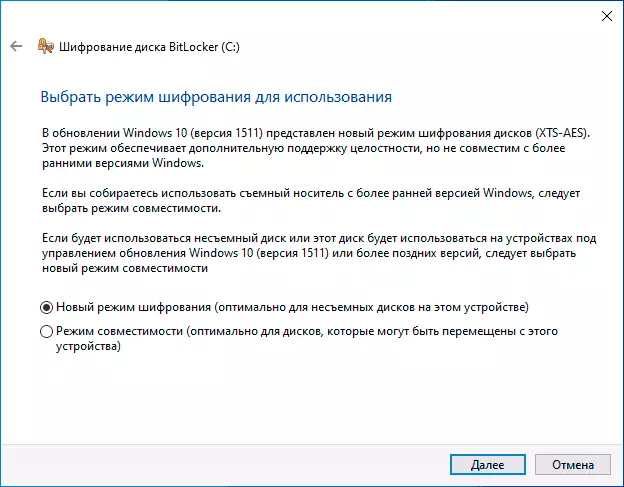
- У наступным акне пакіньце уключаным пункт «Запусціць праверку BitLocker» і націсніце «Працягнуць».
- Вы ўбачыце апавяшчэнне пра тое, што шыфраванне дыска будзе выканана пасля перазагрузкі кампутара. Выканайце перазагрузку.

- У выпадку, калі вы шыфравалі сістэмны дыск, то перад запускам Windows 10 вам трэба будзе ўвесці зададзены пароль BitLocker для разблакоўкі дыска (або падключыць USB-назапашвальнік, калі ключ ствараўся на ім).
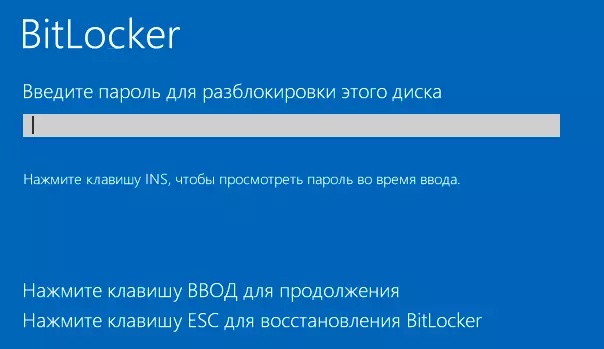
- Пасля запуску Windows 10 будзе выканана шыфраванне назапашвальніка ў адпаведнасці з зададзенымі наладамі (у вобласці апавяшчэнняў з'явіцца адпаведны значок, а пры яго адкрыцці - акно з прагрэсам шыфравання). Вы можаце карыстацца кампутарам пакуль ідзе шыфраванне прасторы на дыску.

- Калі шыфраваўся сістэмны дыск, то ён адразу будзе вам даступны (паколькі пароль быў уведзены на папярэднім кроку). Калі шыфраваўся ня сістэмны падзел дыска ці знешні назапашвальнік, пры адкрыцці гэтага дыска ў правадыру вас папросяць увесці пароль для доступу да дадзеных.
- Па завяршэнні працэсу, працягласць якога залежыць ад занятага месца на дыску і хуткасці яго працы (на HDD павольней, на SSD хутчэй), вы атрымаеце зашыфраваны дыск.
Усе дадзеныя, якія вы будзеце на яго запісваць, шыфруюцца "на ляту" і гэтак жа расшыфроўваюцца. Для ня сістэмных дыскаў вы ў любы момант можаце выкарыстоўваць кантэкстнае меню для яго блакавання (каб іншы чалавек за гэтым жа кампутарам не мог адкрыць яго змесціва).
Доступ да зашыфраванага сістэмнаму дыску ёсць заўсёды, пакуль запушчана сістэма (інакш бы яна не змагла працаваць).
Калі засталіся якія-небудзь пытанні на тэму шыфравання з дапамогай BitLocker - пытайцеся ў каментарах, я паспрабую адказаць.
