
Аднак, пры ўключэнні шыфравання BitLocker для сістэмнай часткі жорсткага дыска, большасць карыстальнікаў сутыкаюцца з паведамленнем пра тое, што «Гэта прылада не можа выкарыстоўваць давераны платформавы модуль (TPM). Адміністратар павінен задаць параметр Дазволіць выкарыстанне BitLocker без сумяшчальнага TPM ». Пра тое, як гэта зрабіць і зашыфраваць сістэмны дыск з дапамогай BitLocker без TPM і пойдзе гаворка ў гэтай кароткай інструкцыі. Гл. Таксама: Як паставіць пароль на флешку з дапамогай BitLocker.
Кароткая даведка: TPM - спецыяльны крыптаграфічны апаратны модуль, які выкарыстоўваецца для задач шыфравання, можа быць інтэграваны ў матчына плату або падлучацца да яе. Заўвага: калі ваш кампутар або наўтбук абсталяваны модулем TPM, а вы бачыце азначанае паведамленне, гэта можа азначаць, што па нейкай прычыне TPM адключаны ў BIOSе ці не ініцыялізаваны ў Windows (націснуць клавішы Win + R і ўвядзіце tpm.msc для кіравання модулем).
Дазволіць BitLocker без сумяшчальнага TPM ў Windows 10 апошняй версіі
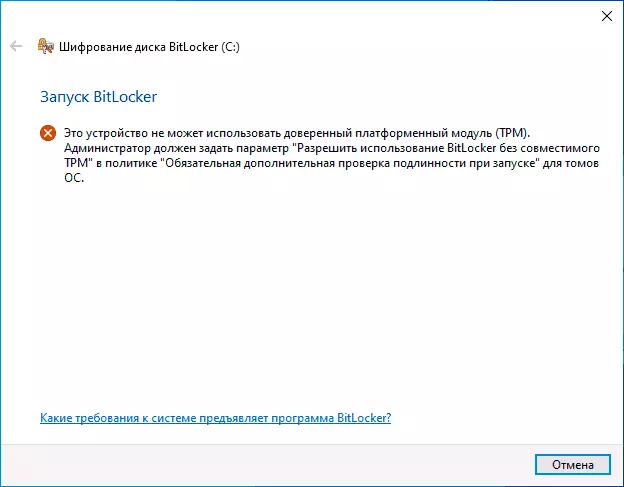
У апошняй версіі Windows 10 (1903 May 2019 Update) размяшчэнне палітыкі, якая адказвае за дазвол выкарыстання BitLocker для шыфравання сістэмнай часткі дыска без модуля TPM некалькі зьмянілася (для папярэдніх версій размяшчэнне апісваецца ў наступным раздзеле).
Для ўключэння шыфравання BitlLocker без TPM ў новай версіі АС прарабіце наступныя крокі:
- Націсніце клавішы Win + R на клавіятуры, увядзіце gpedit.msc і націсніце Enter.
- Адкрыецца рэдактар лакальнай групавой палітыкі. Перайдзіце да падзелу: Канфігурацыя кампутара - Адміністрацыйныя шаблоны - Кампаненты Windows - Шыфраванне дыска BitLocker - Дыскі аперацыйнай сістэмы.
- У правай панэлі рэдактара лакальнай групавой палітыкі знайдзіце параметр «Гэты параметр палітыкі дазваляе наладзіць патрабаванне дадатковай праверкі сапраўднасці пры запуску» і двойчы клікніце па ім мышшу. Звярніце ўвагу, што ў спісе ёсць два параметру з такім імем, нам патрабуецца той, які без ўказанні Windows Server.
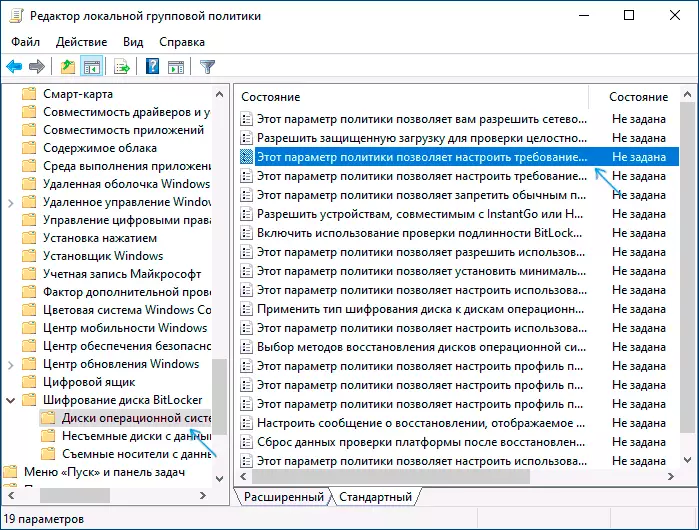
- У якое адкрылася акне выберыце пункт «Уключана» і пераканайцеся, што пункт «Дазволіць выкарыстанне BitLocker без сумяшчальнага TPM уключаны». Ўжыеце зробленыя налады.
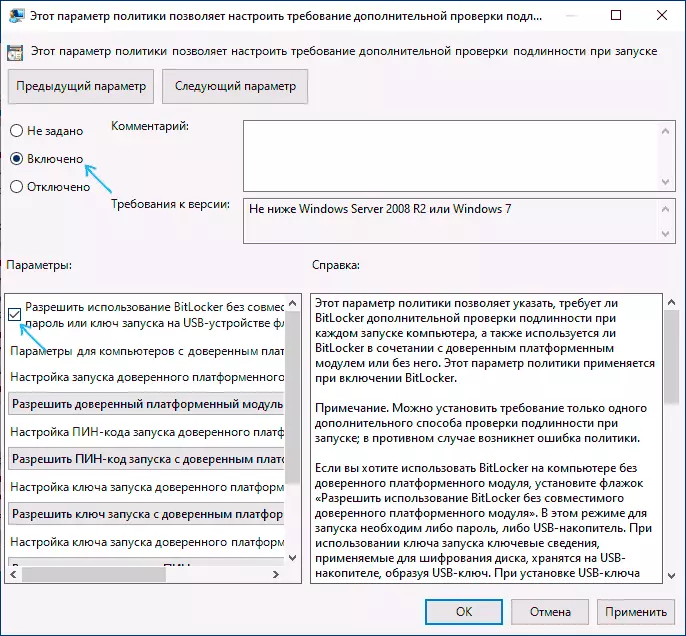
На гэтым працэс завершаны і зараз вы можаце ўключыць шыфраванне BitLocker для сістэмнай часткі дыска Windows 10.
Гэта ж дазвол вы можаце ўключыць і з дапамогай рэдактара рэестра: для гэтага ў раздзеле HKEY_LOCAL_MACHINE \ SOFTWARE \ Policies \ Microsoft \ FVE стварыце параметр DWORD з імем EnableBDEWithNoTPM і ўсталюйце для яго значэнне 1.
Дазвол выкарыстання BitLocker без сумяшчальнага TPM ў Windows 10, 8 і Windows 7
Для таго, каб магчыма было зашыфраваць сістэмны дыск з дапамогай BitLocker без TPM, дастаткова змяніць адзін адзіны параметр ў рэдактары лакальнай групавой палітыкі Windows.
- Націсніце клавішы Win + R і ўвядзіце gpedit.msc для запуску рэдактара лакальнай групавой палітыкі.
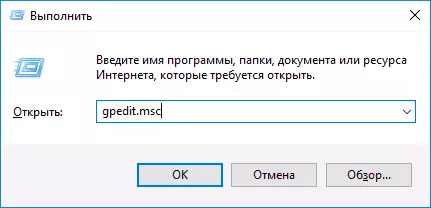
- Адкрыйце раздзел (тэчкі злева): Канфігурацыя кампутара - Адміністрацыйныя шаблоны - Кампаненты Windows - Гэты параметр палітыкі дазваляе выбраць шыфраванне дыска BitLocker - Дыскі аперацыйнай сістэмы.
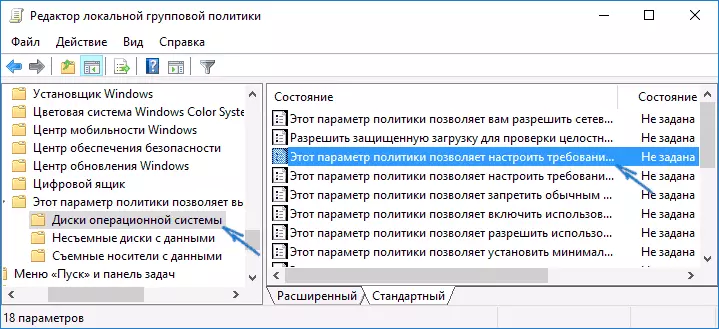
- У правай частцы двойчы клікніце па параметры «Гэты параметр палітыкі дазваляе наладзіць патрабаванне дадатковай праверкі сапраўднасці пры запуску.
- У якое адкрылася акне, усталюйце «Уключана», а таксама пераканайцеся, што варта адзнака «Дазволіць BitLocker без сумяшчальнага даверанай платформеннага модуля» (гл. Скрыншот).
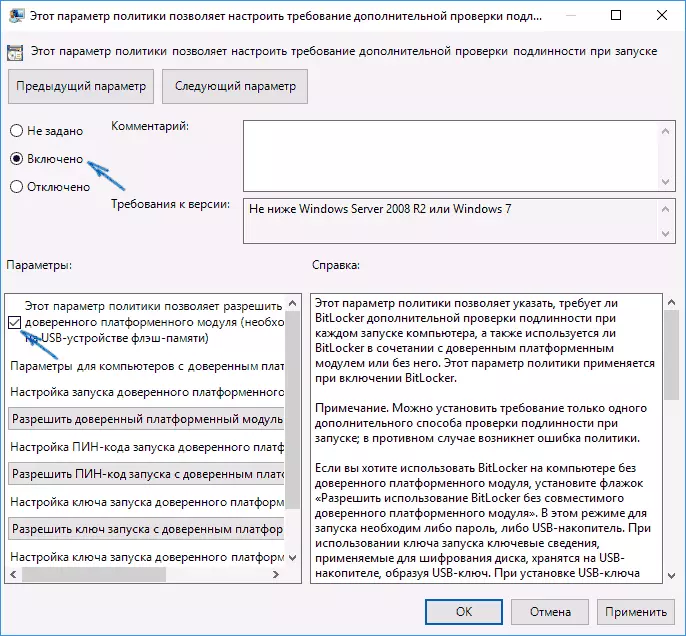
- Ўжыеце зробленыя змены.
Пасля гэтага вы можаце выкарыстоўваць шыфраванне дыскаў без паведамленняў пра памылкі: проста выберыце сістэмны дыск у правадыру, клікніце па ім правай кнопкай мышы і выберыце пункт кантэкстнага меню «Уключыць BitLocker», пасля чаго выконвайце ўказанні майстры шыфравання. Таксама гэтым можна зрабіць у «Панэль кіравання» - «Шыфраванне дыска BitLocker».
Вы зможаце альбо задаць пароль для атрымання доступу да зашыфраванага дыска, альбо стварыць USB-прылада (флешку), якая будзе выкарыстоўвацца ў якасці ключа.
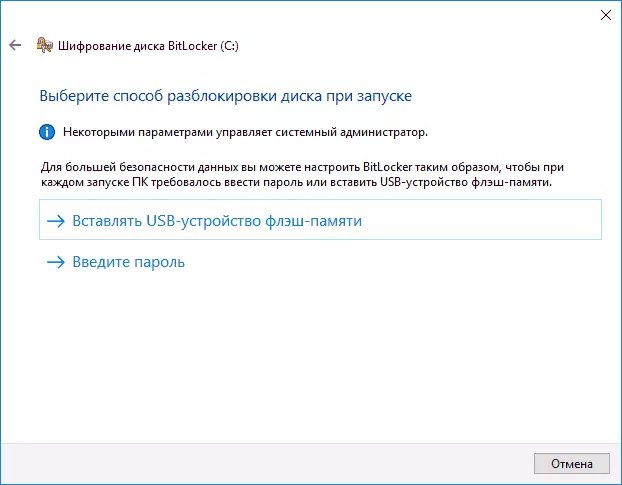
Заўвага: у ходзе шыфравання дыска ў Windows 10 і 8 вам будзе прапанавана захаваць дадзеныя для расшыфроўкі у тым ліку ў вашай ўліковага запісу Майкрасофт. Калі яна ў вас належным чынам настроена, рэкамендую гэта зрабіць - з уласнага досьведу выкарыстання BitLocker, код аднаўлення доступу да дыска з уліковага запісу ў выпадку ўзнікнення праблем можа апынуцца адзіным спосабам не страціць свае дадзеныя.
