
папярэднія працы
На жаль, у кампаніі Дом.ru няма роутеров ўласнай вытворчасці, у сувязі з чым яны прапануюць карыстальнікам пры падключэнні набыць прылады ад партнёраў. Часцей за ўсё ў ролі стандартнага маршрутызатара выступае адна з бюджэтных мадэляў TP-Link, таму мы і разгледзім яе ў якасці прыкладу. У тым выпадку, калі вы карыстаецеся іншую мадэль, арыентуйцеся па назвах меню і паслядоўнасці дзеянняў, адаптаваўшы іх пад існуючы вэб-інтэрфейс. Пачаць трэба непасрэдна з падлучэння маршрутызатара да кампутара, бо толькі пасля гэтага можна адкрыць інтэрнэт-цэнтр. Дэталёвае кіраўніцтва па гэтай тэме шукайце ў матэрыяле па спасылцы ніжэй.
Больш падрабязна: Падключэнне роутера да кампутара

Пасля таго, як вы пераканаліся ў правільнасці злучэння і ў тым, што кампутар бачыць сеткавае абсталяванне, праверце параметр аперацыйнай сістэмы, налады якога ў будучыні могуць адбіцца на доступе да сеткі. Для гэтага вам спатрэбіцца адкрыць ўласцівасці сеткавага адаптара і паглядзець тып атрымання IP-адрасоў і DNS-сервераў. Гэтыя дадзеныя павінны атрымлівацца ў аўтаматычным рэжыме.
Чытаць далей: Сеткавыя налады Windows
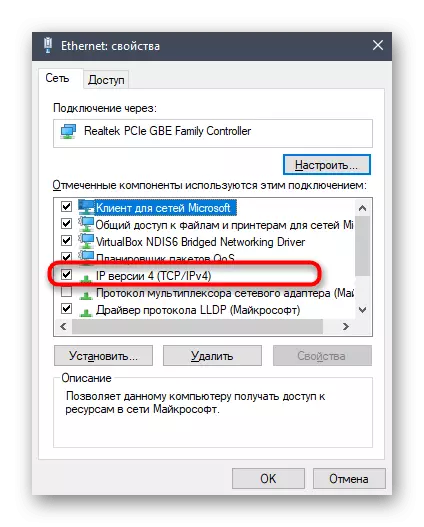
Аўтарызацыя ў інтэрнэт-цэнтры
Усе наступныя дзеянні будуць выконвацца ў вэб-інтэрфейсе маршрутызатара, таму ў ім спатрэбіцца аўтарызавацца праз любы браўзэр. Калі вы ўпершыню сутыкаецеся з аўтарызацыяй ў інтэрнэт-цэнтры, прачытайце тэматычнае кіраўніцтва па спасылцы ніжэй.
Чытаць далей: Уваход у вэб-інтэрфейс роутеров
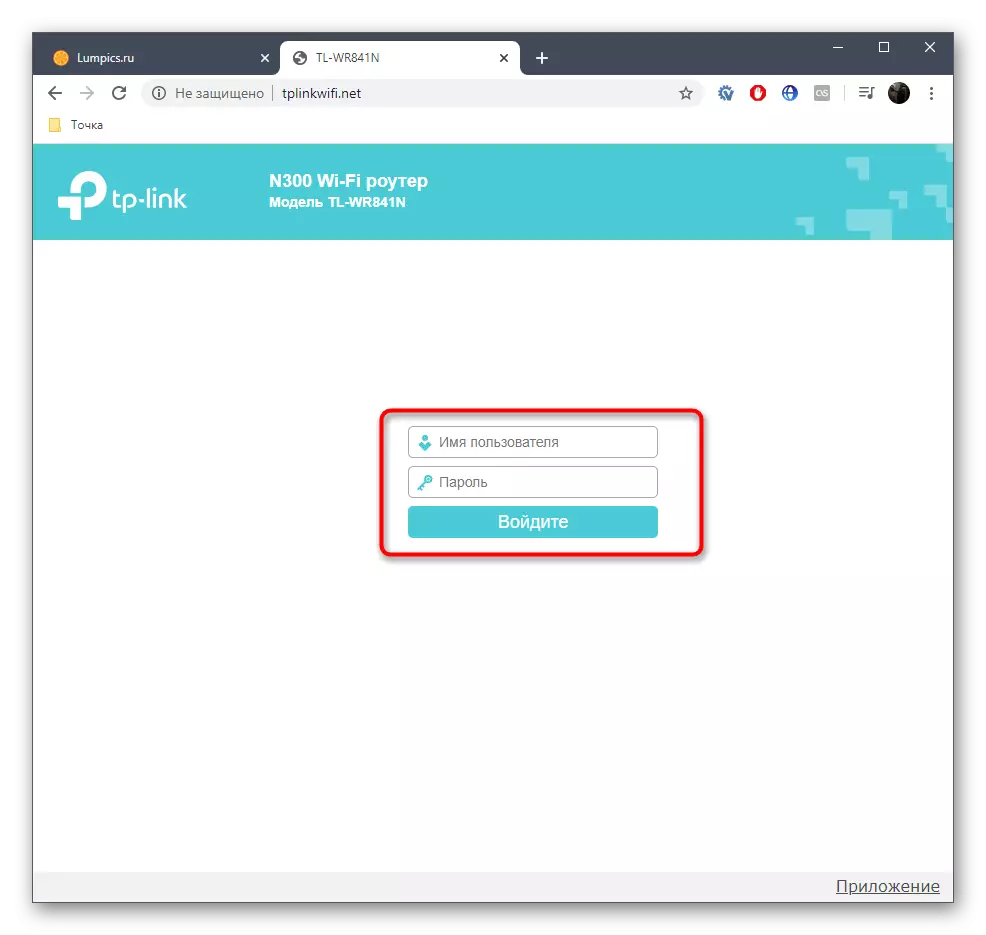
Настройка для пачаткоўцаў карыстальнікаў
У першую чаргу прапануем азнаёміцца з Майстрам хуткага канфігуравання, які дазволіць пачаткоўцам без асаблівых складанасцяў вырабіць павярхоўную наладу маршрутызатара і адразу ж пасля гэтага выйсці ў інтэрнэт. Не на ўсіх мадэлях роутеров прысутнічае такі інструмент, аднак многія распрацоўшчыкі стараюцца яго ўкараняць.
- Як толькі аўтарызацыя будзе пройдзеная, перайдзіце ў раздзел «Хуткая налада» праз панэль злева.
- У першым акне няма ніякай карыснай інфармацыі - яно адказвае толькі за запуск Майстры, таму адразу націсніце «Далей».
- Дадзенае сеткавае абсталяванне для Дом.ru будзе функцыянаваць у рэжыме бесправаднога роутера, адпаведна, гэты пункт і адзначце маркерам.
- Часта пры аўтаналадкай юзэру прапануюць выбраць краіну і правайдэра, каб усе параметры WAN былі зададзены аўтаматычна. Калі ў вас ёсць такая магчымасць, запоўніце табліцу і паспрабуйцце звярнуцца інфармацыю з той, якую падае пастаўшчык інтэрнэт-паслуг. У адваротным выпадку адзначце галачкай варыянт «Я не знайшоў падыходных налад», выберыце тып падлучэння PPPoE і задайце атрыманыя ад правайдэра дадзеныя для аўтарызацыі.
- Па гатоўнасці пераходзіце да наступнага кроку.
- Кланаванне MAC-адрасы большасці карыстальнікаў не патрабуецца, таму проста прапусціце гэты крок і пераходзіце да наступнага.
- Завяршальным этапам стане актывацыя бесправадной сеткі, паколькі цяпер многія юзэры падключаюцца да інтэрнэту менавіта праз Wi-Fi. У гэтым блоку трэба толькі задаць імя Wi-Fi, па якім яго можна будзе знайсці ў спісе, адзначыць маркерам рэкамендаваны тып абароны і напісаць пароль, які складаецца мінімум з васьмі знакаў.
- У акне «Пацвярджэнне налад» пераканайцеся, што ўсе выстаўлена правільна, а пасля націсніце на «Захаваць», каб усе змены ўступілі ў сілу.
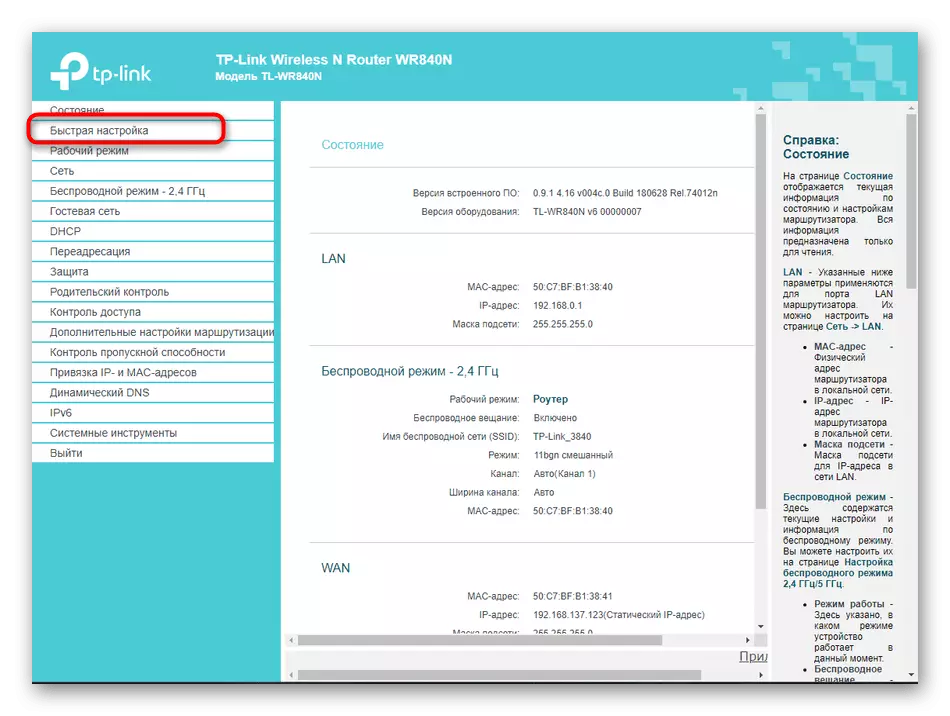
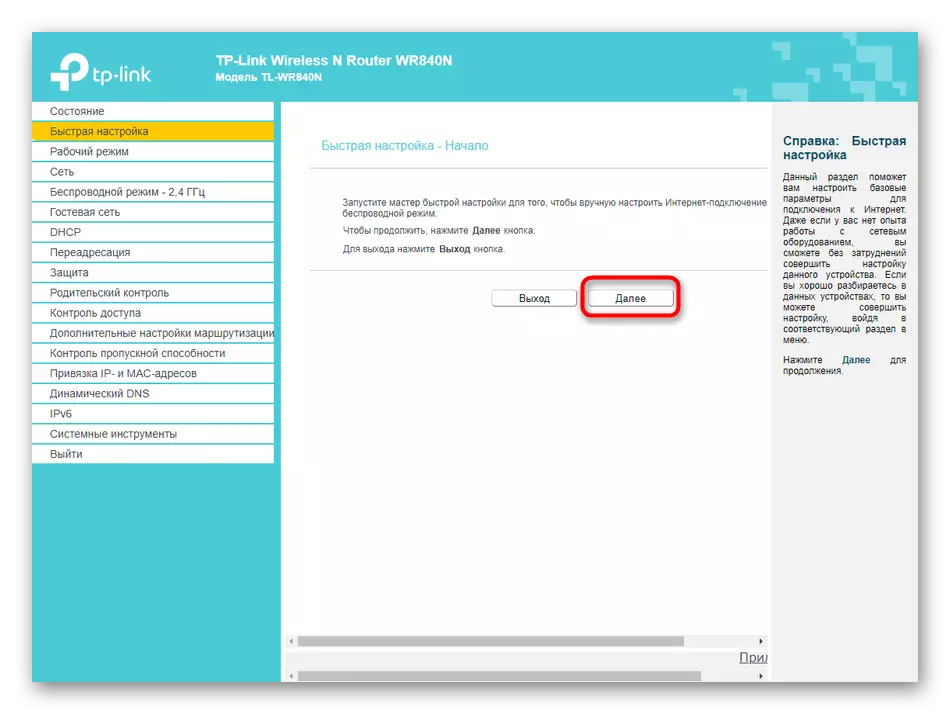
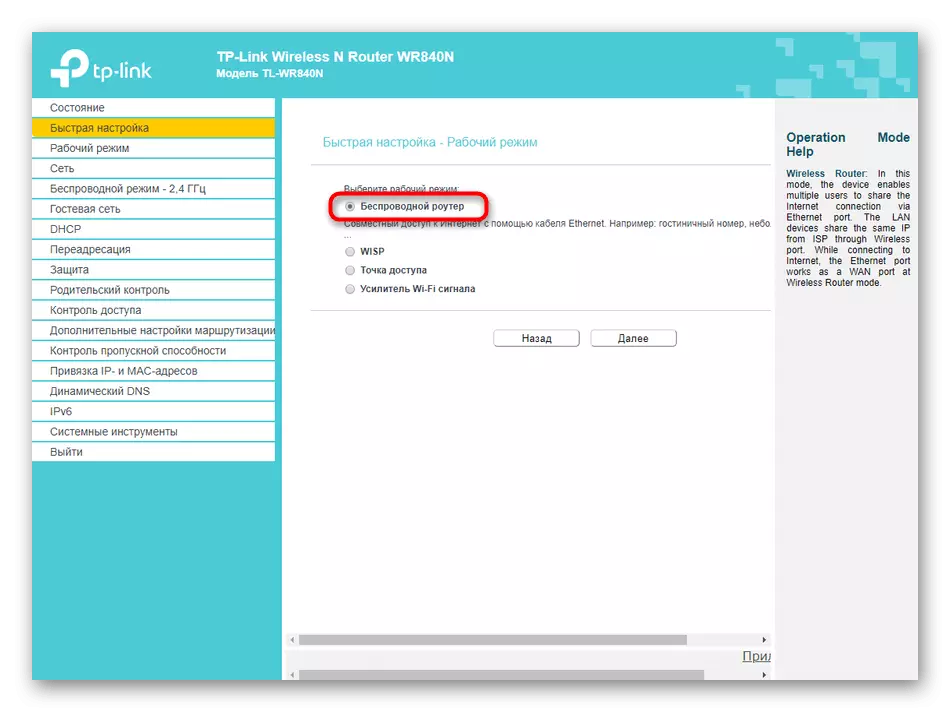
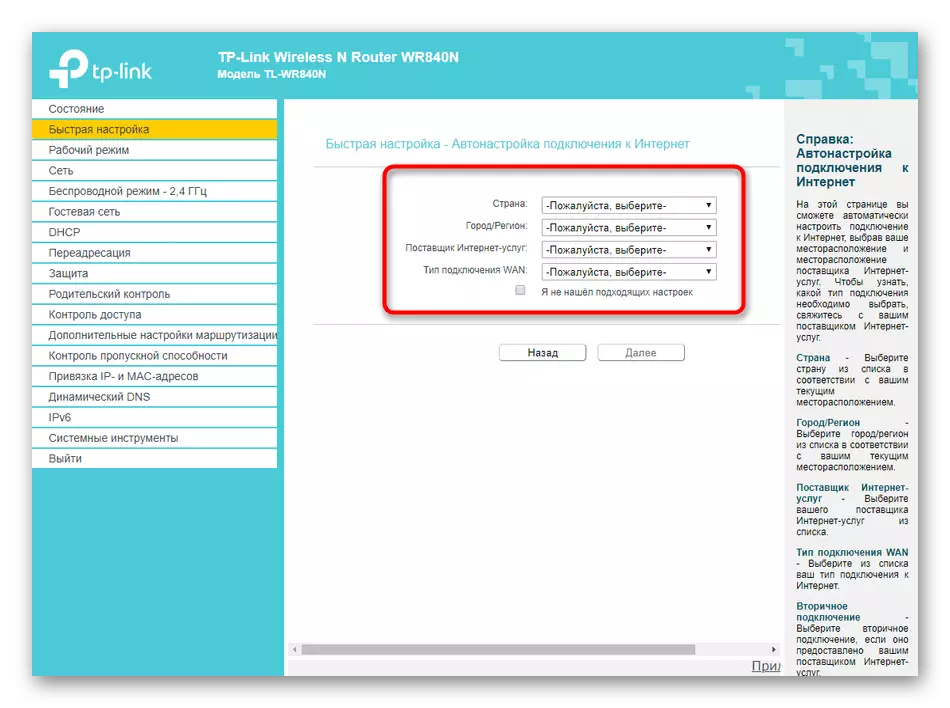
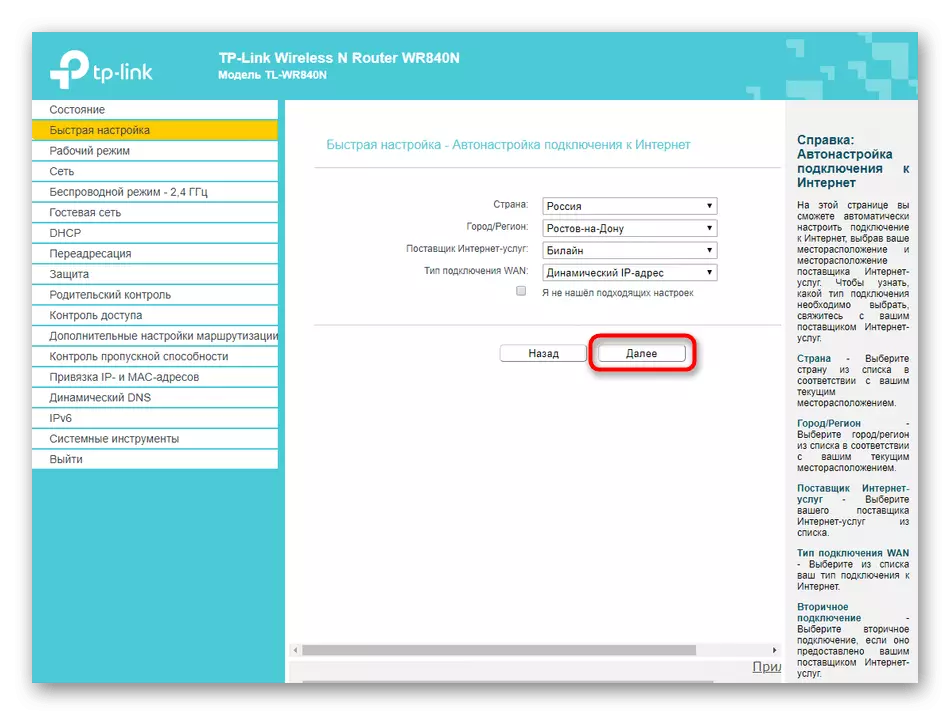
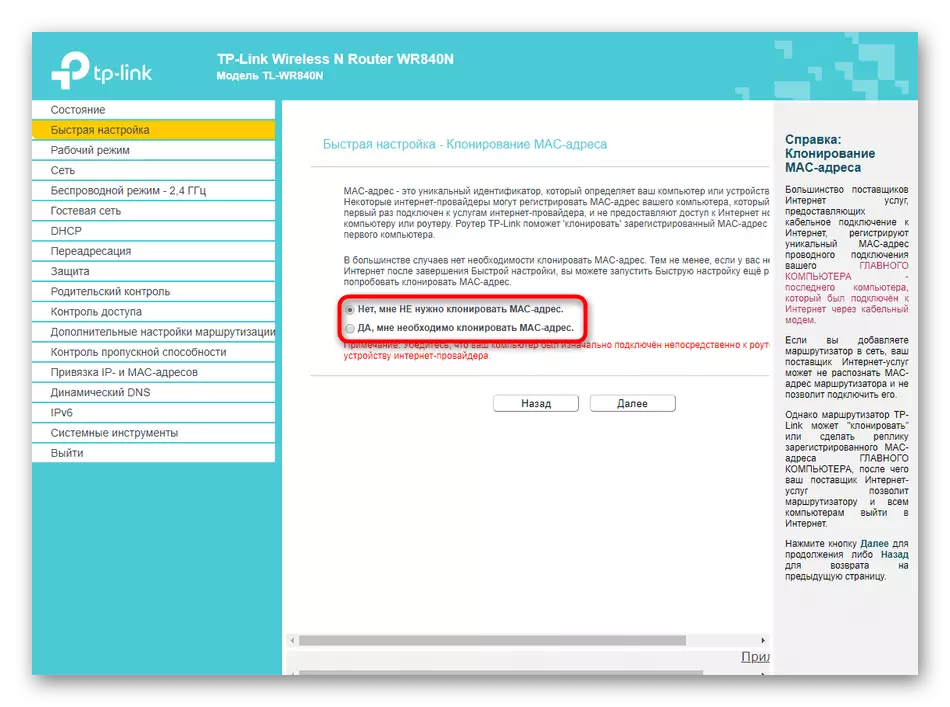
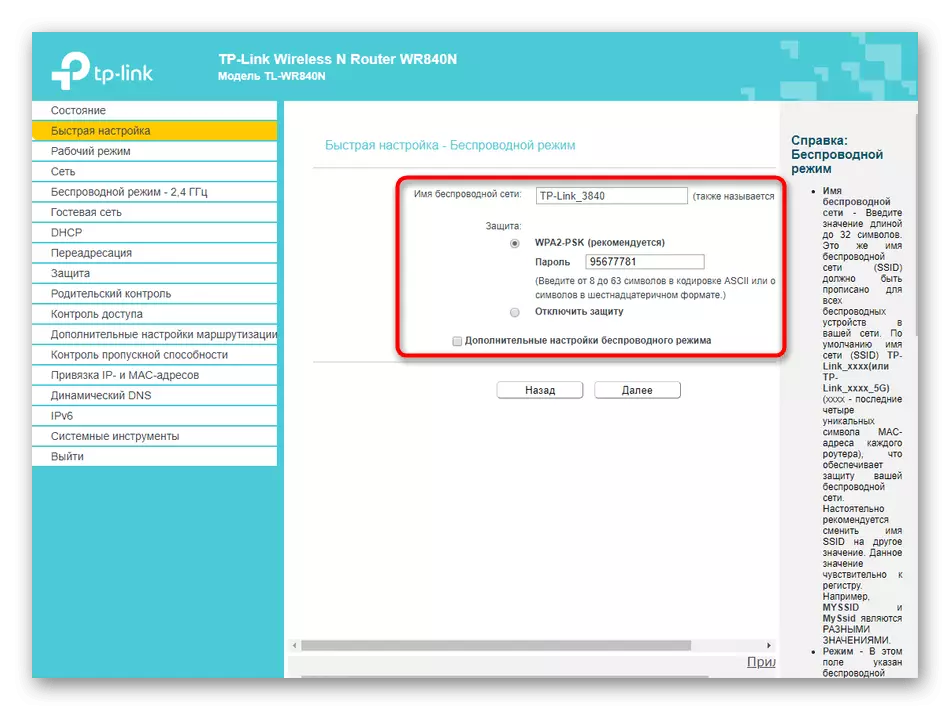
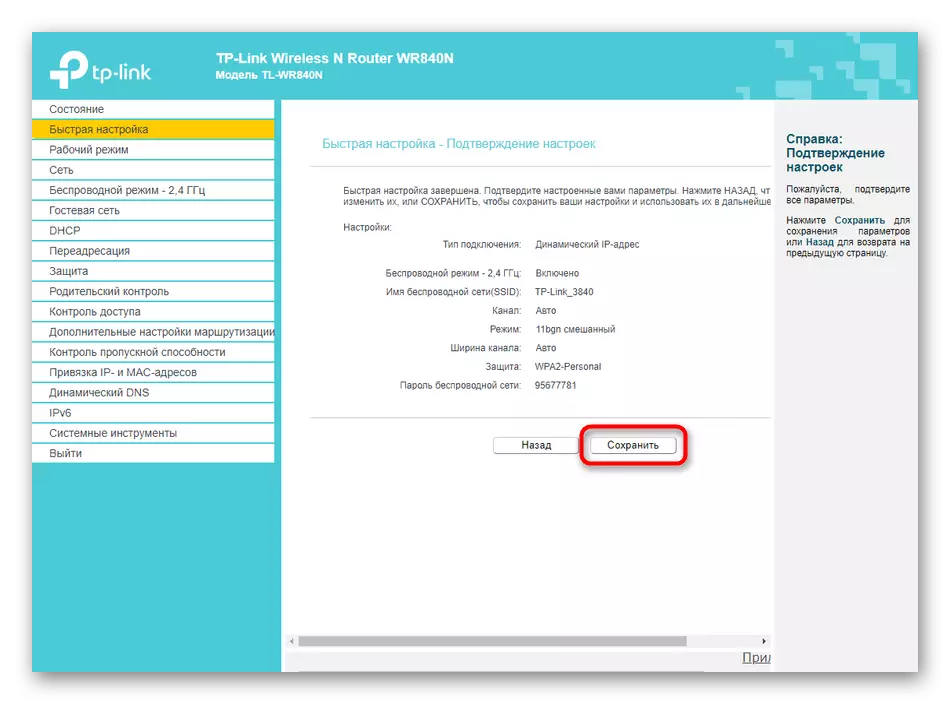
Звярніце ўвагу, што адразу пасля завяршэння канфігуравання маршрутызатар адправіцца на перазагрузку, а паўторнае ўключэнне зойме да некалькіх хвілін. Толькі пасля таго, як роутер пяройдзе ў нармальны працоўны стан, правярайце доступ да сеткі.
ручное канфігураванне
Звычайна для сеткавага абсталявання дададзена велізарная колькасць рэдагуемых параметраў, аднак падчас хуткага канфігуравання яны не закранаюцца, паколькі пачаткоўцам карыстачам рэдка трэба змяняць нешта з гэтага. Разгледзім усе налады ў гэтым раздзеле, а таксама пакажам, што рабіць, калі папярэдняя інструкцыя не падыходзіць з-за адсутнасці адпаведнага інструмента.Крок 1: Сетка
Першы этап - налада пратаколу атрымання інтэрнэту ад правайдэра, паколькі менавіта ад гэтага залежыць праца сеткі. Практычна заўсёды Дом.ru прадастаўляе пратакол PPPoE, таму вам загадзя варта даведацца лагін і пароль для падключэння. Для гэтага адкрыйце дакументацыю ад правайдэра або звяжыцеся з тэхнічнай падтрымкай. Як толькі дадзеныя будуць атрыманы, выканайце такія дзеянні:
- У меню «Працоўны рэжым» адзначце маркерам «Бесправадны роутер».
- Следам пераходзіце ў раздзел «Сетка» і адкрыйце катэгорыю «WAN». У якасці тыпу падлучэння пакажыце «PPPoE» або іншы варыянт у залежнасці ад таго, якую інфармацыю падаў правайдэр, затым запоўніце астатнія з'явіліся палі і націсніце «Захаваць».
- Калі раптам Дом.ru вызначыў для вас дынамічны IP-адрас, яго спатрэбіцца пазначыць у «Тыпа падключэння». Далей ніякіх дадатковых дзеянняў з указаннем адрасу IP або DNS-сервераў вырабляць не трэба, паколькі яны падаюцца аўтаматычна.
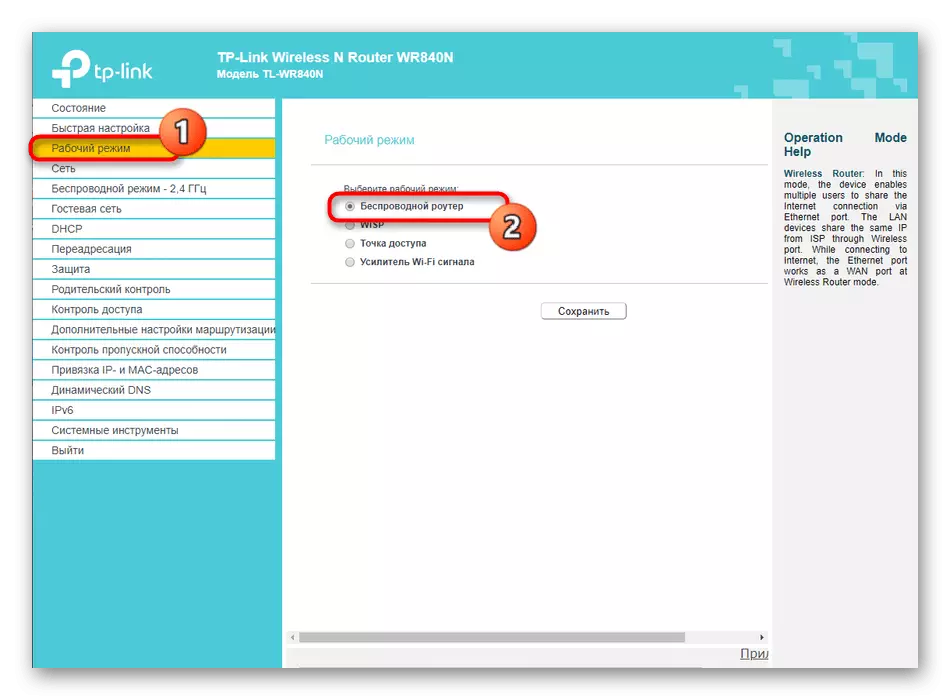
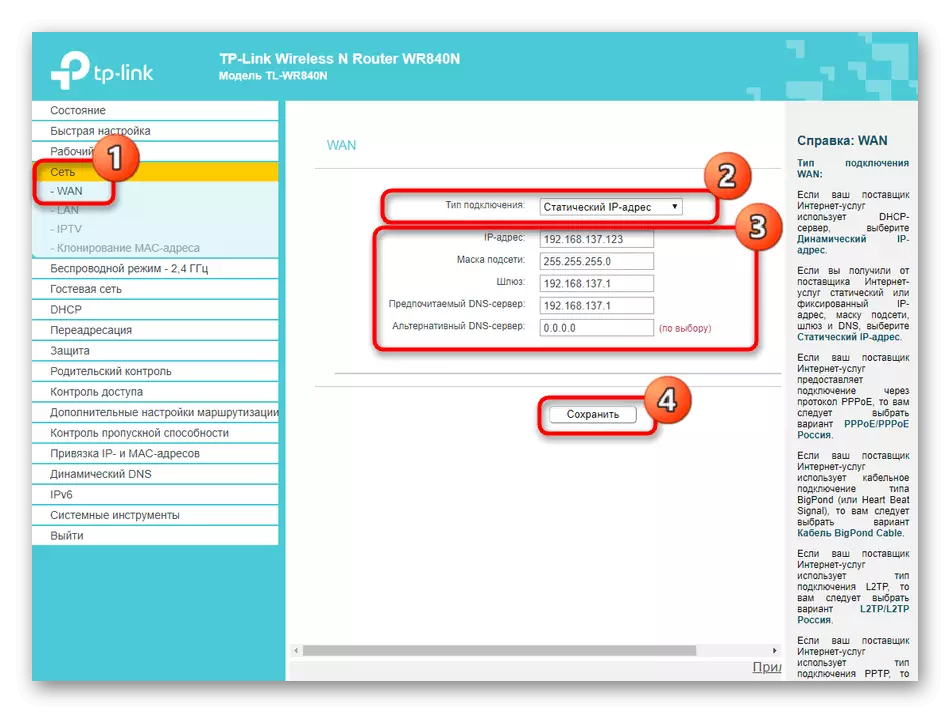
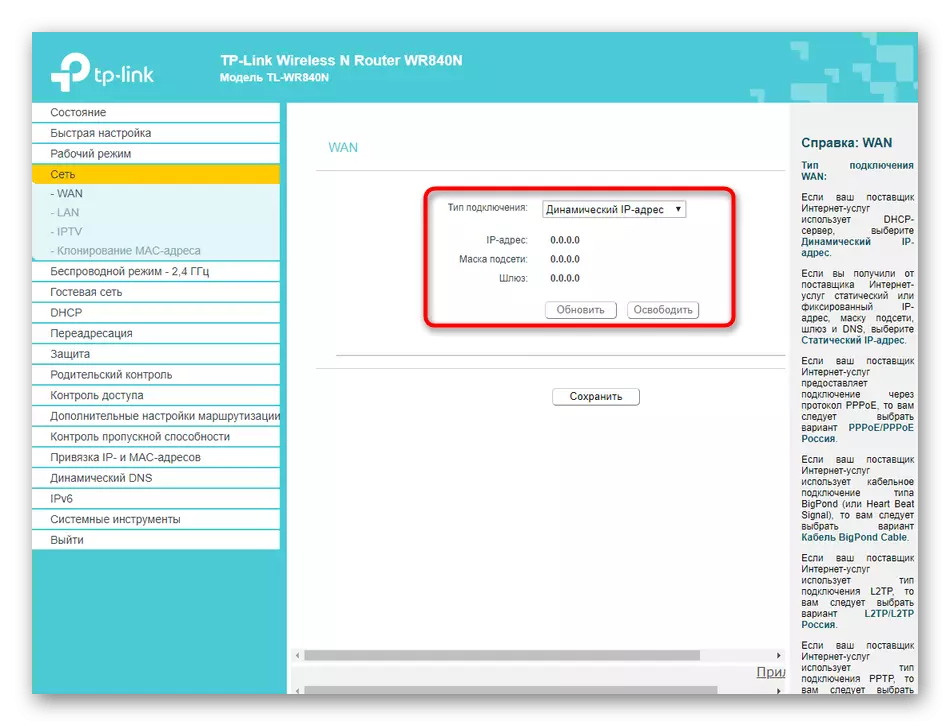
Крок 2: Параметры LAN
Да параметрах лакальнай сеткі адносіцца толькі тры розных раздзела, якія могуць спатрэбіцца карыстальніку. У большасці выпадкаў чапаць іх не трэба, аднак часам можа спатрэбіцца змена.
- У тым жа раздзеле «Сетка» адкрыйце катэгорыю «LAN», дзе змяняецца IP-адрас роутера і задаецца новая маску падсеткі, аднак без патрэбы і поўнай упэўненасці ў сваіх дзеяннях выконваць такую працэдуру мы не рэкамендуем.
- Калі збіраецеся падлучаць прыладу да тэлевізара для прагляду IPTV, перайдзіце ў адпаведную катэгорыю і актывуйце гэтую функцыю, не забыўшыся захаваць змены.
- Засталося толькі разабраць «Кланаванне MAC-адрасы». Пра гэта мы ўжо казалі пры хуткай наладзе і паўторымся зараз, што кланаваннем займаюцца толькі дасведчаныя юзэры, якія ведаюць, для чаго гэта прызначана.
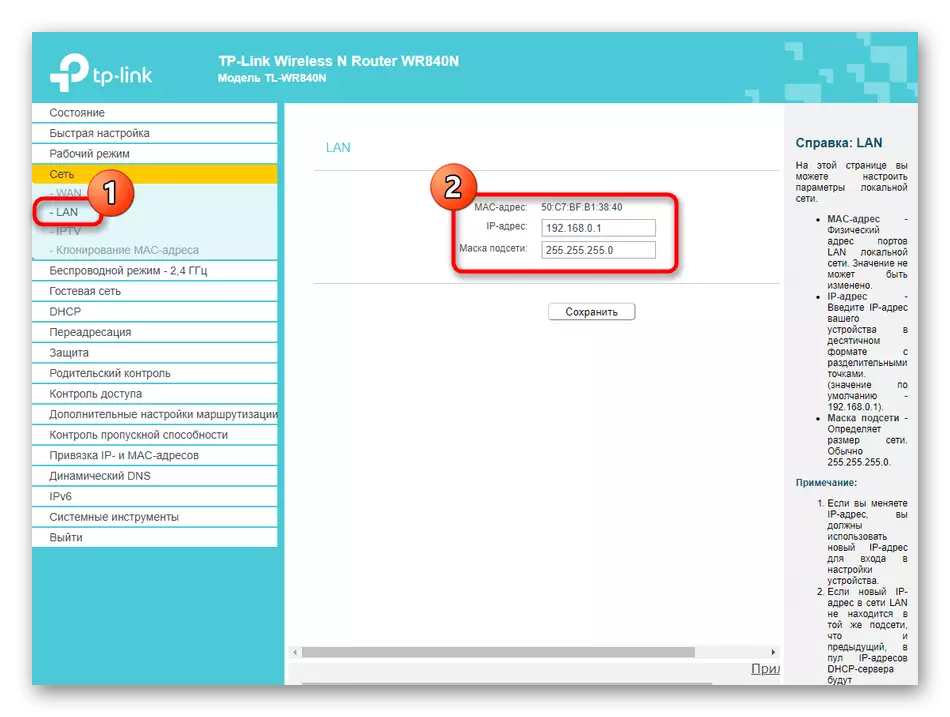
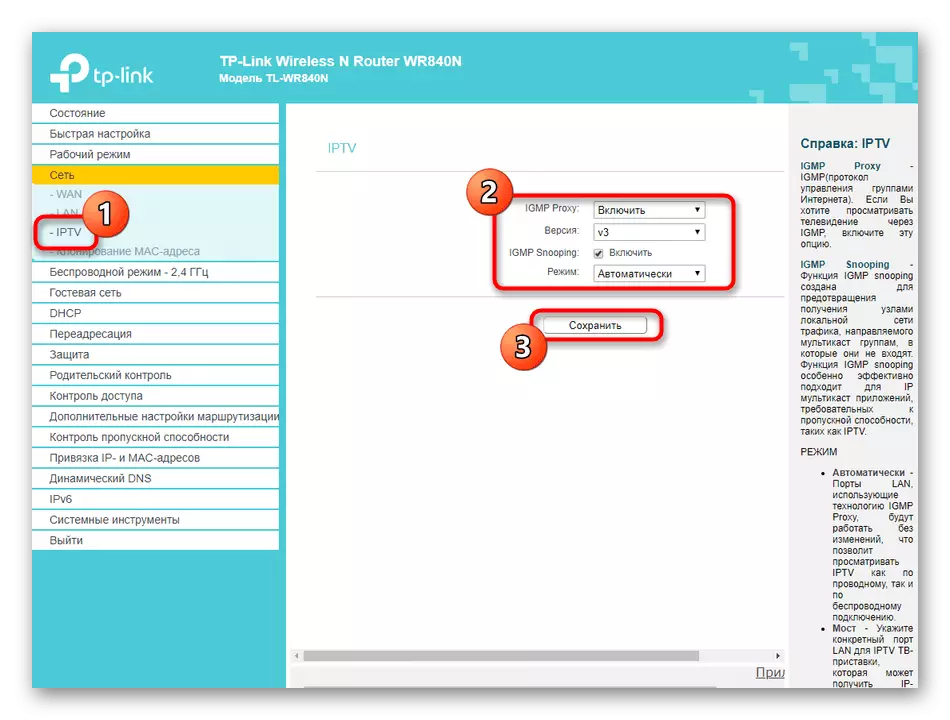
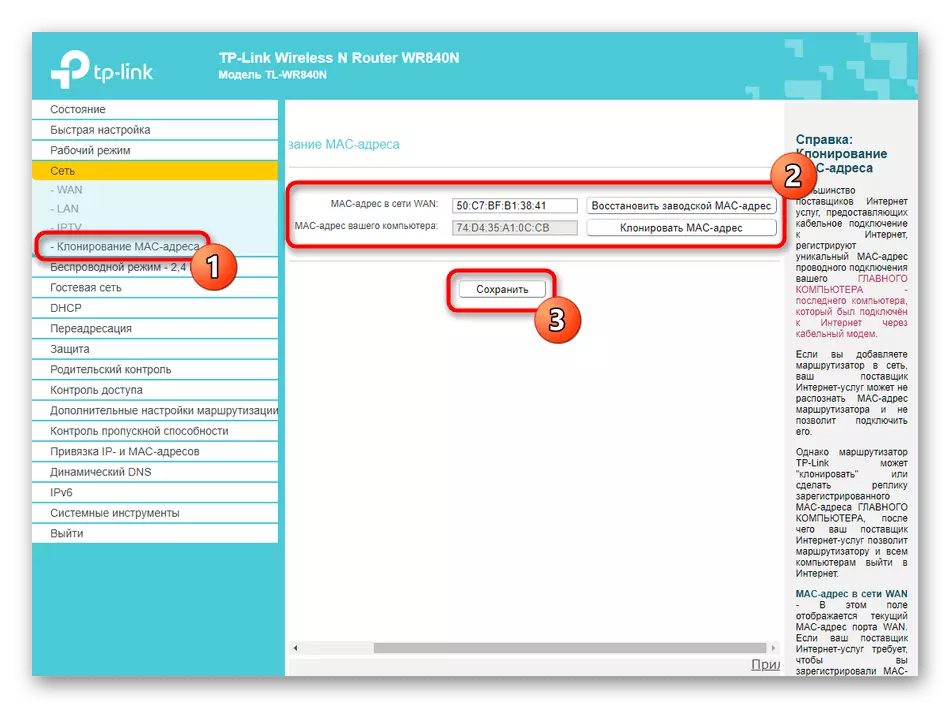
Не забывайце аб тым, што любыя змены трэба адразу ж захоўваць, бо ў адваротным выпадку можа адбыцца іх скід пры пераходзе ў наступныя меню.
Крок 3: Бесправадны рэжым
Наступны этап - канфігураванне бесправадной сеткі. Звяртацца да яго ёсць сэнс у тым выпадку, калі вы не наладзілі Wi-Fi праз убудаваны Майстар ці жадаеце змяніць дадатковыя параметры, якія адсутнічаюць у ім.
- Адкрыйце раздзел «Бесправадны рэжым» і адразу ж пераходзіце ў «Асноўныя налады», дзе і размяшчаюцца базавыя параметры. Ад вас патрабуецца толькі актываваць сетку або зусім адключыць яе, калі яна не патрэбна. Распрацоўшчыкі прапануюць памяняць імя Wi-Fi, выбраць канал і задаць яго шырыню. Выконваць апошнія дзеянні неабходна вельмі рэдка, напрыклад, калі наладжваецца рэжым WDS.
- Следам перамяшчаліся ў «WPS», дзе і ажыццяўляецца кіраванне дадзенай тэхналогіяй. Па змаўчанні WPS знаходзіцца ва ўключаным стане, а ў самым меню ёсць магчымасць стварыць новы PIN-код або ўручную дадаць прылада, націснуўшы ўсяго па адной кнопцы.
- Не варта забываць і пра абарону бесправаднога рэжыму. Адзначце маркерам рэкамендаваны пункт, каб паказаць пратакол бяспекі, а затым проста зменіце пароль на больш надзейны. Больш ніякіх зменаў у гэтай катэгорыі вырабляць не варта.
- Вы можаце абмежаваць доступ пэўных прылад да сеткі Wi-Fi, для чаго перайдзіце ў «Фільтраванне MAC-адрасоў», усталюйце прыдатны тып правілы і дадайце мэты ў табліцу, каб правіла ўжывалася да іх.
- Даведацца MAC-адрас любога абсталявання, падлучанага да маршрутызатара па бесправадной сеткі, можна ў «Статыстыка бесправаднога рэжыму». Па неабходнасці абновіце спіс для прагляду новых прылад.
- Дадаткова адзначым, што большасць маршрутызатараў падтрымліваюць гасцявую сетку, якая выкарыстоўваецца для розных мэтаў. Яе налады адпавядаюць стандартным параметрах Wi-Fi, даступным для змены.
- Звярніце ўвагу на табліцу раскладу, калі яна прысутнічае ў вэб-інтэрфейсе. Дзякуючы ёй наладжваецца час, у якое будзе актыўная гасцёўня сетку, калі няма патрэбы ў яе функцыянаванні на пастаяннай аснове.
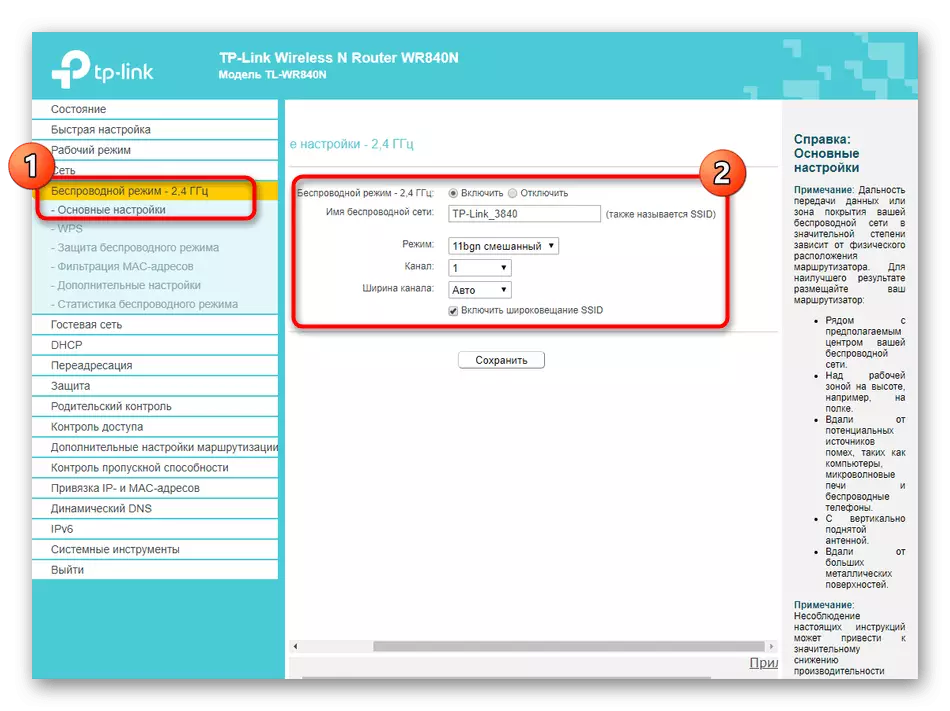
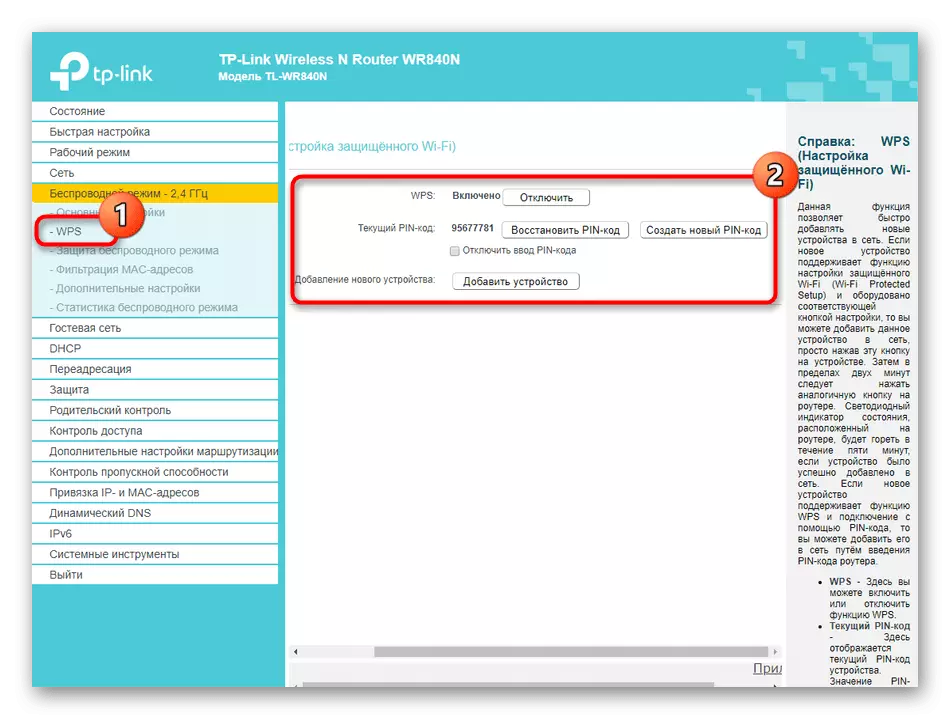
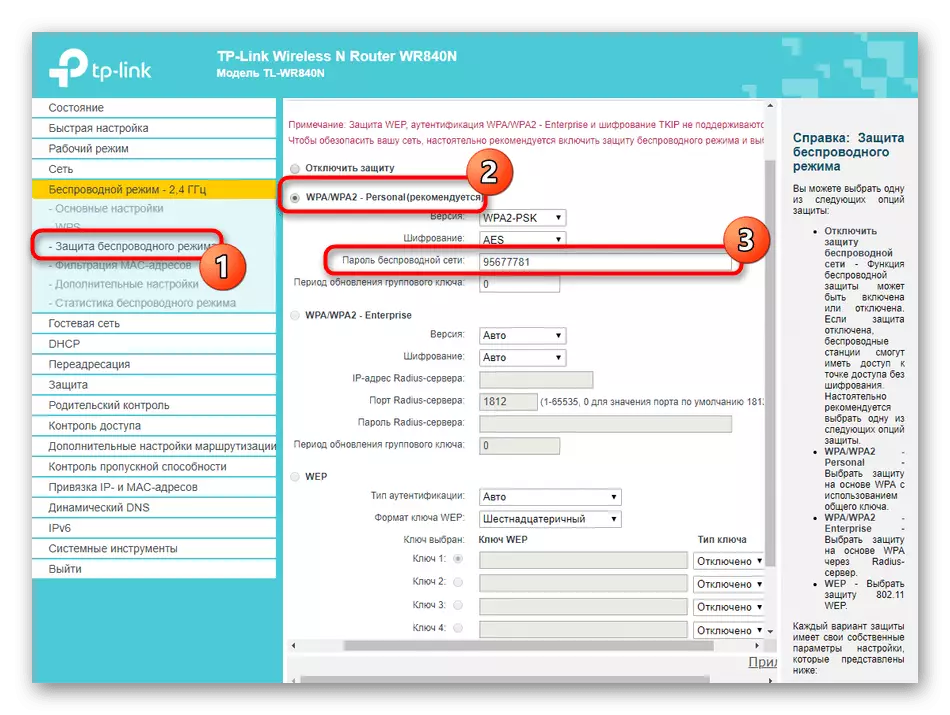
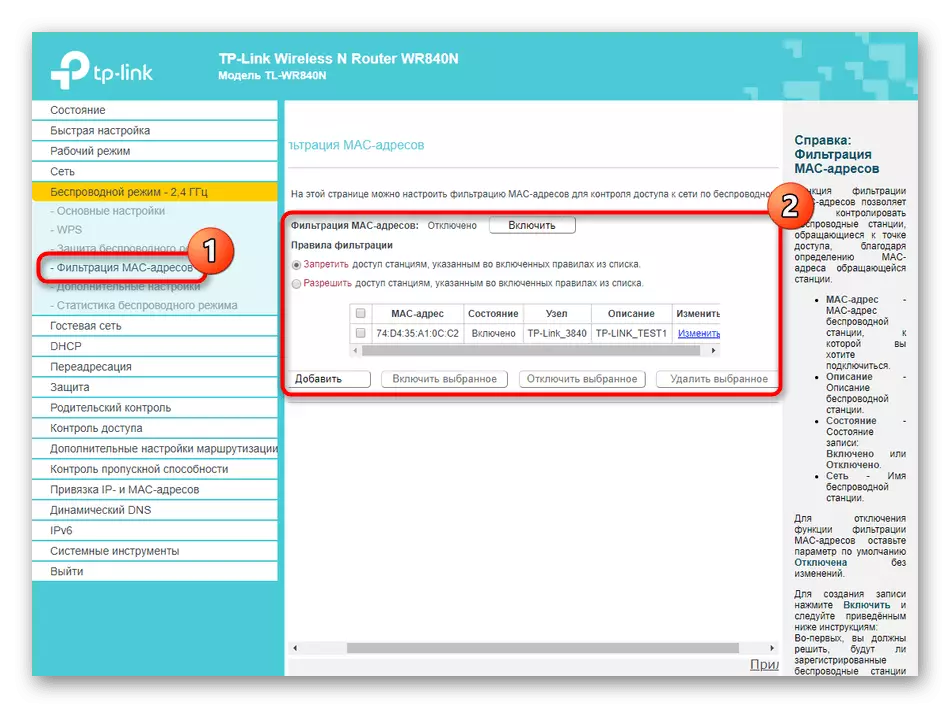
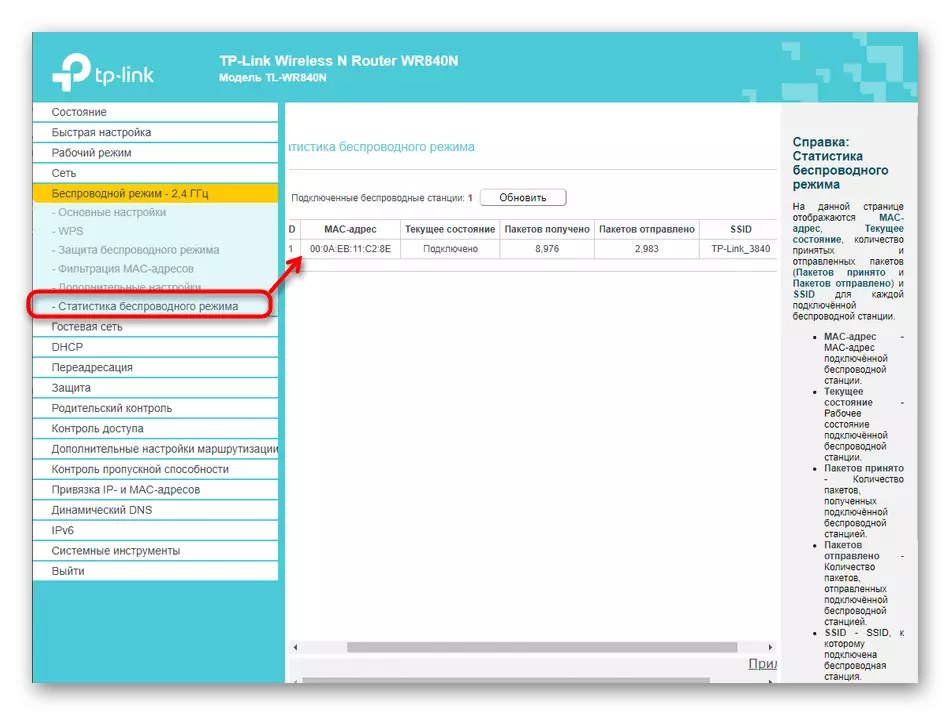
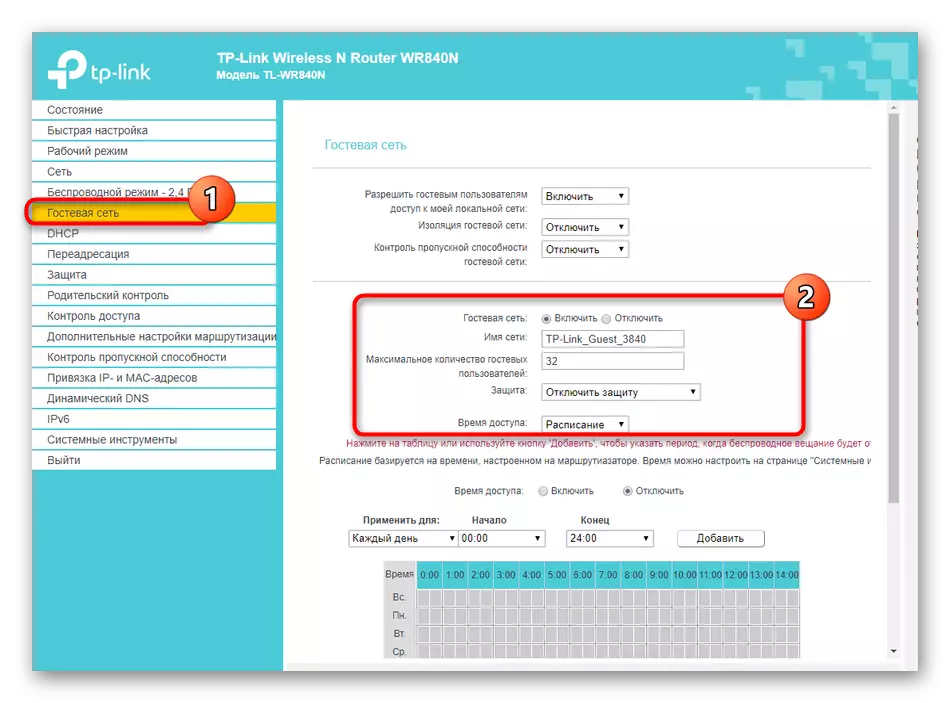
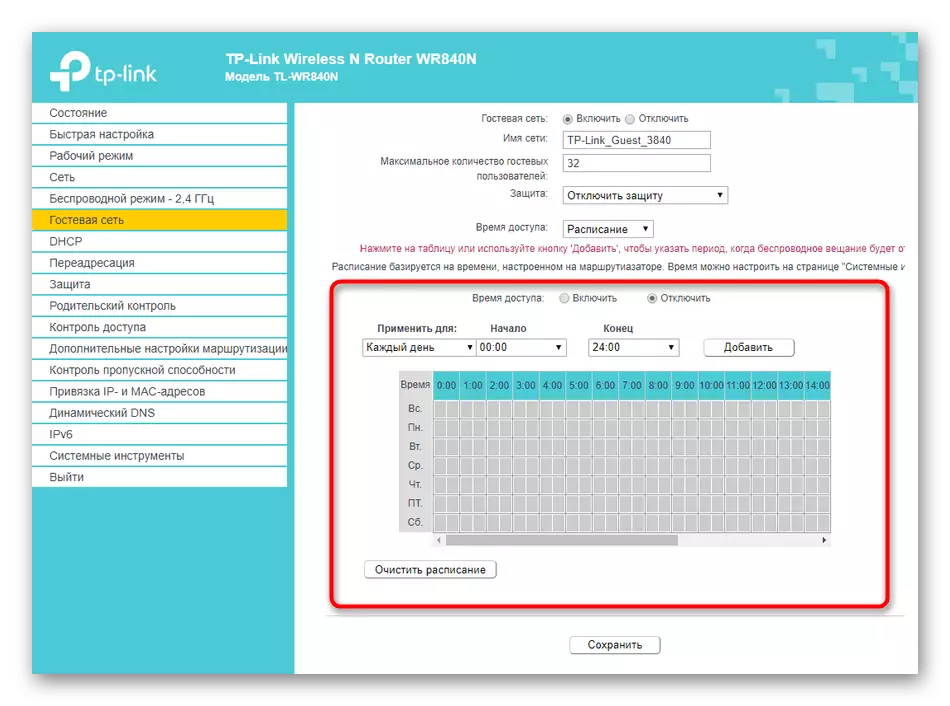
Ўсе змены ужывуцца пасля перазагрузкі роутера, таму рэкамендуем адразу ж падключыць якое-небудзь прылада да яго па Wi-Fi і праверыць доступ да інтэрнэту. Калі налада выканана правільна, ніякіх праблем паўстаць не павінна.
Крок 4: Параметры DHCP
Для канфігуравання DHCP, які адказвае за аўтаматычнае атрыманне розных IP-адрасоў ва ўсіх падлучаных прылад, у многіх маршрутызатарах выдзелены асобны раздзел. Як правіла, спатрэбіцца толькі пераканацца ў правільнасці настроек, змяняць ж іх трэба радзей.
- Адкрыйце адпаведнае меню і пераканайцеся ў тым, што DHCP-сервер знаходзіцца ва ўключаным стане. Можаце ўручную прапісаць DNS-серверы і змяніць дыяпазон IP, сочачы за тым, каб ён не перасякаўся са стандартным адрасам роутера (192.168.1.1 або 192.168.0.1).
- Далей пераходзіце ў «Спіс кліентаў DHCP». Тут можаце паглядзець, якому прыладзе быў прысвоены пэўны IP-адрас - гэта спатрэбіцца ў далейшым пры рэдагаванні параметраў кантролю доступу.
- У «рэзервавання адрасоў» ажыццяўляецца ручное прысваенне пэўнага абсталявання IP-адрасы, які будзе за ім замацаваны, што таксама выкарыстоўваецца пры далейшым канфігураванні кантролю доступу.
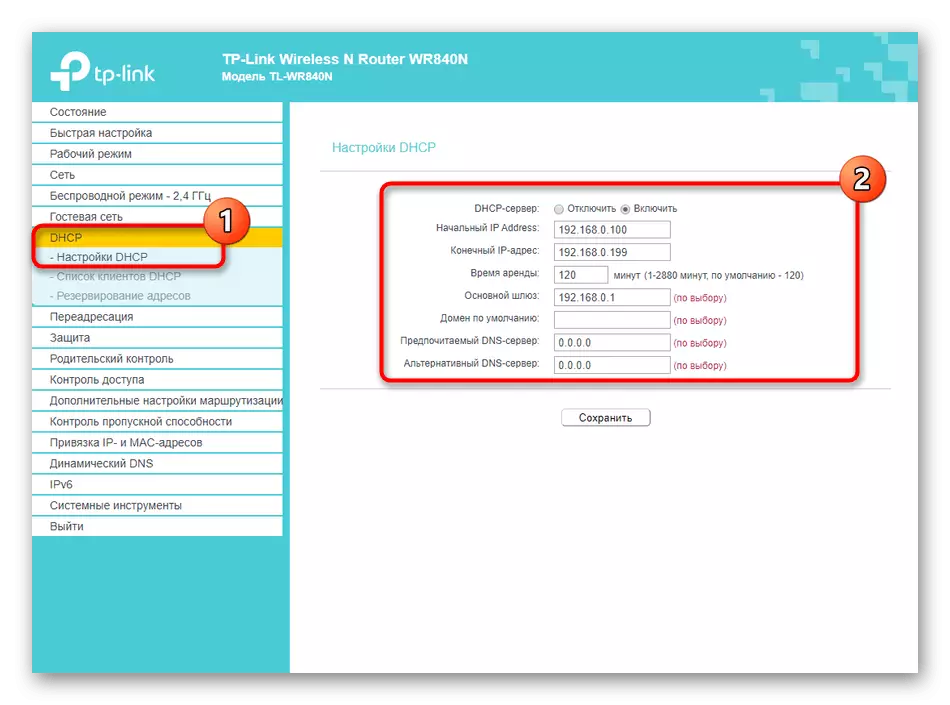
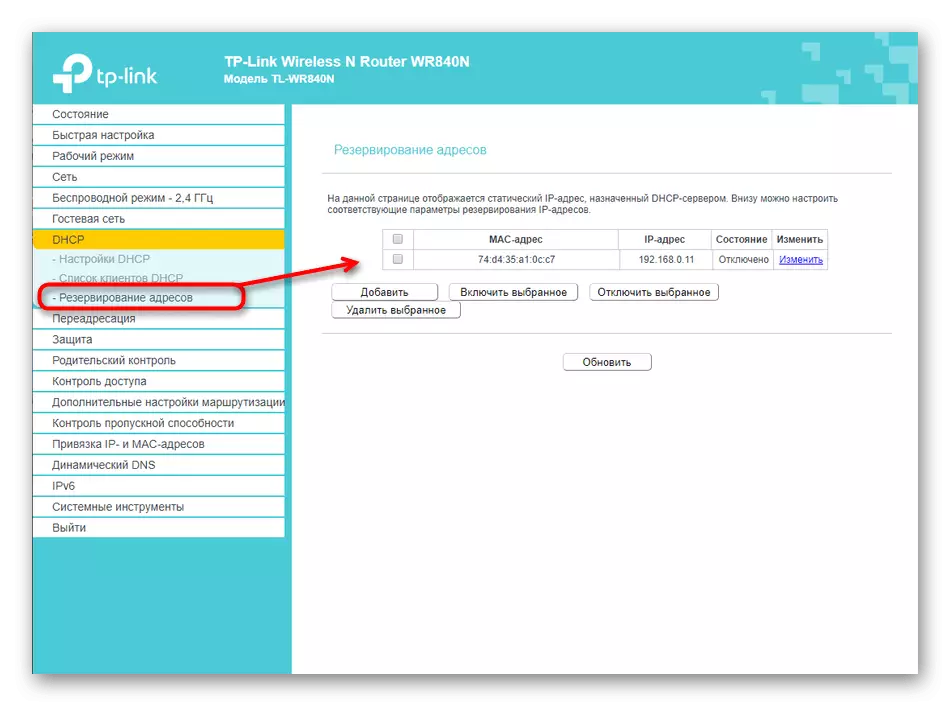
Крок 5: Абарона / Кантроль доступу / Бацькоўскі кантроль
Прапануем азнаёміцца з наладамі бяспекі, кантролю доступу і бацькоўскімі абмежаваннямі ў рамках аднаго этапу, паколькі ў многіх вэб-інтэрфейсах гэтыя параметры сумешчаныя або пераход да іх ажыццяўляецца шляхам пераключэння ўкладак.
- Разбяром стандартныя опцыі абароны роутера. Па змаўчанні ўсе яны ўключаныя і не маюць патрэбы ў дадатковым канфігураванні, асабліва з боку пачаткоўцаў карыстальнікаў. Не варта проста так мяняць значэння, калі вы не ўпэўненыя ў тым, што робіце.
- Часта ў маршрутызатарах прысутнічае пашыраная абарона, якая дазваляе засцерагчы сябе ад DoS-нападаў. Яна таксама прызначана для вопытных карыстальнікаў, якія жадаюць усталяваць фільтраванне па колькасці атрыманых у секунду пакетаў.
- Маршрутызатарам могуць кіраваць ўсё, хто да яго падлучаны, але гэта лёгка выпраўляецца праз раздзел «Лакальнае кіраванне». Тут дазваляецца абмежаваць доступ да вэб-інтэрфейсу ўсім прыладам акрамя бягучага або жа задаць MAC-адрасы для белага спісу.
- На заканчэнне адзначым, што часам вытворцы прапануюць падключыць Яндекс.DNS для бяспечнага знаходжання ў сетцы. Азнаёмцеся з апісаннем гэтай тэхналогіі непасрэдна ў інтэрнэт-цэнтры і вырашыце для сябе, ці варта яе актываваць.
- Функцыя бацькоўскага кантролю дазваляе стварыць спіс сайтаў з абмежаваным доступам або выбраць толькі тыя, якія дазволена наведваць. У асобным раздзеле актывуйце гэты інструмент і ўвядзіце MAC-адрасы ўсіх аб'ектаў, да якіх будуць ужытыя правілы.
- Пасля гэтага стварыце табліцу з раскладам і дадайце сайты для правілы, што вырабляецца літаральна ў некалькі клікаў і не з'яўляецца чымсьці складаным.
- Для кантролю доступу перайдзіце ў асобнае меню, дзе спачатку выберыце мэтавай вузел, да якога ужывуцца далейшыя правілы.
- Затым стварыце спіс мэтаў, якія адносяцца да кантролю доступу. Для гэтага дадайце кожную з іх у табліцу асобна.
- У самой табліцы запаўняецца толькі IP-адрас і порт. Можна дадаць апісанне, калі гэта трэба для пэўных мэтаў.
- У завяршэнне ўсталюеце расклад, па якім будзе працаваць кантроль доступу, выкарыстоўваючы ўсе тую ж звыклую табліцу.
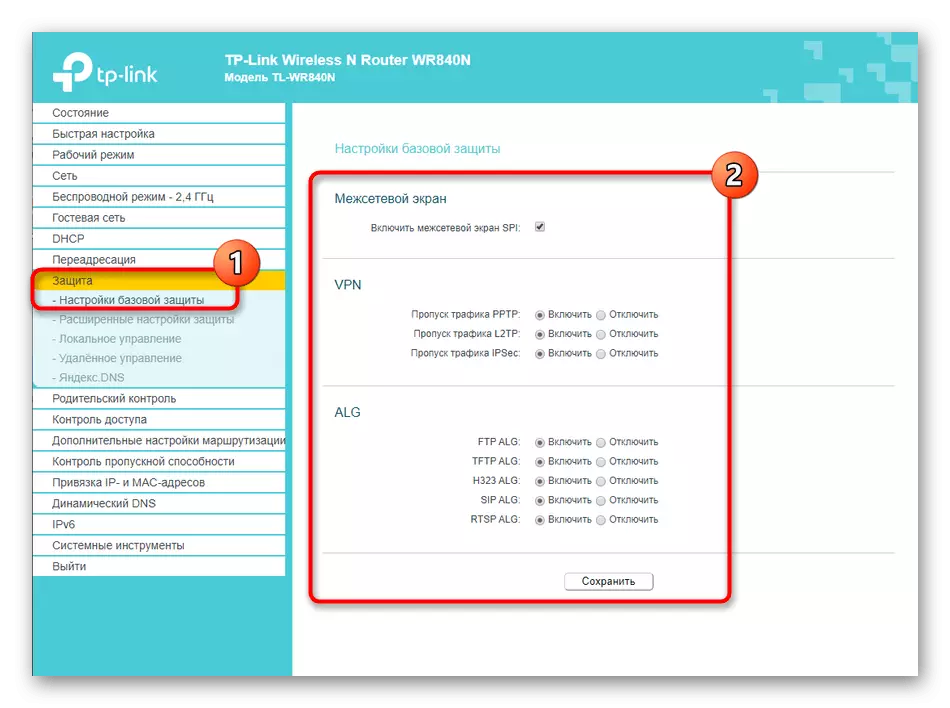
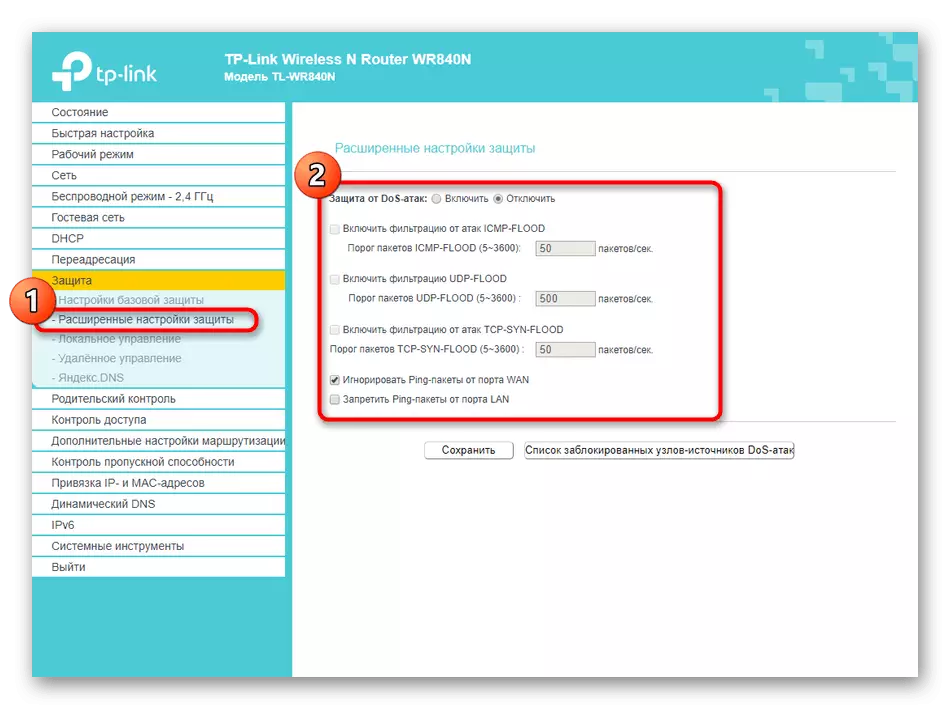
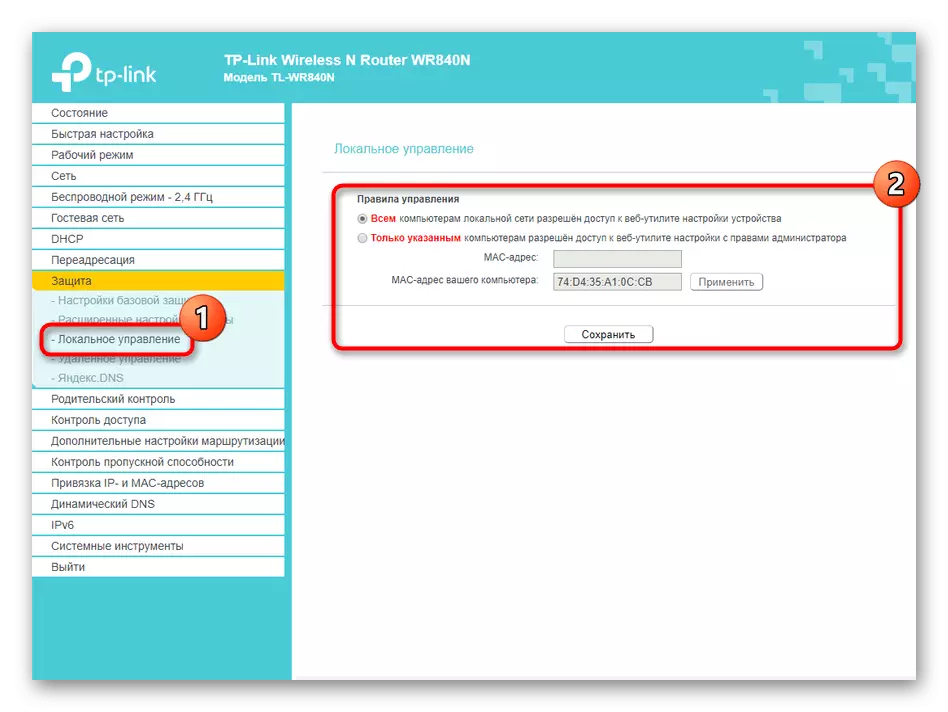
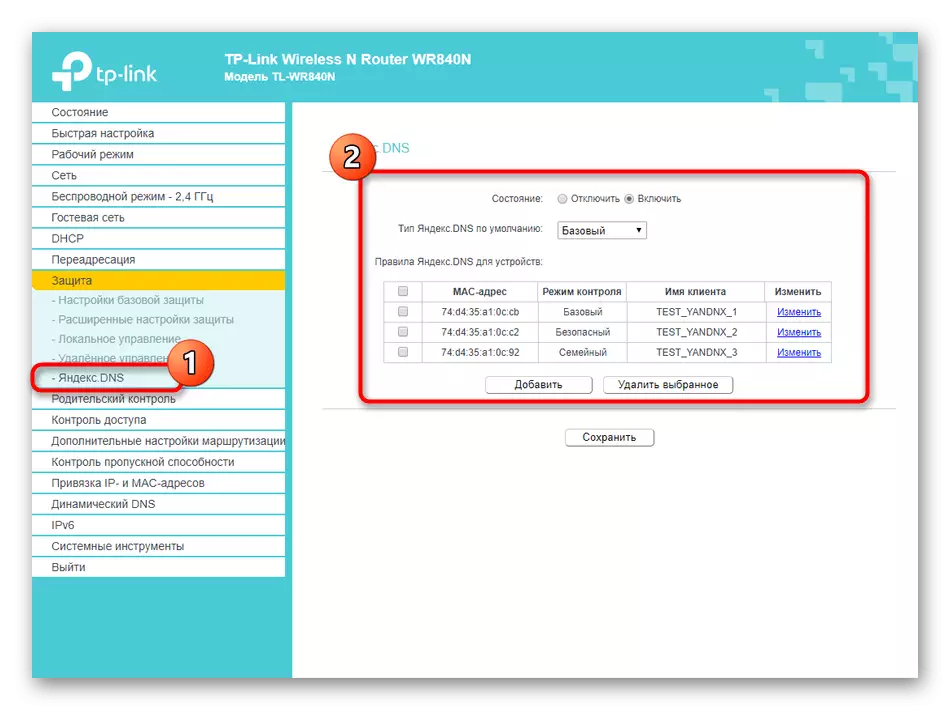
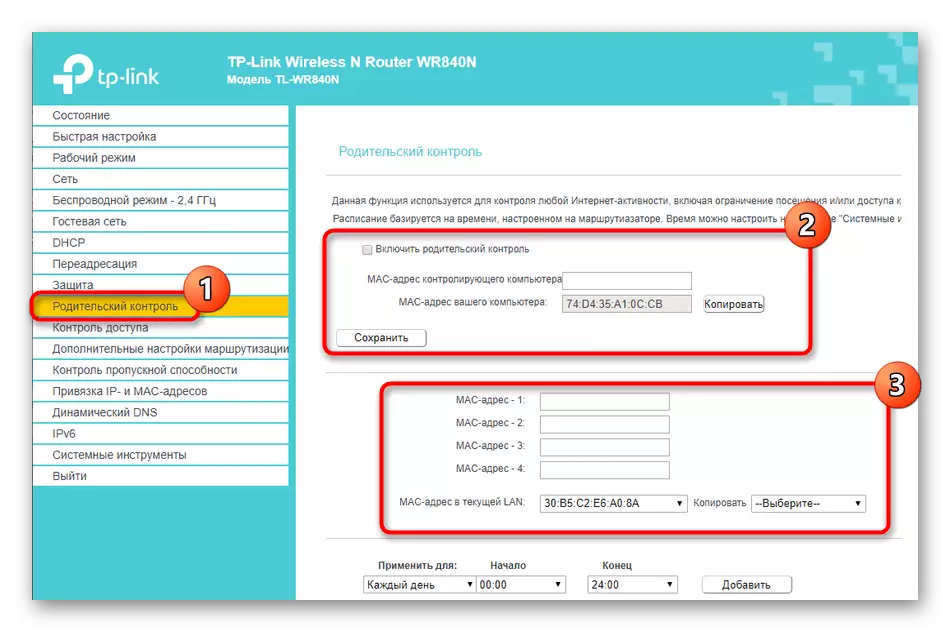
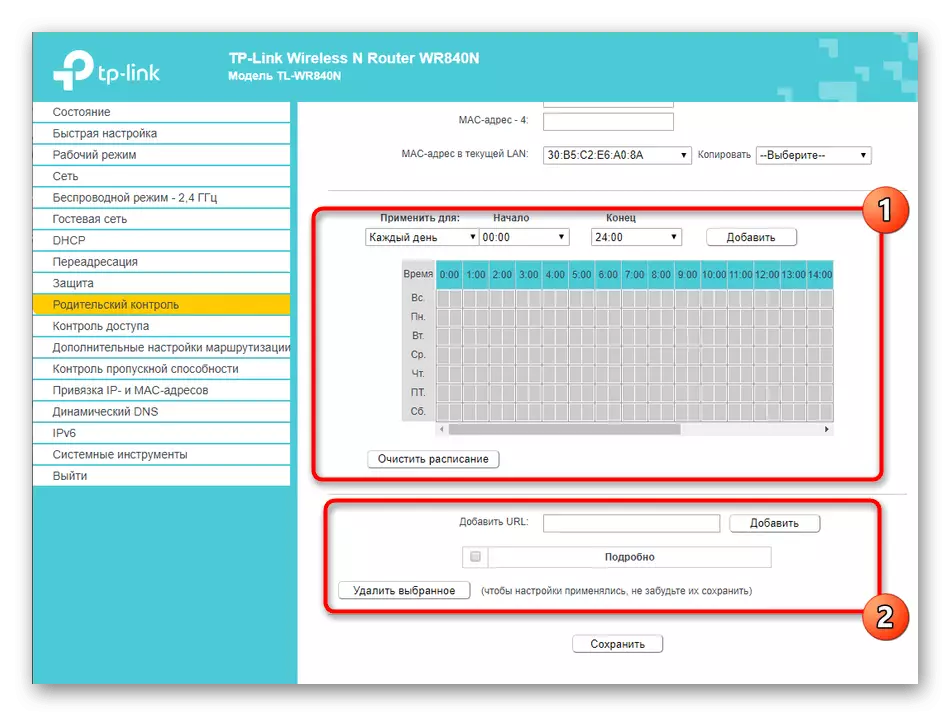
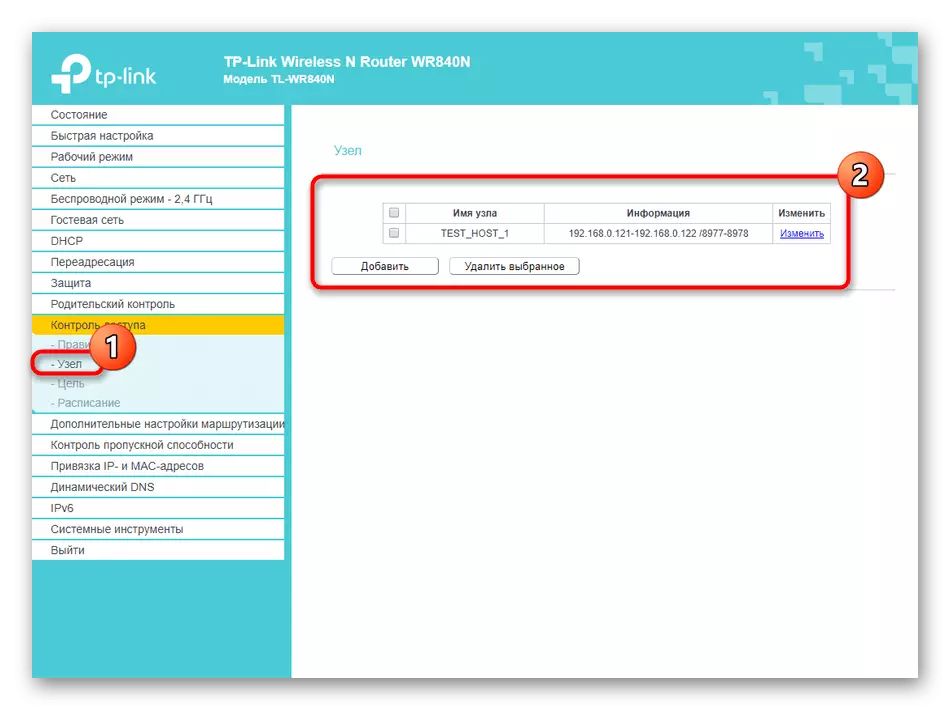
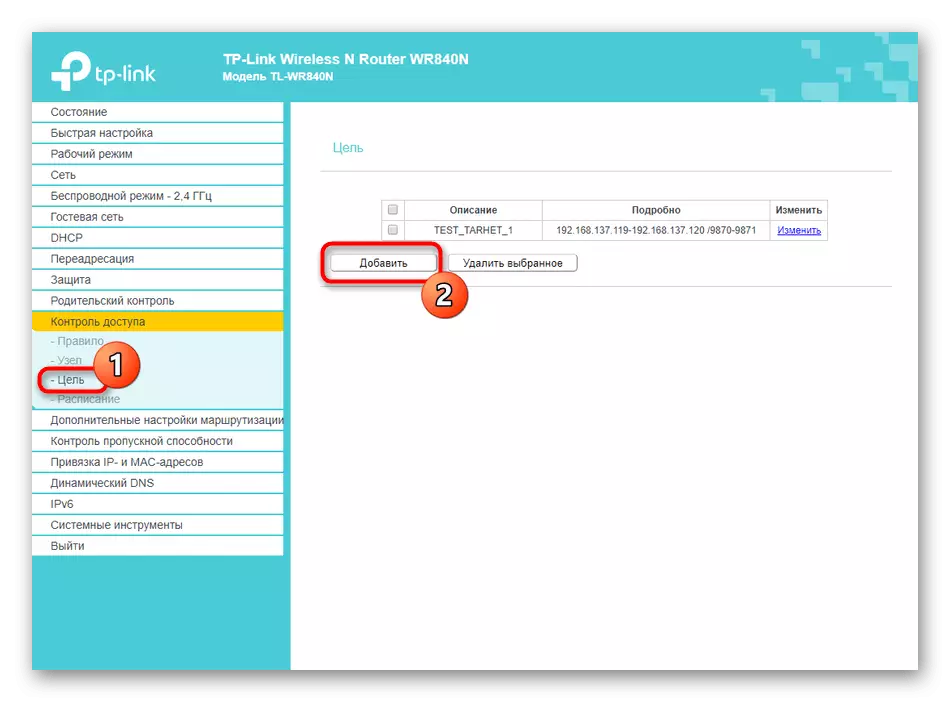
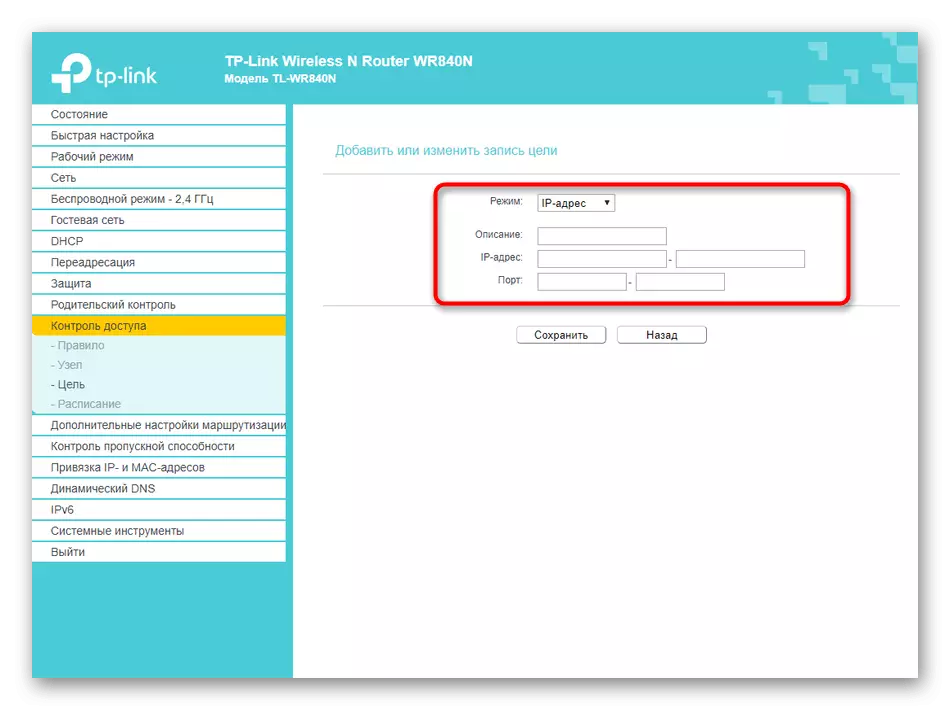
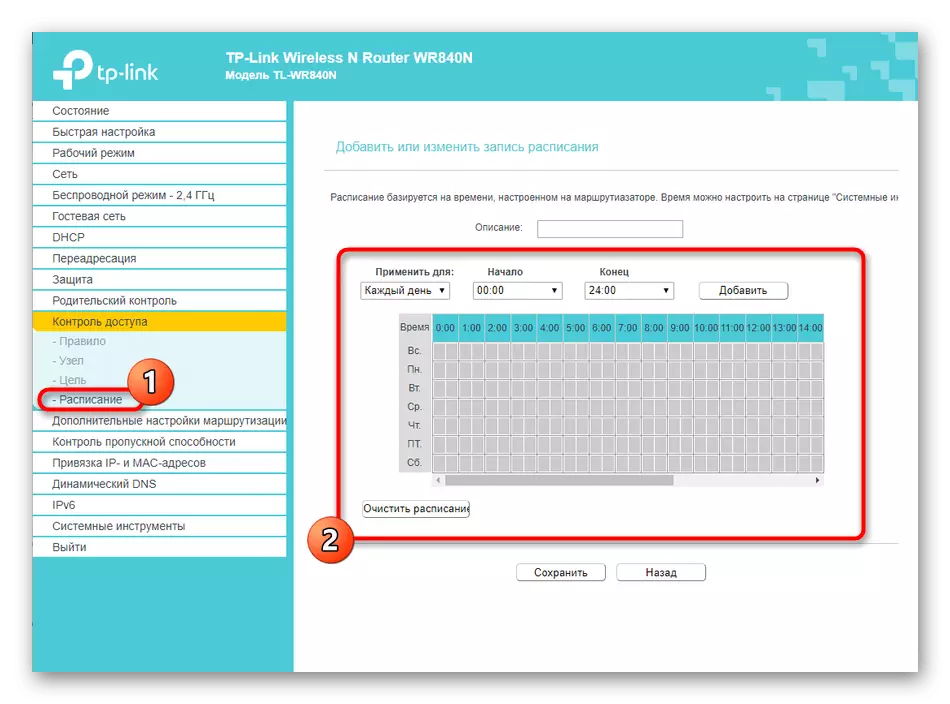
Пры скідзе налад роутера ўсе правілы бяспекі таксама абнуляцца. Лепш загадзя стварыць рэзервовую копію, каб па неабходнасці адразу аднавіць усе параметры - пра гэта гаворка пойдзе ў завяршальным этапе артыкула.
Крок 6: Сістэмныя інструменты
З усяго вэб-інтэрфейсу засталося разабраць толькі апошні раздзел пад назвай «Сістэмныя інструменты», дзе прысутнічаюць асноўныя опцыі кіравання маршрутызатарам. Разгледзім кожную катэгорыю асобна.
- Пераканайцеся ў тым, што час у адпаведным меню ўстаноўлена правільнае, уключаючы і дату - яны патрэбныя для карэктнага функцыянавання бацькоўскага кантролю і іншых правілаў бяспекі.
- Перайдзіце ў "Абнаўленне убудаванага ПА»: гэты раздзел спатрэбіцца, калі спатрэбіцца перапрашыў або абнавіць праграмнае забеспячэнне маршрутызатара.
- Скід да завадскіх налад таксама ажыццяўляецца праз «Сістэмныя інструменты». Улічвайце, што адыдуць абсалютна ўсе карыстацкія параметры.
- Праз «Рэзервовую копію і аднаўленне» запампуйце канфігурацыйны файл, для аднаўлення яго можна будзе загрузіць у гэтым жа меню.
- Распрацоўшчыкі дазваляюць перазагрузіць роутер прама праз асобнае меню, а таксама наладзіць час аўтаматычнай перазагрузкі, напрыклад, каб скідаць кэш для нармалізацыі функцыянавання прылады.
- Памяняйце пароль адміністратара, калі не хочаце, каб любы мог увайсці ў вэб-інтэрфейс і змяняць параметры.
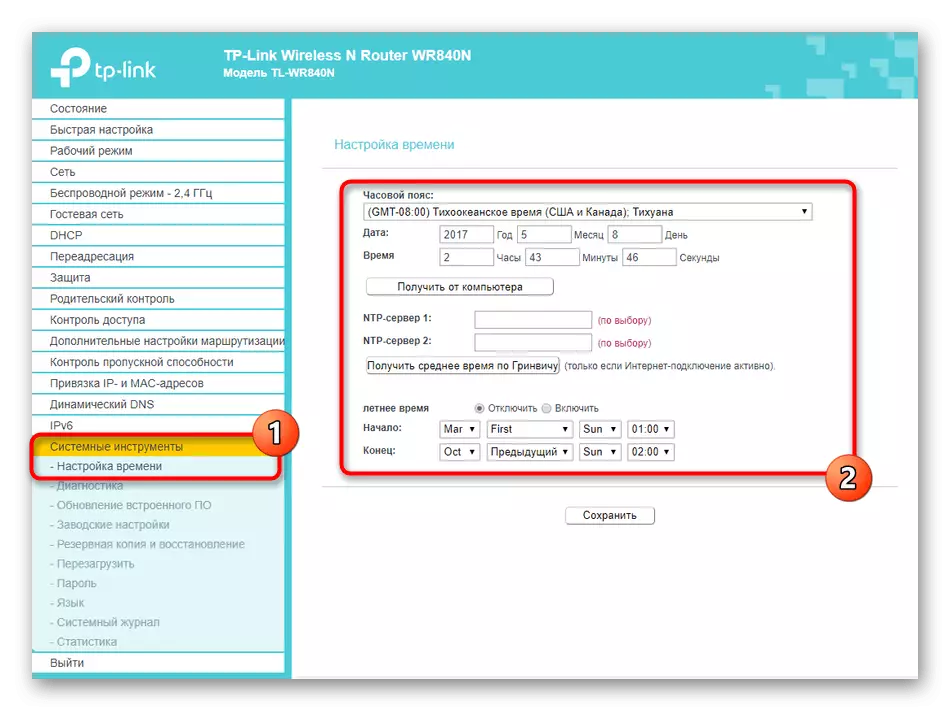
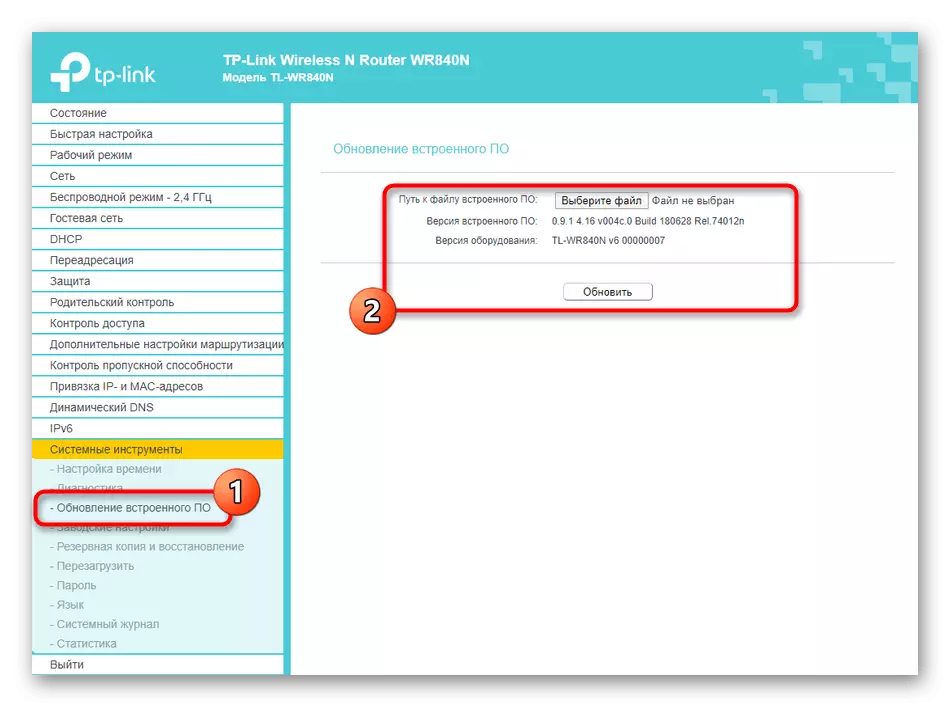
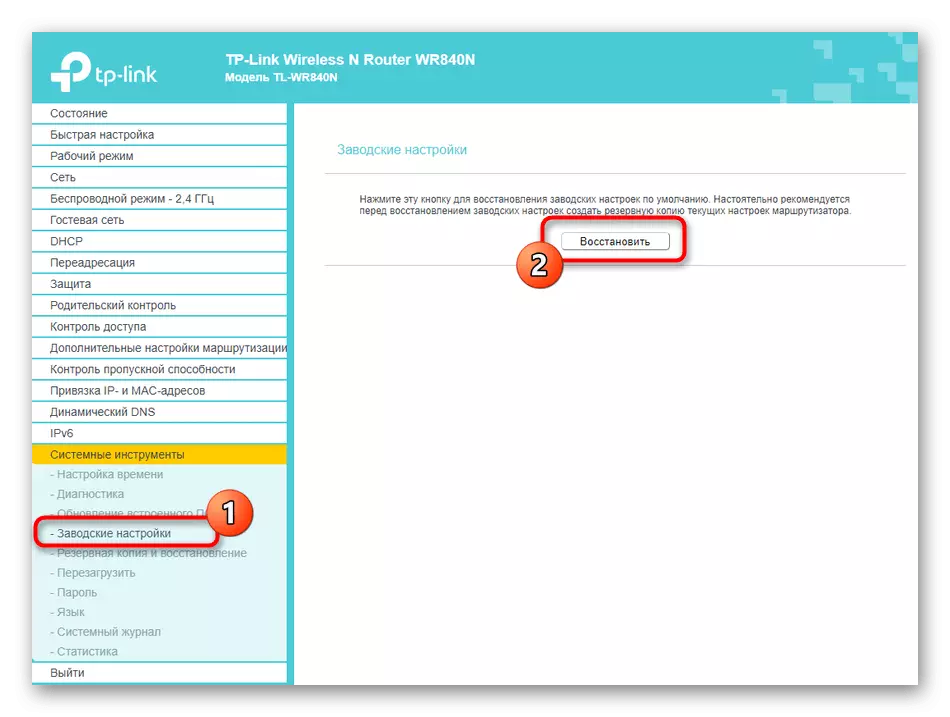
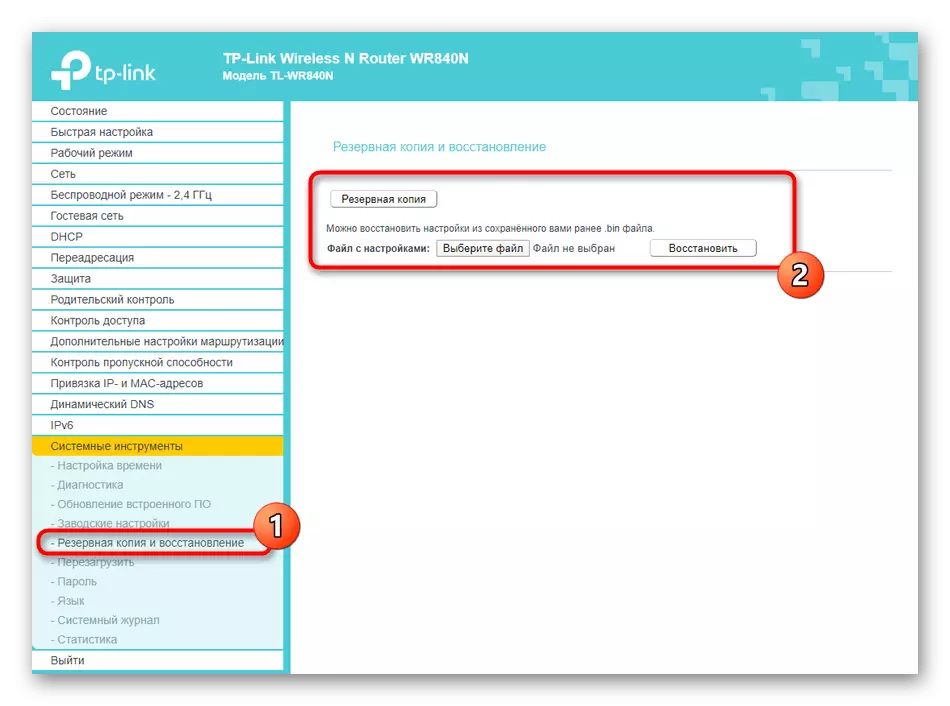
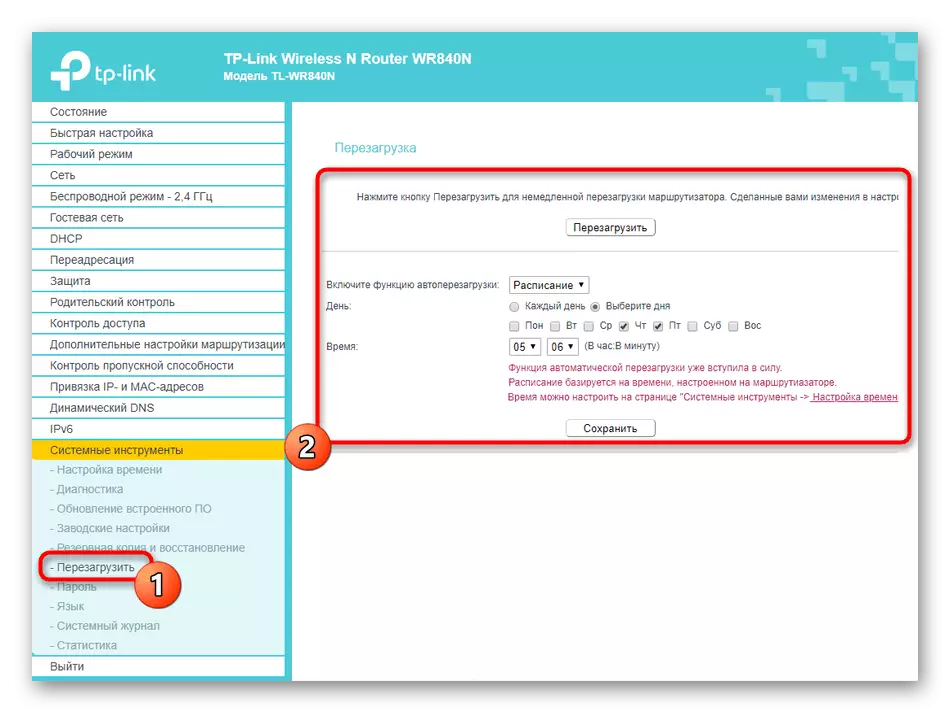
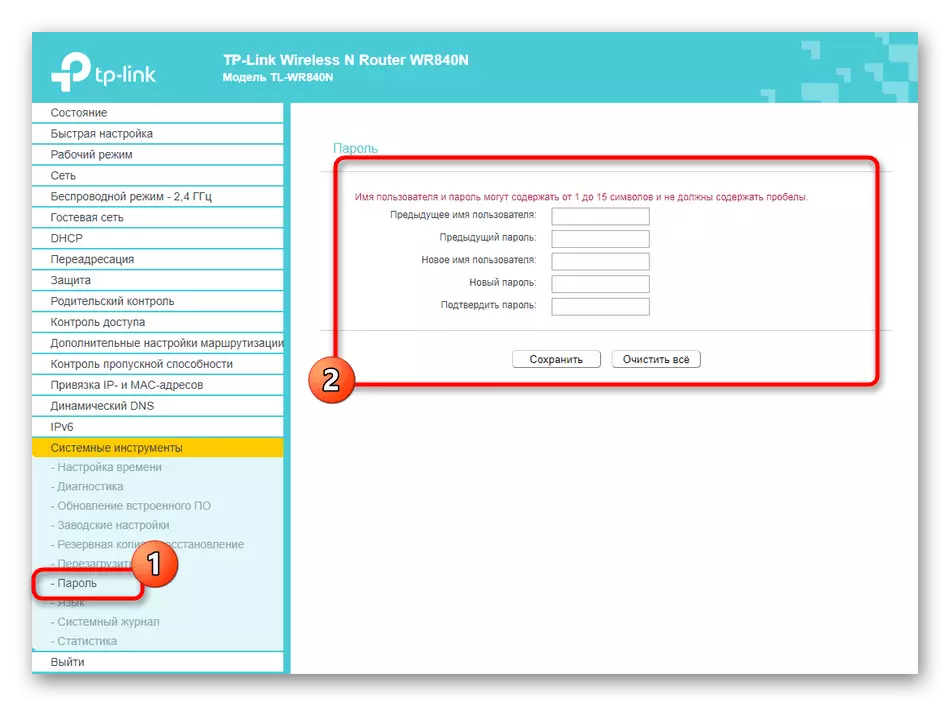
Цяпер асноўныя параметры некаторых маршрутызатараў мяняюцца і праз смартфон, што становіцца аптымальным варыянтам пры адсутнасці доступу да кампутара. Калі вам здаецца такі метад прыдатным, скарыстайцеся агульнымі інструкцыямі з артыкула па спасылцы ніжэй.
Чытайце таксама: Налада роутеров праз тэлефон
