
У гэтай інструкцыі аб тым, як менавіта працуе шыфраванне EFS, якім чынам яно дазваляе абмежаваць доступ да важных файлаў і тэчак, як аднавіць доступ да дадзеных пры неабходнасці і ў чым адрозьненьні ад BitLocker. Гл. Таксама: Про шыфраванне дыскаў і флешек з дапамогай Bitlocker ў Windows, Шыфраванне файлаў, тэчак, дыскаў і флешек ў VeraCrypt, Як паставіць пароль на архіў.
- Як працуе шыфраванне EFS
- Як зашыфраваць папкі і файлы з дапамогай EFS
- Аднаўленне доступу да зашыфраваных EFS дадзеных або доступ да іх пад іншай уліковай запісам
- Адрозненні шыфравання Bitlocker і EFS ў Windows
- дадатковая інфармацыя
Як працуе шыфраванне EFS
EFS дазваляе лёгка выканаць шыфраванне змесціва выбраных тэчак або асобныя файлы з дапамогай сродкаў сістэмы такім чынам, што яны будуць даступныя толькі для карыстальніка і на тым кампутары, дзе выконвалася шыфраванне.Іншыя карыстальнікі на гэтым жа або іншым кампутары будуць бачыць файлы і іх імёны на назапашвальніку, але не змогуць атрымаць доступ да іх (адкрыць іх), нават калі яны маюць правы адміністратара.
Гэты спосаб меней бяспечны чым шыфраванне Bitlocker, але калі ў вашым распараджэнні толькі хатняя рэдакцыя Windows 10, 8.1 або Windows 7, а адзіная задача - не даць карыстальнікам іншых уліковых запісаў праглядзець змесціва вашых файлаў, цалкам можна выкарыстоўваць і EFS: гэта будзе зручна і хутка .
Як зашыфраваць папкі і якія змяшчаюцца ў іх файлы з дапамогай EFS
Крокі для шыфравання тэчкі і яго змесціва з дапамогай якая шыфруе файлавай сістэмы EFS у самым простым варыянце будуць наступнымі (даступны толькі для тэчак на NTFS дысках і флэшка):
- Адкрыйце ўласцівасці патрэбнай тэчкі (правы клік мышшу - ўласцівасці).
- У раздзеле «Атрыбуты» націсніце кнопку «Іншыя».
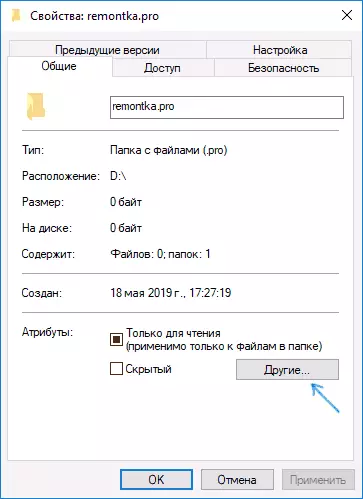
- У раздзеле «Атрыбуты сціску і шыфравання» у наступным акне адзначце «шыфраваць змесціва для абароны дадзеных» і націсніце «Ок».
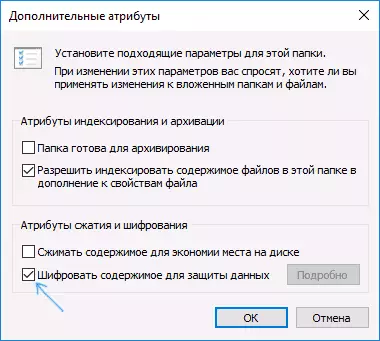
- Націсніце «Ок» ва ўласцівасцях тэчкі і ўжыеце змены да укладзеным файлаў і тэчак.

- Адразу пасля гэтага з'явіцца сістэмнае апавяшчэнне, дзе вам прапануюць выканаць архіваванне ключа шыфравання. Націсніце па паведамленню.
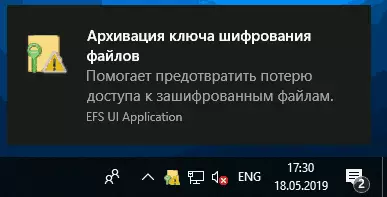
- Націсніце «У архіў цяпер» (ключ можа спатрэбіцца для аднаўлення доступу да дадзеных, калі вы страцілі свой уліковы запіс або доступ да гэтага кампутара).
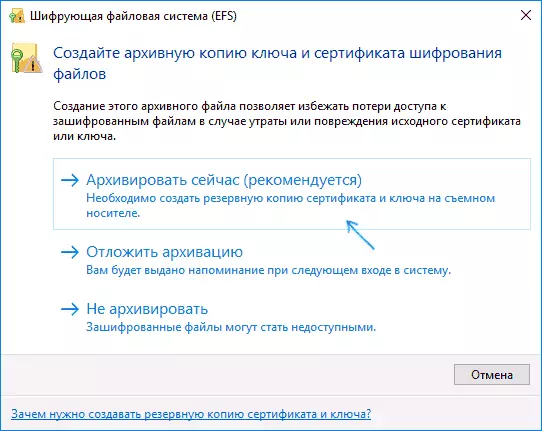
- Запусціцца майстар экспарту сертыфікатаў. Націсніце «Далей» і пакіньце параметры па змаўчанні. Зноў націсніце «Далей».
- Задайце пароль для вашага сертыфіката, які змяшчае ключы шыфравання.

- Пакажыце месца захоўвання файла і націсніце «Гатова». Гэты файл спатрэбіцца для аднаўлення доступу да файлаў пасля збояў АС ці пры неабходнасці мець магчымасць адкрываць зашыфраваныя EFS файлы на іншым кампутары або пад іншым карыстальнікам (пра тое, як гэта зрабіць - у наступным раздзеле інструкцыі).
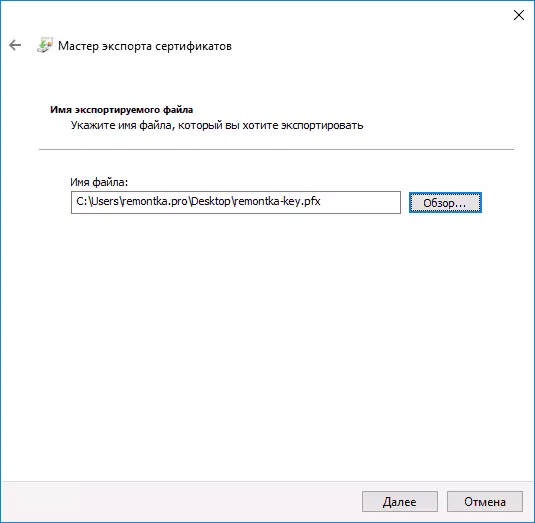
На гэтым працэс завершаны - адразу пасля выканання працэдуры, усе файлы ў паказанай вамі тэчцы, як ужо наяўныя там, так і ствараемыя зноў набудуць на абразку «замак», які паведамляе пра тое, што файлы зашыфраваныя.
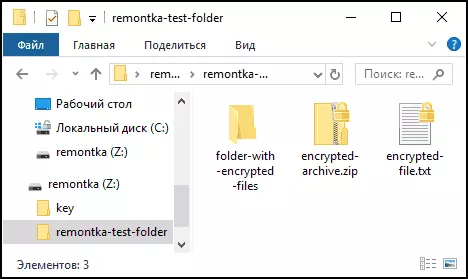
Яны будуць без праблем адчыняцца ў рамках гэтага ўліковага запісу, але пад іншымі ўліковымі запісамі і на іншых кампутарах адкрыць іх не атрымаецца, сістэма будзе паведамляць пра адсутнасць доступу да файлаў. Пры гэтым структура тэчак і файлаў і іх імёны будуць бачныя.
Пры жаданні вы можаце, наадварот, пачаць шыфраванне з стварэння і захавання сертыфікатаў (у тым ліку і на смарт-карце), а ўжо затым ўсталёўваць адзнаку «шыфраваць змесціва для абароны дадзеных». Для гэтага, націсніце клавішы Win + R, увядзіце rekeywiz і націсніце Enter.
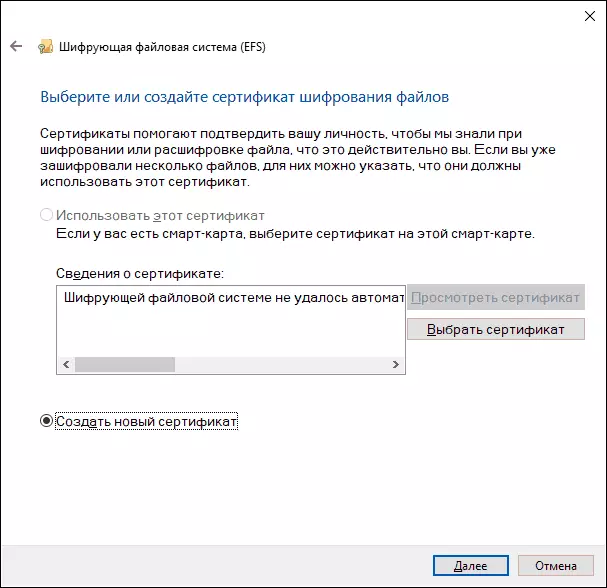
Пасля гэтага выканайце ўсе крокі, якія прапануе вам майстар налады сертыфікатаў шыфравання файлаў шыфруе файлавай сістэмы EFS. Таксама, пры неабходнасці, з дапамогай rekeywiz вы можаце задаць выкарыстанне іншага сертыфіката для іншай тэчкі.
Аднаўленне доступу да зашыфраваных файлаў, іх адкрыццё на іншым кампутары або пад іншай уліковай запісам Windows
Калі па той ці іншай прычыне (напрыклад, пасля пераўсталёўкі Windows) вы страцілі магчымасць адкрыць файлы ў такім варыянце EFS тэчках або вам спатрэбілася магчымасць адкрываць іх на іншым кампутары або пад іншым карыстальнікам, зрабіць гэта лёгка:
- На кампутары ў той ўліковага запісу, дзе трэба мець доступ да зашыфраваных файлаў, адкрыйце файл сертыфіката.
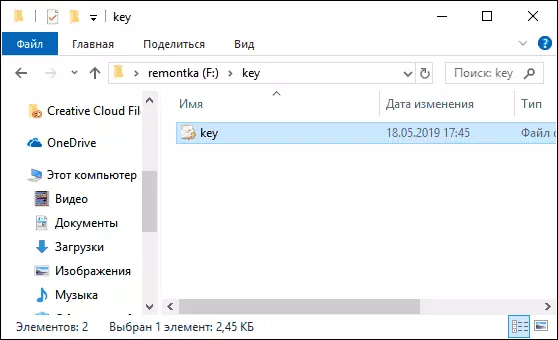
- Аўтаматычна адкрыецца майстар імпарту сертыфікатаў. Для базавага сцэнару ў ім досыць выкарыстаць параметры па змаўчанні.
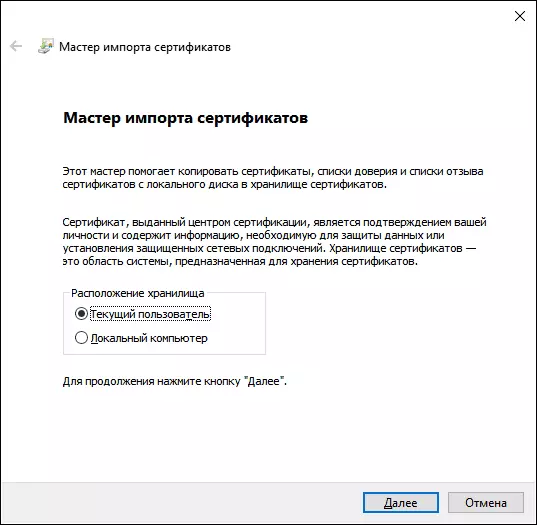
- Адзінае, што спатрэбіцца - увесці пароль для сертыфіката.
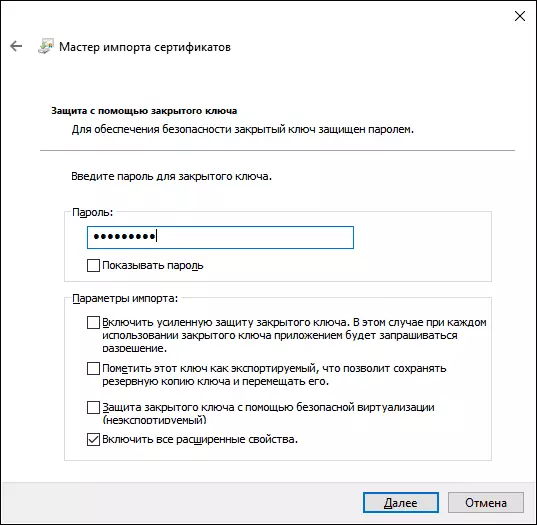
- Пасля паспяховага імпарту, пра што вы атрымаеце апавяшчэнне, раней зашыфраваныя файлы будуць адчыняцца і на гэтым кампутары пад бягучых карыстальнікам.
Адрозненні шыфруе файлавай сістэмы EFS і Bitlocker
Асноўныя адрозненні, звязаныя з думаючы рознымі магчымасцямі шыфравання ў Windows 10 - Windows 7- Bitlocker шыфруе цэлыя дыскі (у тым ліку сістэмныя) або раздзелы дыскаў, у той час як EFS прымяняецца да асобных файлаў і тэчак. Зрэшты, шыфраванне Bitlocker можна ўжыць і да віртуальнага дыска (які на кампутары будзе захоўвацца як звычайны файл).
- Сертыфікаты шыфравання EFS прывязваюцца да канкрэтнай ўліковага запісу Windows і захоўваюцца ў сістэме (таксама ключ можна экспартаваць у выглядзе файла на флешке або запісаць на смарт-карту).
- Ключы шыфравання Bitlocker захоўваюцца альбо ў апаратным модулі TPM, альбо могуць быць захаваны на знешні назапашвальнік. Адкрыты дыск з Bitlocker аднолькава даступны ўсім карыстальнікам сістэмы, больш за тое, калі не выкарыстоўваўся TPM, такі дыск можна лёгка адкрыць і на любым іншым кампутары або ноўтбуку, дастаткова будзе ўвесці пароль.
- Шыфраванне для тэчак у выпадку выкарыстання EFS трэба ўключаць ўручную (файлы ўнутры будуць у далейшым шыфравацца аўтаматычна). Пры выкарыстанні Bitlocker ўсё, што трапляе на зашыфраваны дыск шыфруецца на лета.
З пункту гледжання бяспекі больш эфектыўна выкарыстанне Bitlocker. Аднак, калі патрабуецца ўсяго толькі не даць адкрыць вашыя файлы іншым карыстальнікам Windows, а вы выкарыстоўваеце хатнюю рэдакцыю АС (дзе няма Bitlocker) - для гэтага падыдзе і EFS.
дадатковая інфармацыя
Некаторыя дадатковыя звесткі аб выкарыстанні шыфруе файлавай сістэмы EFS ў Windows:
- Зашыфраваныя EFS файлы не абаронены ад выдалення: выдаліць іх зможа любы карыстальнік на любым кампутары.
- У сістэме прысутнічае ўтыліта каманднага радка cipher.exe, якая можа ўключаць і адключыць шыфраванне EFS для файлаў / тэчак, працаваць з сертыфікатамі, а таксама чысціць змесціва зашыфраваных тэчак на цвёрдай кружэлцы, перезаписывая інфармацыю выпадковымі байтамі.
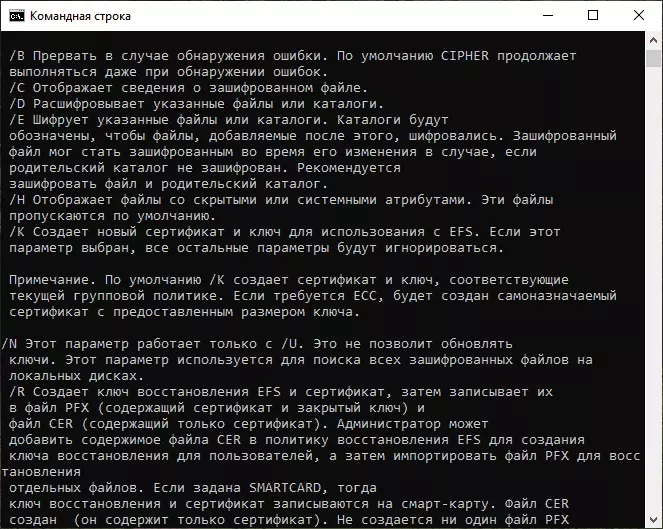
- Калі вам патрабуецца выдаліць сертыфікаты шыфравання EFS з кампутара, зрабіць гэта можна наступным чынам: зайдзіце ў Панэль кіравання - Уласцівасці браўзэра. На ўкладцы «Змест» націсніце кнопку «Сертыфікаты». Выдаліце непатрэбныя сертыфікаты: у іх апісанні ўнізе вокны ў полі «Прызначэнне сертыфіката» будзе паказана «Шыфр файлавая сістэма (EFS)».
- У тым жа раздзеле кіравання сертыфікатамі ў «Ўласцівасцях браўзэра» можна экспартаваць файл сертыфіката для выкарыстання пад іншым карыстальнікам або на іншым кампутары.
