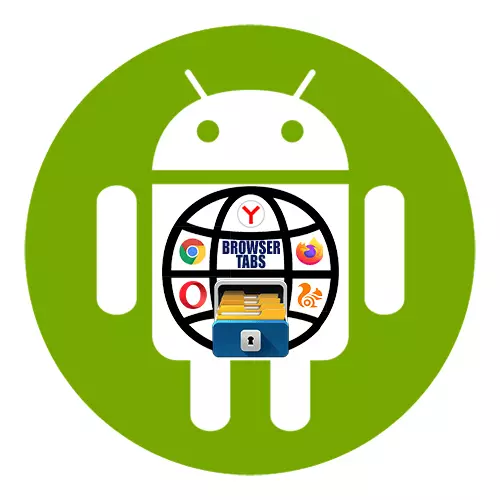
Варыянт 1: Chrome
- Запускаем мабільны браўзэр Google і ў правым верхнім куце Тапа абразок, якая адлюстроўвае колькасць адкрытых укладак.
- Каб закрыць канкрэтную вэб-старонку, ціснем на крыжык або пальцам паходзіў яе плітку ў любы бок.
- Пры неабходнасці зачыніць адразу усе вакенцы адкрываем «Меню» і выбіраем адпаведны пункт.
- Інтэрнэт-старонкі, адкрытыя ў «Рэжыме інкогніта», закрываем тым жа спосабам, альбо апускаем радок стану і ў вобласці апавяшчэнняў націскаем «Зачыніць усе вакенцы інкогніта».
- Выпадкова выдаленыя вэб-старонкі можна аднавіць. Адкрываем любы сайт ці пераходзім на «Галоўны экран» Chrome, уваходзім у «Меню», выбіраем "Нядаўнія ўкладкі»
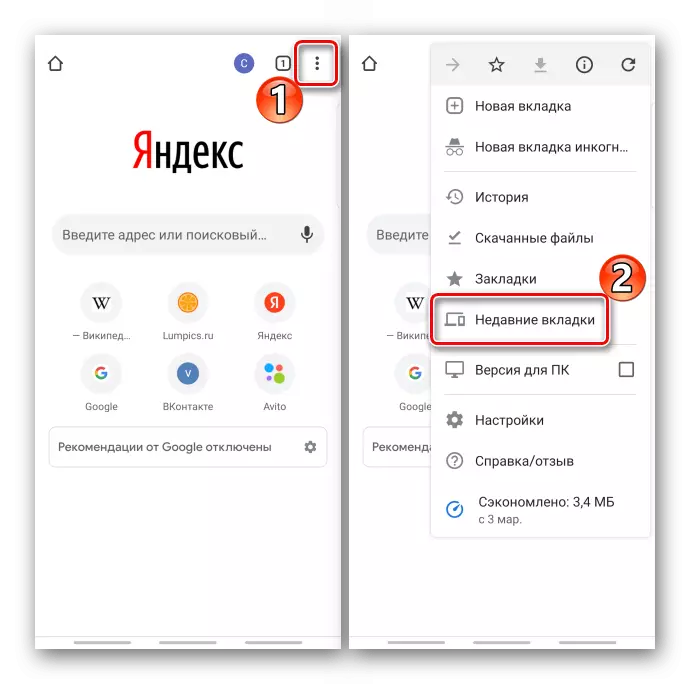
і адкрываем іх нанова.
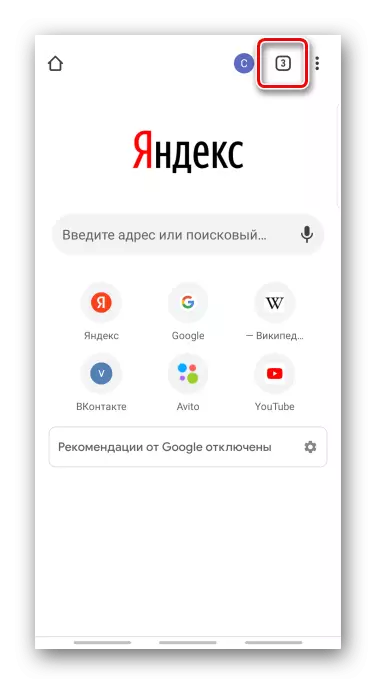
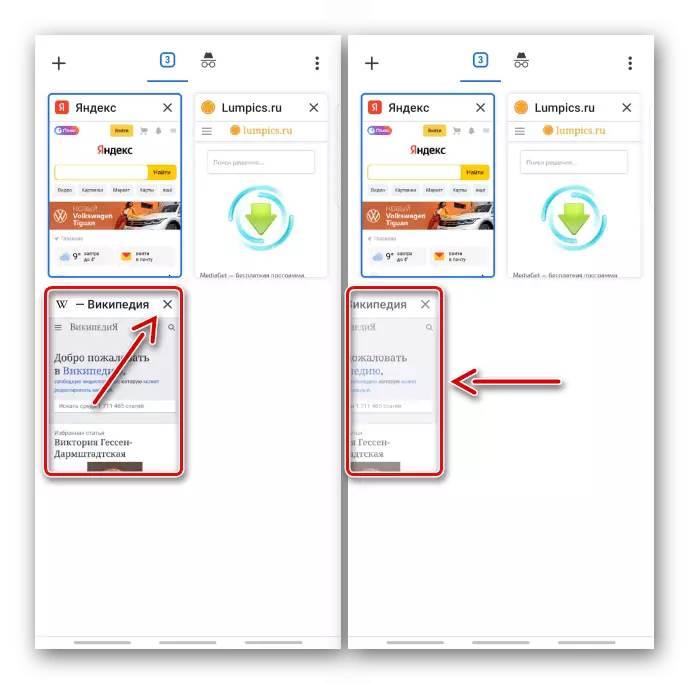
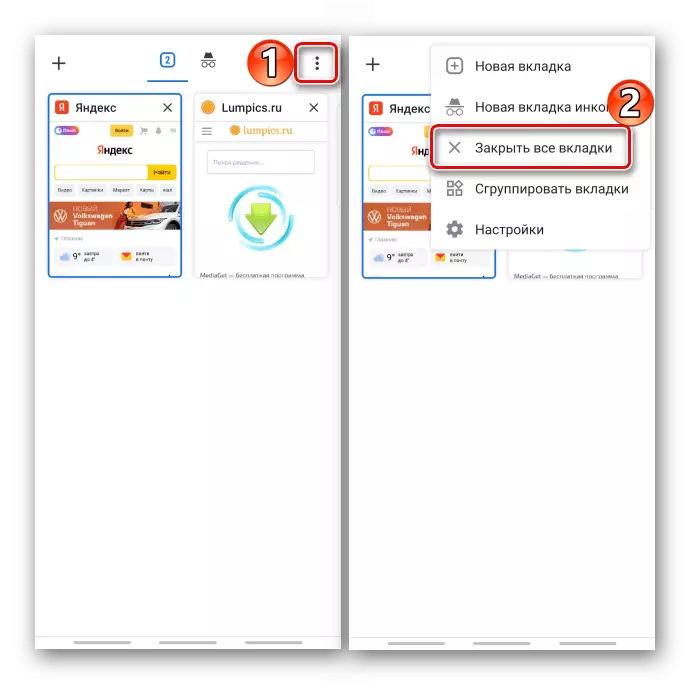
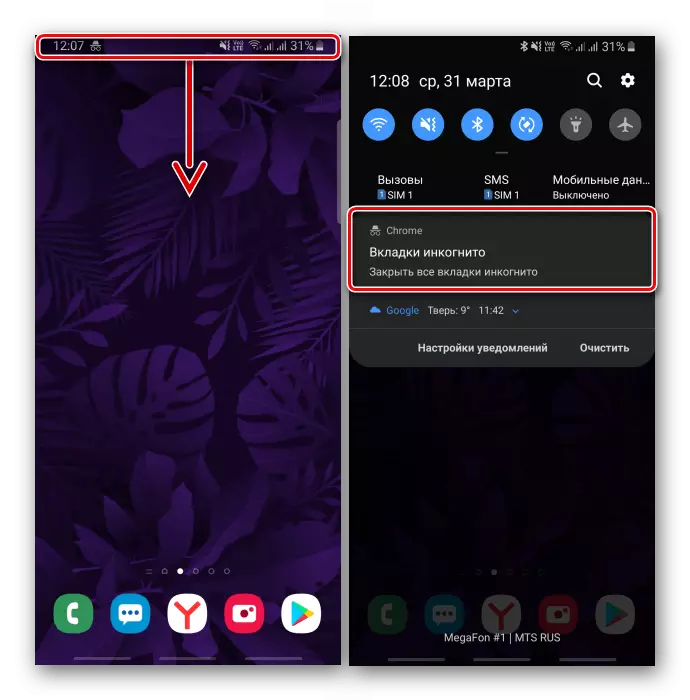
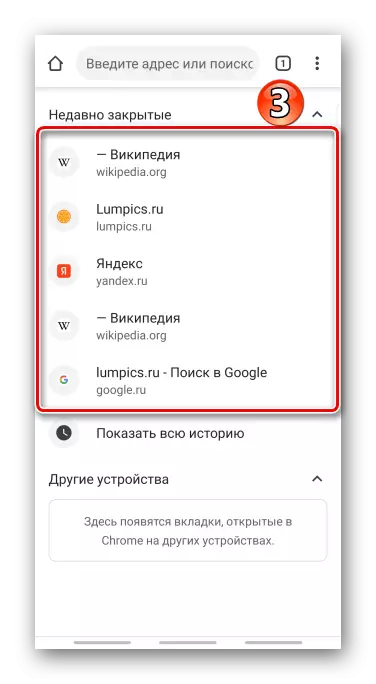
Варыянт 2: Яндекс.Браузер
- У акне вэб-аглядальніка націскаем значок у выглядзе квадрата з лічбай на панэлі ўнізе. Калі панэлі няма, пракручваем старонку ўверх ці ўніз, каб яна з'явілася.
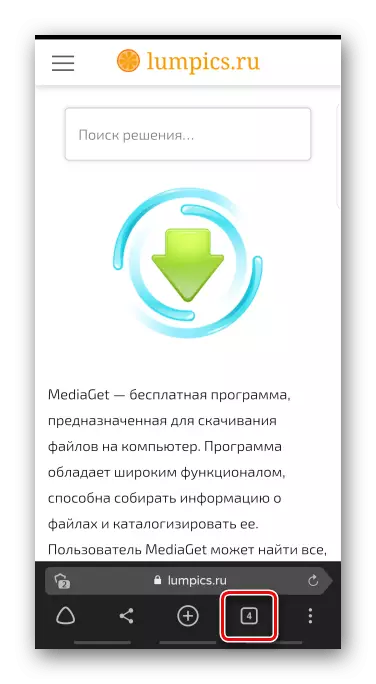
На галоўным экране Yandex.Browser шукаем значок у пошукавым радку.
- Каб закрыць пэўную старонку, націскаем крыжык ці робім свайп па ёй у бок.
- Каб закрыць толькі частка вэб-старонак, ўтрымліваем любую з іх і ў кантэкстным меню выбіраем адно з магчымых дзеянняў.
- Для выдалення ўсіх ўкладак Тапа адпаведную кнопку ў верхняй частцы экрана.
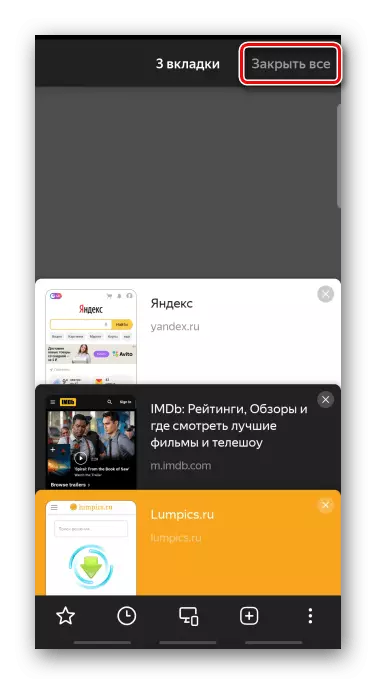
Альбо адкрываем «Настройкі»,
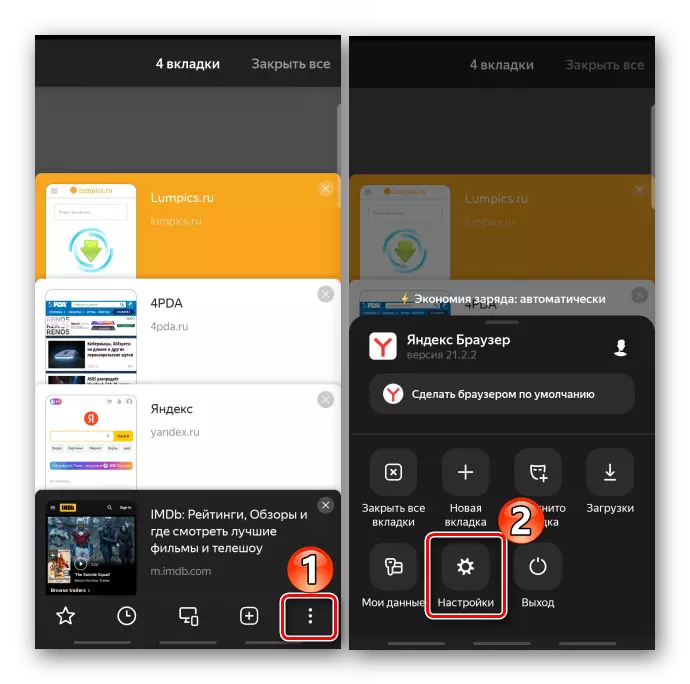
ў блоку «Канфідэнцыяльнасць» ціснем «Ачысціць дадзеныя», адзначаем патрэбны пункт і пацвярджаем дзеянне. Старонкі «Інкогніта» тут захоўваюцца разам са звычайнымі і зачыняюцца гэтак жа.
- Пры жаданні можна наладзіць аўтаматычнае закрыццё адкрытых сайтаў. Для гэтага ў настройках вэб-аглядальніка пракручваем экран да блока «Дадаткова» і ўключаем опцыю «Зачыняць ўкладкі пры выхадзе з прыкладання».
- Каб вярнуць выпадкова зачыненыя старонкі, Тапа значок «Гісторыя» на ніжняй панэлі і аднаўляем цікавыя нам.
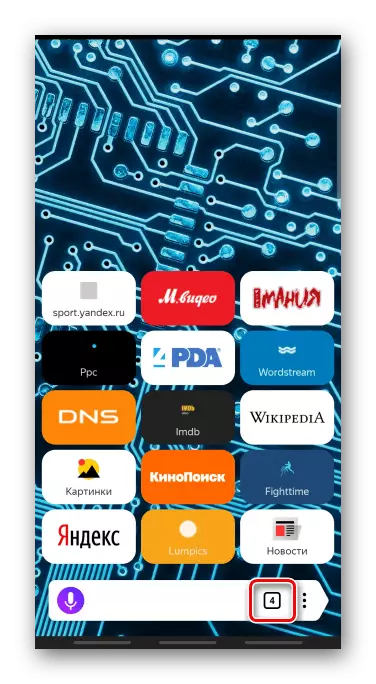
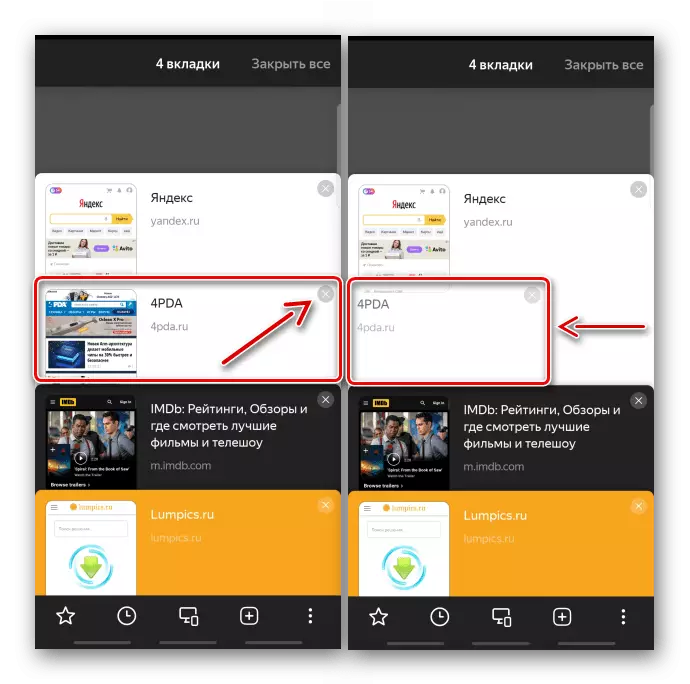
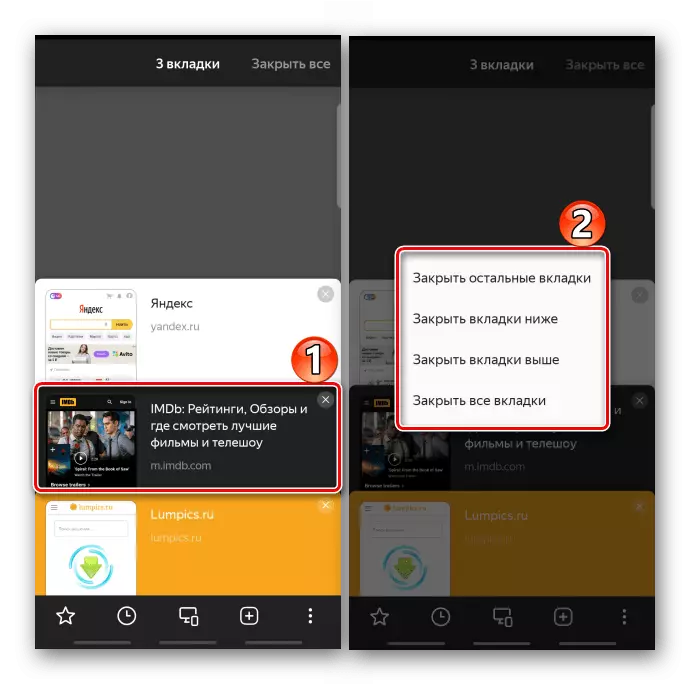
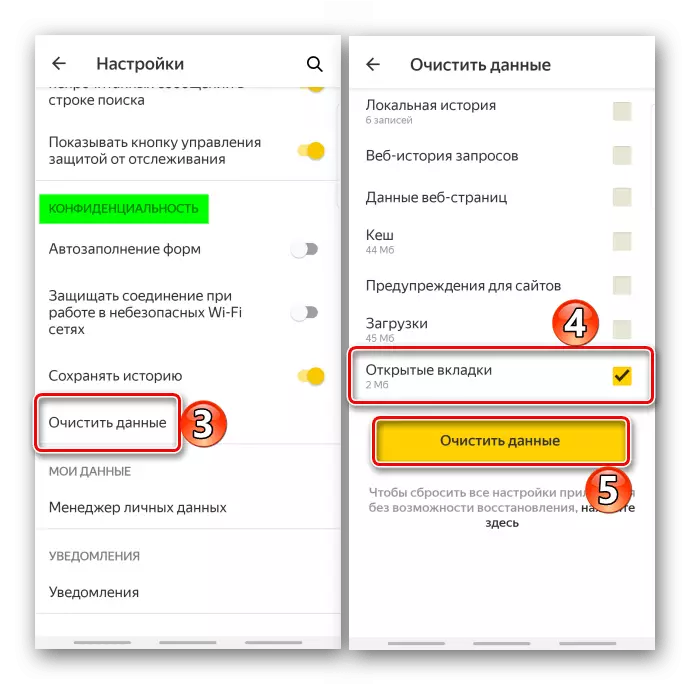
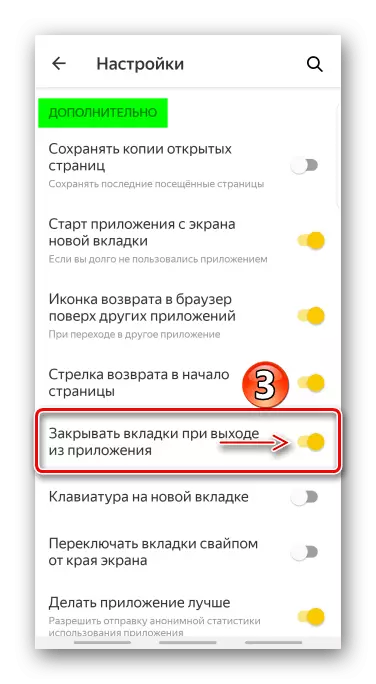
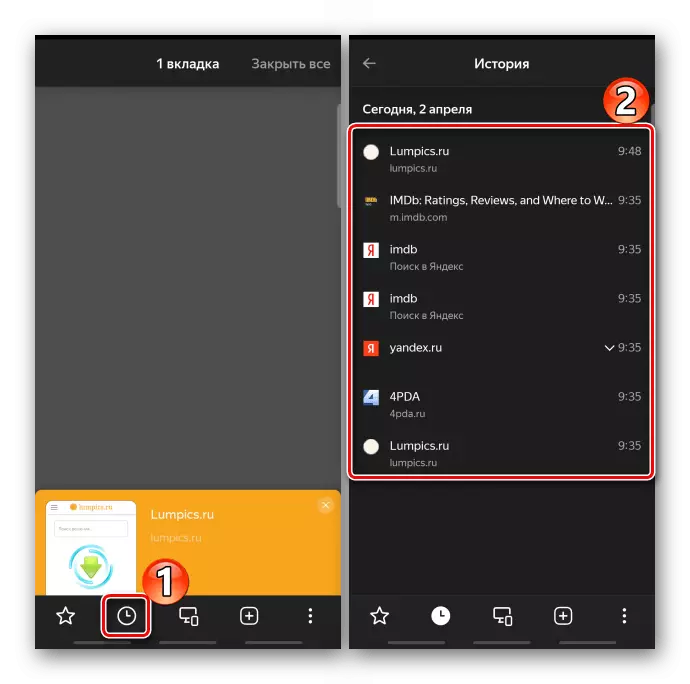
Варыянт 3: Firefox Mozilla
- Запускаем вэб-аглядальнік, Тапа абразок у выглядзе квадрата з лічбай,
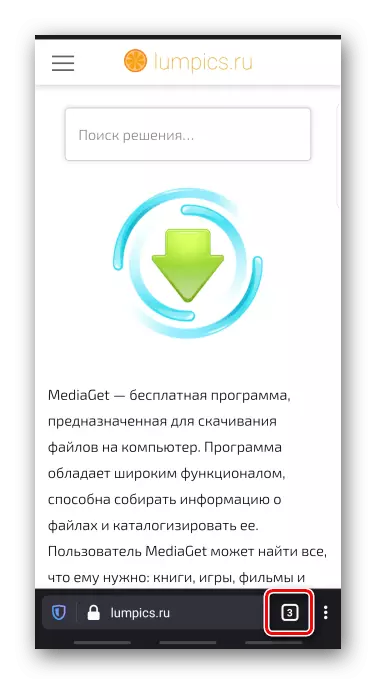
сярод адкрытых старонак знаходзім патрэбную і з дапамогай крыжыка або свайпа ў бок закрываем яе.
- Каб пакінуць толькі цікавыя нам сайты, Тапа «Выбраць ўкладкі», адзначаем лішнія,
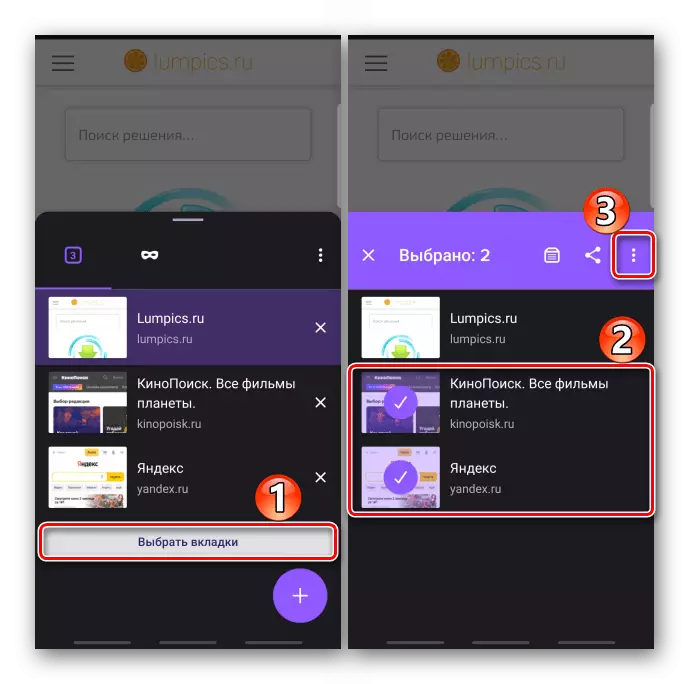
адкрываем «Меню» і націскаем «Зачыніць».
- Для выдалення ўсіх ўкладак адкрываем «Меню» і ціснем патрэбны пункт. Старонкі, адкрытыя ў «Рэжыме інкогніта», захоўваюцца асобна, але зачыняюцца такім жа чынам.
- Як і Яндекс.Браузер, Firefox можа аўтаматычна зачыняць вэб-старонкі, але не адразу, а праз пэўны час. Каб наладзіць опцыю, адкрываем «Меню», выбіраем «Параметры ўкладак»
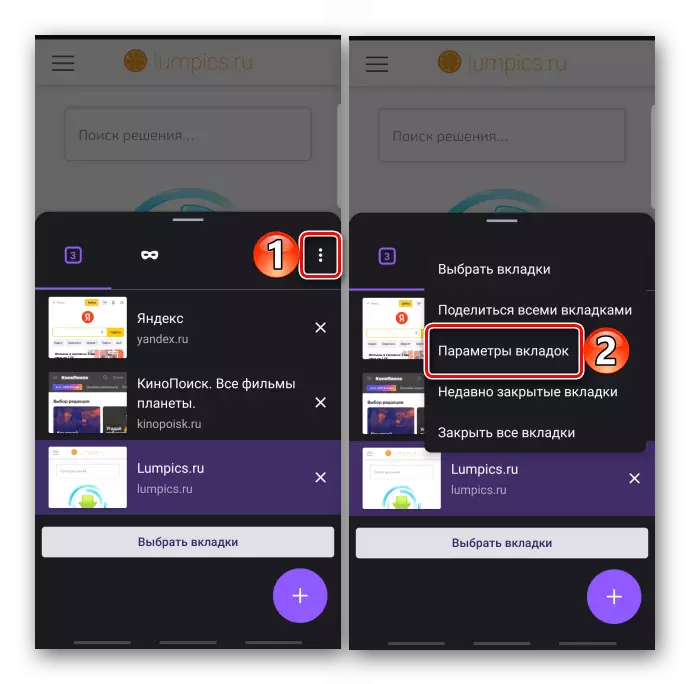
і ў адпаведным блоку выбіраем падыходны перыяд.
- Каб аднавіць выпадкова выдаленыя старонкі, у «Меню» выбіраем «Нядаўна закрытыя»
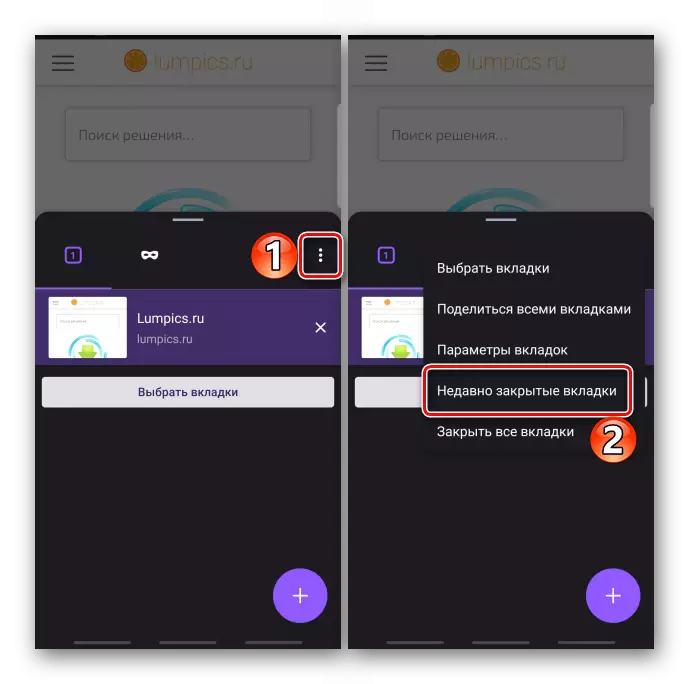
і па чарзе націскаем на тыя, якія нас цікавяць.
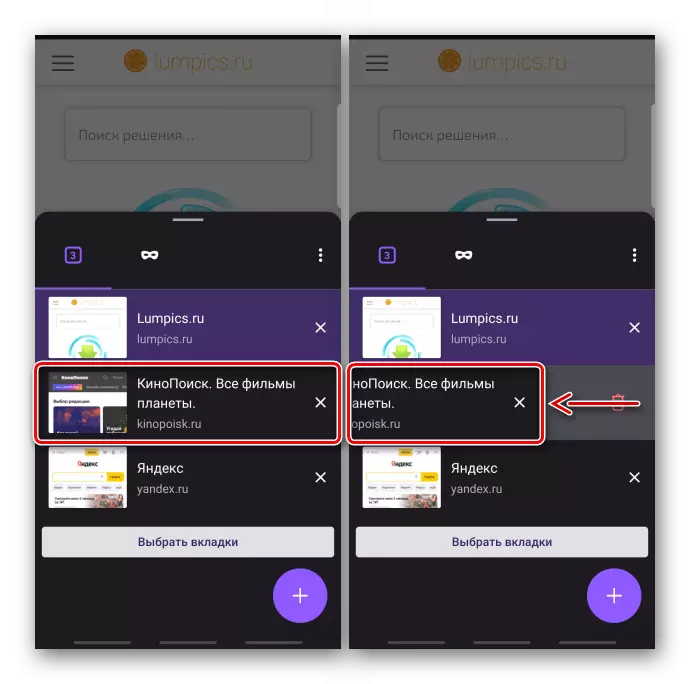
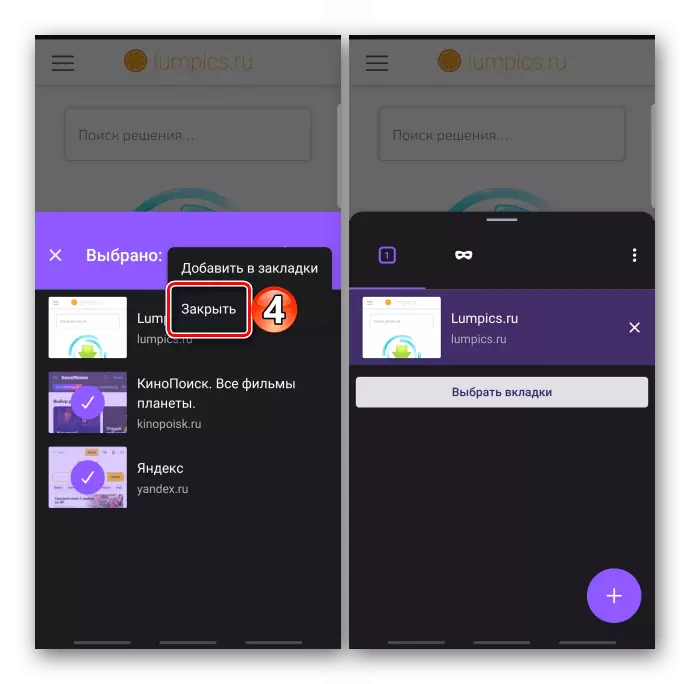
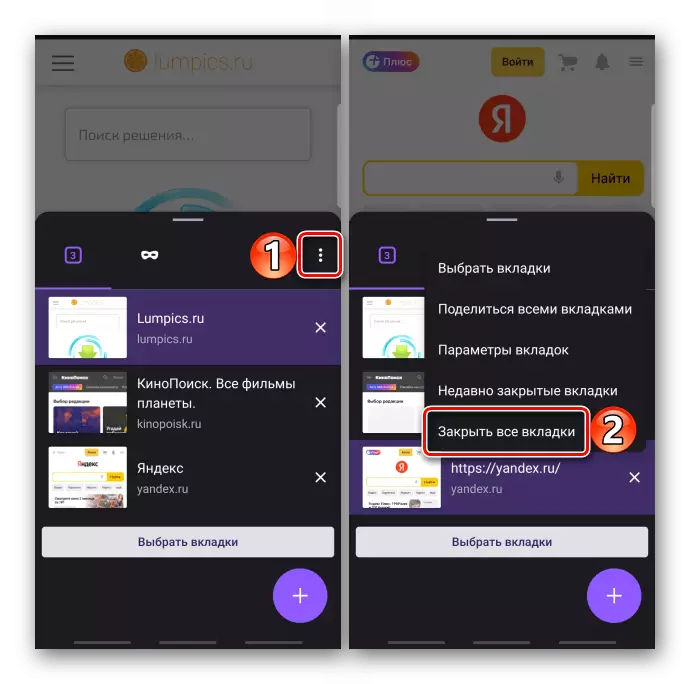
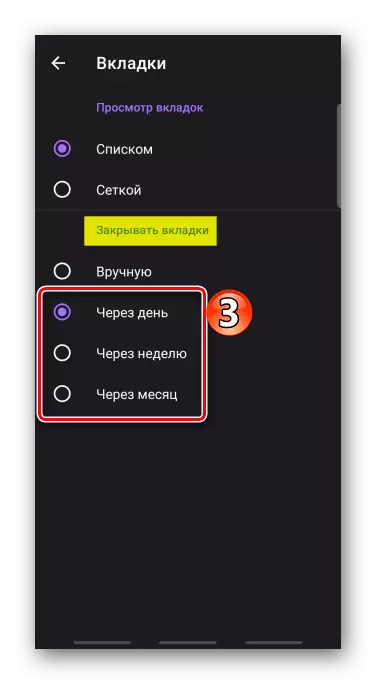
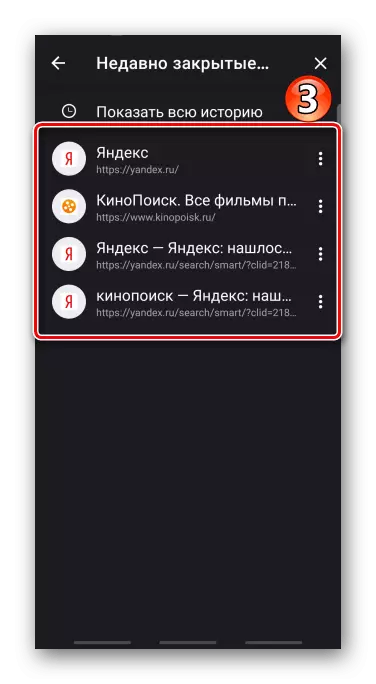
Варыянт 4: Opera
- Націскаем на абразок з лічбай на панэлі ўнізе,
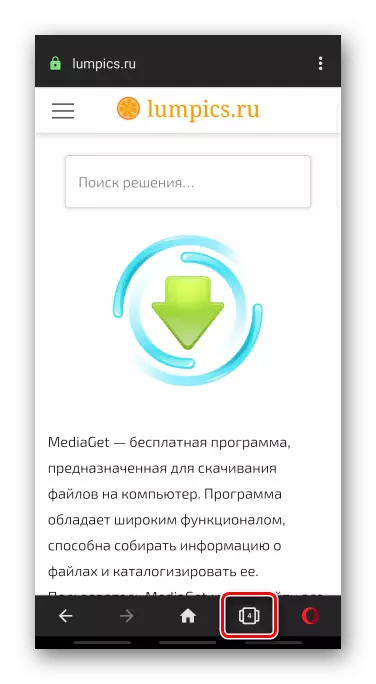
пракручваем ўбок да патрэбнай пліткі і закрываем яе, націснуўшы на крыжык, ці проста паходзіць ўверх.
- Каб у Opera закрыць усе адкрытыя сайты, Тапа абразок з трыма кропкамі ў правым ніжнім куце і выбіраем адпаведны пункт. Аналагічным спосабам закрываем прыватныя вэб-старонкі.
- Каб аднавіць выпадкова зачыненыя старонкі, у «Меню» Тапа «Нядаўна закрытыя»
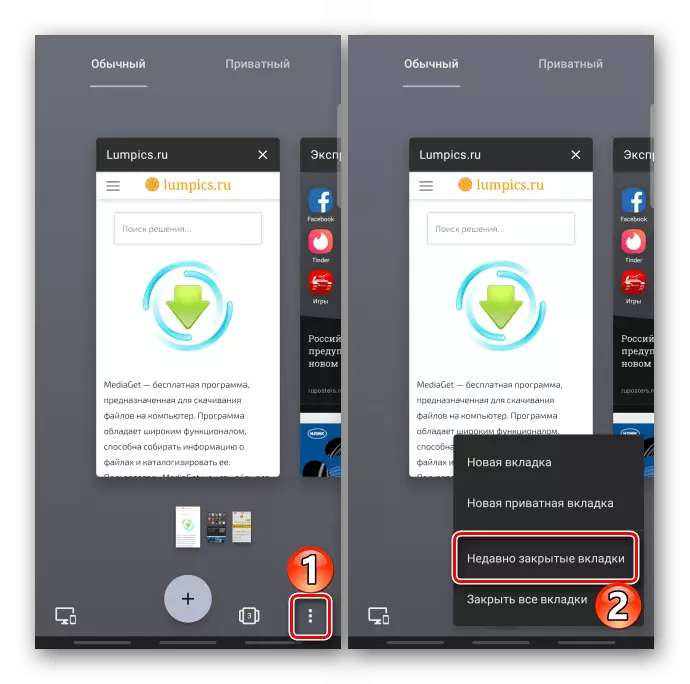
і ў спісе выбіраем патрэбныя.
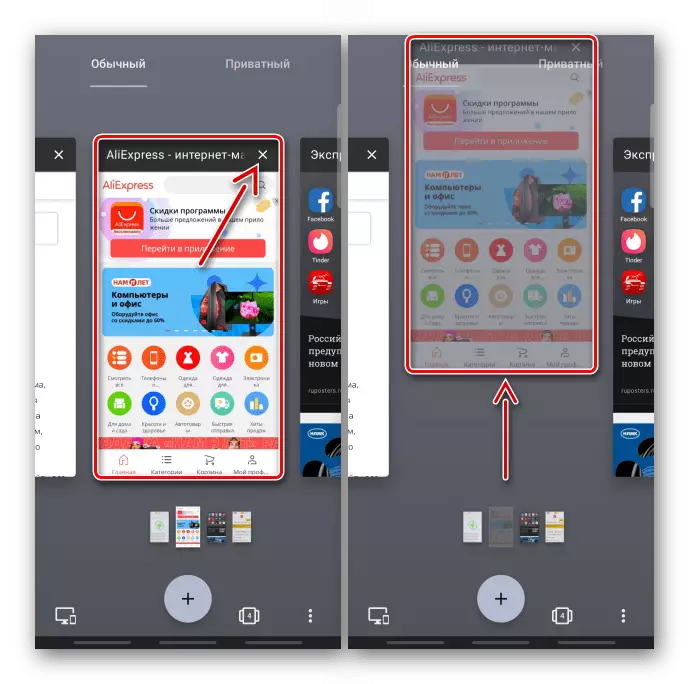
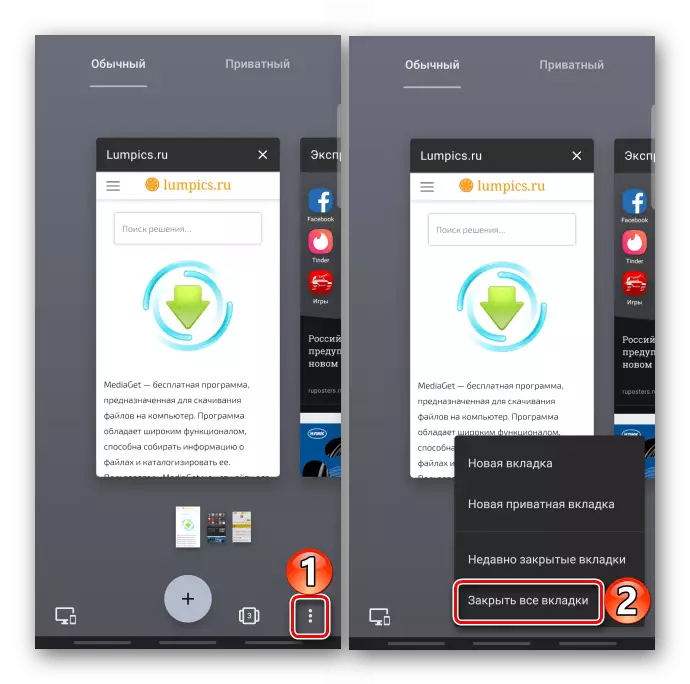
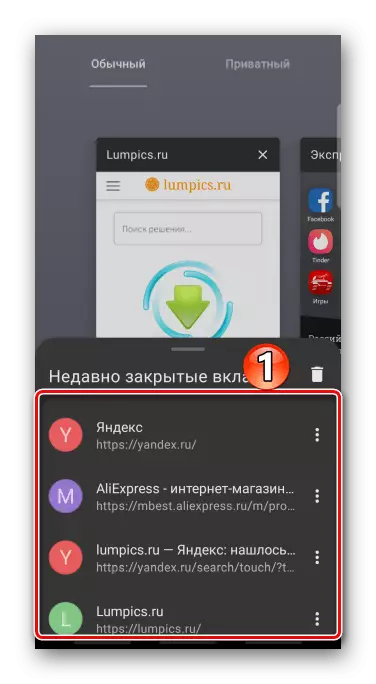
Варыянт 5: UC Browser
- Пераходзім у блок з адкрытымі інтэрнэт-старонкамі, націснуўшы адпаведную абразок на панэлі інструментаў,

Тапа на крыжык альбо пальцам адкідаем яе ўверх.
- Каб у UC Browser выдаліць усе старонкі ціснем абразок у выглядзе трох кропак і выбіраем «Зачыніць усе».

Альбо ўтрымліваем любую з іх, а калі яны складуцца чаркай, паходзіў яе ўверх. Тыя ж спосабы выдалення дастасавальныя і да інтэрнэт-старонках, адкрытым у «Рэжыме інкогніта».
- Калі ўкладкі адлюстроўваюцца ў рэжыме спісу, зачыняць іх можна толькі па адной.
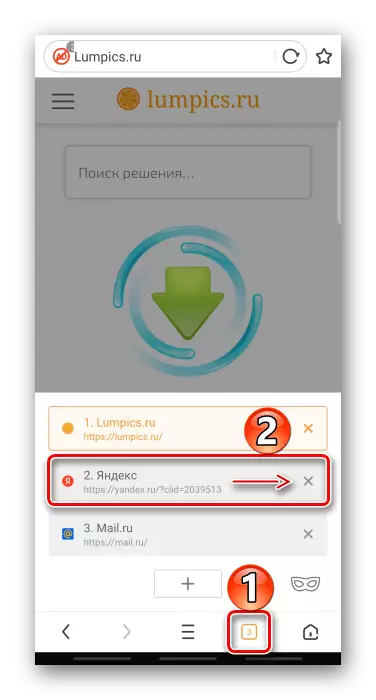
Каб памяняць тып адлюстравання, адкрываем «Меню», затым «Настройкі»,
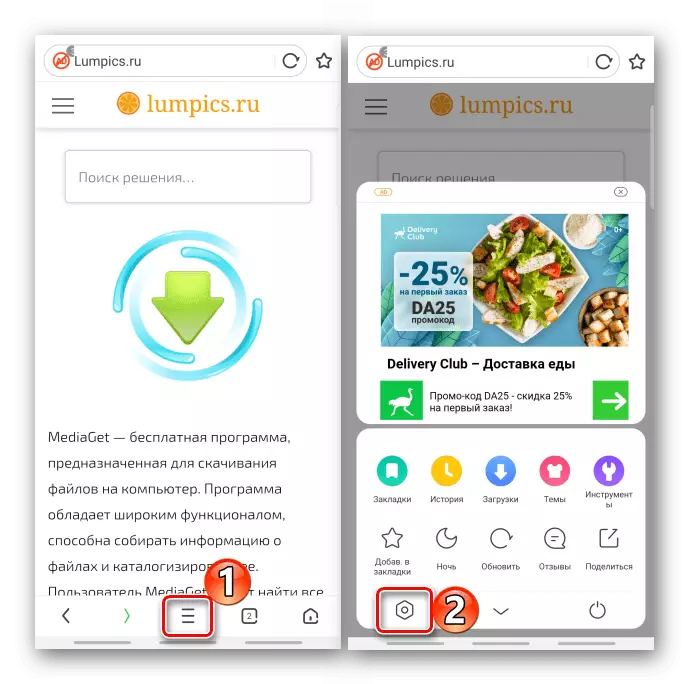
пераходзім у раздзел «Настройкі прагляду», ціснем «Від ўкладак» і выбіраем «Мініяцюры».
- Для вяртання аддаленых ўкладак зноў заходзім у «Меню», затым «Гісторыя»
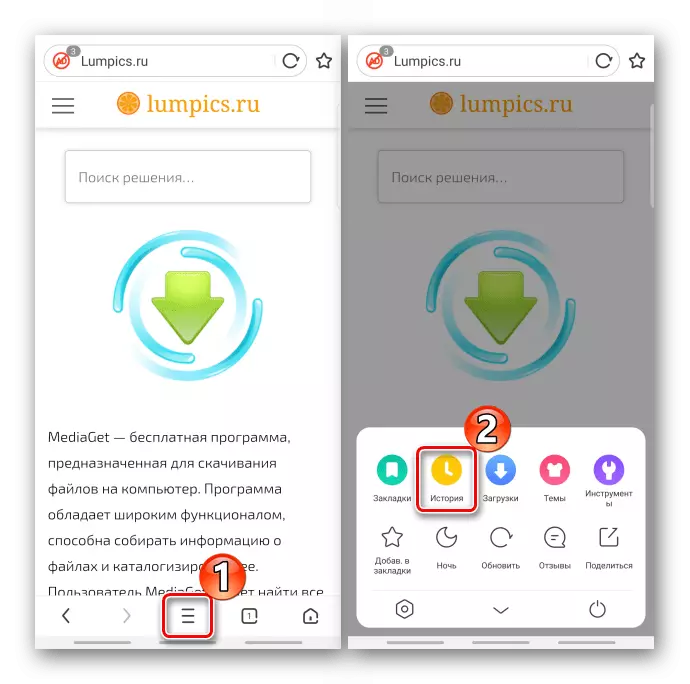
і ў блоку «Вэб-сайт» аднаўляем доступ да патрэбных старонках.
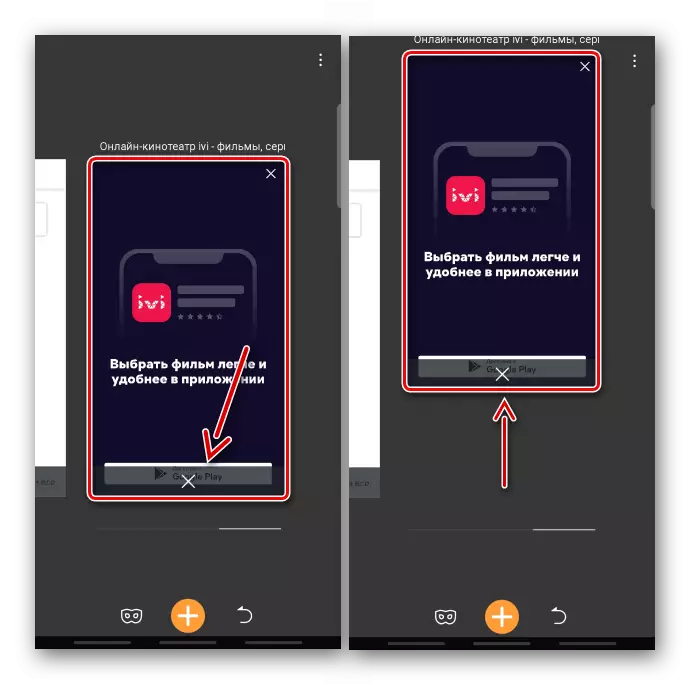
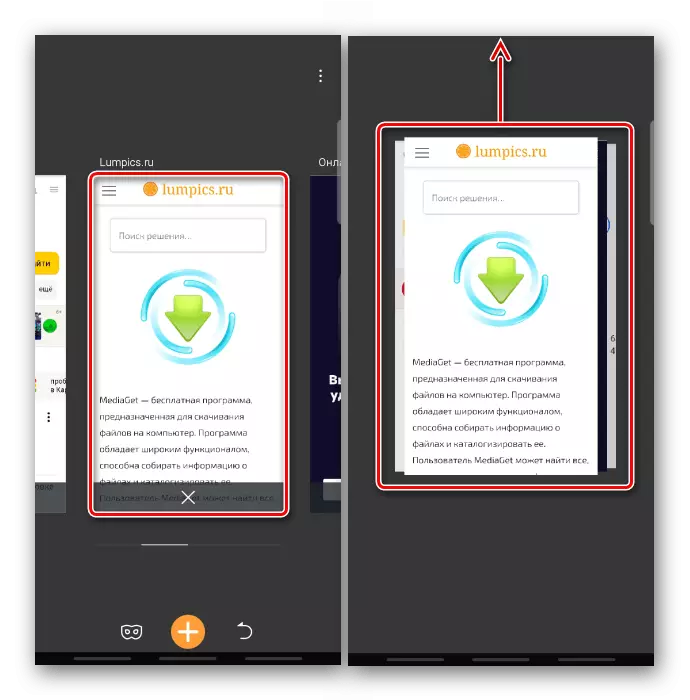
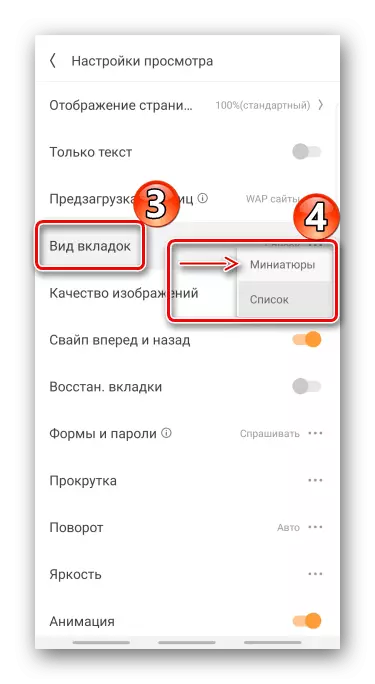
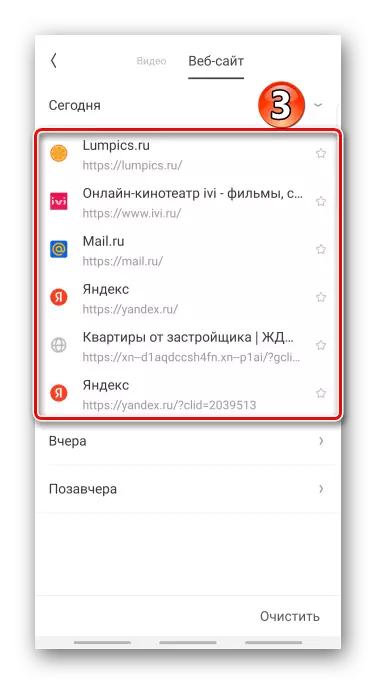
Чытайце таксама:
Браўзэры без рэкламы для Android
Лёгкія браўзэры для Android
