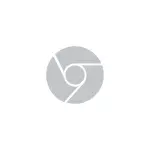
У гэтай кароткай інструкцыі гаворка пойдзе менавіта пра гэта: як адключыць цёмную тэму Google Chrome, калі яна ўключана ў АС. Гэта не складана.
Змена параметраў цэтліка Chrome, каб ён заўсёды выкарыстоўваў светлую тэму афармлення
Усё, што спатрэбіцца - дадаць параметры запуску ў ярлык Google Chrome, які адключыць цёмны рэжым, адпаведна, браўзэр заўсёды будзе запускацца са светлай тэмай афармлення.
Адзін з варыянтаў крокаў для гэтага будзе наступным (магчымыя і злёгку іншыя падыходы, напрыклад, ручное стварэнне цэтліка з патрэбнымі параметрамі):
- Перайдзіце ў тэчку (скапіруйце дадзены шлях і ўстаўце ў адрасны радок правадыра) C: \ ProgramData \ Microsoft \ Windows \ Start Menu \ Programs
- Там вы выявіце ярлык Google Chrome, націсніце па ім правай кнопкай мышы і выберыце пункт «Уласцівасці» ў кантэкстным меню.
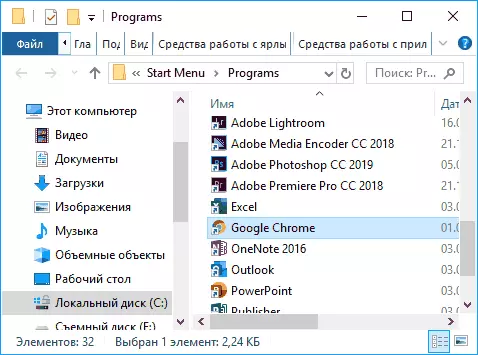
- Ва ўласцівасцях цэтліка, у поле аб'ект, адразу пасля зачыняюць двукоссяў дадайце прабел і наступнае: - disable-features = DarkMode
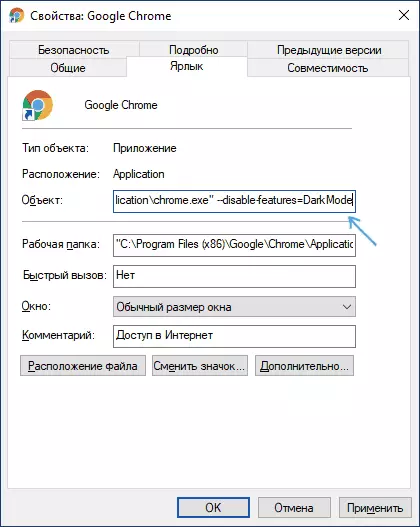
- Націсніце Ок для захавання змененых параметраў цэтліка.
Цяпер, пры запуску з меню Пуск, Google Chrome будзе запушчаны са светлым афармленнем.
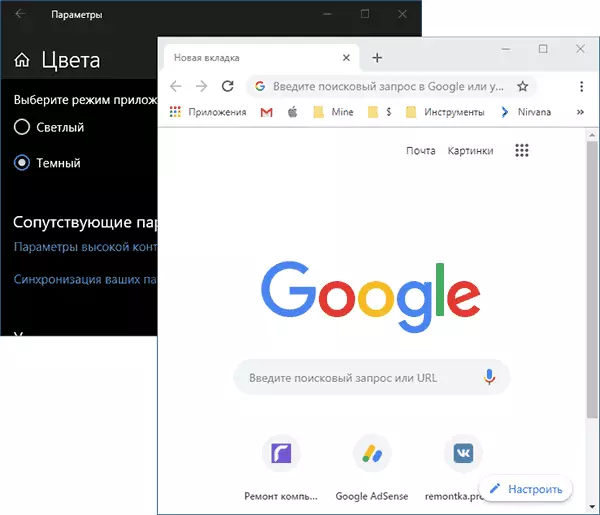
Калі вы выкарыстоўваеце ярлык на панэлі задач, выдаліце існуючы ярлык, а затым націсніце правай кнопкай мышы па цэтліку ў меню Пуск, выберыце пункт меню «Дадаткова» - «Замацаваць на панэлі задач». Таксама, пры неабходнасці, вы можаце скапіяваць ярлык з папкі, дзе мы яго рэдагавалі, на працоўны стол, каб і з яго браўзэр запускаўся з патрэбным вам афармленнем.
