
Улічыце, што падключыць роутер да ноўтбука праз кабель можна толькі пры наяўнасці адпаведнага раздыма на лэптопе. Ён ёсць практычна ва ўсіх мадэлях, аднак у сучасных ультрабуках або трансформерах можа адсутнічаць з прычыны асаблівасцяў канструкцыі. Удакладніце наяўнасць порта загадзя, прагледзеўшы спецыфікацыю набытага прылады.
Калі вы яшчэ не падключылі сам роутер да сеткі, зрабіце гэта, паколькі функцыянаваць такое абсталяванне будзе толькі калі паступае сігнал ад правайдэра. Галоўная задача - забяспечыць нармальнае злучэнне з оптавалакно, што часцей за ўсё ажыццяўляецца літаральна ў пару простых дзеянняў. Для больш дэталёвага раскрыцця дадзенай тэмы чытайце матэрыял па спасылцы ніжэй.
Больш падрабязна: Падключэнне оптавалакна да роўтара
Крок 1: Пошук LAN-кабеля
Злучэнне маршрутызатара з лэптопам вырабляецца пры дапамозе LAN-кабеля (RJ-45), які мае з двух бакоў аднолькавы раздым. Звычайна ён ідзе ў камплекце з самім сеткавым абсталяваннем, аднак часам можа адсутнічаць ці яго даўжыні недастаткова для таго, каб падключыць ноўтбук. У такім выпадку трэба набыць кабель асобна ў любым зручным краме электронікі.

Крок 2: Падключэнне кабеля да роўтара
Наступны этап - падлучэнне набытага кабеля да маршрутызатара. Для гэтага звярніце ўвагу на яго заднюю панэль, дзе размяшчаецца адразу некалькі аднолькавых партоў. Звычайна яны адзначаны жоўтым колерам і маюць надпіс «LAN», таму ў пошуку прыдатнага не павінна ўзнікнуць ніякіх праблем. Правільна ўстаўце кабель у порт да з'яўлення характэрнага пстрычкі. Калі лакальная сетка ў далейшым будзе настройвацца праз вэб-інтэрфейс роутера, загадзя запомніце, да порта з якім нумарам вы падлучылі кабель.

Крок 3: Падключэнне кабеля да ноўтбука
Засталося толькі падключыць другую бок гэтага ж кабеля да ноўтбука, адшукаўшы на бакавой панэлі адпаведны порт. Знайсці яго будзе нескладана, так як па форме ён адрозніваецца ад іншых. Пры злучэнні таксама прагучыць пстрычка. Калі раз'ём абаронены заглушкай, акуратна зніміце яе і толькі потым ажыццяўляйце падлучэнне.

Аб паспяховым злучэнні паведаміць адпаведны індыкатар, які адлюстроўваецца на панэлі задач у аперацыйнай сістэме. Калі роутер ўжо быў настроены, доступ да сеткі з'явіцца адразу ж, а ў адваротным выпадку ўсплыве апавяшчэнне «Неопознанная сетка» або «Падключана, без доступу да сеткі».

Крок 4: Налада роутера
Змена параметраў маршрутызатара вырабляецца толькі па неабходнасці або з-за асабістых жаданняў карыстальнікаў, напрыклад, калі трэба змяніць налады кантролю доступу, лакальнай сеткі або іншых функцый працы сеткавага абсталявання. Для гэтага прапануем скарыстацца пошукам па нашым сайце, увёўшы там мадэль выкарыстоўванага роутера. Так вы зможаце знайсці прыдатную разгорнутую інструкцыю і з яе дапамогай выканаць любыя дзеянні, звязаныя з канфігураваннем прылады.
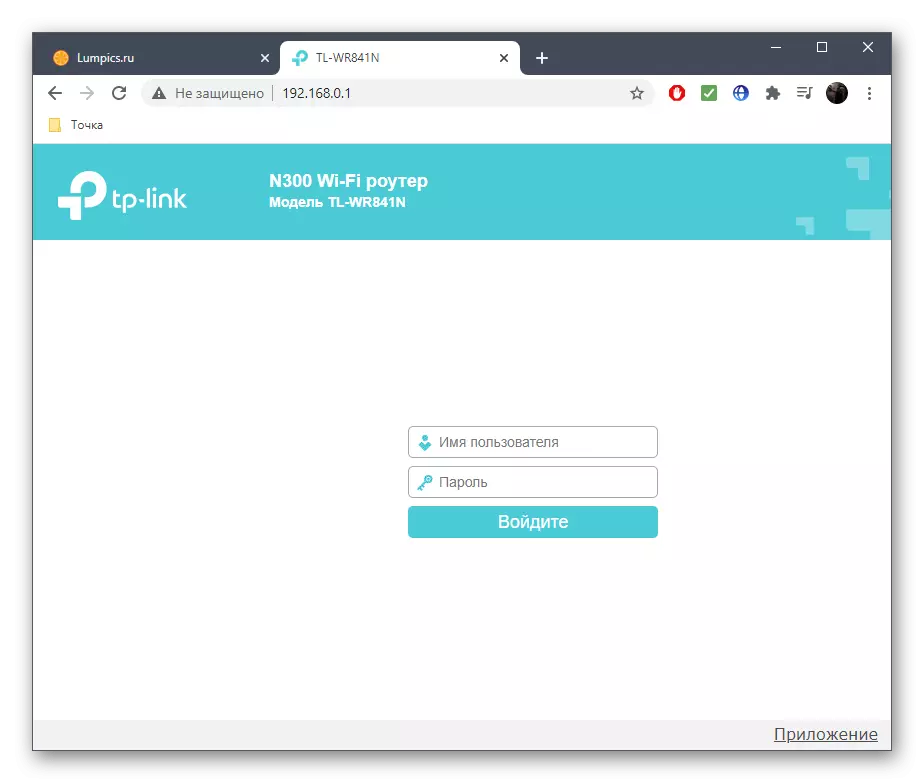
Крок 5: Параметры аперацыйнай сістэмы
Завершым інструкцыю параметрамі аперацыйнай сістэмы, якія можна выкарыстоўваць у абыход вэб-інтэрфейсу маршрутызатара або дадаткова, што залежыць непасрэдна ад тыпу падлучэння і сітуацыі, якая склалася. Калі правайдэр парэкамендаваў выканаць канфігураванне Windows ці вы так вырашылі для сябе, азнаёмцеся з кіраўніцтвам па спасылцы ніжэй, у якім расказана ўсё аб дадзенай аперацыі.
Чытаць далей: Кіраўніцтва па наладзе інтэрнэту на Windows 10
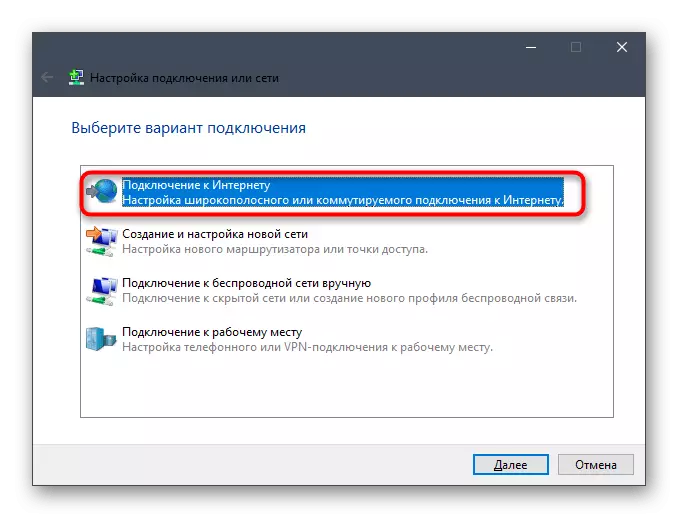
Рашэнне магчымых праблем
Калі Інтэрнет працуе на іншых прыладах, падлучаных да гэтага ж маршрутызатара праз Wi-Fi або такой жа кабель лакальнай сеткі, але пры гэтым адсутнічае на мэтавым ноўтбуку, магчыма, паўсталі праграмныя канфлікты ці збіліся канкрэтныя налады. Тады спатрэбіцца скарыстацца асобным артыкулам ад іншага нашага аўтара, каб аператыўна адшукаць прычыну і пазбавіцца ад якая склалася цяжкасці.
Чытаць далей: Рашэнне праблемы з непрацуючым інтэрнэтам на ПК
