
У гэтым артыкуле некаторыя такія малавядомыя магчымасці Правадыра Windows 10, 8.1 і Windows 7, пра якія варта ведаць. Таксама можа быць цікавым: Малавядомыя карысныя убудаваныя сістэмныя ўтыліты Windows.
Як ўключыць адкрыццё «Гэты кампутар» замест «Часта выкарыстоўваюцца папкі» і «Апошнія файлы» ў правадыру Windows 10
Гэта не сакрэт, а хутчэй адзін з нюансаў, з якім пачаткоўцы карыстальнікі Windows 10 не заўсёды могуць разабрацца: справа ў тым, што па змаўчанні пры адкрыцці правадыра адчыняюцца не дыскі і іншыя размяшчэння з «Гэты кампутар», а апошнія файлы і тэчкі, што не для кожнага бывае зручным.

Гэта параўнальна проста адключыць і адразу адкрываць змесціва «Гэты кампутар» пры запуску правадыра. Больш за тое, вы можаце адключыць і захаванне гісторыі апошніх тэчак і файлаў.
Падрабязна пра тое, як гэта зрабіць у асобнай інструкцыі: Як прыбраць часта выкарыстоўваюцца папкі, апошнія файлы і адкрываць не «Хуткі доступ», а «Гэты кампутар» пры адкрыцці правадыра. Больш за тое, існуе метад цалкам прыбраць пункт «Хуткі доступ» з левай панэлі правадыра Windows 10.
Кантэкстнае меню з Shift ў правадыру
Калі вы націскаеце правай кнопкай мышы па файле, тэчцы або ў пустым месцы вокны правадыра, адкрываецца кантэкстнае меню, якое змяшчае многія частыя дзеянні. Але не ўсе ведаюць, што калі ўтрымліваць клавішу Shift пры адкрыцці гэтага меню, у ім з'явяцца новыя пункты. Напрыклад, для файла ці тэчкі можна будзе скапіяваць шлях да гэтага элементу ў буфер абмену.
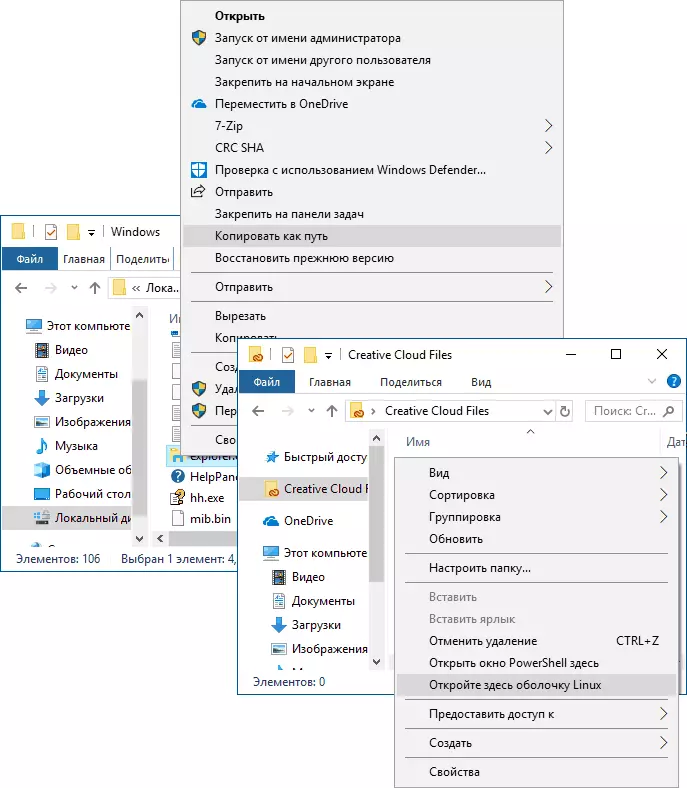
Для пустога месца ў тэчцы або для абранай тэчкі можна адразу запусціць PowerShell (Windows 10), камандны радок (Windows 7 і 8.1) або Linux Shell (Windows 10 з усталяванай падсістэмай Linux) у гэтым размяшчэнні.
Папярэдні прагляд малюнкаў у правадыру
Не заўсёды трэба ўключаць адлюстраванне мініяцюр для фатаграфій і малюнкаў (акрамя таго, здараецца, што мініяцюры малюнкаў не адлюстроўваюцца). У любы момант, нават пры выбары «дробныя значкі» ў кантэкстным меню «Выгляд» правадыра, вы можаце націснуць клавішы Alt + P і адбудзецца наступнае:

Справа з'явіцца панэль папярэдняга прагляду, якая працуе для малюнкаў і дакументаў. Звярніце ўвагу: спалучэнне клавіш працуе толькі калі абраная ангельская раскладка клавіятуры.
Паварот малюнкаў ў правадыру
Пры жаданні, вы можаце павярнуць фота ці іншы малюнак прама ў правадыру: проста выберыце патрэбны файл, а затым перайдзіце на ўкладку «Сродкі працы з малюнкамі».

Там вы выявіце дзеянні павароту, а таксама хуткага запуску слайд-шоў альбо ўсталявання карцінкі ў якасці фону на працоўны стол.
Адрасная радок і радок пошуку правадыра
Далёка не ўсе карыстальнікі выкарыстоўваюць два элемента ў верхняй частцы акна правадыра: пошук, які можа быць карысны пры неабходнасці знайсці патрэбны файл ў завалах як па яго імя так і па змесціве (для дакументаў) і адрасная радок, якая можа спатрэбіцца для таго, каб:
- Скапіяваць шлях да тэчцы. Пры гэтым, зьвярніце ўвагу на той факт, што некаторыя тэчкі маюць не такі шлях, як вы сабе ўяўляеце: напрыклад, калі вы зайдзіце ў C: \ Карыстальнікі \ Имя_пользователя ў правадыру, а потым клікніце ў адраснай радку правадыра, то вы ўбачыце, што «рэальны» шлях выглядае інакш (C: \ Users \ Имя_пользователя).
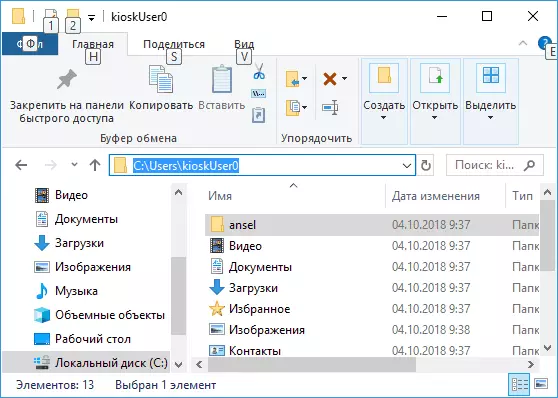
- Перайсці да патрэбнай тэчцы. Напрыклад, у мяне на сайце вы можаце ўбачыць шляху, па якім трэба нешта знайсці, у некаторых выпадках яны могуць мець выгляд:% USERPROFILE%. Калі вы скопируете і ўведзяце такі шлях у адрасную радок правадыра, вы адразу трапіце ў патрэбную тэчку без неабходнасці перамяшчацца туды «ўручную».
- Можна ўвесці і адрас сайта ў адрасную радок правадыра, ён будзе адкрыты ў браўзэры.
Выкарыстоўвайце гарачыя клавішы Правадыра
Гарачыя клавішы ў правадыру - гэта тое, што можа спатрэбіцца і паскорыць працу:
- Win + E - калі націснуць гэта спалучэнне ў Windows, адкрыецца акно правадыра (гл. Таксама: Гарачыя клавішы Windows 10).
- Alt + F4 - а гэта спалучэнне закрые актыўны акно правадыра (ім жа можна зачыняць і большасць іншых праграм Windows).
- Ctrl + F1 - хавае і паказвае стужку з дзеяннямі уверсе вокны правадыра.
- Shift + F10 - адкрыць кантэкстнае меню для выбранага элемента.
- Shift + Delete - выдаліць файл або тэчку цалкам (не ў кошык).
- Alt + стрэлкі уверх, налева, направа - рух на ўзровень ўверх, назад або наперад.
- Alt + Enter - адкрыць ўласцівасці абранага файла ці тэчкі.
Ну і на заканчэнне адна, больш сакрэтная рэч: у Windows 10 ёсць схаваны правадыр з іншым дызайнам (у стылі звычайных прыкладанняў з Крамы).

Каб запусціць яго, націсніце клавішы Win + R, увядзіце
explorer shell: AppsFolder \ c5e2524a-ea46-4f67-841f-6a9465d9d515_cw5n1h2txyewy! Appи націсніце Enter. Таксама можна стварыць і ярлык для яго, больш падрабязна ў асобным аглядзе: Сакрэты Windows 10.