
Гл. Таксама: як разблакаваць графічны ключ Android
Выкарыстоўваючы графічны пароль у Windows 8, Вы можаце маляваць фігуры, націскаць на пэўныя кропкі малюнка або выкарыстоўваць тыя ці іншыя жэсты па-над абранага Вамі малюнка. Такія магчымасці ў новай аперацыйнай сістэме, мяркуючы па ўсім, распрацаваны з улікам выкарыстання Windows 8 на сэнсарных экранах. Аднак няма нічога, што б перашкаджала карыстацца графічным паролем на звычайным кампутары з дапамогай «маніпулятара тыпу мыш».
Прывабнасць графічных пароляў даволі відавочная: перш за ўсё, гэта некалькі больш «сімпатычна», чым уводзіць пароль з клавіятуры, а для карыстальнікаў, якім складана шукаць патрэбныя клавішы - гэта яшчэ і больш хуткі спосаб.
Як усталяваць графічны пароль
Для таго, каб усталяваць графічны пароль у Windows 8, адкрыйце панэль Charms, падвядучы паказальнік мышы да аднаго з правых кутоў экрана і абярыце пункт «Параметры» (Settings), затым - "Змена параметраў кампутара» (Change PC Settings). У меню абярыце «Карыстальнікі» (Users).
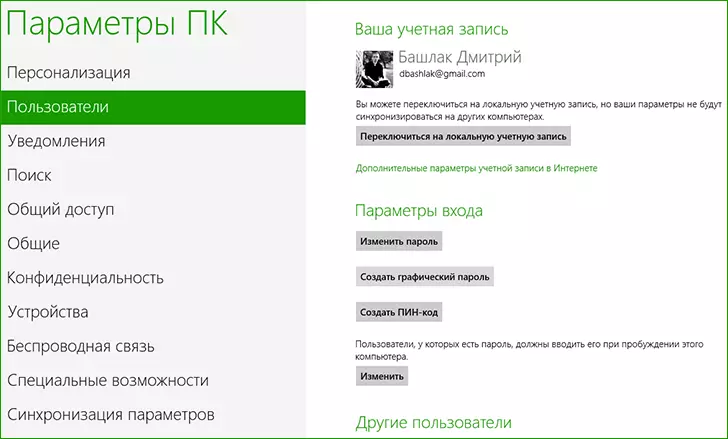
Стварэнне графічнага пароля
Націсніце «Стварыць графічны пароль» (Create a picture password) - сістэма папросіць Вас ўвесці Ваш звычайны пароль перад працягам. Гэта зроблена з тым, каб старонні чалавек на змог у Вашу адсутнасць самастойна заблакаваць Вам доступ да кампутара.
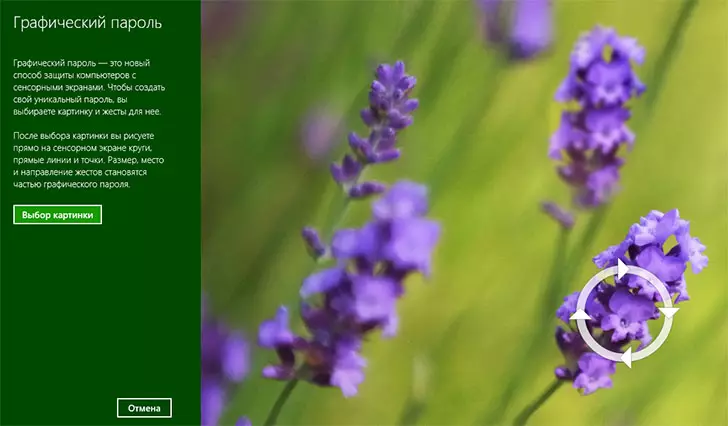
Графічны пароль павінен быць індывідуальным - у гэтым асноўнай яго сэнс. Націсніце «Выбар карцінкі» (Choose picture) і абярыце малюнак, якое Вы будзеце выкарыстоўваць. Добрай ідэяй будзе выкарыстоўваць карцінку з выразна выяўленымі межамі, кутамі і іншымі вылучаюцца элементамі.
Пасля таго, як Вы зрабілі выбар, націсніце «Выкарыстаць гэтую карцінку" (Use this picture), у выніку чаго, Вам будзе прапанавана наладзіць жэсты, якія Вы хочаце выкарыстаць.

Неабходна будзе выкарыстоўваць тры жэсту на малюнку (з дапамогай мышкі або сэнсарнага экрана пры яго наяўнасці) - лініі, кругі, кропкі. Пасля таго, як Вы зрабілі гэта ў першы раз, трэба будзе пацвердзіць графічны пароль, паўтарыўшы гэтыя ж жэсты. Калі гэта было зроблена правільна, то Вы ўбачыце паведамленне аб тым, што графічны пароль паспяхова створаны і кнопку «Гатова».
Цяпер, пры ўключэнні кампутара і неабходнасці зайсці ў Windows 8 у Вас будзе запытвацца менавіта графічны пароль.
Абмежаванні і праблемы
У тэорыі, выкарыстанне графічнага пароля павінна быць вельмі бяспечным - колькасць камбінацый кропак, ліній і фігур на малюнку практычна не абмежавана. Па факце гэта не так.
Першая рэч, пра якую варта памятаць - увод графічнага пароля можна абыйсці. Стварэнне і ўстаноўка пароля з выкарыстаннем жэстаў нікуды не прыбірае звычайны тэкставы пароль і на экране ўваходу ў Windows 8 прысутнічае кнопка «Выкарыстаць пароль» - націснуўшы яе Вы трапіце ў стандартную форму ўваходу ў ўліковы запіс.
Такім чынам, графічны пароль - гэта не дадатковая абарона, а толькі альтэрнатыўны варыянт ўваходу ў сістэму.
Ёсць і яшчэ адзін нюанс: на сэнсарных экранах планшэтаў, ноўтбукаў і кампутараў з Windows 8 (асабліва гэта тычыцца планшэтаў, у сувязі з тым што яны часта адпраўляюцца ў рэжым сну) Ваш графічны пароль цалкам можна будзе прачытаць па слядах на экране і, пры пэўнай спрыце, адгадаць паслядоўнасць ўвядзення жэстаў.
Падводзячы вынік, можна сказаць, што выкарыстанне графічнага пароля апраўдана ў тым выпадку, калі Вам гэта сапраўды зручна. Але варта памятаць пра тое, што дадатковай бяспекі гэта не дасць.
