
Крок 1: Падключэнне роутера да сеткі
Першачарговая задача - падключыць маршрутызатар да сеткі, калі гэтага не было зроблена раней. Улічвайце, што кабель ад правайдэра таксама трэба ўставіць у порт «WAN» або «Ethernet», паколькі без гэтага не атрымаецца вырабіць далейшую наладу. Проста распакуйце прыладу і паспрабуйце запусціць стандартнае злучэнне, што зойме літаральна некалькі хвілін.

Крок 2: Вызначэнне стандартных дадзеных Wi-Fi
Кампутар або наўтбук абавязкова павінен быць падлучаны да роўтара, каб мець доступ да налад. У нашым выпадку гэта трэба зрабіць праз бесправадную сетку, якая ў многіх мадэлях актыўная па змаўчанні і мае стандартныя дадзеныя для аўтарызацыі. Іх можна знайсці на задняй налепцы маршрутызатара, даведаўшыся пароль і назва Wi-Fi. Калі гэтых звестак няма, значыць, маршрутызатар не падтрымлівае аўтаматычнае ўключэнне бесправадной сеткі і вам спатрэбіцца перайсці да апошняга падзелу артыкула, каб вырашыць сітуацыю, якая склалася.

Крок 3: Падключэнне кампутара да Wi-Fi
Пароль ад бесправадной сеткі знойдзены, таму застаецца толькі злучыцца з ёй непасрэдна ў аперацыйнай сістэме. Для гэтага адкрыйце спіс даступных сетак, абярыце неабходную, увядзіце ключ доступу і пацвердзіце падлучэнне. Пераканайцеся ў тым, што індыкатар унізе памяняў выгляд і доступ да кропкі доступу прысутнічае.

Дадаткова рэкамендуем азнаёміцца з асобным артыкулам на нашым сайце, якая прысвечана падключэнню кампутара да інтэрнэту. Яна дапаможа разабрацца ва ўсіх магчымых цяжкасцях, а таксама там паказаны альтэрнатыўныя варыянты злучэння.
Чытаць далей: 5 спосабаў падлучэння кампутара да інтэрнэту
Крок 4: Уваход у вэб-інтэрфейс
Як толькі падключэнне выканана, можна пераходзіць да аўтарызацыі ў вэб-інтэрфейсе, дзе і ажыццяўляецца налада маршрутызатара. Для кожнай мадэлі існуюць пэўныя правілы ўваходу, звязаныя са стандартнымі ўліковымі дадзенымі, а таксама адрасам, па якім неабходна перайсці ў браўзэры. Ўсе дапаможныя інструкцыі па гэтай тэме вы знойдзеце ў трох іншых нашых матэрыялах па наступнай спасылцы.
Чытаць далей:
Вызначэнне лагіна і пароля для ўваходу ў вэб-інтэрфейс роутера
Уваход у вэб-інтэрфейс роутеров
Вырашэнне праблемы з уваходам у канфігурацыю роутера
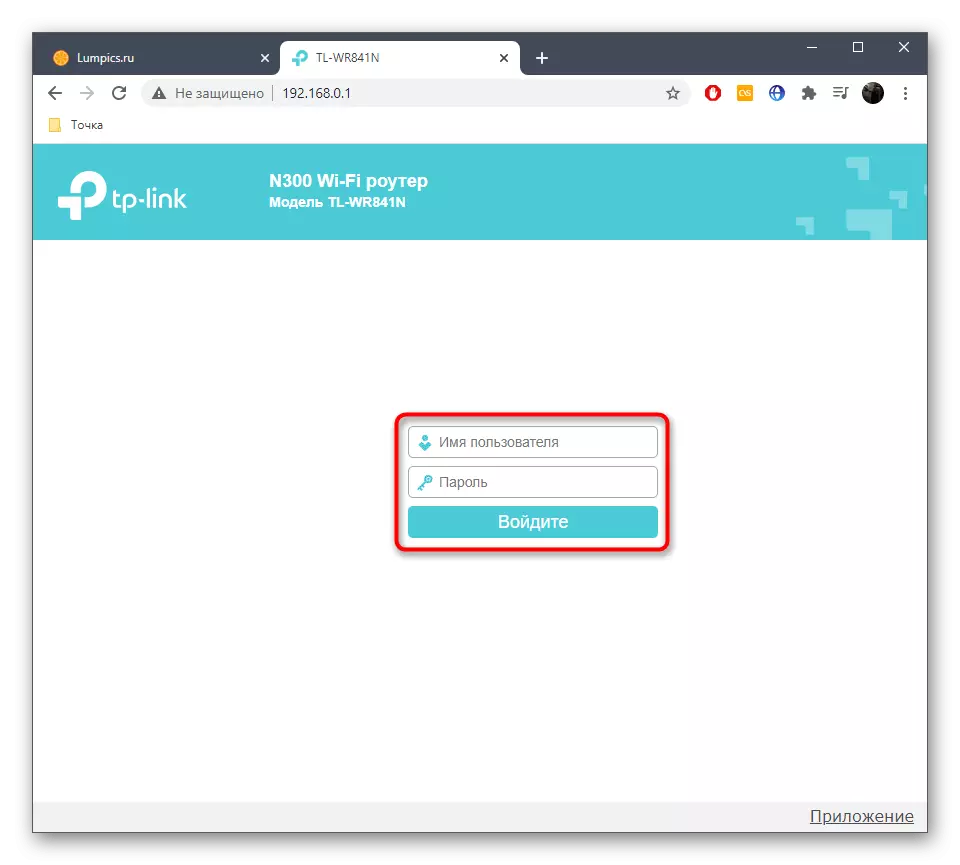
Крок 5: Налада маршрутызатара
Пасля паспяховага ўваходу ў інтэрнэт-цэнтр маршрутызатара варта адразу ж прыступіць да яго наладзе, паколькі хоць Wi-Fi і ёсць, хутчэй за ўсё, доступ да сеткі яшчэ адсутнічае, бо не выстаўлены параметры WAN. Разбяром прыклад выкарыстання Майстры канфігуравання для хуткай налады, а вы, адштурхваючыся ад асаблівасцяў вэб-інтэрфейсу, выканайце такія ж дзеянні.
- Запусціце Майстар, націснуўшы па адпаведнай кнопцы ў меню інтэрнэт-цэнтра.
- Прачытайце апісанне дадзенага інструмента і пераходзіце далей.
- Калі прапануецца выбраць працоўны рэжым роутера, адзначце маркерам «Бесправадны роутер».
- Часам распрацоўшчыкі сеткавага абсталявання дазваляюць хутка абраць тып злучэння, вызначыўшы краіну, горад і правайдэра. У выпадку наяўнасці падобнай опцыі проста запоўніце адпаведныя палі.
- Пры адсутнасці падобнай налады спатрэбіцца самастойна выбраць тып падлучэння, які прадстаўляецца правайдэрам. Часцей за ўсё гэта дынамічны IP, але можа быць статычны або тэхналогія PPPoE. Па атрыманне неабходнай інфармацыі звярніцеся да дакументацыі ад пастаўшчыка інтэрнэт-паслуг або да тэхнічнай падтрымцы кампаніі.
- Дынамічны IP наладжваць не трэба, паколькі ўсе параметры атрымліваюцца аўтаматычна. Пры статычным ў палях ўказваецца прадастаўлены правайдэрам IP-адрас, маска падсеткі, асноўны шлюз і DNS-сервера.
- Калі гаворка ідзе пра распаўсюджанае ў Расіі тыпе PPPoE, у палях ўводзяцца атрыманыя пры афармленні дагавора лагін і пароль.
- Наступны этап - змена параметраў бесправадной сеткі. Задайце ёй імя, памяняйце пратакол абароны і ўсталюйце больш надзейны пароль.
- Па завяршэнні пераканайцеся ў правільнасці канфігурацыі і захавайце змены. Адпраўце роутер на перазагрузку, а затым праверце, ці з'явіўся доступ да сеткі.

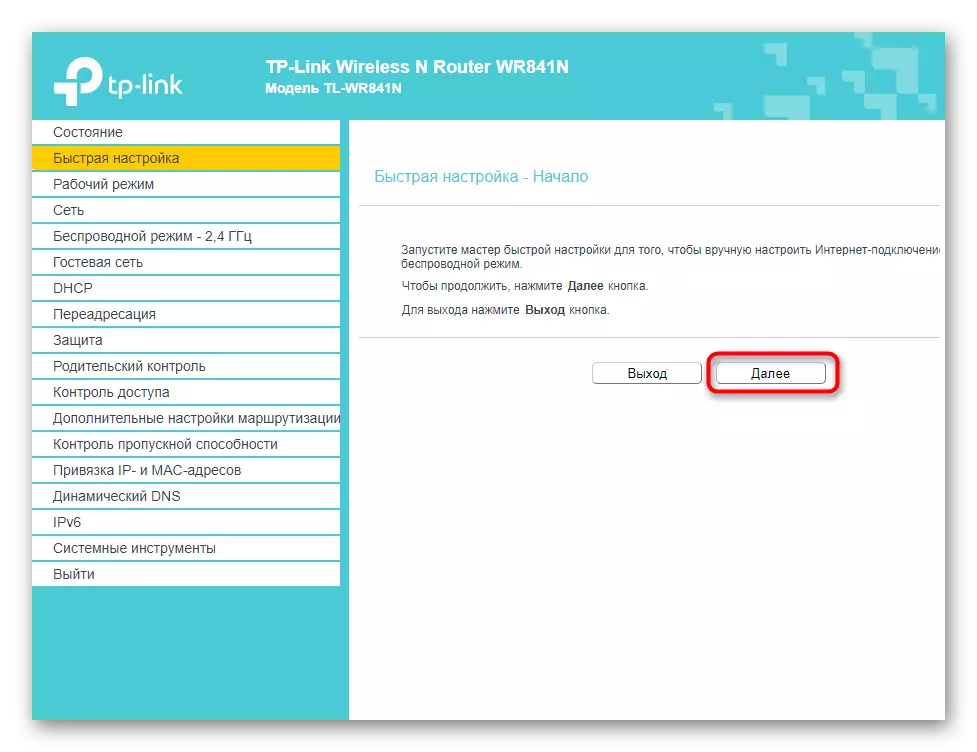
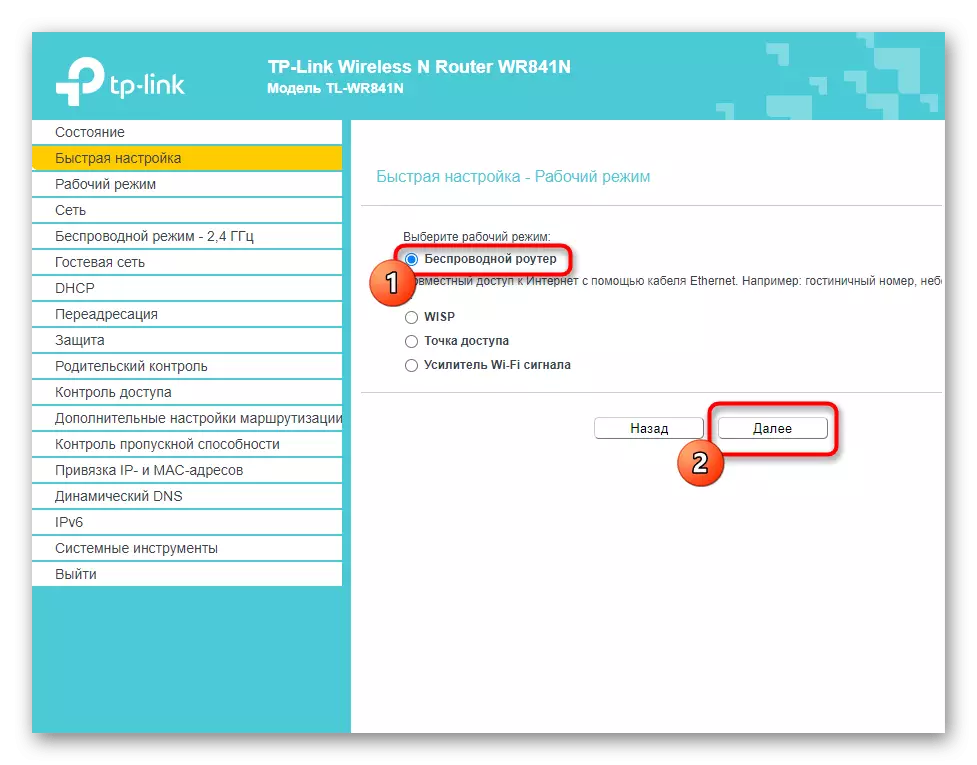
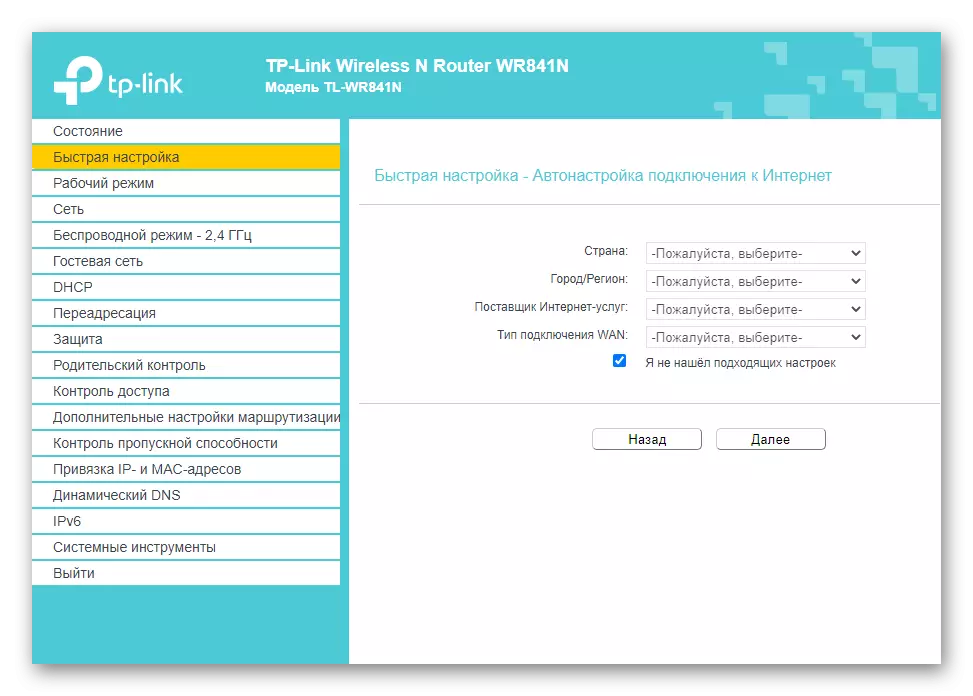
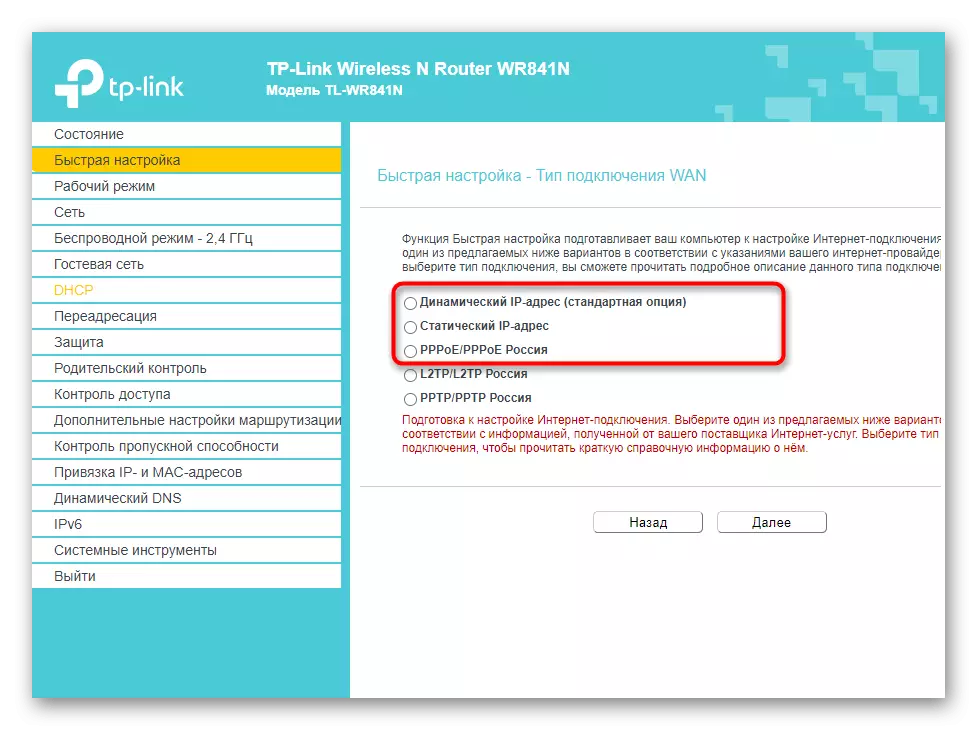
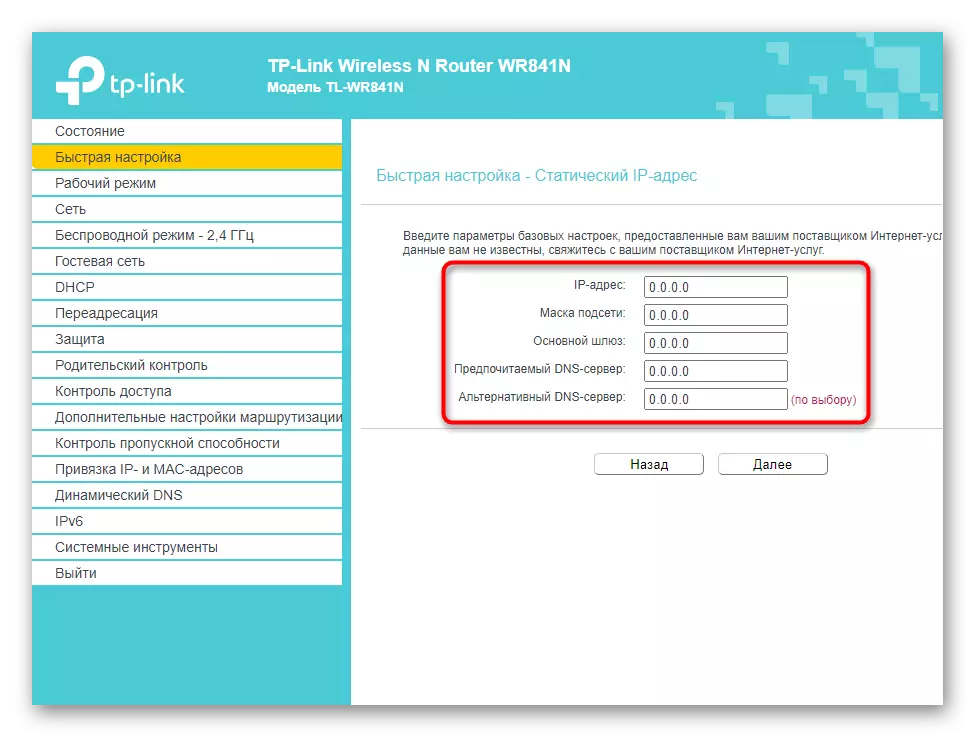
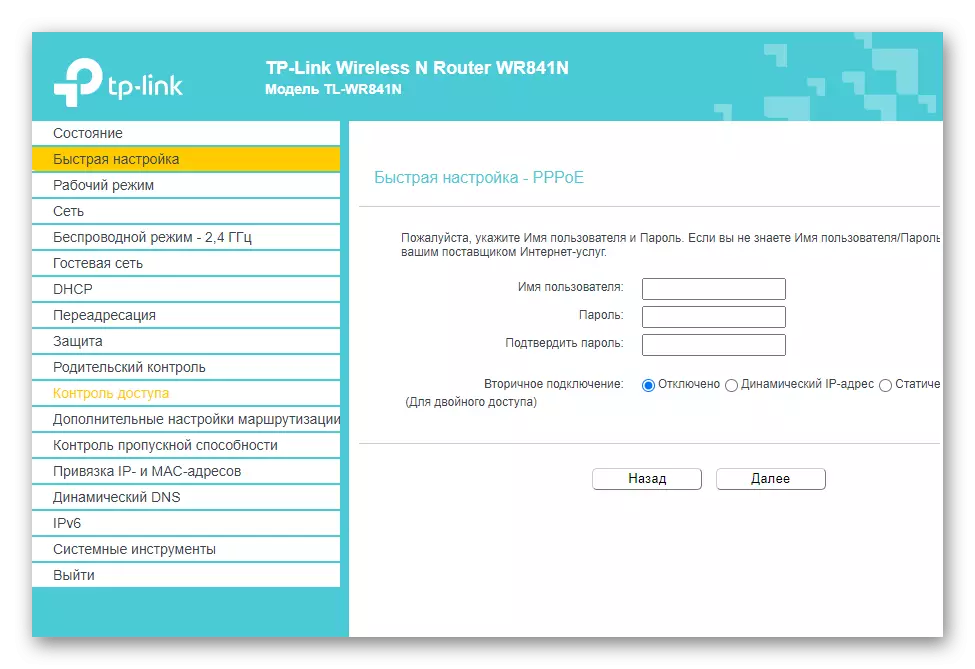

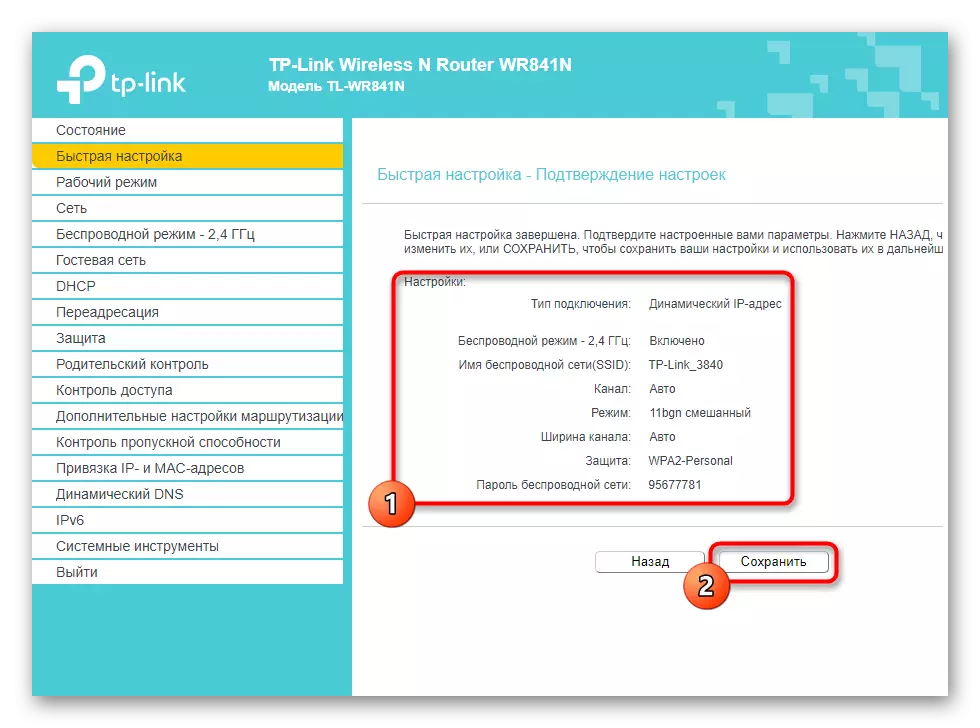
Дадатковую інфармацыю аб поўным канфігураванні сеткавага абсталявання шукайце праз пошук на нашым сайце, увёўшы там назва мадэлі выкарыстоўванага роутера. У такіх інструкцыях вы атрымаеце рэкамендацыі па наладзе правілаў бяспекі, кантролю доступу і іншых функцый, якія прысутнічаюць у вэб-інтэрфейсе.
Дзеянні пры адключаным Wi-Fi
Гэтая інструкцыя спатрэбіцца тым карыстальнікам, хто сутыкнуўся з сітуацыяй, калі пасля падлучэння роутера бесправадная сетка папросту не функцыянуе, а на налепцы адсутнічае інфармацыя з нагоды ўваходу. Тады прыйдзецца спачатку падключыць маршрутызатар да любога зручнаму камп'ютэра або ноўтбука пры дапамозе LAN-кабеля.

Адштурхоўваючыся ад інструкцыі вышэй, выканайце ўваход у вэб-інтэрфейс і актывуйце бесправадной рэжым ўручную, што адбываецца так:
- Адкрыйце раздзел «Бесправадны рэжым» ці «Wi-Fi».
- У меню з асноўнымі наладамі перастаўце маркер на значэнне "Уключыць".
- Усталюйце сваю назву бесправадной сеткі і ўжыеце змены.
- Следам перайдзіце да катэгорыі «Абарона бесправадной сеткі».
- Можна пакінуць сетку адкрытай, але лепш за ўсё абраць рэкамендаваны тып абароны і ўсталяваць надзейны пароль. Пасля гэтага зноў не забудзьцеся захаваць налады.

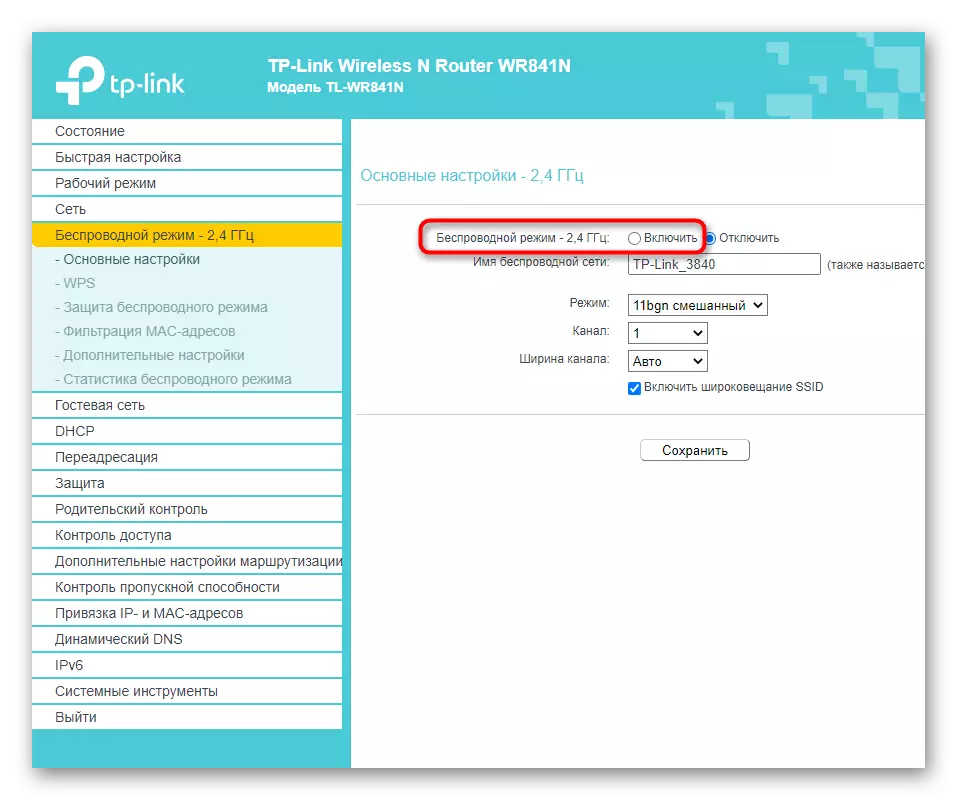


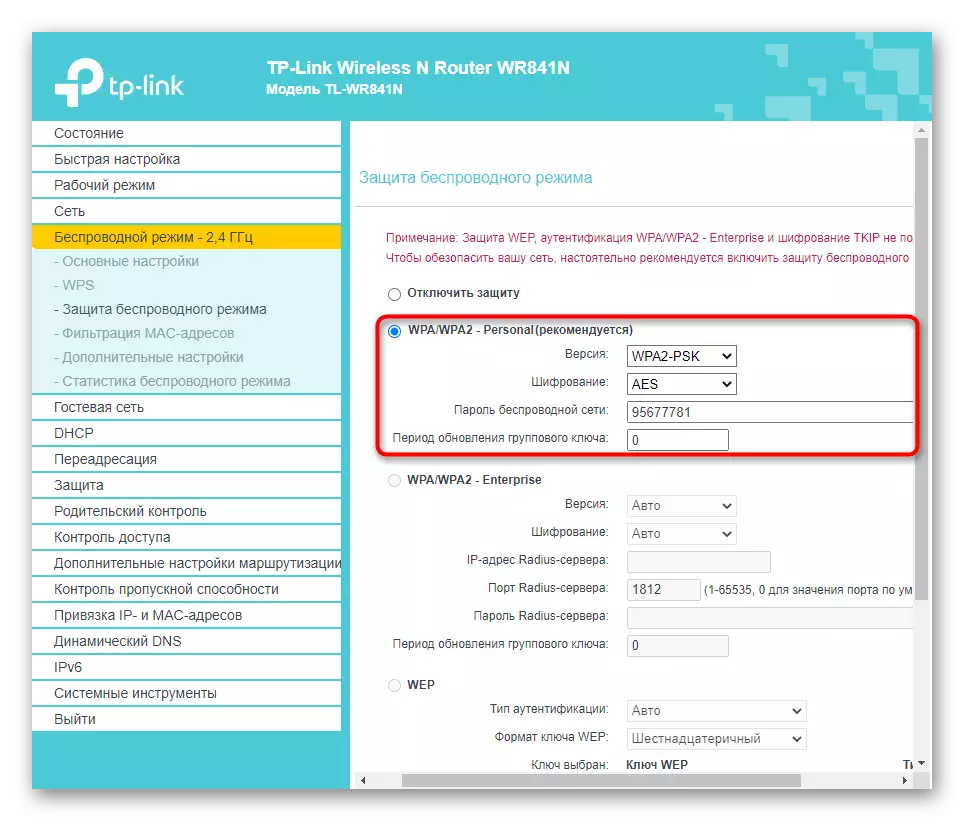
Як толькі доступ да бесправадной кропкі доступу з'явіцца, вы можаце адлучыць LAN-кабель і падлучыцца да яе для наступнай налады маршрутызатара. Вярніцеся да папярэдніх крокаў і вынікайце ім, каб справіцца з пастаўленай задачай.
