
У гэтай інструкцыі падрабязна пра тое, як змяніць частату абнаўлення на маніторы рознымі спосабамі, а таксама аб прычынах, па якіх можа не атрымлівацца выставіць падтрымліваемую вашым экранам частату.
- Змена частаты абнаўлення экрана ў Windows 10 і іншых версіях АС
- Як змяніць частату абнаўлення ў праграмах вытворцаў відэакарт
- Прычыны, па якіх можа не ўсталёўвацца патрэбная частата абнаўлення
- дадатковая інфармацыя
Змена частаты абнаўлення манітора ў Windows 10 і папярэдніх версіях АС
Для таго, каб змяніць частату абнаўлення экрана манітора ўбудаванымі сродкамі Windows 10 выканайце наступныя простыя крокі:
- Адкрыйце параметры экрана: націск правай кнопкай мышы ў пустым месцы працоўнага стала і выбар пункта «Параметры экрана» або Пуск - Параметры (можна проста націснуць клавішы Win + I) - Сістэма - Дысплей.
- У спісе даступных параметраў націсніце па пункце «Дадатковыя параметры дысплея».
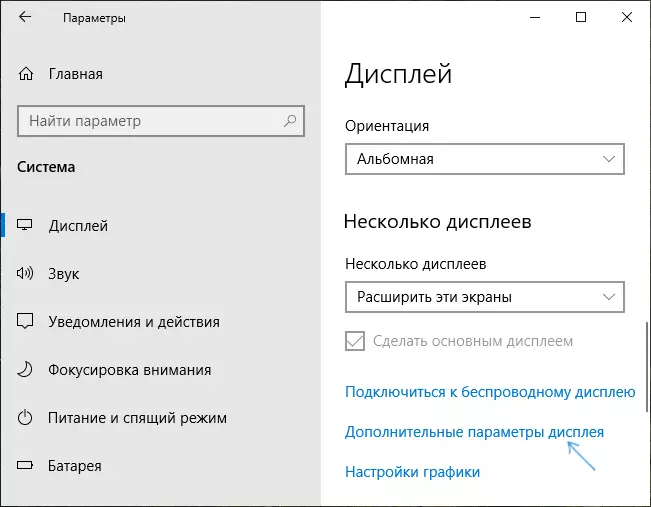
- Калі ў вас ўстаноўлена Windows 10 20H2 (кастрычнік 2020) або навей, то ўнізе дадатковых параметраў ўсталюеце патрэбную частату абнаўлення. Інакш перайдзіце да кроку 4.
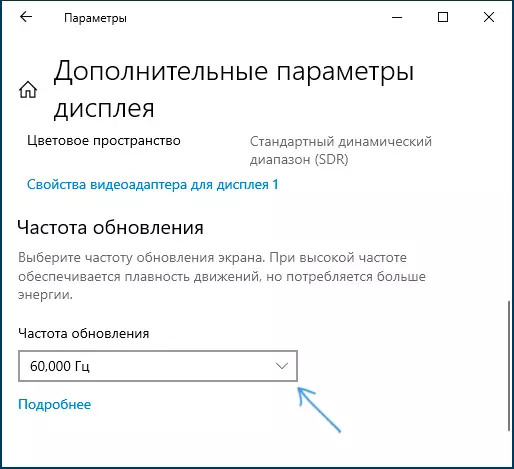
- У раздзеле «Звесткі аб дысплеі» для патрэбнага манітора націсніце па «Уласцівасці відэаадптара для дысплея».
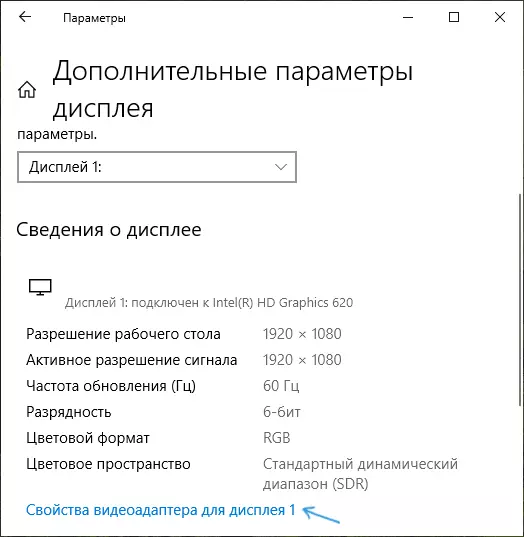
- У наступным акне вы можаце памяняць частату абнаўлення двума спосабамі. Першы - адкрыць ўкладку «Манітор» і выставіць жаданую частату абнаўлення.
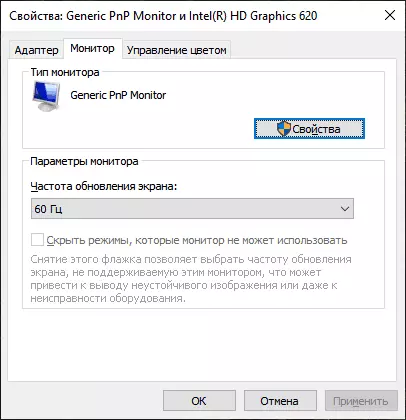
- Другі - на ўкладцы «Адаптар» націснуць па пункце «Спіс усіх рэжымаў» і выбраць як дазвол і глыбіню колеру, так і частату абнаўлення экрана.
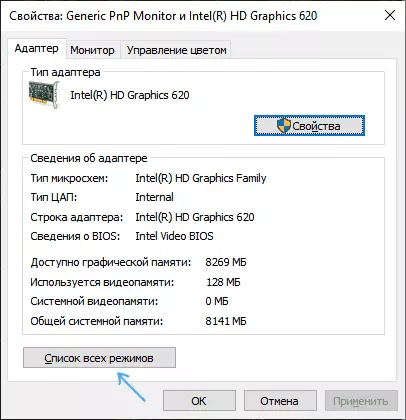
- Калі пасля ўжывання налад малюнак на маніторы прапала і з'явілася паведамленне Па-за дыяпазону (Out of range) або Уваход не падтрымліваецца (Input not supported) проста пачакайце 15 секунд і нічога не націскайце: параметры аўтаматычна вернуцца да зыходных значэнняў.
Тое ж самае можна зрабіць і ў Windows 8.1 або Windows 7.
Крокі 4-6 адрознівацца не будуць, а каб адкрыць акно з патрэбнымі параметрамі націсніце правай кнопкай мышы па працоўным стале, абярыце пункт «Дазвол экрана» (таксама можна выкарыстоўваць раздзел панэлі кіравання «Экран»), а затым у параметрах дысплея націсніце па пункце « дадатковыя параметры ».
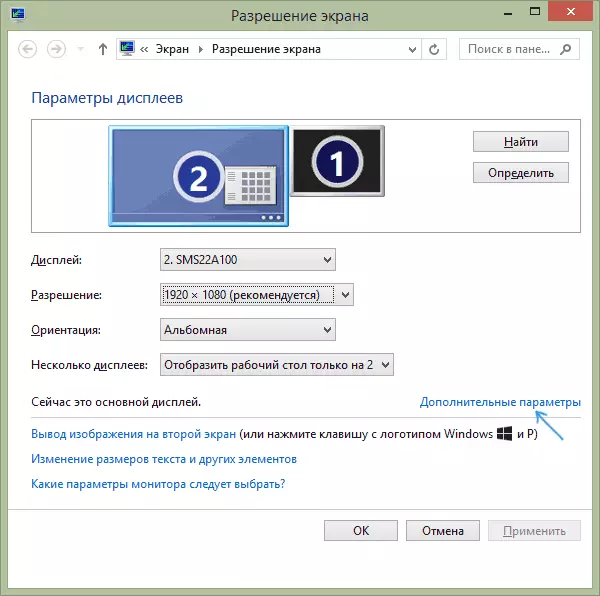
Як змяніць частату абнаўлення экрана ў ПА NVIDIA, AMD і Intel
Вытворцы інтэграваных і дыскрэтных відэакарт разам з драйверамі распаўсюджваюць і свае ўласныя праграмы для налады параметраў выявы, якія дазваляюць, у тым ліку, змяняць частату абнаўлення экрана.
Звычайна, неабходныя налады можна запусціць адным з наступных спосабаў:
- Націск правай кнопкай мышы па пустым месцы працоўнага стала і выбар «Панэль кіравання NVIDIA», «Настройка AMD Radeon» ( «AMD Catalyst Control Center») або «Настройкі графікі Intel".

- Адкрыць панэль кіравання (у Windows 10 для гэтага можна выкарыстоўваць пошук у панэлі задач) і знайсці пункт «Панэль кіравання NVIDIA», «Настройкі графікі Intel".
- Знайсці патрэбны софт у меню Пуск або выкарыстоўваючы пошук у сістэме.
Запусціўшы ўтыліту кіравання параметрамі відэакарты, вы можаце задаць неабходныя параметры, уключаючы частату абнаўлення экрана манітора:
- У панэлі кіравання Intel HD Graphics гэта можна зрабіць у раздзеле «Асноўныя налады».
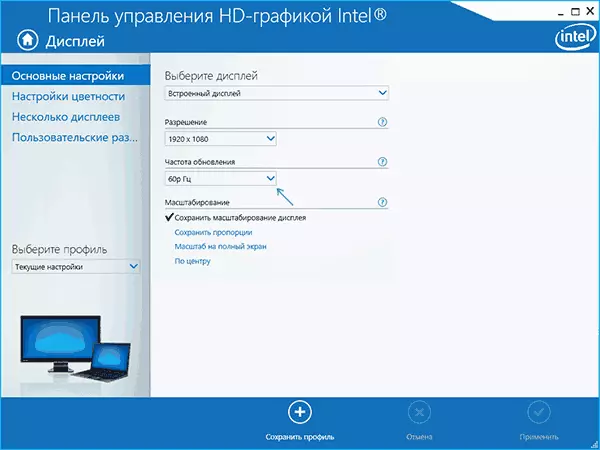
- У панэлі кіравання NVIDIA - у параметрах налады дазволу экрана.
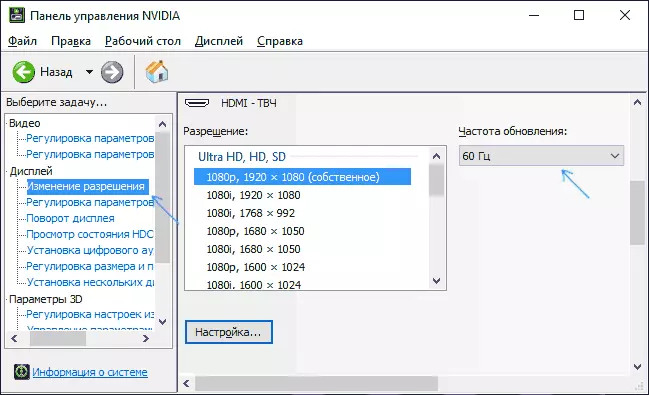
- У параметрах відэакарт AMD Radeon пункт размяшчаецца ў дадатковых параметрах дысплея.
Акрамя гэтага, фірмовае ПА дазваляе ствараць уласныя профілі з зададзенымі вамі ўручную дазволам і частатой абнаўлення. Напрыклад, у Intel гэта можна зрабіць у раздзеле "Карыстальніцкія дазволу», а ў NVIDIA - у раздзеле "Змена дазволу» - «Настройка» - «Стварыць карыстацкае дазвол».
Аднак, улічвайце, што яны не заўсёды могуць працаваць. Больш за тое, нават падтрымоўваныя маніторам і відэакартай частоты абнаўлення могуць працаваць не заўсёды, пра што - далей.
Нельга выбраць і ўсталяваць патрэбную частату абнаўлення экрана або яна адсутнічае ў спісе - што рабіць?
Часам пры змене частоты абнаўлення экрана вы можаце не выявіць патрэбныя параметры ў спісе: можа не быць патрэбных вам 144 Гц для нядаўна набытага манітора, а часам - нават цалкам штатных 60 або 75 Гц.Магчымыя прычыны немагчымасці выбраць правільную частату абнаўлення:
- Перш за ўсё - драйверы відэакарты. Але, спадзяюся, ужо з гэтым вы справіліся. Калі няма, то я пісаў пра гэта, напрыклад, у артыкуле: Не мяняецца дазвол экрана Windows 10. Улічыце, што паведамленне дыспетчара прылад пра тое, што «драйвер не мае патрэбы ў абнаўленні» не азначае, што ў вас усталяваны патрэбны драйвер.
- Для некаторых "прасунутых" манітораў варта таксама ўсталяваць драйверы. Звычайна яны даступныя на афіцыйным сайце вытворцы (спампоўвайце драйверы менавіта для вашай мадэлі манітора).
- Выкарыстоўваная відэакарта. Напрыклад, інтэграванае відэа Intel / AMD мае значныя абмежаванні па частаце абнаўлення экрана пры выкарыстанні розных інтэрфейсаў і дазволаў: актуальныя на момант напісання гэтага артыкула версіі Intel HD не дадуць вам вывесці малюнак 4K па HDMI з частатой вышэй 30 Гц і гэта не адзінае абмежаванне: для іншых рэжымаў і выхадаў ліміт можа быць на ўзроўні 50 або 60 Гц.
- Які выкарыстоўваецца для падлучэння кабель. Дапусцім, у вас сучасная відэакарта і такі самы манітор з высокім дазволам, частатой абнаўлення і глыбінёй колеру. Абодва прылады падтрымліваюць высокія дазволу і частату абнаўлення. Але патрэбны кабель у камплект не ўваходзіў, і вы ўзялі стары Display Port 1.2 або HDMI 1.4a (таксама падобнае можа адбыцца калі проста купіць першы які трапіў танны кабель). Як вынік - недастатковая прапускная здольнасць, каб забяспечыць патрэбныя параметры адлюстравання.
- Асаблівасці манітора і тыпаў падключэння. Некаторыя, ва ўсім выдатныя маніторы, могуць падтрымліваць максімальны дазвол і частату абнаўлення толькі пры выкарыстанні пэўнага тыпу падлучэння: напрыклад, працаваць «на поўную» толькі пры падключэнні Display Port або USB Type-C, але мець абмежаванні пры выкарыстанні HDMI. Уважліва вывучыце інфармацыю на афіцыйным сайце, звярніце ўвагу на версіі інтэрфейсаў.
дадатковая інфармацыя
У артыкуле я не згадваю асобна тыпы падлучэння VGA і DVI, паколькі яны ў некаторай ступені састарэлі (хоць на некаторых відэакартах і маніторах дазваляюць атрымаць дастаткова высокія дазволу і адэкватныя частоты абнаўлення, ва ўсякім выпадку для Full HD цалкам можна выкарыстоўваць).
Таксама не дакранаюся асобна тэмы «разгону матрыцы», якое звычайна зводзіцца да ўсталёўкі «кастомной» частоты абнаўлення ў фірмовай утыліце вытворцы відэакарты або ў іншых праграмах накшталт Custom Resolution Utility. Аднак адзначу, што пры з'яўленні артэфактаў на маніторы (часам праяўляюцца не адразу), паспрабуйце знізіць частату абнаўлення да значэнняў, рэкамендаваных вытворцам для дадзенага дазволу.
