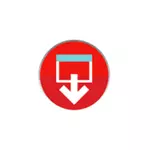
Калі ж выявы няма, яго можна спампаваць з афіцыйнага сайта Lenovo і выкарыстоўваць фірменны сродак для стварэння загрузнай флэшкі для аднаўлення Windows з усімі драйверамі. У гэтай інструкцыі - пра тое, як гэта зрабіць. Таксама можа быць карысным: Як скінуць ноўтбук на завадскія налады.
Заўвага: для скіду ноўтбука з дапамогай адмысловых варыянтаў загрузкі вы можаце на экране блакавання Windows 10 націснуць па кнопцы харчавання, намаляванай справа ўнізе, затым, утрымліваючы Shift, націснуць «Перазагрузка». У якое адкрылася меню ў раздзеле "Пошук і ліквідацыю няспраўнасцяў» прысутнічае пункт для скіду сістэмы. Таксама, некаторыя мадэлі Lenovo па націску клавішы F8, F9, F4 (часам у спалучэнні з Alt або Fn, на розных па-рознаму) падчас ўключэння паказваюць экран з памылкай, з якога можна перайсці ў дадатковыя параметры і знайсці пункт для скіду там.
Як спампаваць вобраз аднаўлення для Lenovo
Афіцыйны сайт Lenovo прапануе загрузку вобразаў аднаўлення, якія змяшчаюць АС і драйверы канкрэтна для вашага ноўтбука. На жаль, у адрозненне ад Dell, Lenovo дае такія вобразы далёка не для кожнай мадэлі свайго наўтбука, тым не менш паспрабаваць выканаць загрузку варта: на сайце заяўлена, што вобразы даступныя для ThinkPad, «выбраных мадэляў IdeaPad», а таксама для ПК і манаблокаў Lenovo.
Перш за ўсё, вам спатрэбіцца серыйны нумар, знайсці які можна на ніжняй частцы вашага ноўтбука Lenovo, дзе ён пазначаны літарамі «S / N». Дадаткова, неабходная уліковы запіс Lenovo ID, стварыць якую вы можаце на старонцы https://account.lenovo.com/ru/ru/. Пасля таго, як серыйны нумар знойдзены, а акаўнт заведзены, выканайце наступныя крокі:
- Перайдзіце на старонку https://pcsupport.lenovo.com/ru/ru/lenovorecovery/ і ўвядзіце серыйны нумар вашага наўтбука.
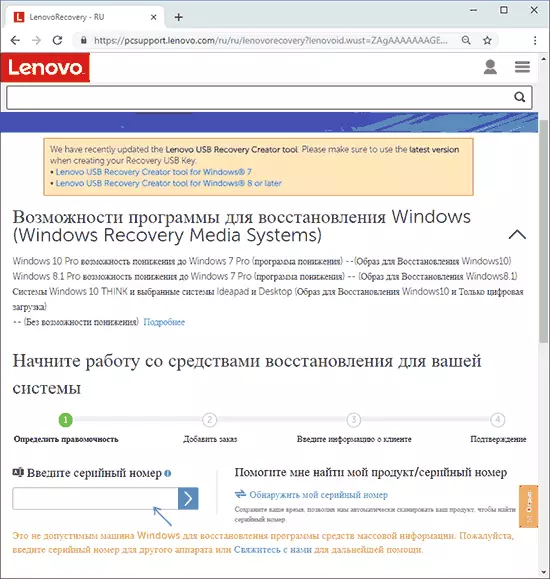
- Калі вы ўбачыце паведамленне «Гэта не дапушчальная машына Windows для аднаўлення», значыць для вашага ноўтбука спампаваць вобраз не прапануецца.
- Калі абраз ёсць, вы ўбачыце мадэль вашага наўтбука і магчымасць выбраць краіну і мову загружанага ладу. Адзначце пункт «Я прымаю правілы» і націсніце «Далей».
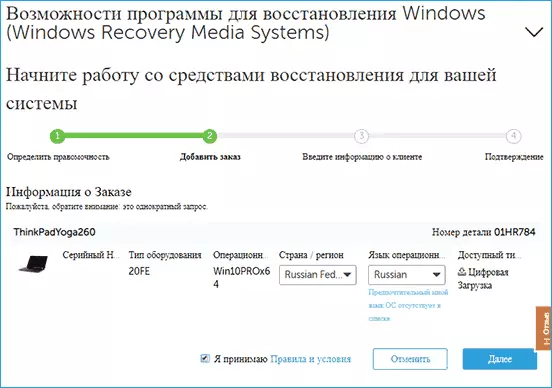
- На наступным этапе спатрэбіцца ўказаць сваё імя, прозвішча, краіну і адрас электроннай пошты.
- Вы ўбачыце паведамленне, што загрузка Lenovo Recovery даступная і спасылку, перайдзіце па ёй.
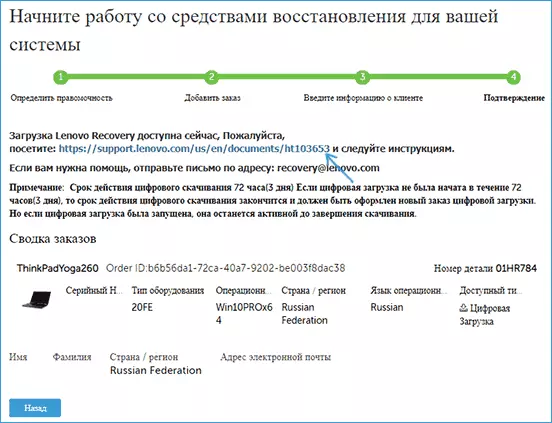
- На наступным старонцы вам будзе прапанавана загрузіць адну з двух версій Lenovo USB Recovery Creator, запампуйце патрэбную ў залежнасці ад версіі Windows.
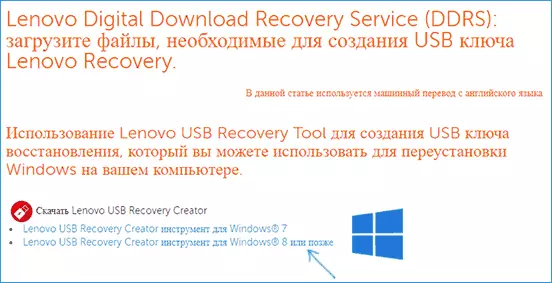
- Падключыце флешку (лепш 16 Гб і больш, дадзеныя з яе будуць выдалены) да камп'ютэра або ноўтбука, запусціце ўтыліту Lenovo USB Recovery Creator, увядзіце дадзеныя вашага Lenovo ID, а на наступным экране - патрэбны вобраз аднаўлення сістэмы.
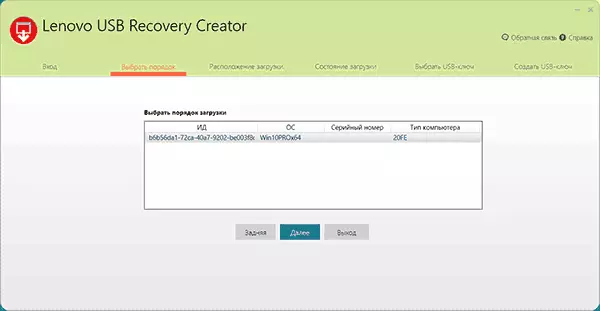
- Усе астатнія крокі дастаткова зразумелыя: вам спатрэбіцца пазначыць месца захоўвання файлаў, а пасля іх загрузкі - выбраць флешку, на якую будзе запісаны вобраз аднаўлення Lenovo.
Па завяршэнні працэсу вы атрымаеце гатовую загрузачны флешку менавіта для вашага ноўтбука, з дапамогай якой лёгка зможаце аднавіць завадскую сістэму з усімі драйверамі і ПА ад Lenovo.
Калі для вашага ноўтбука ладу няма, а аднаўленне сістэмы ніякімі спосабамі не атрымліваецца вырабіць, апішыце у каментарах сітуацыю: дакладную мадэль ноўтбука, загружаецца Ці сістэма, да якога этапу і якая версія сістэмы - я паспрабую падказаць рашэнне.
Магчыма, апынецца карысным матэрыял: Як скінуць Windows 10 або аўтаматычная пераўсталёўка АС.
