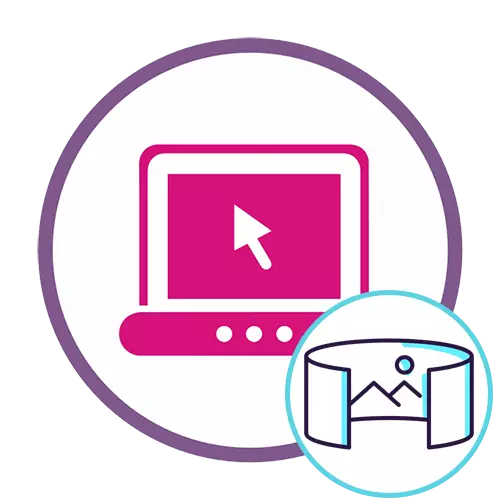
Спосаб 1: Roundme
Roundme - незвычайны анлайн-сэрвіс, прызначаны для пераўтварэння існай панарамнай фатаграфіі ў праект для прагляду ў рэжыме 360 градусаў на кампутары або пры дапамозе ачкоў віртуальнай рэальнасці. Разгледзім яго ў першую чаргу, а затым раскажам аб стандартных рашэннях.
Перайсці да онлайн-сервісу Roundme
- Скарыстайцеся спасылкай вышэй, каб адкрыць галоўную старонку сайта, дзе адразу ж націсніце па кнопцы «Get Started».
- Выберыце варыянт аўтарызацыі або стварыце новы профіль, запоўніўшы адпаведную форму.
- Пасля паспяховага ўваходу ў рахунак націсніце «Create Tour».
- Вы можаце перамясціць фатаграфію ў інфармацыю, якая з'явілася форму або націснуць па надпісе «browse» для яе адкрыцця праз «Праваднік».
- Перад даданнем прачытайце пра прысутныя абмежаванні па максімальным памеры фатаграфій.
- У «Правадыру» выберыце падыходнае малюнак і двойчы клікніце па ім левай кнопкай мышы.
- Чакайце, пакуль Roundme завершыць стварэнне панарамы, што можа заняць некалькі хвілін.
- Запоўніце асноўную інфармацыю аб створаным праекце, а таксама пакажыце лакацыі і звесткі аб камеры, калі гэта неабходна.
- Уключыце кнопку публікацыі, калі хочаце, каб іншыя карыстальнікі змаглі праглядаць вашу панараму сярод іншага кантэнту Roundme.
- Па гатоўнасці клікніце «Save» для захавання праекта.
- Цяпер вы можаце паглядзець гатовую панараму, напрыклад, падлучыўшы акуляры віртуальнай рэальнасці або кіруючы камерай пры дапамозе мышкі і дадатковых інструментаў ўнутры сайта.
- Пстрыкніце па зялёнай кнопцы, калі жадаеце перайсці да загрузцы новага малюнка і стварыць сапраўды такі ж праект.


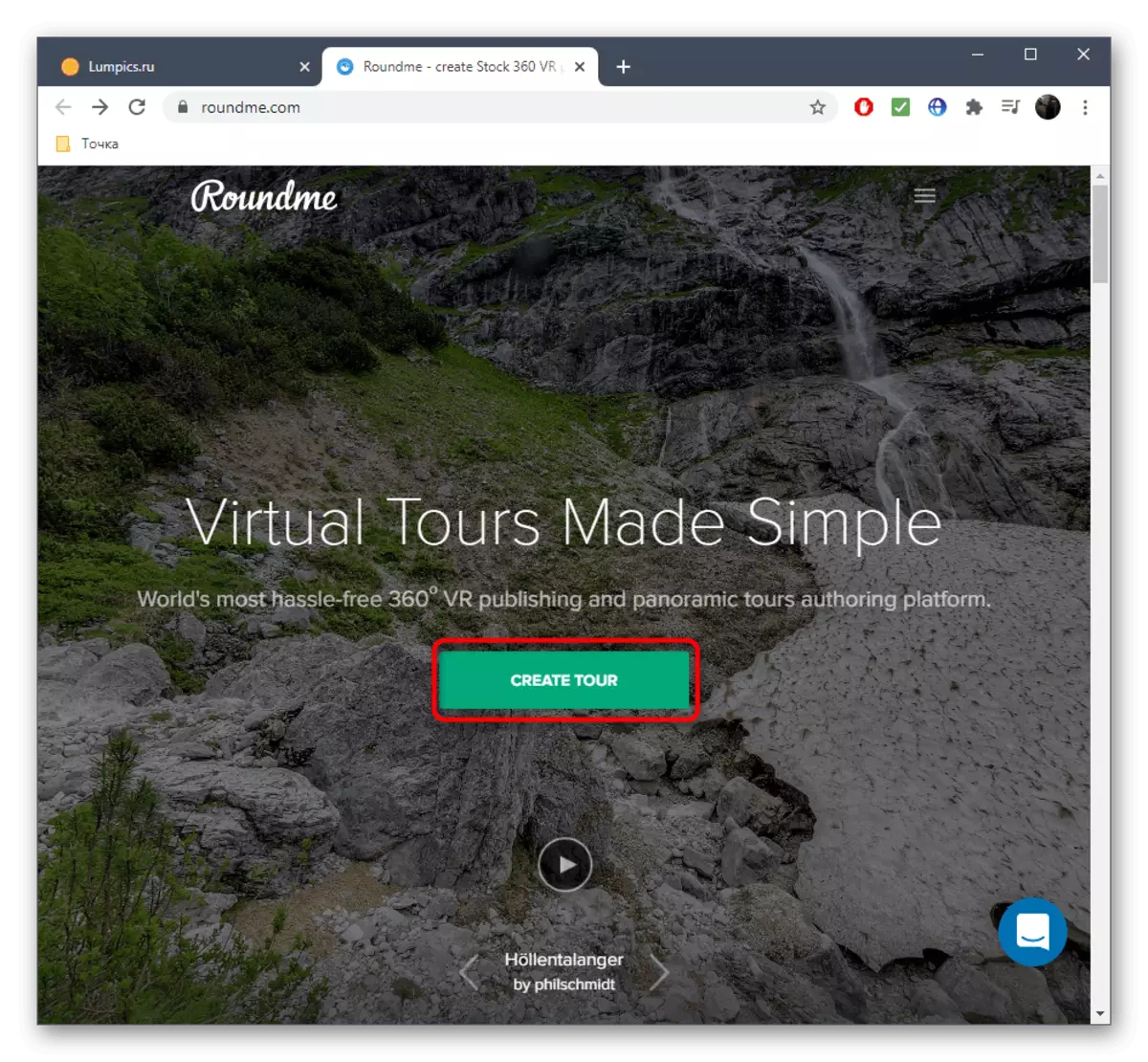









Скапіруйце ссылку на гатовы праект, каб падзяліцца ім з сябрамі або захаваць на сваім кампутары для хуткага доступу.
Спосаб 2: Fotor
Функцыянальнасць онлайн-сэрвісу Fotor ўключае спецыяльны модуль, прызначаны для сумяшчэння некалькіх фатаграфій у адну, утвараючы тым самым панараму неабходнага памеру. Прапануем разабрацца з гэтым сайтам, прайграныя стварэнне невялікага праекта.
Перайсці да онлайн-сервісу Fotor
- Апынуўшыся на галоўнай старонцы сайта, націсніце «Get Started».
- Пасля загрузкі рэдактара вы адразу ж можаце перацягнуць файлы ў выдзеленую вобласць або запампаваць іх праз «Праваднік».
- Кожны кадр адлюстроўваецца ў меню справа, таму ў любы момант даступны для рэдагавання або перамяшчэння ў працоўную прастору.
- Па неабходнасці мяняйце размяшчэнне кадраў, адштурхваючыся ад тыпу панарамы.
- Звярніце ўвагу на наладу межаў: перамяшчайце прысутныя паўзункі для змены параметраў.
- Папрацаваць над фонам дазволіць раздзел «Color & Texture».
- Там абярыце фонавы малюнак або наладзьце суцэльны колер, калі гэта патрабуецца.
- Націсніце «Save», каб захаваць панараму на кампутары па завяршэнні рэдагавання.
- Задайце для яе аптымальнае назву, выберыце тып файла, якасць і пацвердзіце пачатак запампоўкі.
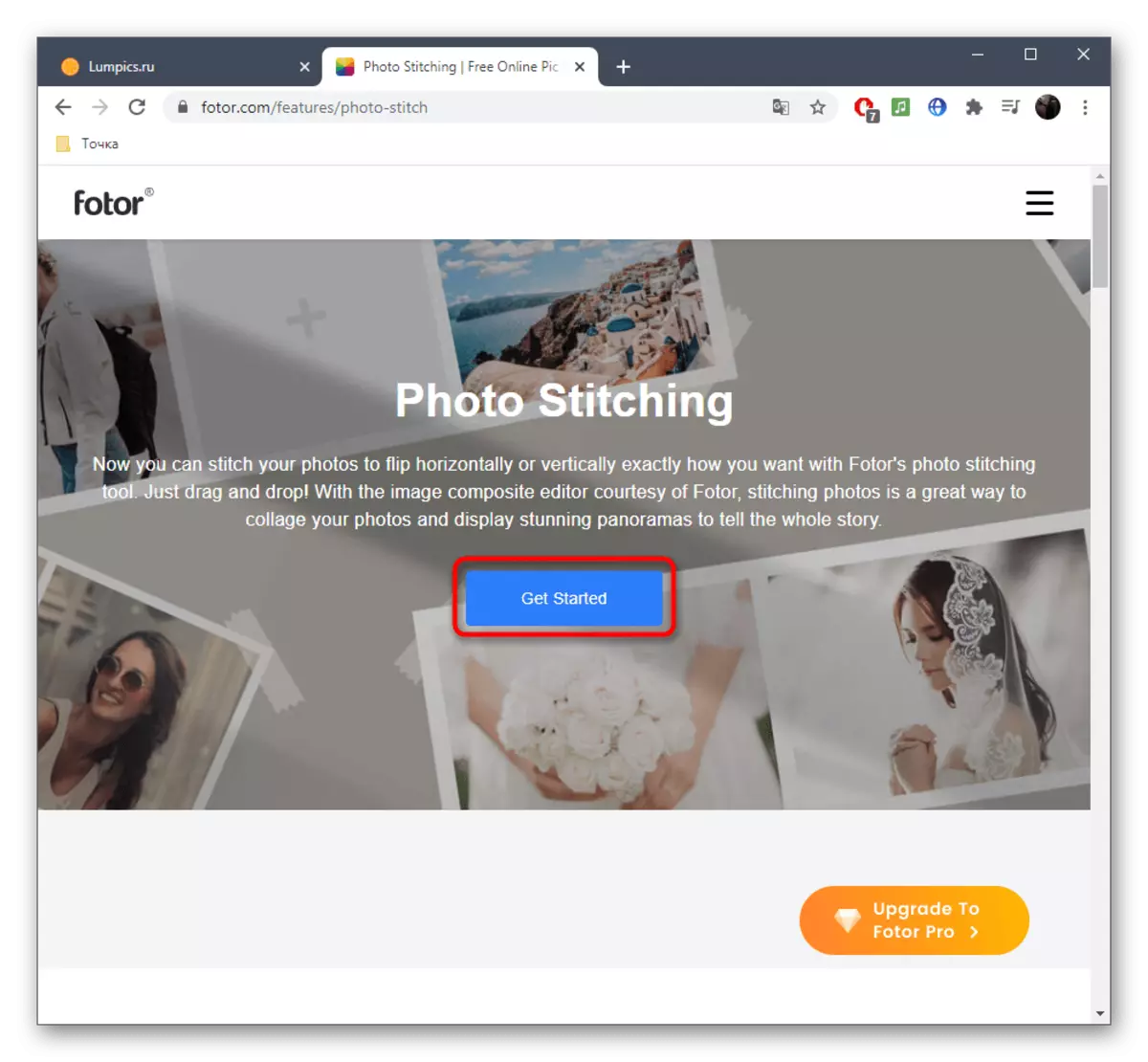



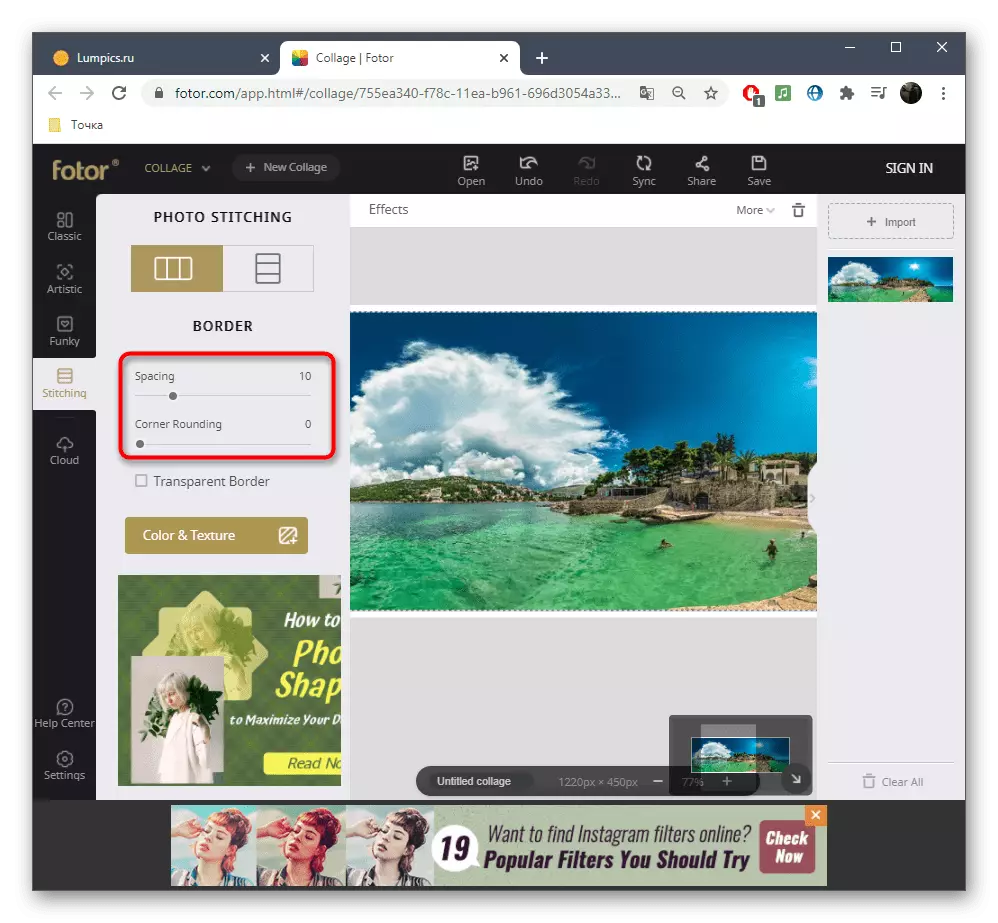
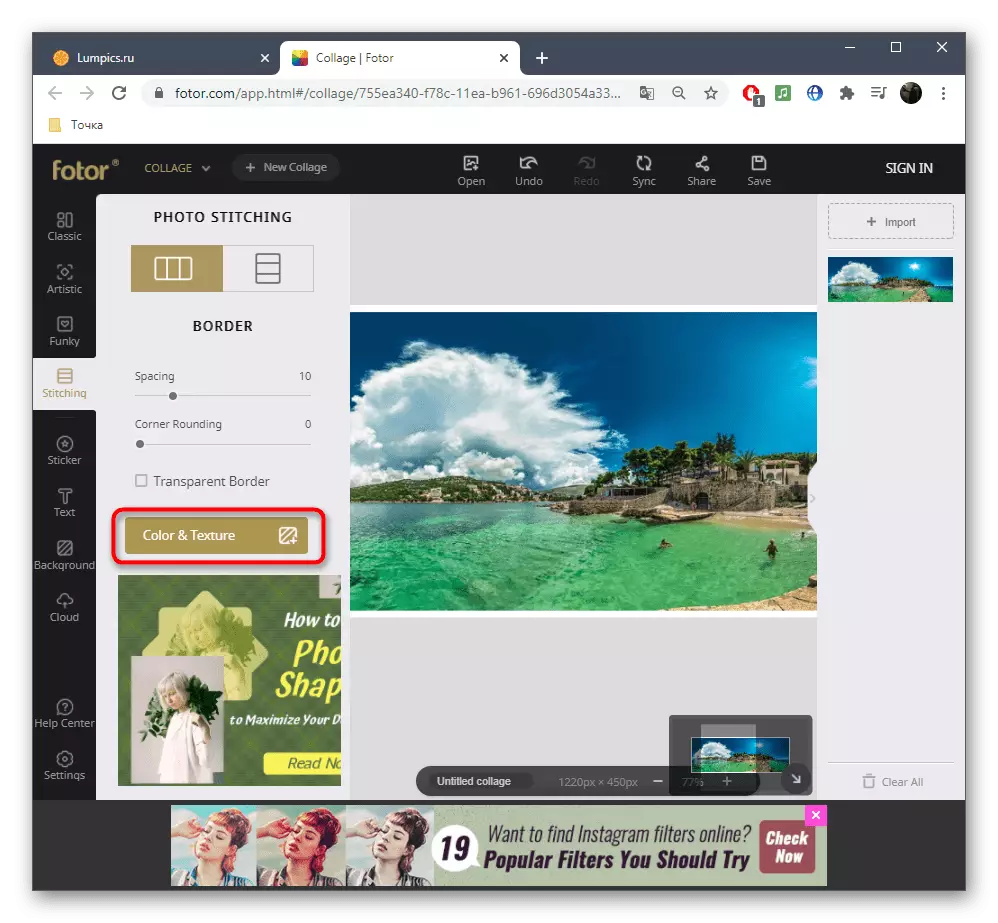



Для захавання фатаграфіі прыйдзецца выканаць аўтарызацыю у анлайн-сэрвісе, а для прымянення прэміум-інструментаў трэба набыццё поўнай версіі.
Спосаб 3: WoFox
Трэці тып онлайн-сэрвісаў ўяўляе сайт пад назвай WoFox. Яго набор інструментаў засяроджаны на тым, каб зрабіць з адной полноформатной фатаграфіі некалькі панарам, што часам патрабуецца пры іх апрацоўцы. Гэты працэс не зойме шмат часу, а ўсе здымкі можна будзе атрымаць адразу ж у фармаце архіва.
Перайсці да онлайн-сервісу WoFox
- Для пачатку ўзаемадзеяння з сайтам давядзецца прайсці стандартную працэдуру рэгістрацыі ці проста аўтарызавацца праз пошту Google.
- Пасля гэтага на старонцы профілю разгарніце блок «Create».
- Выберыце там апошні пункт пад назвай «Panorama Editor».
- Адразу ж загрузіце здымак для рэдагавання, пстрыкнуўшы па адпаведнай кнопцы.
- Пакажыце, на колькі панарамных частак будзе падзелена карцінка, і пацвердзіце рэдагаванне.
- Азнаёмцеся з атрыманым вынікам праз акно рэдактара і ў выпадку патрэбы зменіце памер кожнай панарамы.
- Выкарыстоўвайце іншыя прысутныя прылады для рэдагавання, калі гэта патрабуецца.
- Як толькі захочаце захаваць вынік, клікніце па кнопцы «Download».
- Пакажыце фармат, у якім хочаце спампаваць малюнак на свой кампутар, і пачніце загрузку.
- Падрыхтоўка зойме некалькі секунд, пасля чаго можна пацвердзіць запампоўка.
- Чакайце заканчэння загрузкі архіва і адкрыйце яго для прагляду ўсіх панарам.
- Кожная частка мае свой асобны нумар, таму заблытацца ў гэтым не атрымаецца.
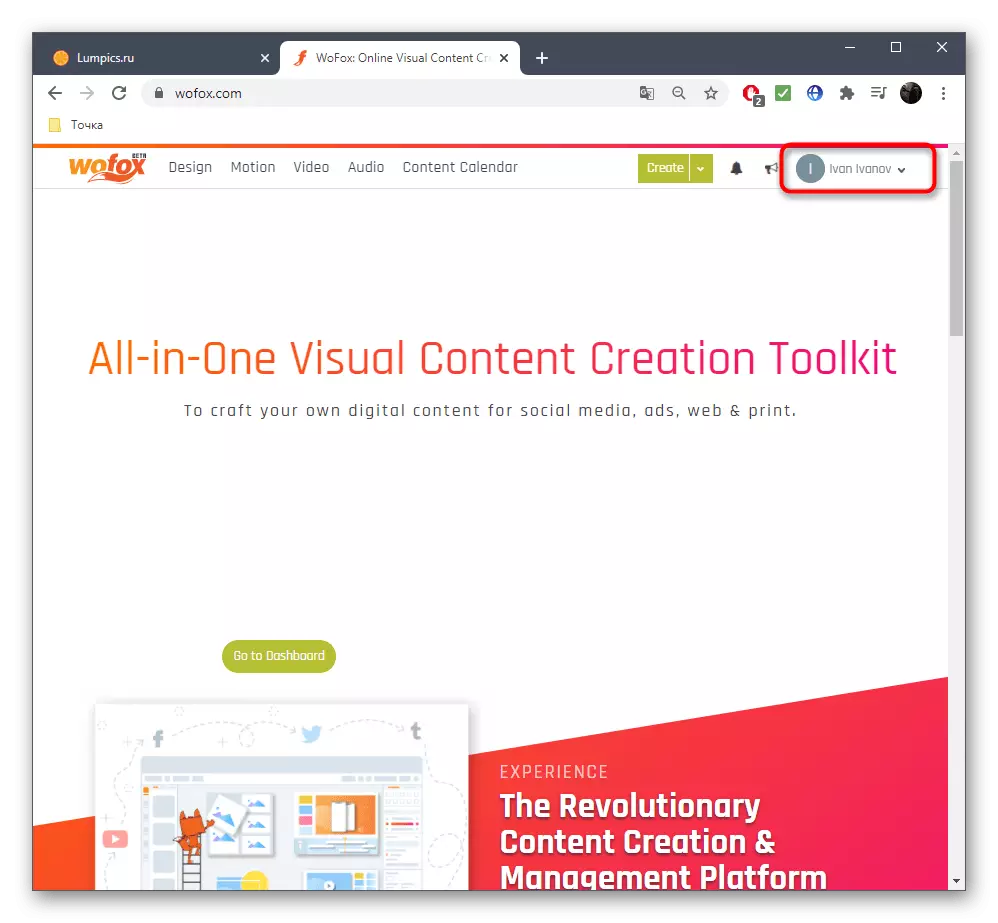
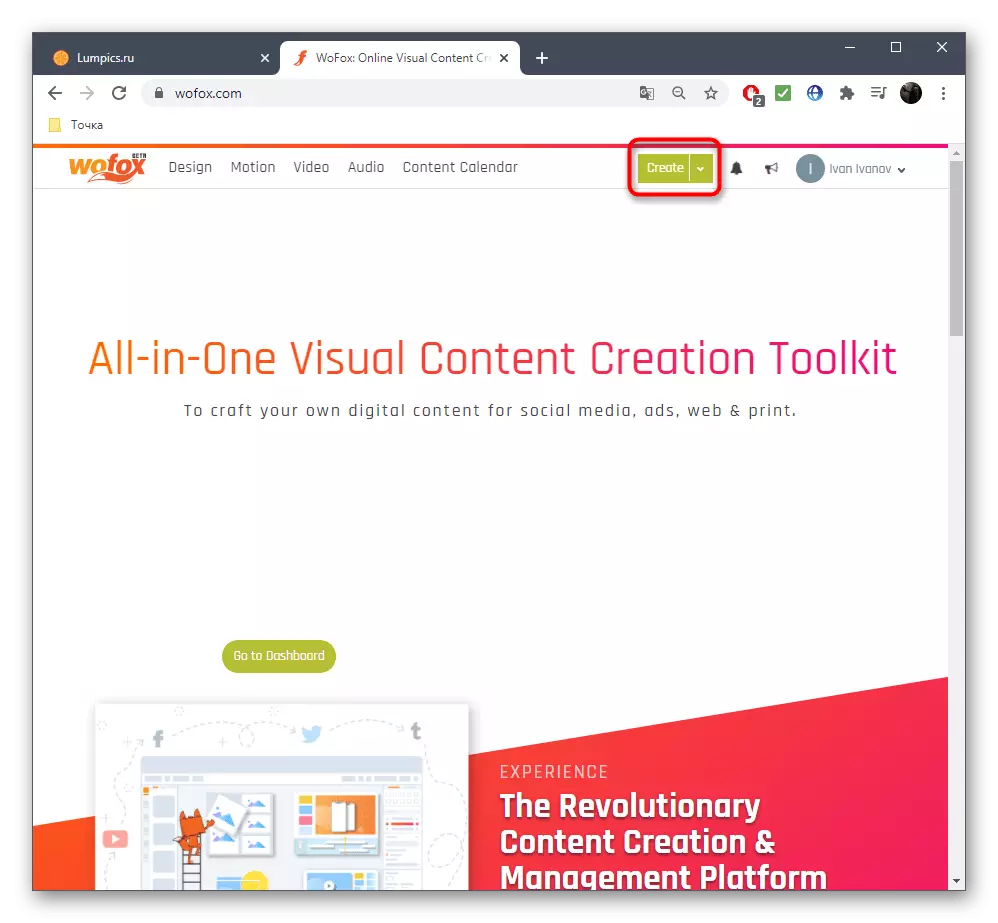
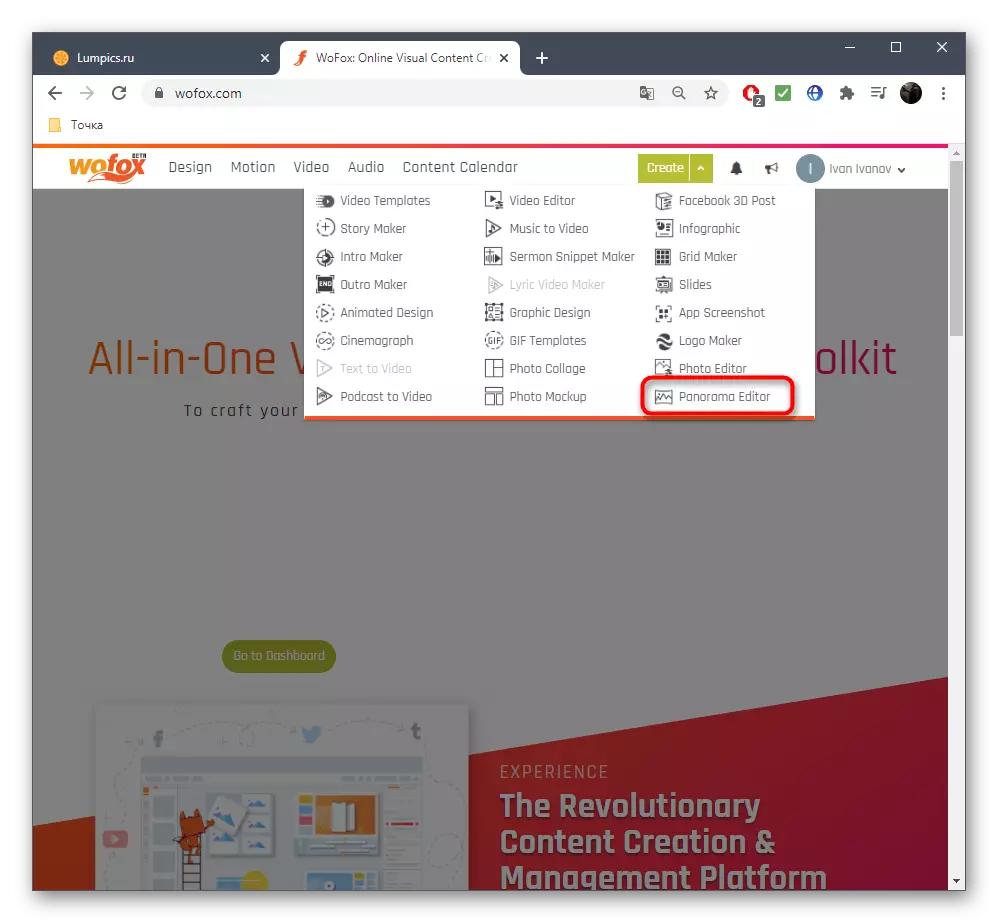


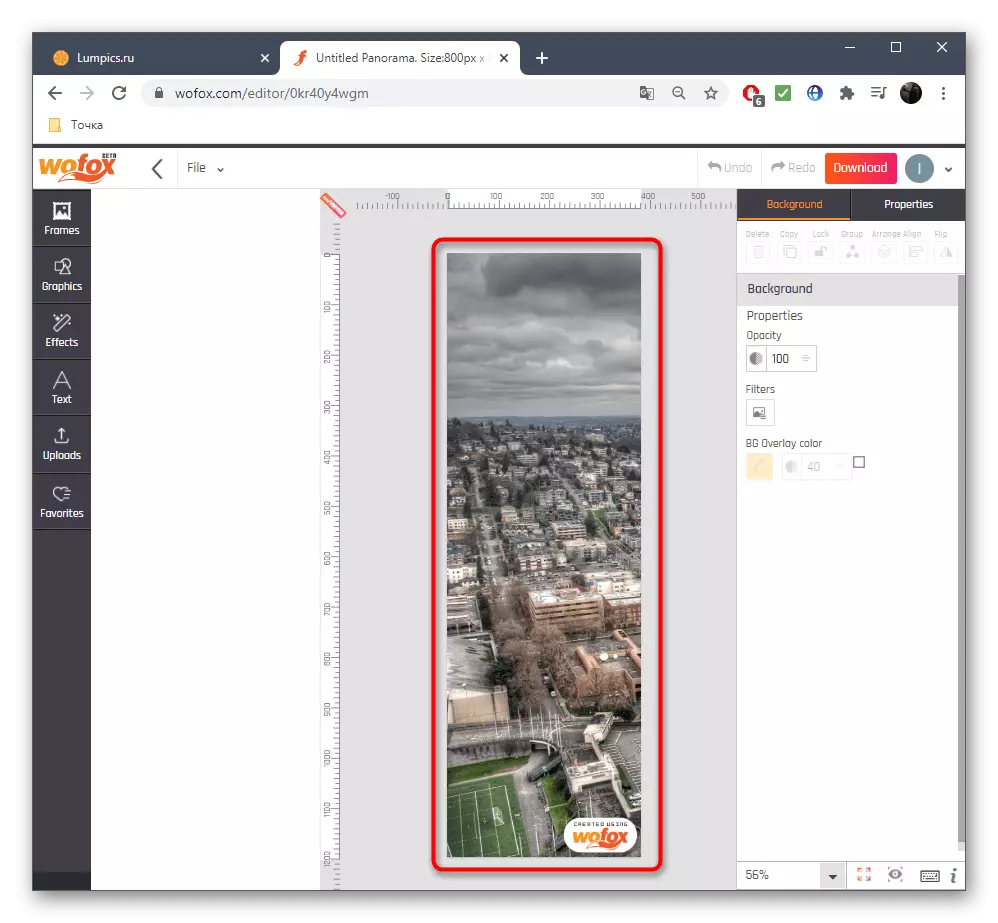






Адзначым, што прыведзеныя онлайн-сэрвісы падыходзяць не ўсім карыстальнікам, таму некаторым не атрымаецца абысціся без прымянення спецыялізаванага ПА. Аб прыкладах ўзаемадзеяння з ім, а таксама аб лепшых рашэннях прапануем прачытаць у асобных матэрыялах на нашым сайце па спасылках ніжэй.
Чытаць далей:
Праграмы для стварэння панарам з фатаграфій
Ствараем панараму в Фотошопе
