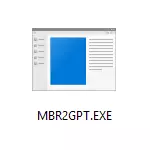
У гэтай інструкцыі - аб выкарыстанні ўтыліты Майкрасофт для канвертавання дыскаў з MBR ў GPT ў розных сцэнарах і аб наяўных абмежаваннях, якія робяць яе прыдатнай ня для любой задачы. Сама ўтыліта размяшчаецца ў C: \ Windows \ System32 \ MBR2GPT.EXE. Таксама можа быць карысна: Як пераўтварыць GPT ў MBR, Як даведацца, MBR або GPT дыск на кампутары.
Выкарыстанне MBR2GPT у праграме ўстаноўкі і асяроддзі аднаўлення
Асабліва цікавым можа апынуцца выкарыстанне ўтыліты канвертацыі дыска з MBR ў GPT без страты дадзеных пры ўсталёўцы Windows 10 пры з'яўленні памылкі «Устаноўка на дадзены дыск немагчымая. На абраным дыску знаходзіцца табліца MBR-частак »і мы можам гэта зрабіць, але ёсць некалькі важных абмежаванняў.
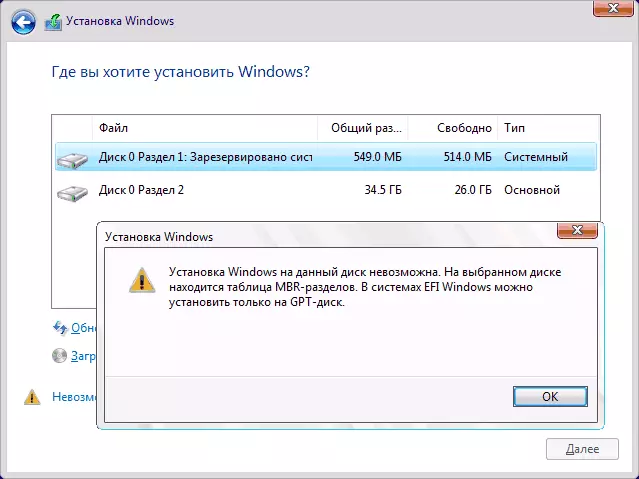
Абмежаванні mbr2gpt.exe складаюцца ў наступным: дыск павінен быць сістэмным (з загрузнай вобласцю Windows) з табліцай падзелаў MBR, змяшчаць не больш за 3-х частак (і, адпаведна, не ўтрымліваць пашыранай часткі, адлюстроўваецца ў «Ўпраўленні дыскамі» зялёным колерам). У шматлікіх звычайных карыстальнікаў гэтыя ўмовы выконваюцца, а адпаведна можна выкарыстоўваць і ўтыліту. Пры наяўнасці пашыранай часткі і адсутнасці на ім важных дадзеных можна яго папярэдне выдаліць.
Такім чынам, калі вы раней ўсталёўвалі сістэму ў рэжыме Legacy на MBR і пакуль не паспелі выдаліць сістэмныя раздзелы, звычайна вы можаце канвертаваць дыск у GPT ў сістэме ўсталявання без страты дадзеных, дзеянні будуць выглядаць наступным чынам:
- У праграме ўстаноўкі, зручней за ўсё на этапе выбару падзелу, для ўстаноўкі, націсніце клавішы Shift + F10 (на некаторых наўтбуках - Shift + Fn + F10), адкрыецца камандны радок.
- Увядзіце каманду mbr2gpt / validate і націсніце Enter. Калі вы адразу атрымаеце паведамленне пра тое, што «Validation completed successfully», значыць сістэмны дыск быў вызначаны паспяхова, а яго канвертацыя ў GPT без страты дадзеных магчымая, пераходзім да 4-га кроку.
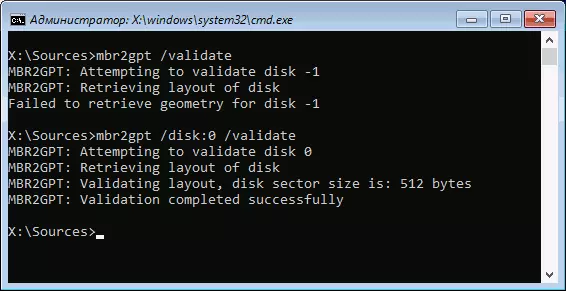
- Калі паведамляецца «Failed», як у мяне ў першай камандзе на скрыншоце, паспрабуйце ўручную паказаць нумар дыска для канвертавання (нумар дыска можна ўбачыць у акне выбару падзелу, для ўстаноўкі, у мяне 0): mbr2gpt / disk: 0 / validate (другая каманда ў скрыншоце вышэй). Калі ў гэты раз каманда выканана паспяхова, можна канвертаваць.
- Для канвертавання выканайце каманду: mbr2gpt / convert або mbr2gpt / disk: НОМЕР_ДИСКА / convert ў залежнасці ад таго, які варыянт праверкі ў вас прайшоў паспяхова - з указаннем нумара дыска ці без яго. Пасля завяршэння працы каманды можна зачыніць камандны радок.
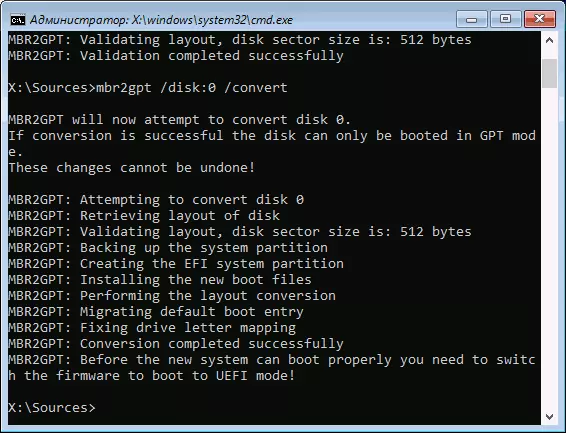
У выніку mbr2gpt захавае існуючыя раздзелы і створыць новы раздзел з EFI-загрузнікам сістэмы ці ж пераўтворыць у яго раздзел «зарэзерваваць сістэмай». У акне ўстаноўкі Windows 10 націскаем «Абнавіць», атрымліваем бягучую канфігурацыю раздзелаў.
Далей на сваё меркаванне можна вырабляць якія-небудзь дзеянні над часткамі і працягваць ўстаноўку Windows 10 без паведамленняў пра тое, што ўстаноўка на дадзены дыск немагчымая з-за табліцы падзелаў MBR.
Іншае прымяненне MBR2GPT.exe
Калі вы прачыталі папярэднюю частку, то ўжо маглі здагадацца, для чаго яшчэ можна прымяніць такога роду канвертаванне з MBR ў GPT і для чаго, уласна, першапачаткова задумана ўтыліта mbr2gpt.exe - вы можаце без пераўсталёўкі Windows 10 канвертаваць дыск, аўтаматычна стварыць загрузнік для UEFI і ў будучыні працаваць з той жа сістэмай на GPT дыску без пераўсталёўкі або страты дадзеных.
Усе крокі будуць тымі ж самымі, што былі апісаны вышэй, хіба што не спатрэбіцца дадаткова выконваць якія-небудзь дзеянні з часткамі і працягваць ўстаноўку, а пасля канвертавання ў BIOSе трэба выставіць UEFI ў якасці асноўнага рэжыму загрузкі. Пры гэтым выканаць гэтыя крокі можна не толькі загрузіўшыся з загрузнай флэшкі, але і зайшоўшы ў камандную радок у асяроддзі аднаўлення Windows 10. Для запуску асяроддзя аднаўлення выкарыстоўвайце шлях: Параметры - Абнаўленне і бяспека - Аднаўленне - Перазагрузіць зараз.
Больш падрабязна пра mbr2gpt.exe, дадатковых параметрах і метадах прымянення ў афіцыйным дакуменце на сайце Майкрасофт: https://docs.microsoft.com/ru-ru/windows/deployment/mbr-to-gpt
