
У гэтай інструкцыі некалькі спосабаў забараніць доступ да Інтэрнэту выбраных праграм Windows: з дапамогай брандмаўэра Windows ўручную і просты ўтыліты для аўтаматызацыі гэтага працэсу, а таксама з выкарыстаннем іншага файрвола. Таксама можа быць цікава: Як дазволіць праграме доступ у Інтэрнэт, Як заблакаваць запуск праграмы ў Windows.
Блакаванне доступу праграмы ў Інтэрнэт у брандмаўэры Windows
Брандмаўэр Windows - адзін з самых простых спосабаў заблакаваць праграме доступ да Інтэрнэту, які не патрабуе ўстаноўкі якіх-небудзь іншых сродкаў. Крокі для блакавання будуць наступнымі:
- Адкрыйце панэль кіравання (у Windows 10 гэта можна зрабіць, выкарыстоўваючы пошук у панэлі задач), пераключыце поле прагляд на «Значкі», а затым адкрыйце пункт «Брандмаўэр Абаронцы Windows» або проста «Брандмаўэр Windows».
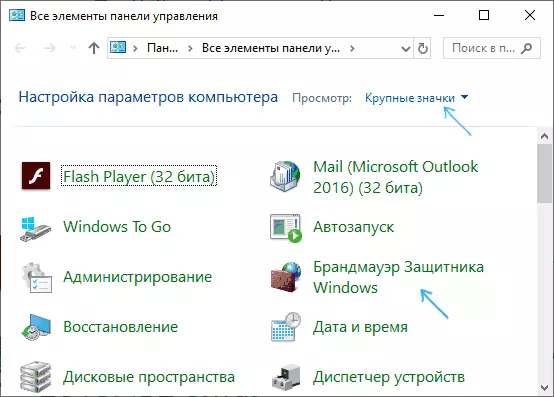
- У якое адкрылася акне, злева, націсніце «Дадатковыя параметры».
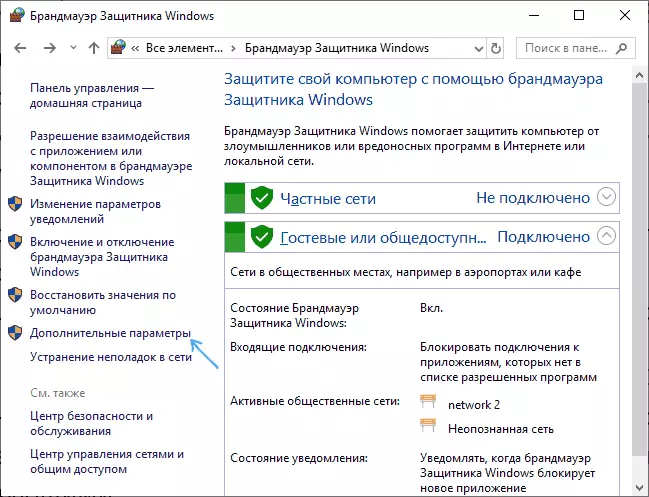
- Адкрыецца акно брандмаўэра ў рэжыме павышанай бяспекі. У левай панэлі выберыце «Правіла для выходнага падлучэння», а ў правай - «Стварыць правіла».

- Выберыце «Для праграмы» і націсніце «Далей».
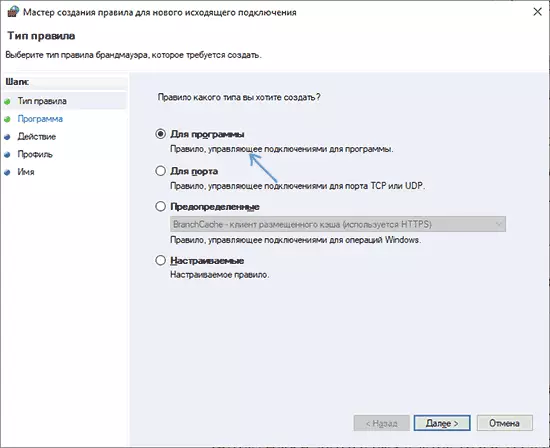
- Пакажыце шлях да выкананага файла праграмы, якой трэба забараніць доступ у Інтэрнэт.
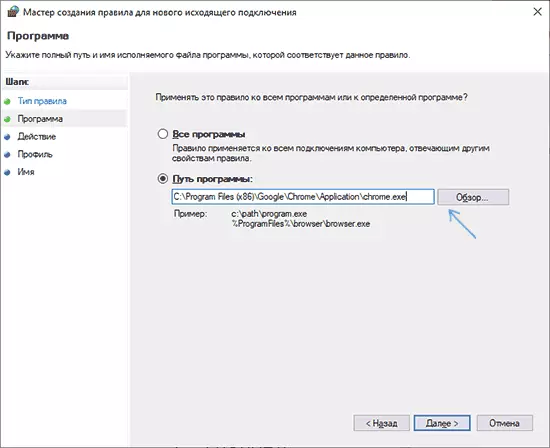
- У наступным акне пакіньце адзначаным пункт «Блакаваць падлучэнне».
- У наступным акне адзначце, для якіх сетак выконваць блякаваньне. Калі для любых - пакіньце адзначанымі ўсе пункты.
- Пакажыце зразумелая для вас імя правілы (гэта дапаможа яго знайсці, калі ў будучыні вы захочаце зняць блакаванне) і націсніце «Гатова».
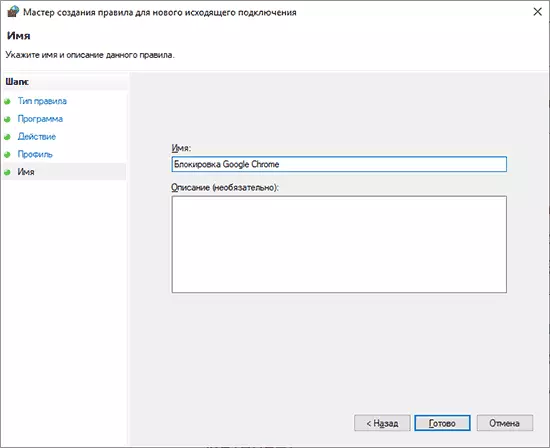
- Пры жаданні можна праверыць, спрацавала Ці блакіроўка: як бачыце, у мяне спрацавала.
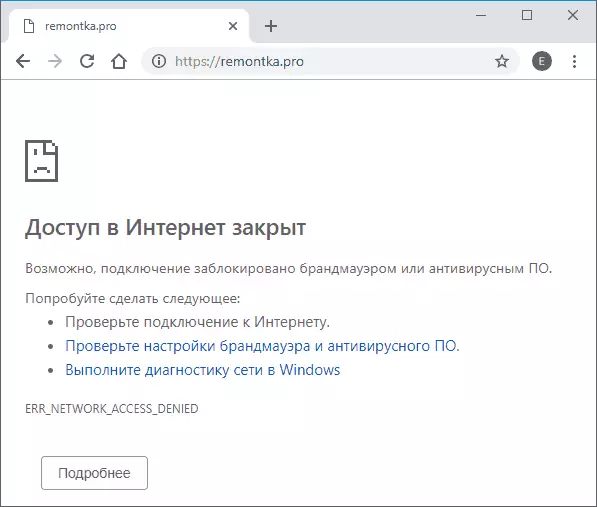
Гэта не адзіны магчымы метад з дапамогай убудаванага брандмаўэра. Ёсць яшчэ адзін падыход, які дазволіць лёгка заблакаваць доступ у Інтэрнэт абраным прыкладанням з Крамы Windows 10, ня уводзячы ўручную шляху да іх:
- Стварыце правіла для ўсіх праграм, выбраўшы адпаведны пункт на 5-м кроку вышэйпрыведзенай інструкцыі.
- Пасля стварэння правілы, знайдзіце яго ў спісе, націсніце па ім мышшу двойчы, а затым на ўкладцы «Праграмы і службы» націсніце па кнопцы «Параметры» у пункце «Пакеты прыкладанняў», адзначце «Ужываць да наступнага пакету прыкладанняў» і пакажыце ў спісе то дадатак, для якога трэба заблакаваць доступ у Інтэрнэт. Напрыклад, у мяне на скрыншоце блакуецца Edge.
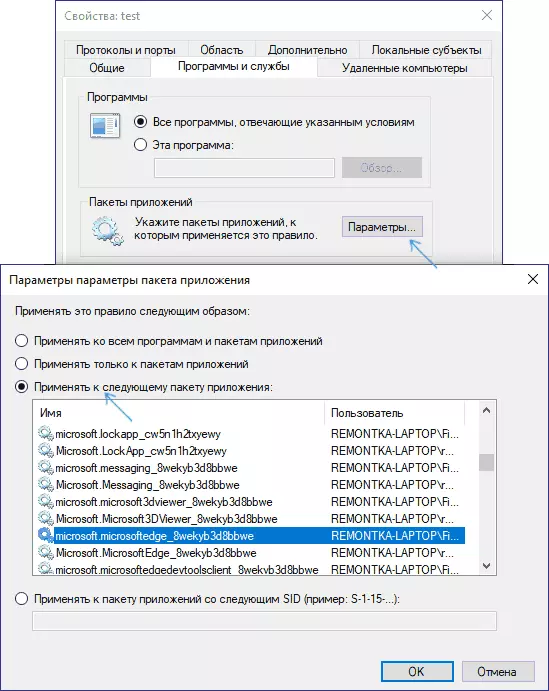
- Ўжыеце зробленыя налады і праверце іх працаздольнасць.
У цэлым усё вельмі проста, але існуе магчымасць нават больш хуткай налады забароны.
Аўтаматычнае стварэнне правілаў брандмаўэра ў Winaero OneClickFirewall
Winaero OneClickFirewall - простая бясплатная ўтыліта для Windows, якая спрашчае ўключэнне і адключэнне блакавання доступу праграм да Інтэрнэту:
- Запампуйце праграму з афіцыйнага сайта https://winaero.com/download.php?view.1886 і ўсталюйце яе на кампутар.
- Адразу пасля гэтага ў кантэкстным меню цэтлікаў і праграм з'явяцца пункты «Block Internet Access» (заблакаваць доступ у Інтэрнэт) і «Restore Internet Access» (аднавіць доступ).

Пры гэтым, блакуючы доступ, гэтая ўтыліта выкарыстоўвае той жа механізм, што і пры ручным стварэнні правілаў у брандмауре Windows, проста аўтаматызуе гэта.
Comodo Firewall
Акрамя ўбудаваных сістэмных утыліт Windows, вы можаце скарыстацца і іншымі рашэннямі, адно з іх - Comodo Firewall, даступны ў тым ліку і ў бясплатнай версіі на афіцыйным сайце https://personalfirewall.comodo.com/ (калі ў вас ёсць іншы антывірус, Будзьце асцярожныя , Ён можа канфліктаваць з прадуктам ад Comodo, лепш скарыстайцеся ужо наяўнымі магчымасцямі).
Пасля ўстаноўкі файрвола, выканайце наступныя крокі для блакавання праграме доступу да сеткі:
- Зайдзіце ў налады і адкрыйце пункт фаервол - Правілы для прыкладанняў. Націсніце кнопку «Дадаць».
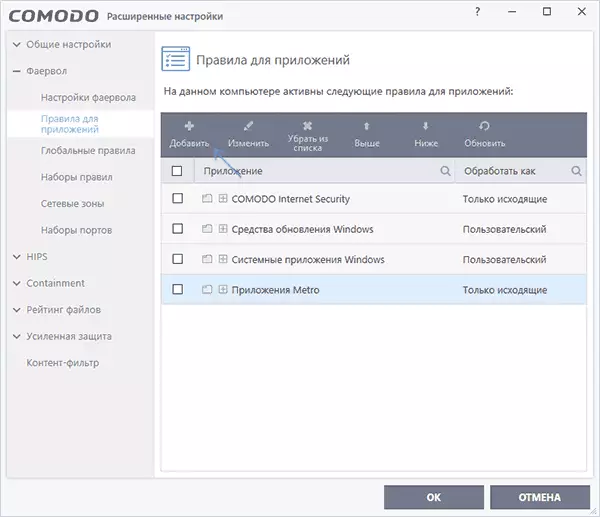
- Націсніце «Агляд» і напішыце файл праграмы або групу файлаў (напрыклад, усе прыкладання Metro / UWP, ўсе браўзэры) для якіх трэба стварыць правіла.
- Выберыце пункт «Выкарыстаць набор правілаў», а затым - «Заблакаванае дадатак».
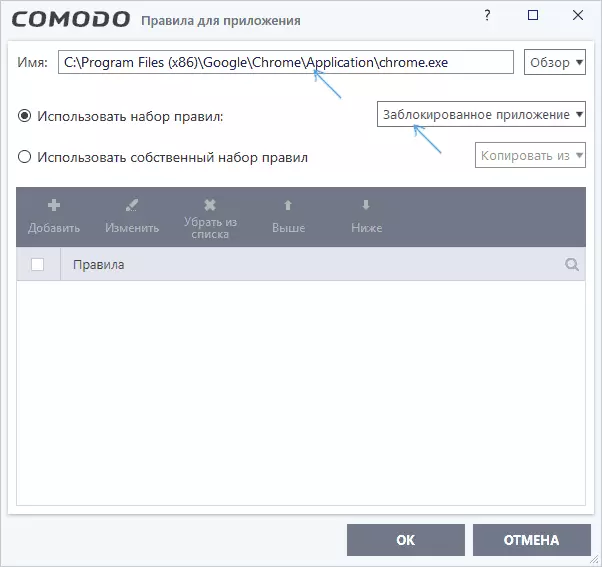
Ўжыеце налады, пасля гэтага абраная праграма будзе заблакаваная. Пры неабходнасці разблакаваць доступ, націсніце кнопку «Разблакаваць прыкладанне» у галоўным акне Comodo Firewall, адзначце праграму і націсніце «Разблакаваць».
У завяршэнне яшчэ два нюансу:
- Калі вы блакуеце праграме доступ да сеткі з мэтай адключэння абнаўленняў ці нейкіх функцый, улічвайце, што ў нейкага ПА для гэтых мэтаў служыць не асноўны выкананы файл, які вы запускаеце, а дапаможныя .exe файлы або асобныя службы. Частка для іх ужо ёсць правілы ў брандмаўэры Windows і іх дастаткова знайсці і змяніць.
- Калі вы ўсталёўваеце забароны ў мэтах бацькоўскага кантролю, магчыма, лепш будзе выкарыстоўваць іншыя сродкі, см. Бацькоўскі кантроль Windows 10.
