
У гэтай інструкцыі падрабязна пра тое, як перанесці файл падпампоўкі Windows на іншы дыск, а таксама аб некаторых асаблівасцях, якія варта мець на ўвазе пры пераносе pagefile.sys на іншы назапашвальнік. Звярніце ўвагу: калі задача - вызваліць сістэмны падзел дыска, магчыма, больш рацыянальным рашэннем будзе павялічыць яго раздзел, пра што падрабязней у інструкцыі Як павялічыць дыск C. Таксама можа быць карысным: Праграмы для SSD дыскаў.
Настройка размяшчэння файла падпампоўкі ў Windows 10, 8.1 і Windows 7
Для таго, каб перанесці файл падпампоўкі Windows на іншы дыск спатрэбіцца выканаць наступныя простыя дзеянні:
- Адкрыйце дадатковыя параметры сістэмы. Гэта можна зрабіць праз «Панэль кіравання» - «Сістэма» - «Дадатковыя параметры сістэмы» або, што хутчэй, націснуць клавішы Win + R, увесці systempropertiesadvanced і націснуць Enter.
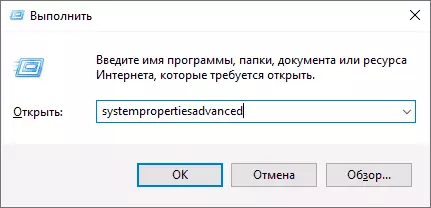
- На ўкладцы «Дадаткова» у раздзеле «Хуткадзейнасць» націсніце кнопку «Параметры».
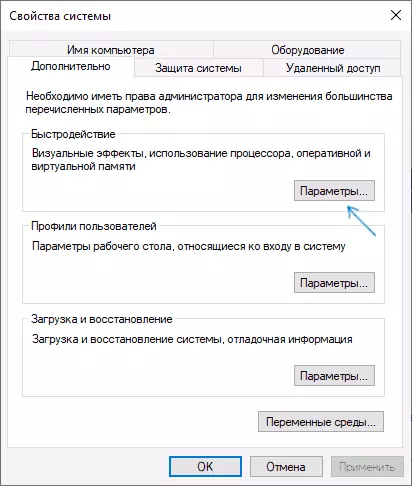
- У наступным акне на ўкладцы «Дадаткова» у раздзеле «Віртуальная памяць» націсніце «Змяніць».
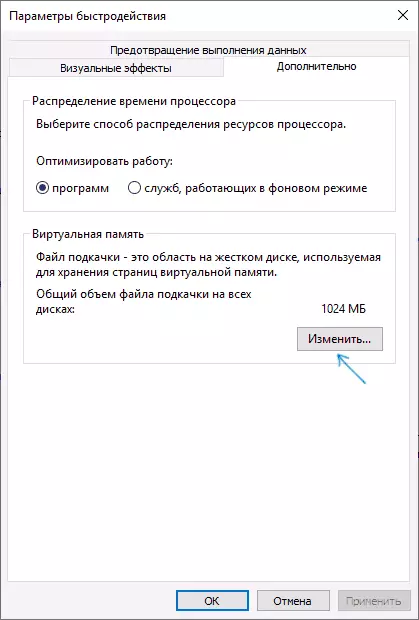
- Калі ў вас ўстаноўлена адзнака «Аўтаматычна выбіраць аб'ём файла падпампоўкі», зніміце яе.
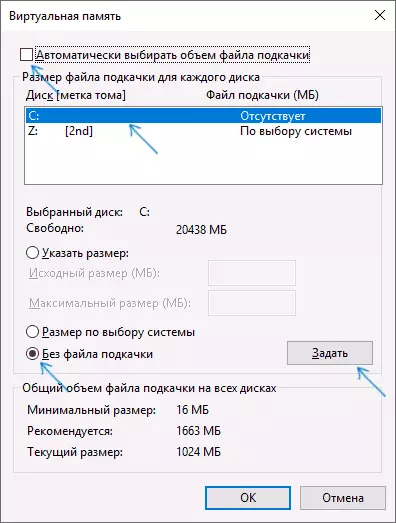
- У спісе дыскаў выберыце той дыск, з якога пераносіцца файл падпампоўкі, абярыце пункт «Без файла падпампоўкі», а затым націсніце кнопку «Задаць», а затым націсніце «Так» ў якое з'явілася папярэджанні (аб гэтым папярэджанні падрабязней у раздзеле з дадатковай інфармацыяй).
- У спісе дыскаў выберыце дыск, на які пераносіцца файл падпампоўкі, затым выберыце «Памер па выбары сістэмы» або «Указаць памер» і пакажыце патрэбныя памеры. Націсніце кнопку «Задаць».
- Націсніце Ок, а пасля гэтага перазагрузіце кампутар.
Пасля перазагрузкі файл падпампоўкі pagefile.sys павінен быць аўтаматычна выдалены з дыска C, але на ўсялякі выпадак праверце гэта, а пры яго наяўнасці - выдаліць ўручную. Ўключэнне паказу схаваных файлаў недастаткова для таго, каб убачыць файл падпампоўкі: патрабуецца зайсці ў параметры правадыра і на ўкладцы «Выгляд» зьняць адзнакі, «Хаваць абароненыя сістэмныя файлы».
дадатковая інфармацыя
Па сутнасці апісаных дзеянняў будзе дастаткова для перамяшчэння файла падпампоўкі на іншы назапашвальнік, аднак варта мець на ўвазе наступныя моманты:
- Пры адсутнасці невялікага файла падпампоўкі (400-800 Мб) на сістэмным раздзеле дыска Windows, у залежнасці ад версіі, можа: ці не запісваць адладкавую інфармацыю з дампа памяці ядра пры збоях ці ж ствараць «часовы» файл падпампоўкі.

- Калі файл падпампоўкі працягвае стварацца на сістэмным раздзеле, вы можаце альбо ўключыць невялікі файл падпампоўкі на ім, альбо адключыць запіс адладкавай інфармацыі. Для гэтага ў дадатковых параметрах сістэмы (крок 1 з інструкцыі) на ўкладцы «Дадаткова» у раздзеле «Загрузка і аднаўленне» націсніце кнопку «Параметры». У раздзеле "Запіс адладкавай інфармацыі» ў спісе тыпаў дампа памяці выберыце «Не» і ўжыеце налады.
Спадзяюся, інструкцыя апынецца карыснай. Калі ёсць пытанні ці дапаўненні - буду рады ім у каментарах. Таксама можа апынуцца карысным: Як перанесці тэчку абнаўленняў Windows 10 на іншы дыск.
